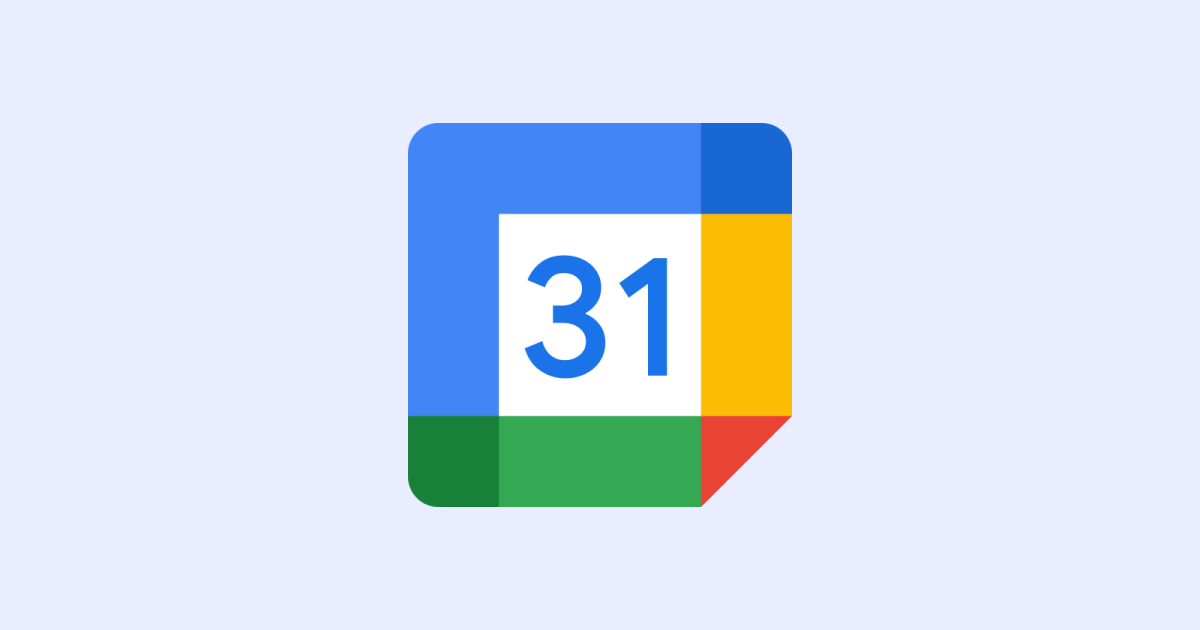
【必見】Googleカレンダーの通知機能を使いこなすテクニックを解説!
業界トップの正確率で作業効率爆上げ!
Googleカレンダーで予定を管理している方は、以下のように悩んでいませんか?
・通知機能を効率的に設定したい
・個別の予定ごとに通知を設定したい
・通知機能の上手な使い方を知りたい
今回の記事では、Googleカレンダーの通知機能について、基本的な設定方法や応用的な使い方などを紹介します。仕事や家族、自分の予定など忙しい毎日を送る方でも、Googleカレンダーの通知機能を活用して予定の管理を楽にできますよ。
画像付きで紹介しますので、ぜひ自分のデバイスでも操作しながら最後までご覧ください。
Googleカレンダーの通知機能とは?
Googleカレンダーは、スケジュールや予定を管理するための便利なツールです。特に通知機能は、事前に入力した予定を希望する時間になったら知らせてくれて、多くの予定がある方の味方です。
通知をGoogleカレンダーの画面上に表示させたり、予定の前にリマインドメールが送られてくるように設定できます。仕事とプライベートの予定が混在し、つい忘れそうになるイベントも通知機能を活用することで防止できるでしょう。
次のパートでは、基本的な通知の設定から通知機能を活用した上級テクニックまで紹介します。
【基本編】Googleカレンダーの通知機能を設定する方法
基本的なGoogleカレンダーの通知設定について、パソコンとスマホの場合に分けて紹介します。
パソコンで設定する
パソコンでの通知を設定する手順は以下のとおりです。
1.Googleカレンダーにアクセスします。
2.Googleカレンダーの歯車アイコンから「設定」をクリックします。
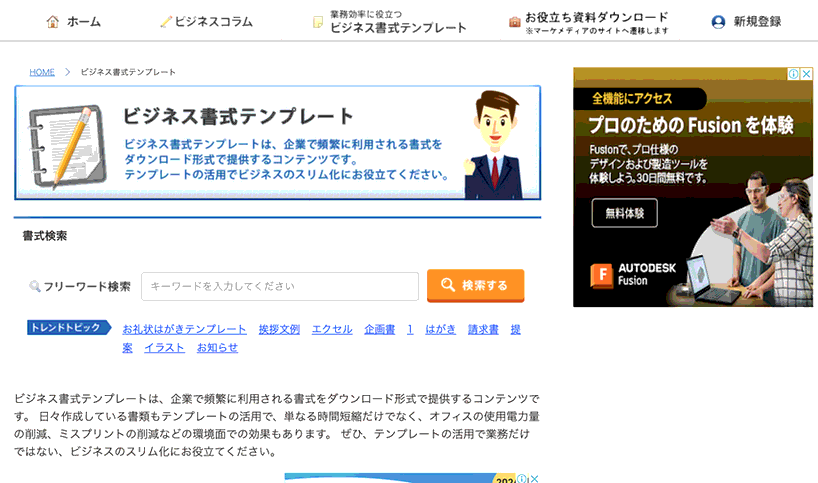
3.「マイカレンダーの設定」から通知設定したいカレンダーを開いて、通知に関する設定ができます。
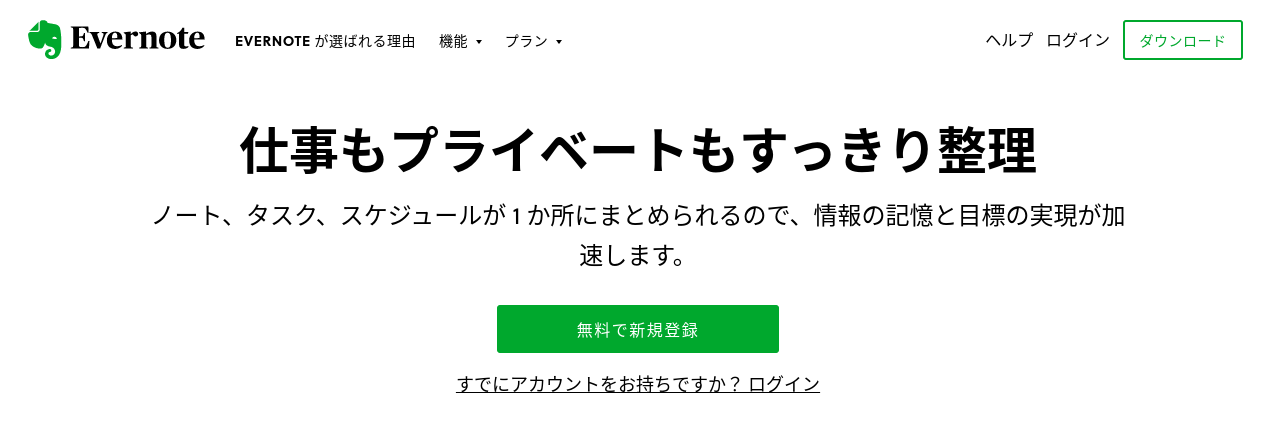
スマホで設定する
1.Googleカレンダーアプリを開きます。
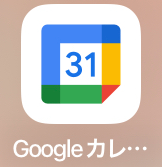
2.画面左上の「横三点リーダー」を選択して「設定」をタップします。
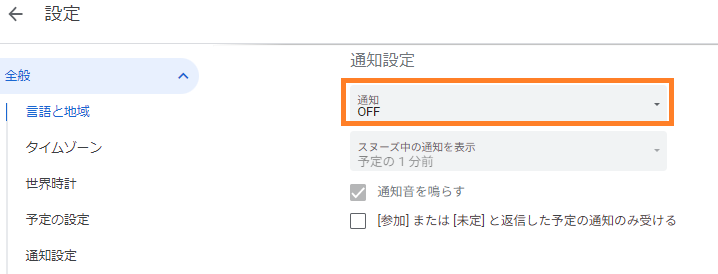
3.通知設定したいカレンダーを選びます。
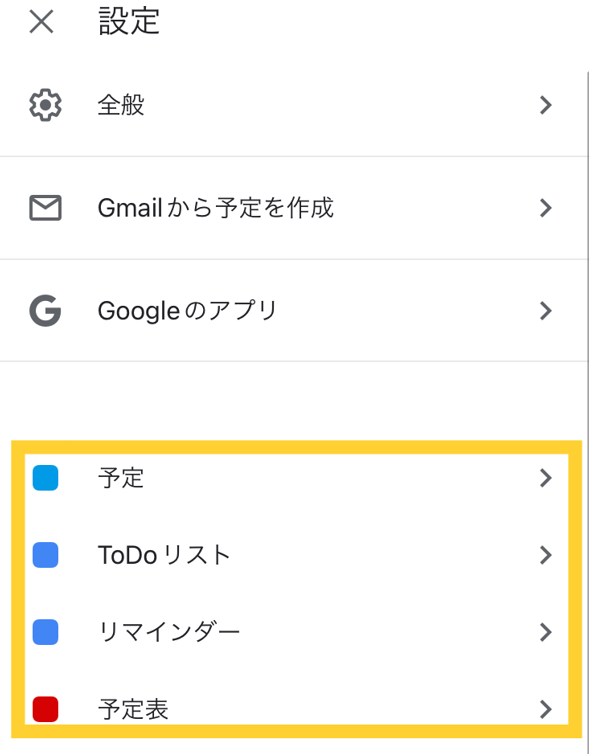
4.「カレンダーの編集」画面で、事前の通知時間を設定できます。表示の色や通知の時間が変更可能です。
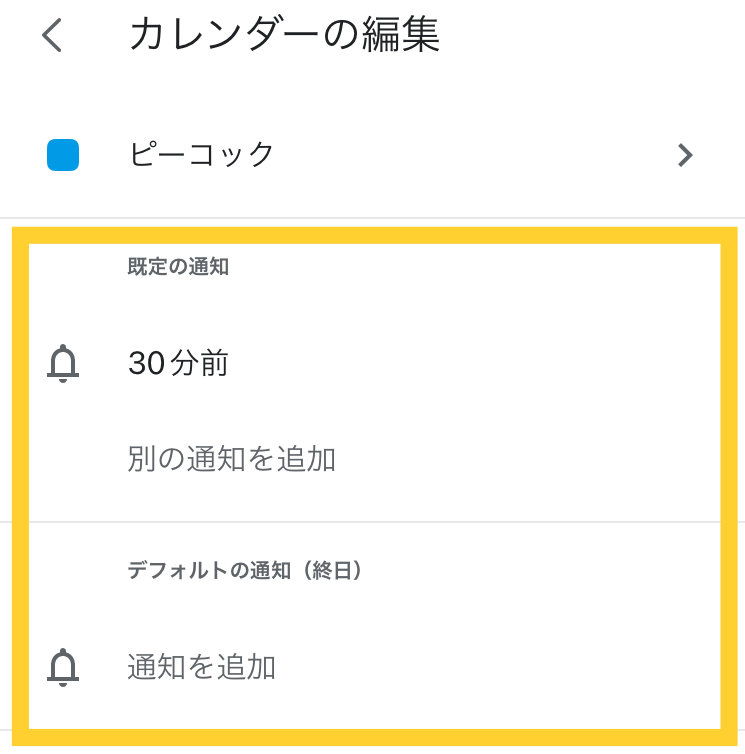
5.「10分前」「1時間前」など通知される時間を変更したり、複数の通知を設定できます。
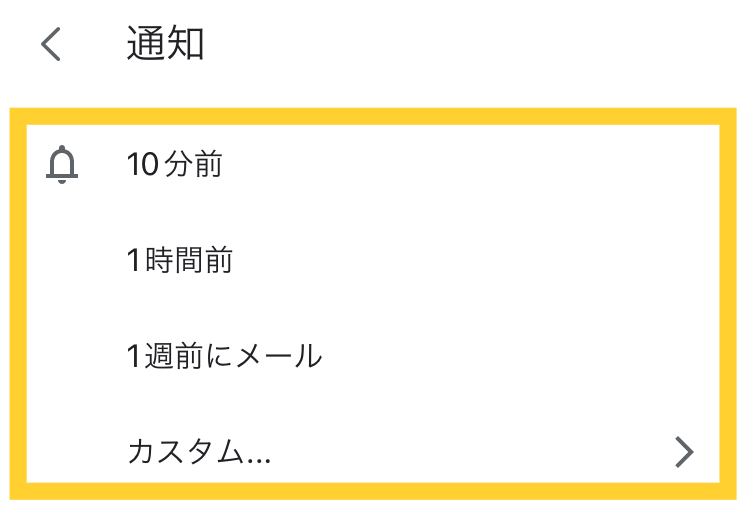
以上が、Googleカレンダーの基本的な通知機能の設定方法です。
【上級編】Googleカレンダーの通知機能
ここでは、Googleカレンダーの通知機能をさらに活用するために、以下の3つの方法を紹介します。
➀個別の通知設定をする
➁その日の予定をメールで受け取る
③予定ごとに通知音を変更する
それぞれ操作画面に従って紹介しているので、ぜひ参考にしてください。
個別の通知設定をする
ある特定の予定について通知設定する手順は、以下のとおりです。
1.通知を変更したい予定を選択して「編集」をクリックします。
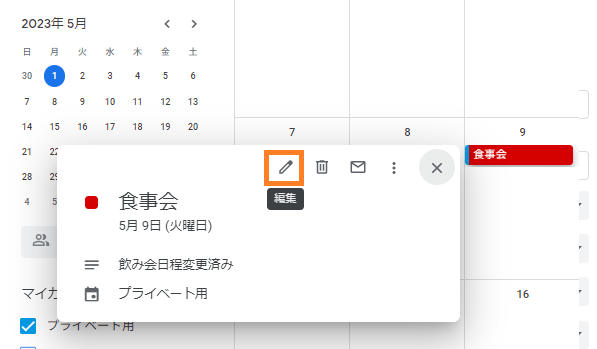
2.ベルマークの「通知」で、通知のタイミングを設定して「保存」をクリックします。
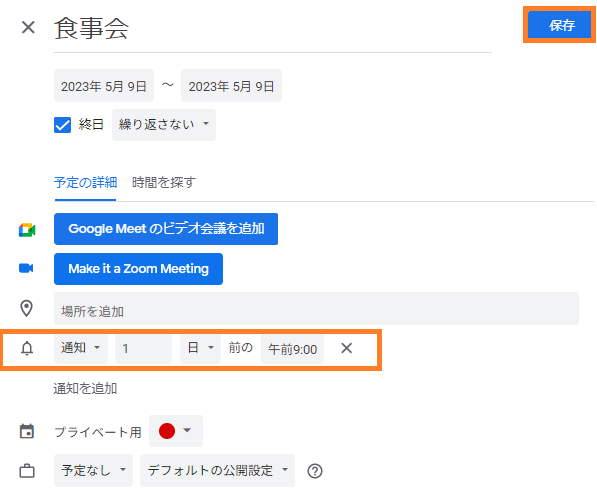
以上の流れで、特定の予定に関する通知設定を変更できます。通知は、以下のように複数設定できるので、時間単位や1日単位で通知したい方は「通知を追加」から設定しましょう。
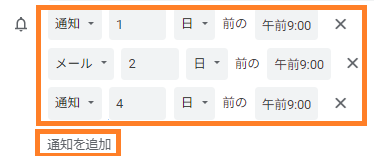
その日の予定をメールで受け取る
以下の手順で、その日の予定をメールで受け取ることも可能です。
1.通知をメールで受け取りたい予定を選択して「編集」をクリックします。
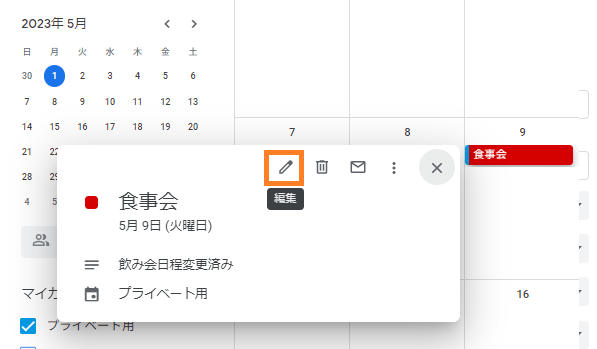
2.「通知」で、通知の時間を設定して「メール」を選択します。
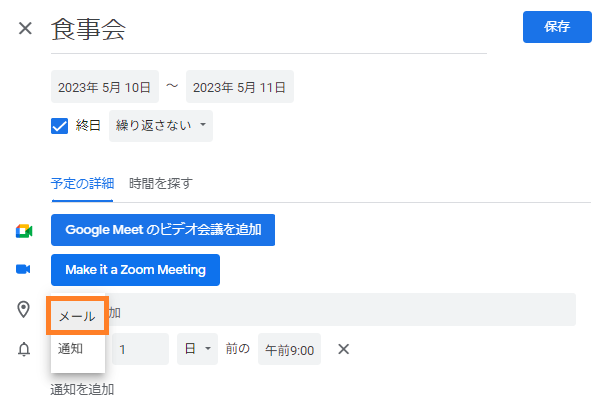
3.設定が終了したら「保存」をクリックします。
※5/9の予定を、5/7の午前8時にメールで届く設定にしました。
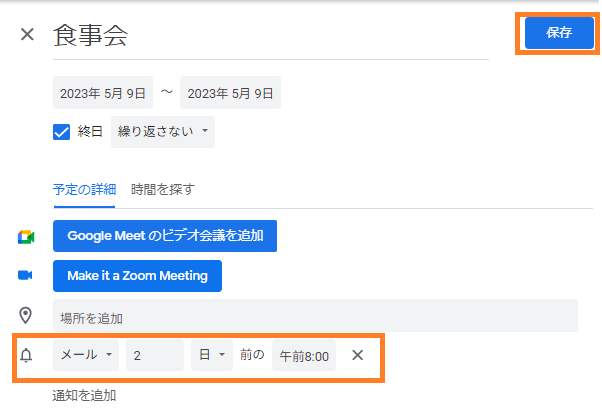
以上の流れで、通知をメールで受け取る設定が完了です。
通知音を鳴らす
1.Googleカレンダーの歯車アイコン「設定」をクリックします。
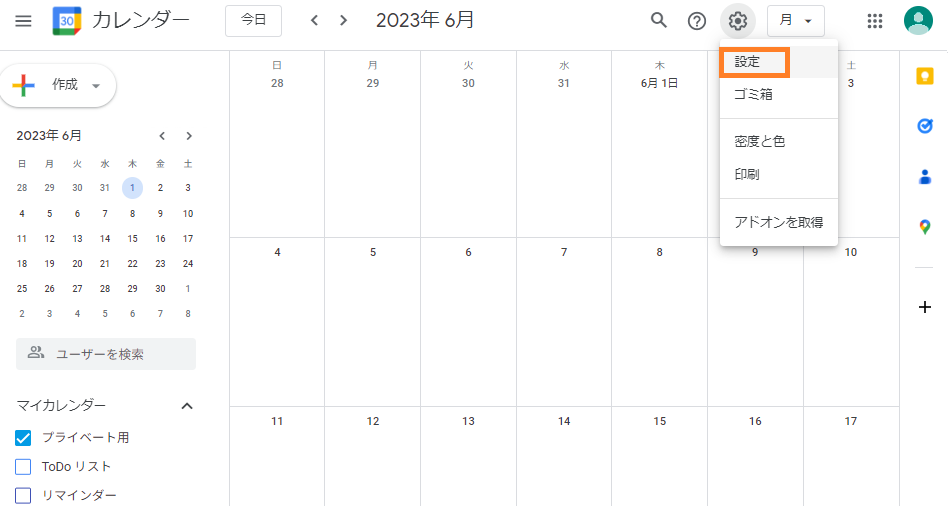
2.「通知設定」から「通知音を鳴らす」にチェックを入れると通知音を鳴らす設定にできます。
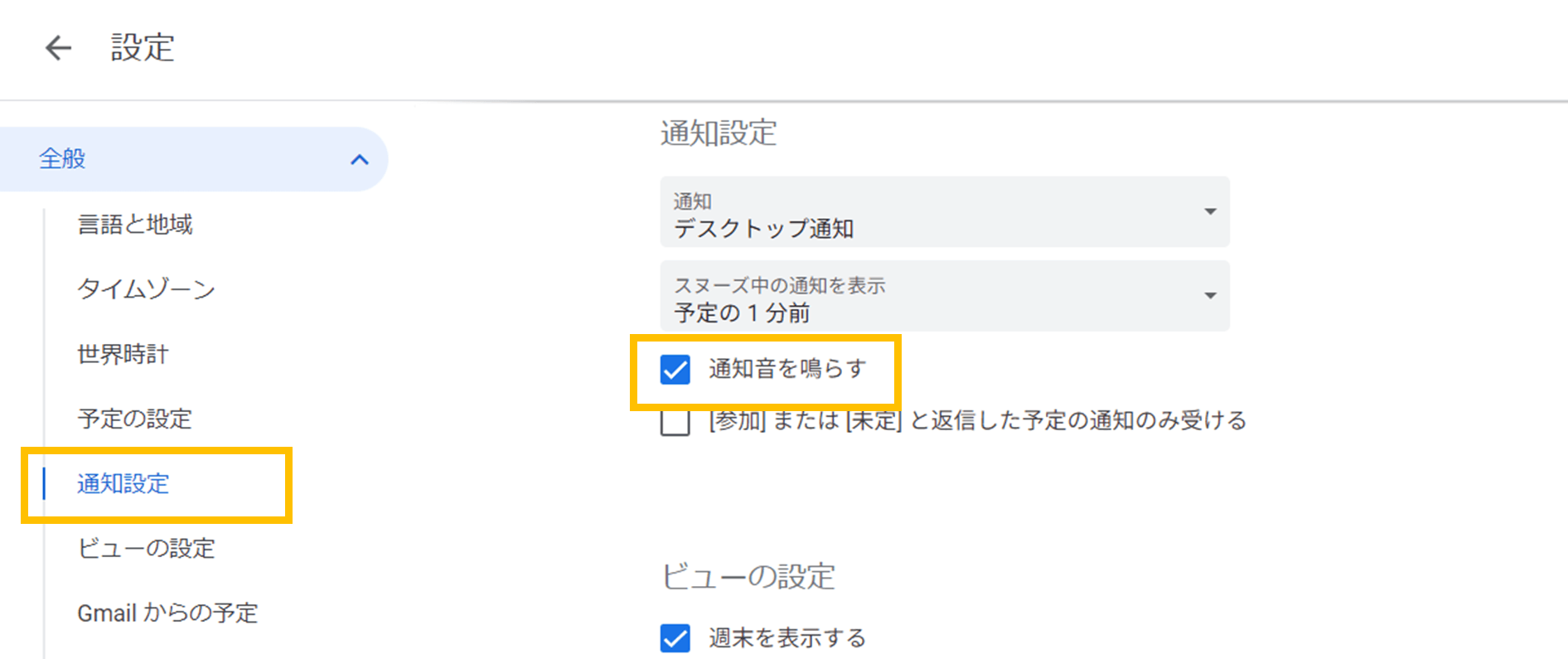
Googleカレンダーの通知が届かない時の解決策
Googleカレンダーで予定を入れて、通知設定していたのに通知が届かなかったことはありませんか?大事な予定もあるのに、万が一通知されずに予定に遅れてしまうことがあっては大変です。
ここでは、設定した通知が届かない場合の5つの解決策を以下で紹介します。
1.通知の設定を確認する
Googleカレンダーの通知設定を確認しましょう。設定が正しくないと、通知が届かないことがあります。以下のように通知が「OFF」になっていると通知が届かないので、確認しましょう。
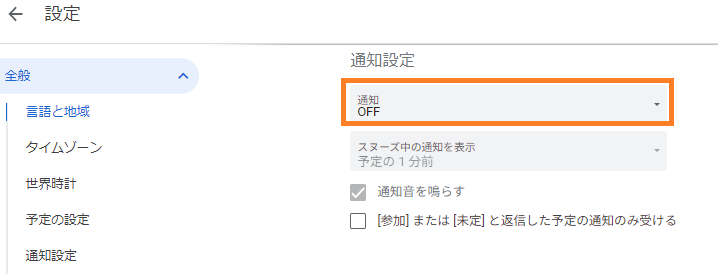
2.ブラウザの設定を確認する
ブラウザの設定によっては、通知が届かないことがあります。通知がブロックされてないか確認してください。
Google Chromeの右上「縦三点リーダー」→「設定」をクリックします。
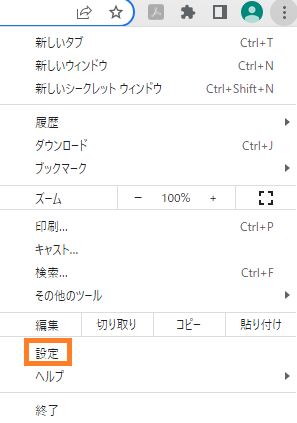
「プライバシーとセキュリティ」→「サイトの設定」をクリックします。
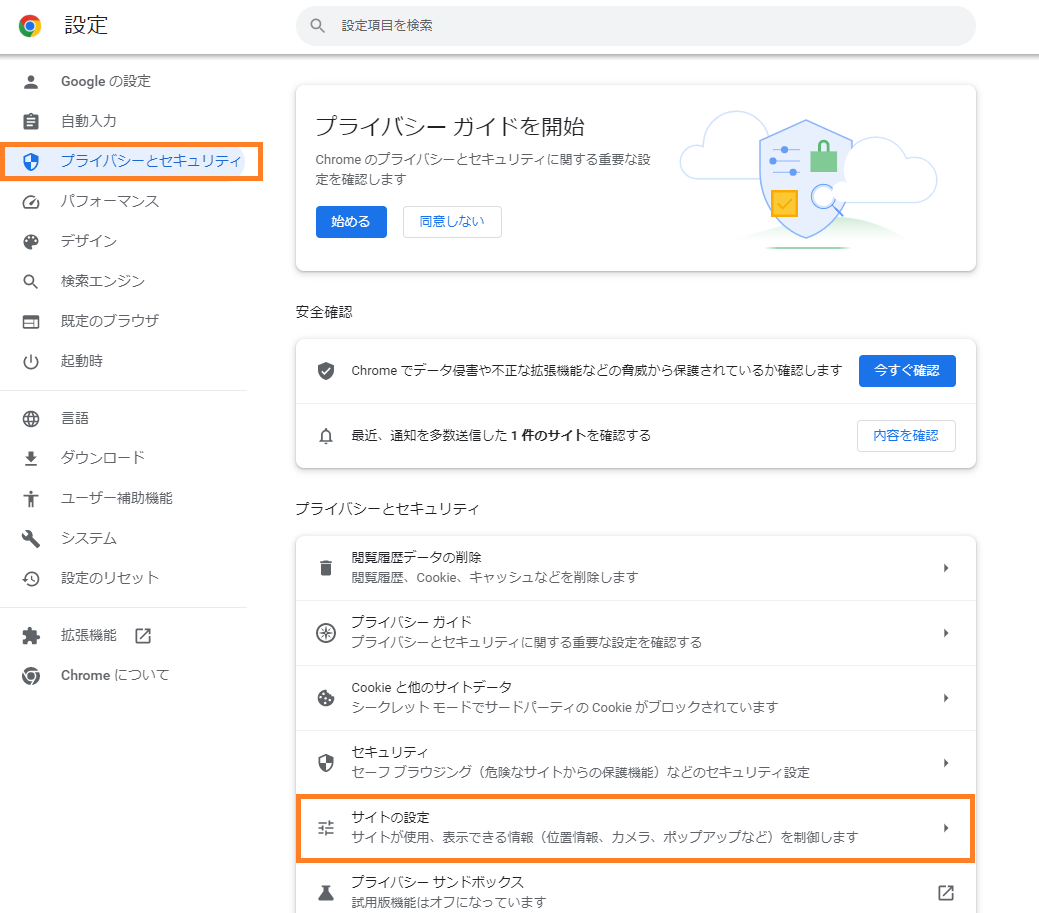
「最近のアクティビティ」or「通知」からGoogleカレンダーのサイトを探して選択します。
※ここでは、最近のアクティビティより選択
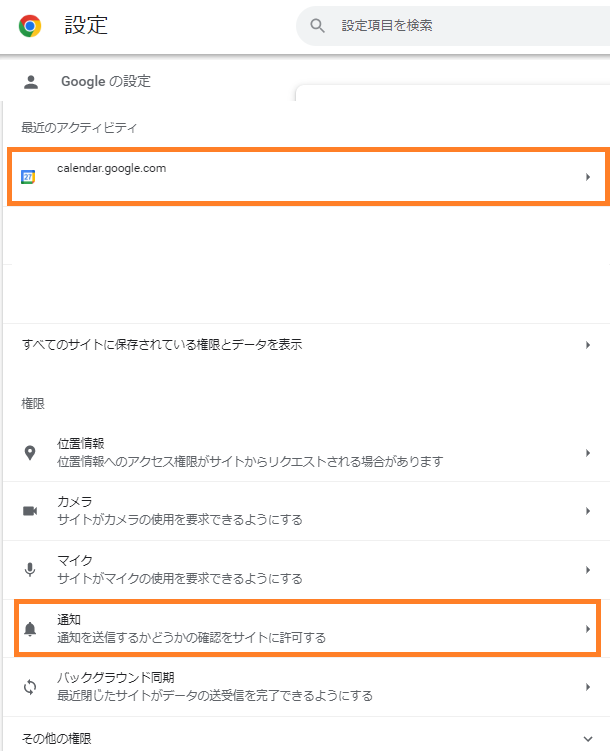
「通知」が「許可する」になっていることを確認します。
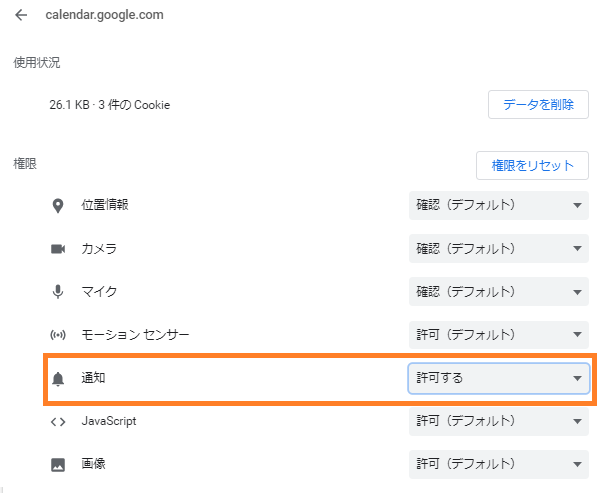
以上のように通知を許可することで、通知が届かない問題を解決できる可能性があります。
3.インターネット接続を確認する
インターネットに接続されていない場合、通知が届かないことがあります。お使いのデバイスのインターネット接続を再確認してください。
4.Googleカレンダーを再読み込みする
通知が届かない場合、Googleカレンダーを一度閉じて、再度開いてみてください。再読み込みすることで、カレンダーが更新されて解決する場合があります。
5.カレンダーアプリを更新する
スマホアプリの場合、最新バージョンであることを確認しましょう。
よくあるご質問
Googleカレンダー 通知はどこにありますか?
1.Googleカレンダーの歯車アイコン「設定」から「通知設定」を開いて「通知音を鳴らす」にチェックを入れましょう。
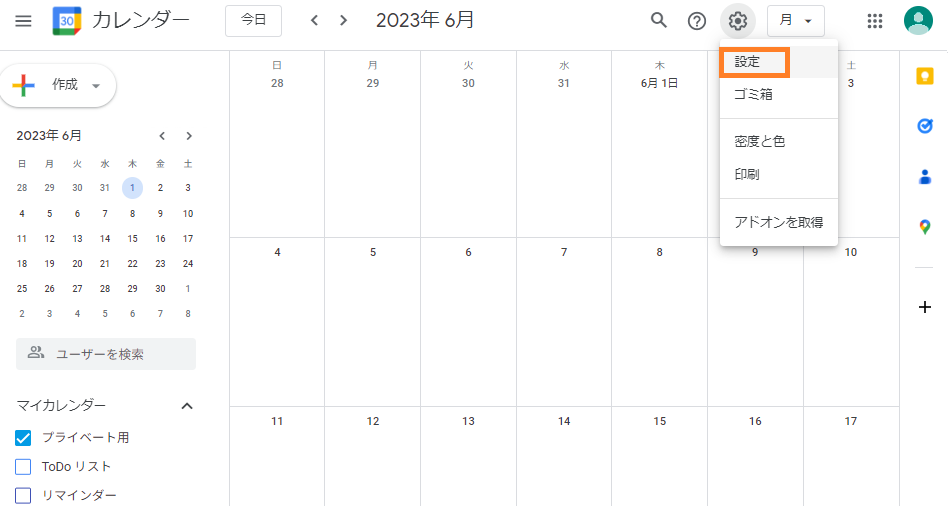
PCを使用している場合は、デスクトップ通知またはアラートのいずれかから通知方法を選択できます。
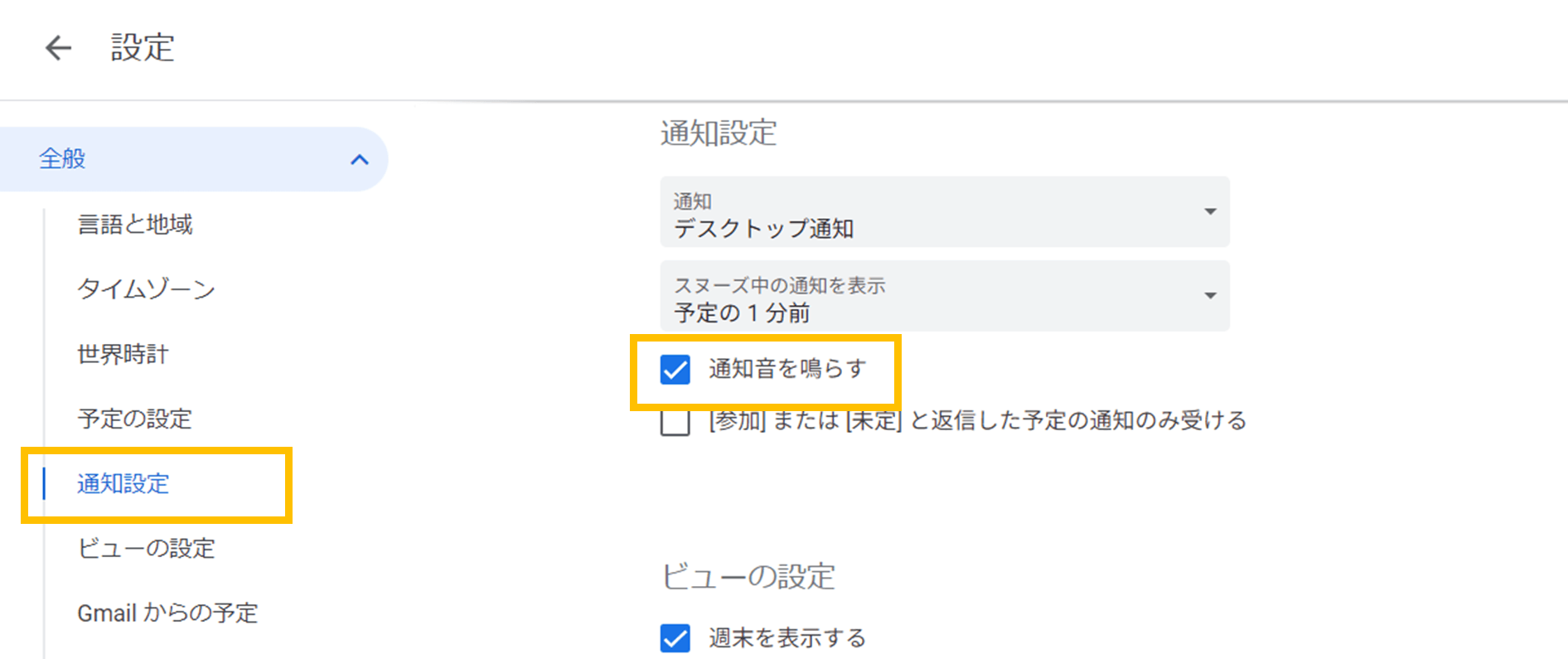
Googleカレンダー 通知をどんな方法で設定できますか?
1.Googleカレンダーにアクセスして「設定」を開きます。
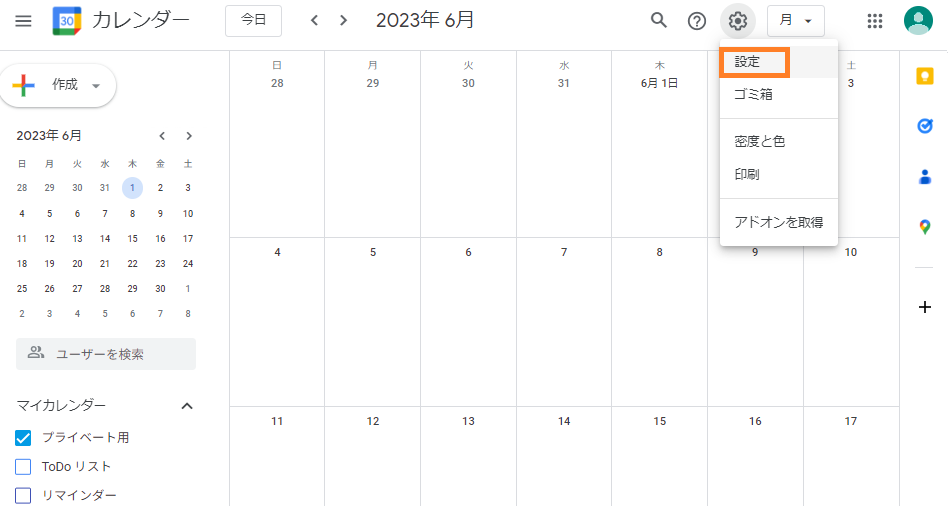
2.「全般」から「通知設定」をクリックして、通知が「デスクトップ通知」or「アラート」になっていることを確認します。
※以下のように通知が「OFF」になっていると通知は届きません。
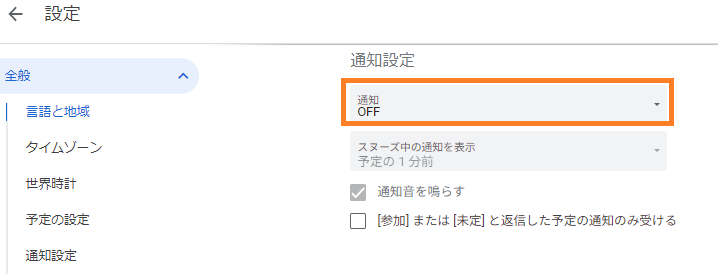
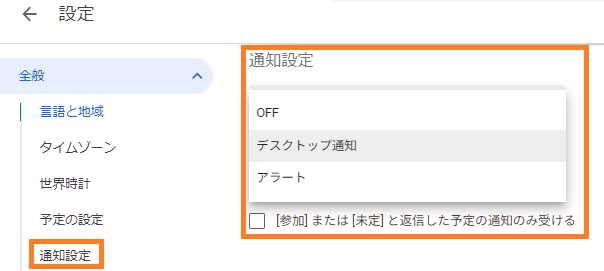
Gmailカレンダーの通知設定は?
1.Googleカレンダーにアクセスします。
2.編集したい予定を選択して「編集」をクリックします。
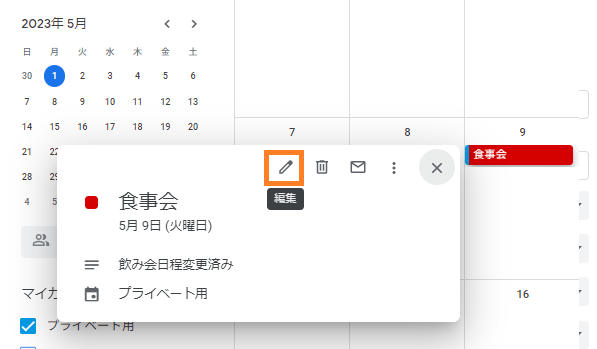
3.ベルマーク「通知」セクションで「通知」or「メール」を選択して「保存」します。
※通知は複数設定できます。
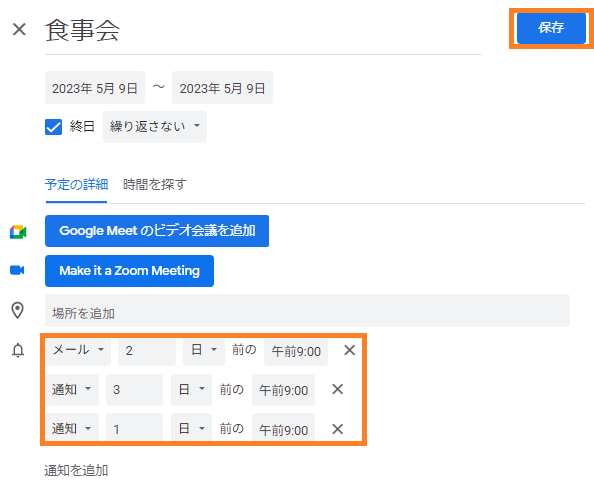
グーグルカレンダーの共有の通知設定は?
1.Googleカレンダーにアクセスします。
2.画面右上の「設定」を開きます。
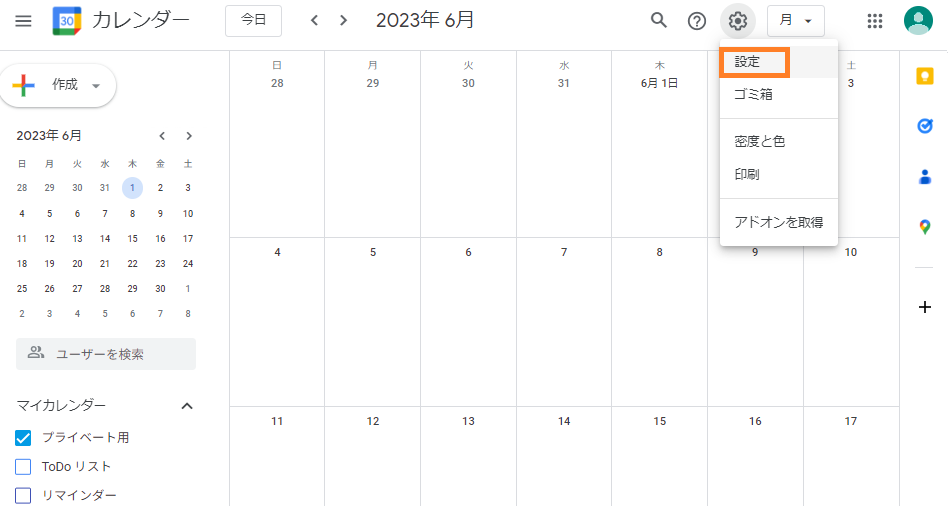
3.「マイカレンダーの設定」から目的のカレンダーを選択して、共有したい「ユーザーやグループを追加」します。
※ここでは「プライベート用」のカレンダーを選択
4.共有したいユーザーのメールアドレスを入力し、予定の表示や変更に関する権限を選択します。
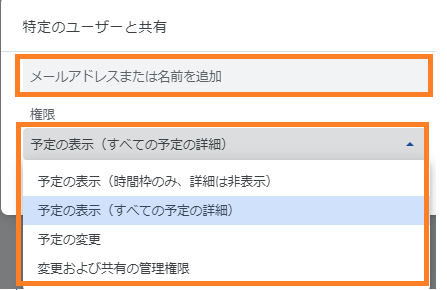
5.ユーザー名と権限を入力したら「送信」をクリックして完了です。
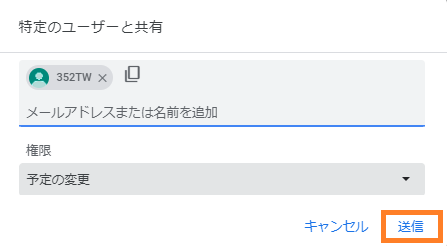
以上の流れで共有設定ができるので、チームで行う仕事や家族との予定の共有にも活用できるでしょう。
まとめ
今回は、Googleカレンダーの通知機能の基本から応用までの使い方を紹介しました。Googleカレンダーの通知機能は、通知方法を変更したり、通知のタイミングを調整したりと様々な応用的な使い方があります。
上手に活用することで、予定を確認するためにカレンダーを開く手間が省けます。今回紹介した方法を参考に、通知機能の使い方をマスターして、効率的な予定管理を実現しましょう。
Nottaは日本語に特化した国内最先端AI音声文字起こしツールです。