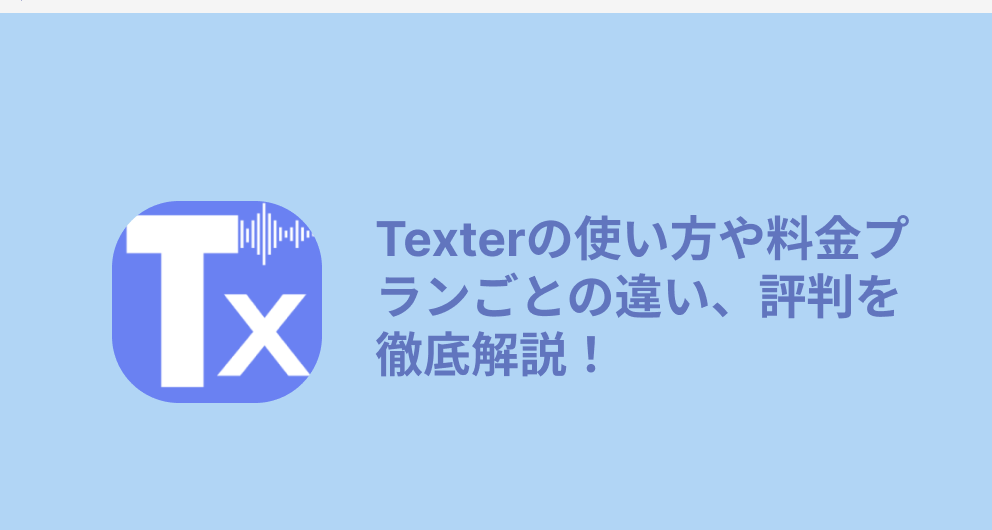
Texterとは?使い方や料金プランごとの違い、評判を徹底解説!
業界トップの正確率で作業効率爆上げ!
音声や画像、動画がテキスト化できる文字起こしアプリ「texter」をご存知でしょうか?
上手に活用することで仕事やプライベートの時間を大幅に短縮できます。
「texterを導入したものの、使い方がわからない」
「texterにどんな機能が備わっているのかを導入前に把握しておきたい」
とお悩みの方に向けて、本記事では「texter」の概要や特徴・料金プラン、使い方の解説や評判をわかりやすくまとめています。
「texter」を導入された方や、導入しようかご検討されている方はぜひ参考にしてください。
Texterとは
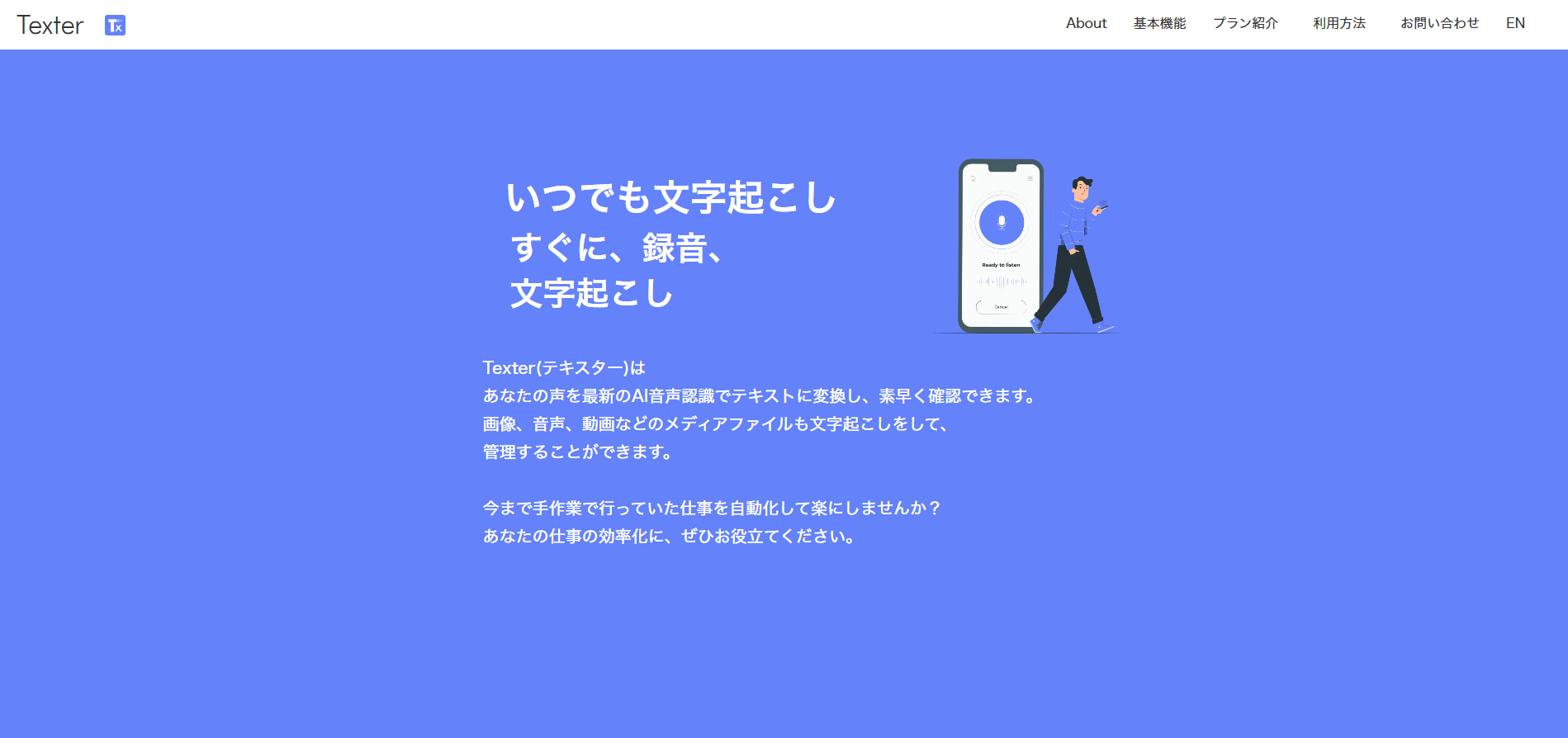
「texter」とは、Whisper(OpenAI)といった最新のAIで音声や画像、動画を瞬時に文字起こしできるiPhone向けのアプリです。
iPadやAppleWatchと連携して文字起こしを行ったり、他のアプリを利用しながらバックグラウンドで文字起こししたりできる点が大きな特長です。
また、句読点、疑問符への自動変換もサポートしているため、ストレスフリーな文字起こしができ、使い勝手の良いアプリであるといえます。
細かいところにも手が届き、煩わしい操作を把握するために時間をかけたくないという方におすすめです。
Texterの特徴・料金プラン
「Texter」の最大の特徴として「さまざまな形式のファイルを文字起こしできる」、「高精度な翻訳ができる」という2点が挙げられます。
文字起こしできるファイル形式としては、mp3などの音声ファイルはもちろんのこと、mp4などの動画ファイルやjpegいった画像ファイルの文字起こしもできるうえ、PDFファイルでは複数ページのデータでも問題なく文字起こしができるのです。
また、リアルタイム翻訳機能も備わっており、「DeepL翻訳」「Google オンライン翻訳」「Googleオフライン翻訳」の3つのサービスから選択して翻訳できるため、高精度な翻訳を実現しています。
料金プランは以下の表にまとめました。
| Free | Premium M | Premium M+ | Premium Y | |
|---|---|---|---|---|
| 料金 | 無料 | 無料 1,500円/ 月 | 3,000円/ 月 | 7,400円/ 年 |
| 録音時間 | 制限あり | Whisper(無制限) Amazon Transcribe 3時間/ 月 | Whisper(無制限) Amazon Transcribe 10時間/ 月 | Whisper(無制限) Amazon Transcribe 5時間/ 月 |
| 文字起こし時間 | 1分 | 3時間/ 月 | 10時間/ 月 | 10時間/ 月 |
| 画像文字起こし回数 | 3回/ 1日 | 無制限 | 無制限 | 無制限 |
| リアルタイム翻訳 | ○ | ○ | ○ | ○ |
| 広告の非表示 | × | ○ | ○ | ○ |
まずは無料で試したい方はFreeプラン、たくさん文字起こししたい方はPremium M・Premium M+プラン、仕事で本格的に利用したい方はPremium Yプランのご利用がおすすめです。
Texterの使い方
ここからは、Texterの使い方について画像付きでわかりやすく解説していきます。
「Texterがそんなアプリで何ができるのかを具体的に知りたい」とお考えの方はぜひ参考にしてください。
リアルタイム文字起こし方法
ホーム画面で「マイク」ボタンをタップすると、リアルタイム文字起こしが可能となります。
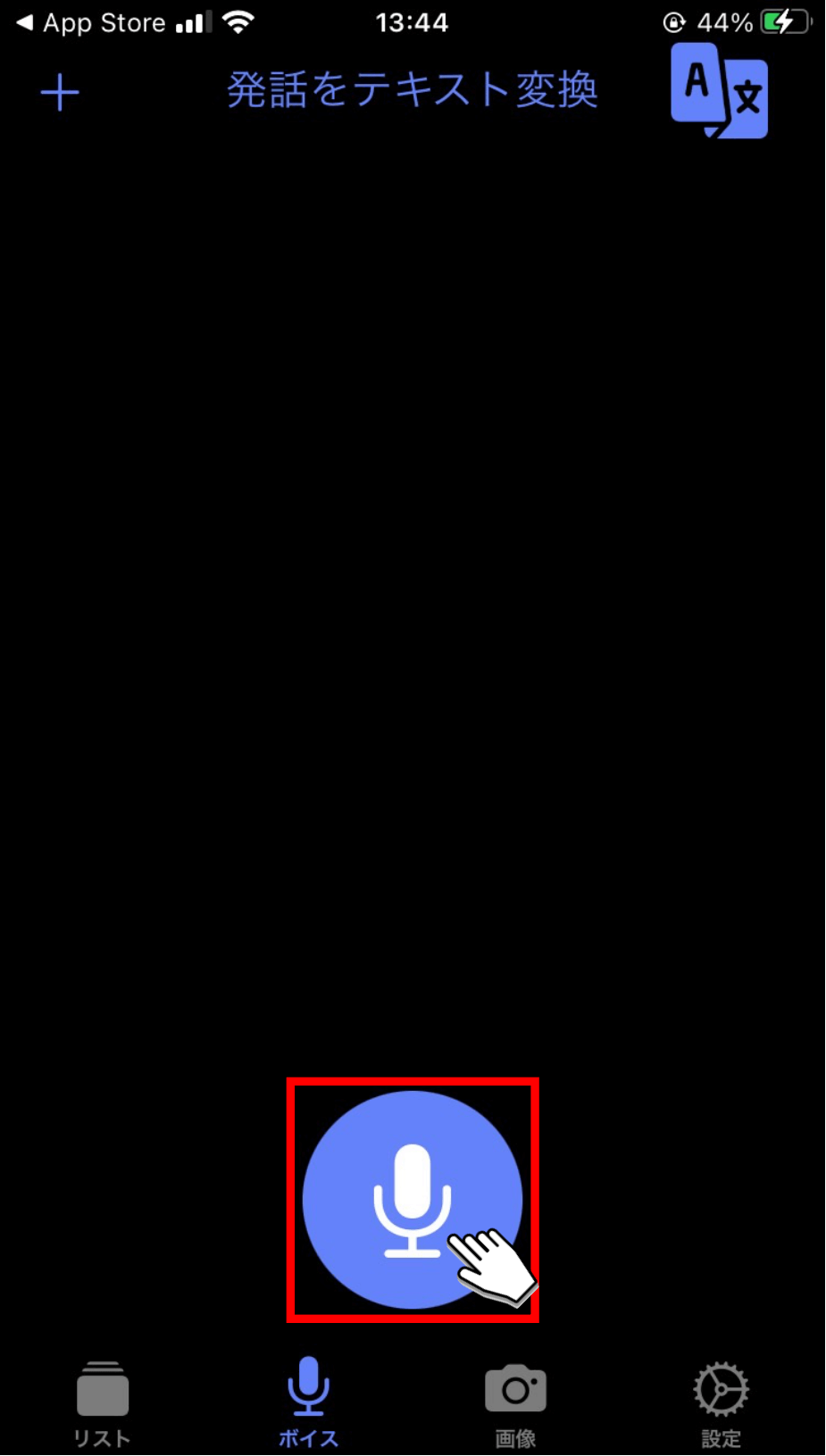
2. 文字起こし完了は「停止」ボタンをタップすれば、文字起こしが終了します。
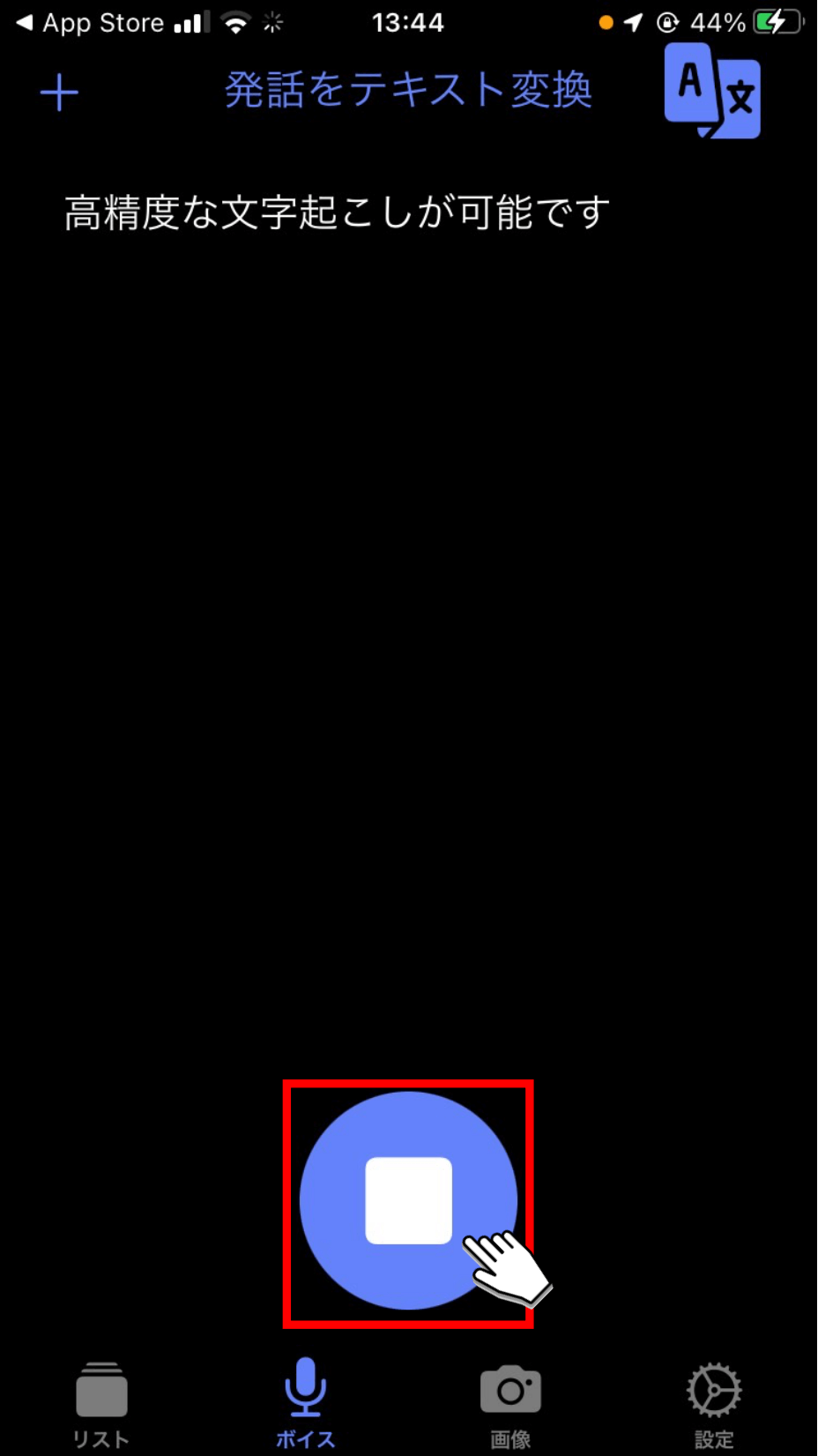
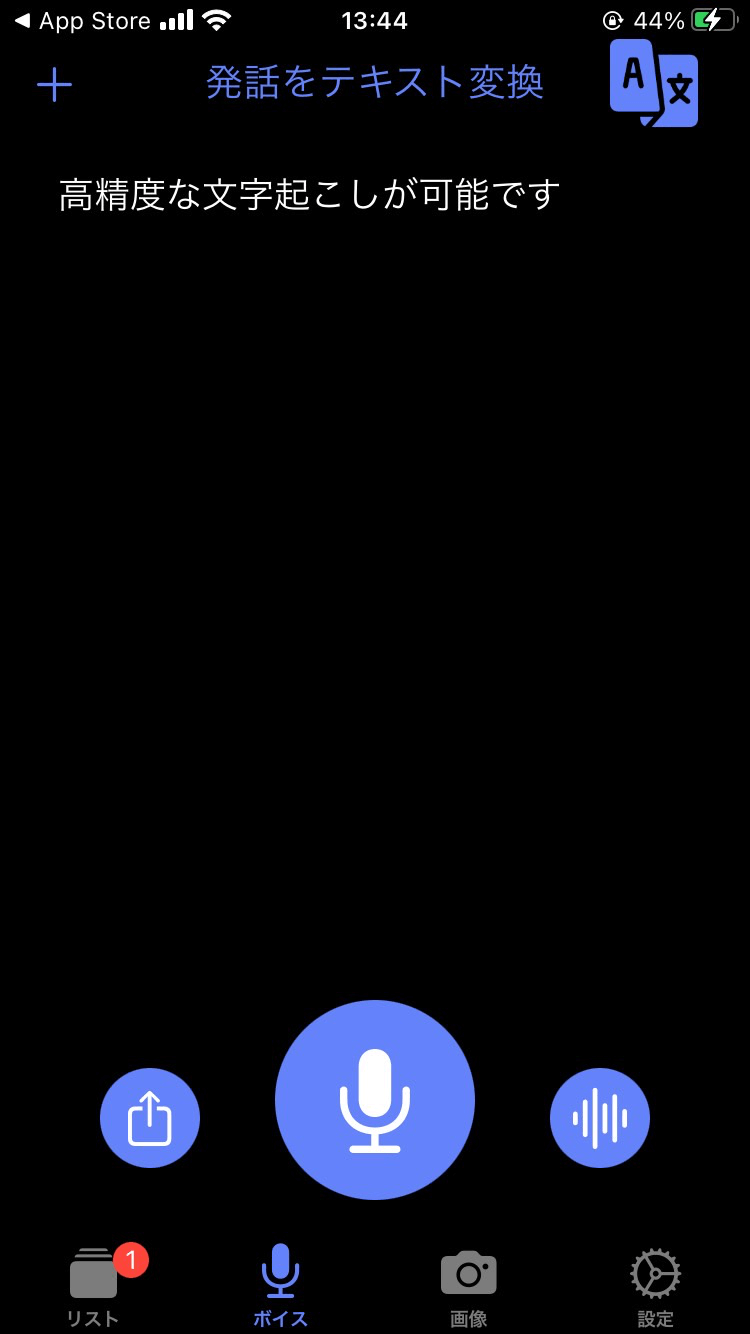
文字起こし結果共有方法
文字起こし後は、下記画像赤枠の共有ボタンをタップすると、文字起こし結果のテキストデータをお好きな方法で共有可能です。
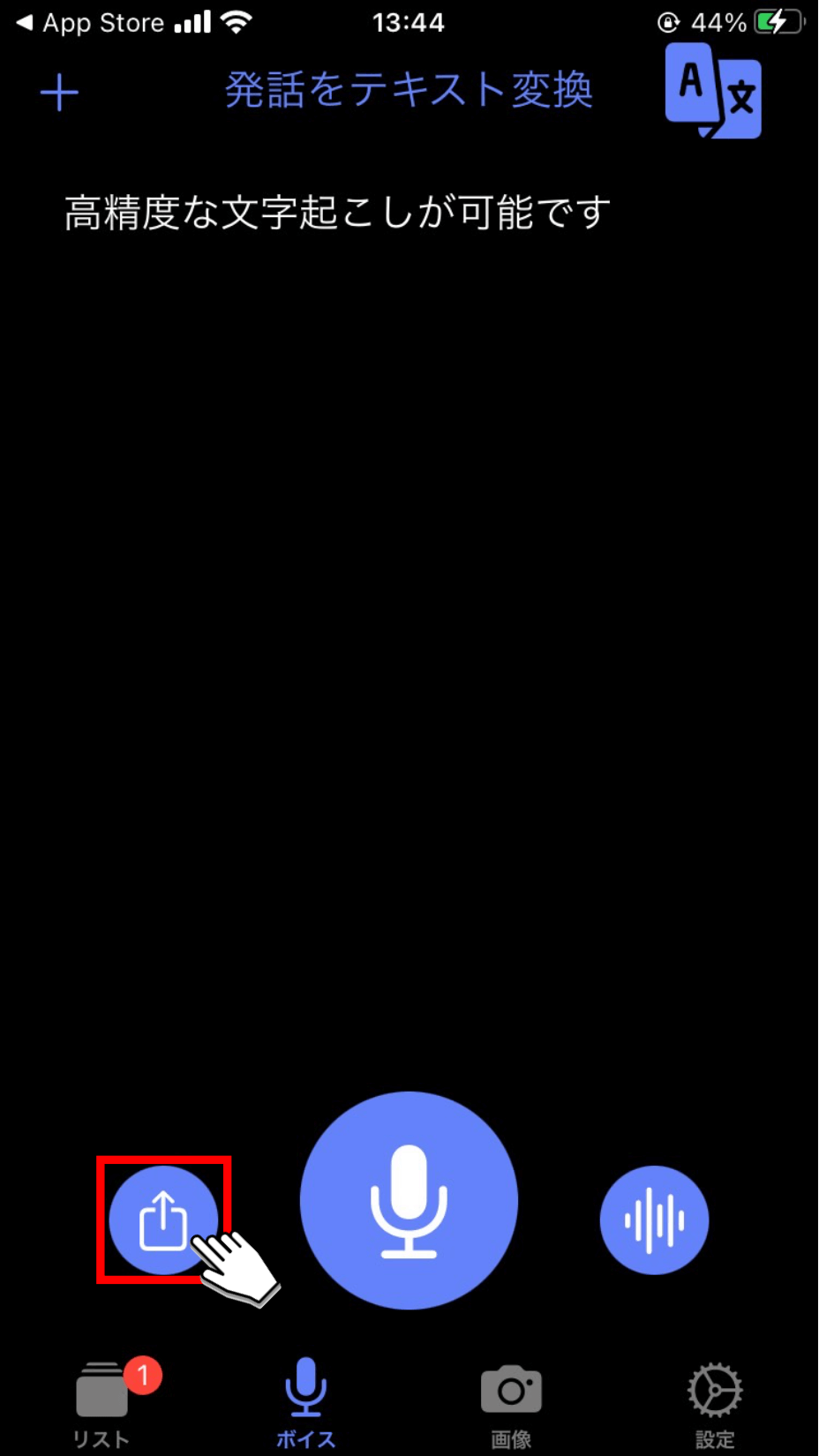
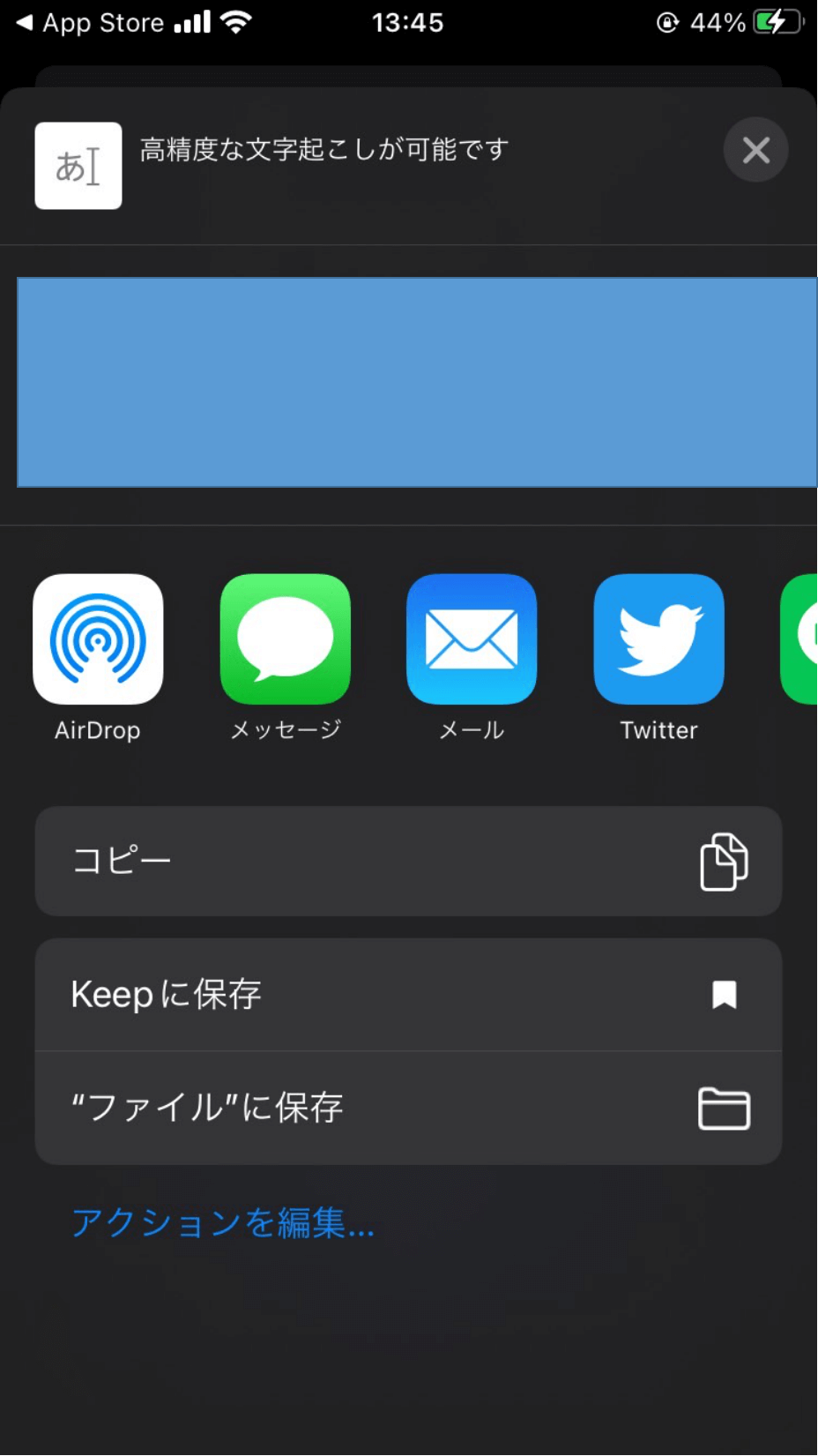
2. 下記画像赤枠の共有ボタンをタップすると、文字起こし時の音声ファイルをお好きな方法で共有可能です。
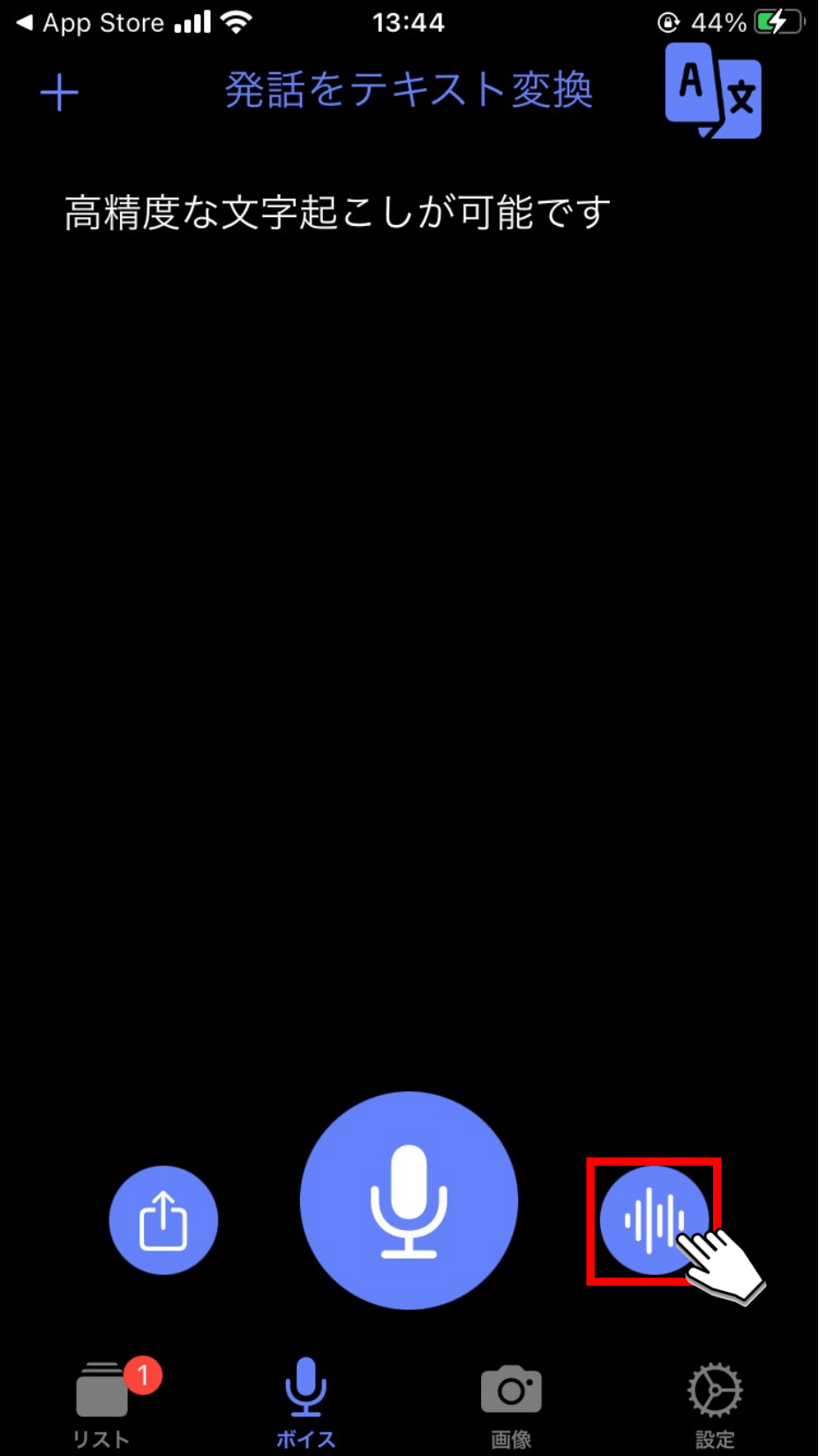
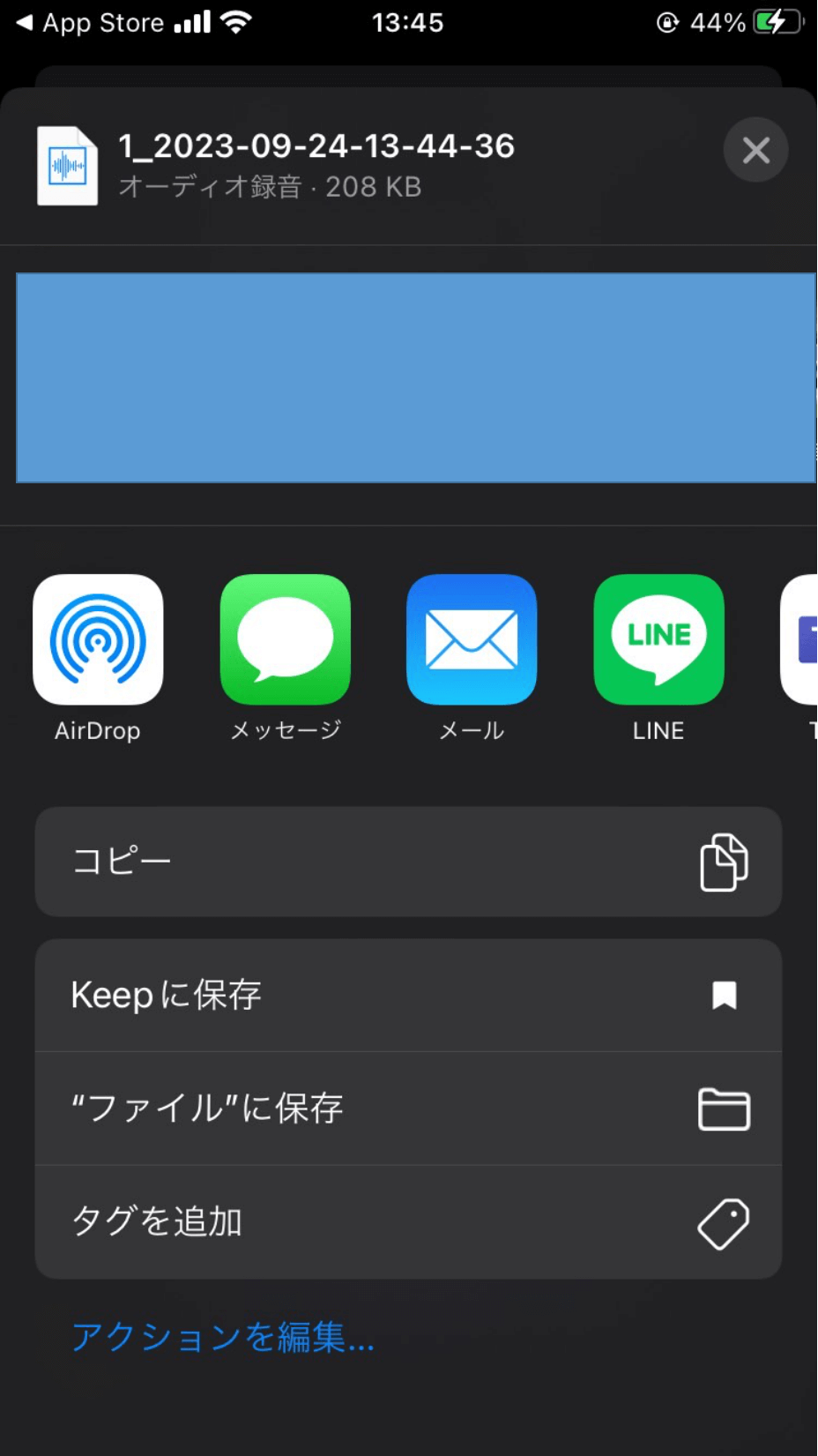
再度新規で文字起こしをする方法
文字起こし後に、再度新規で文字起こしをしたい場合は、ホーム画面左上の「+」ボタンをタップすることで新規文字起こしが可能となります。
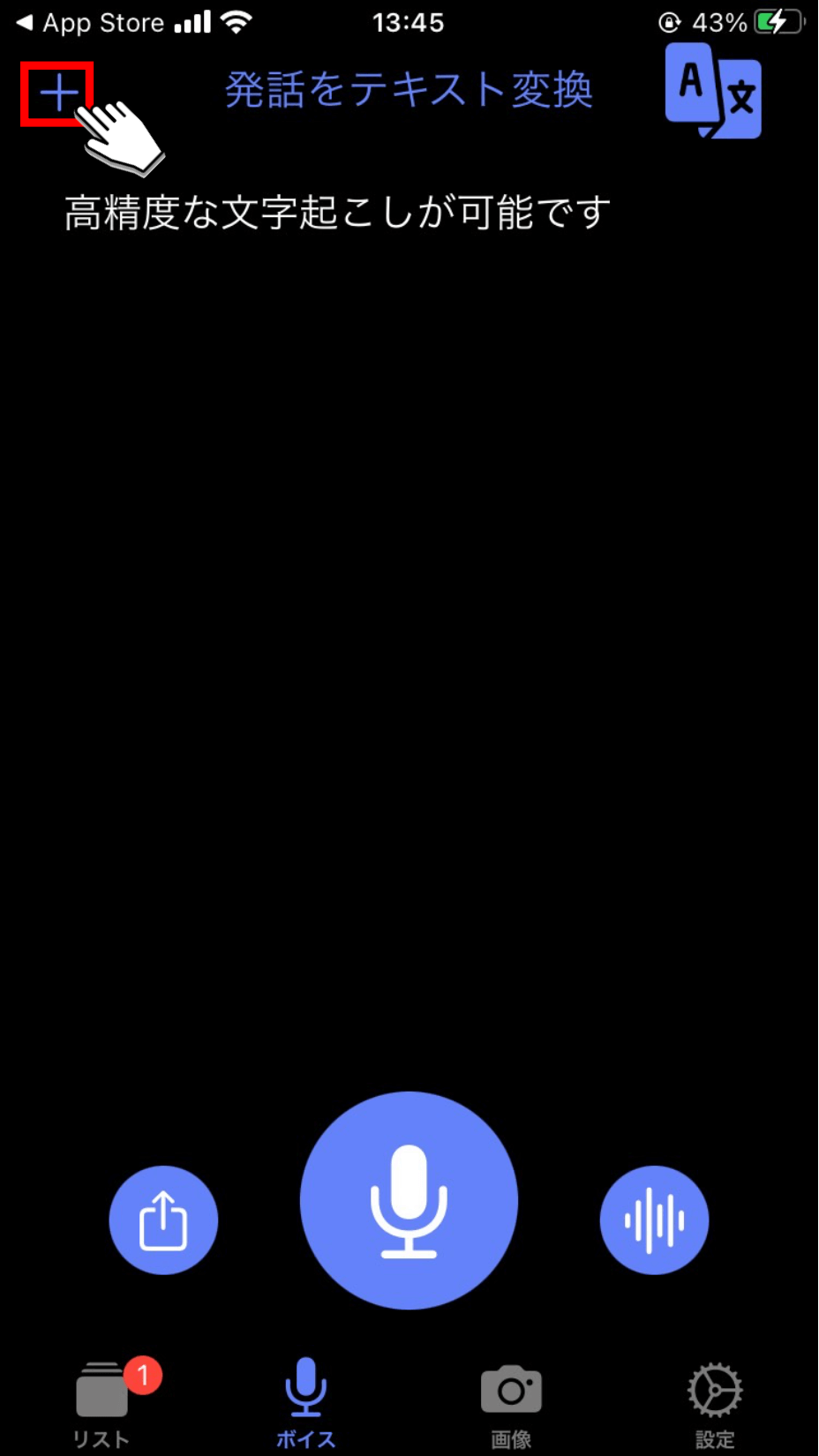
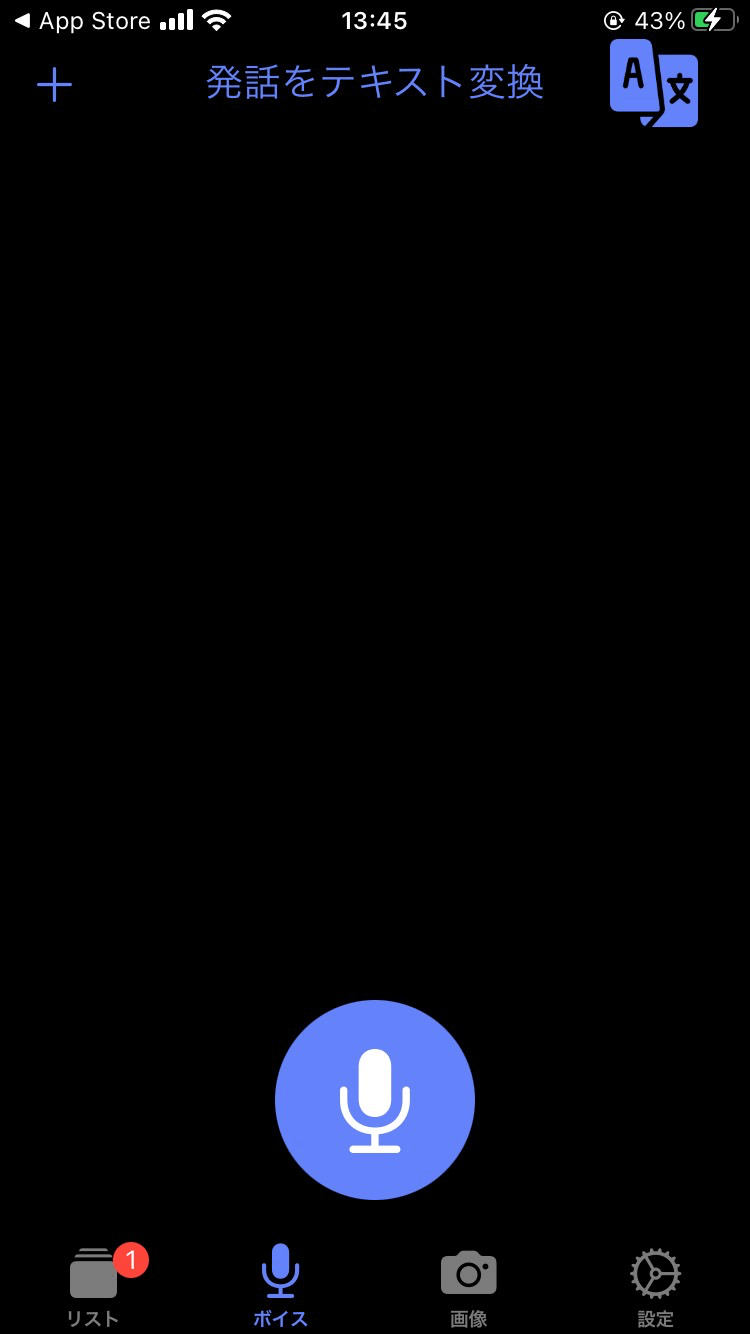
リアルタイム翻訳方法
ホーム画面右上の「翻訳」ボタンをタップします。
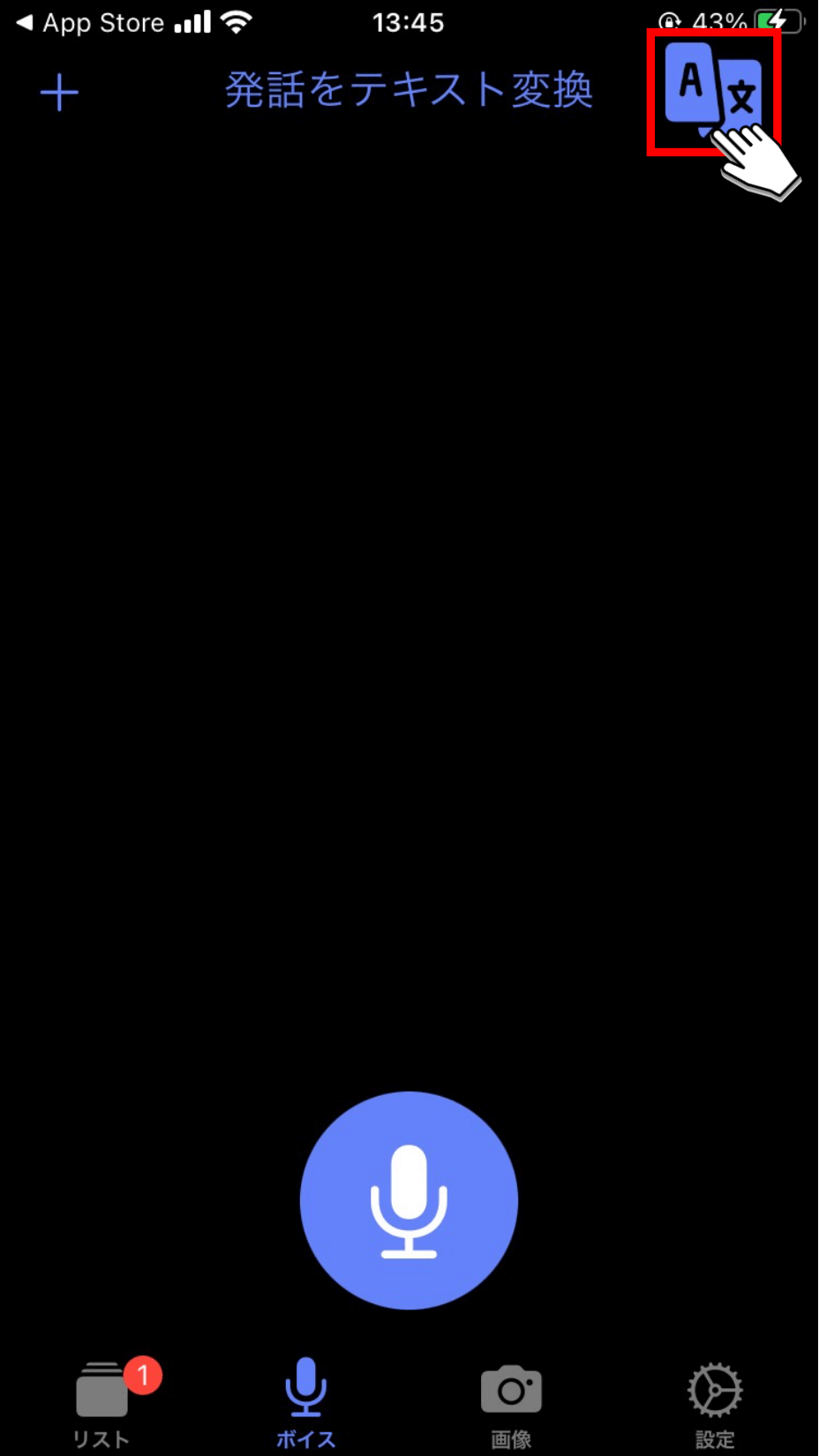
2. 翻訳画面に遷移後、「マイク」ボタンをタップするとリアルタイム翻訳が開始されます。
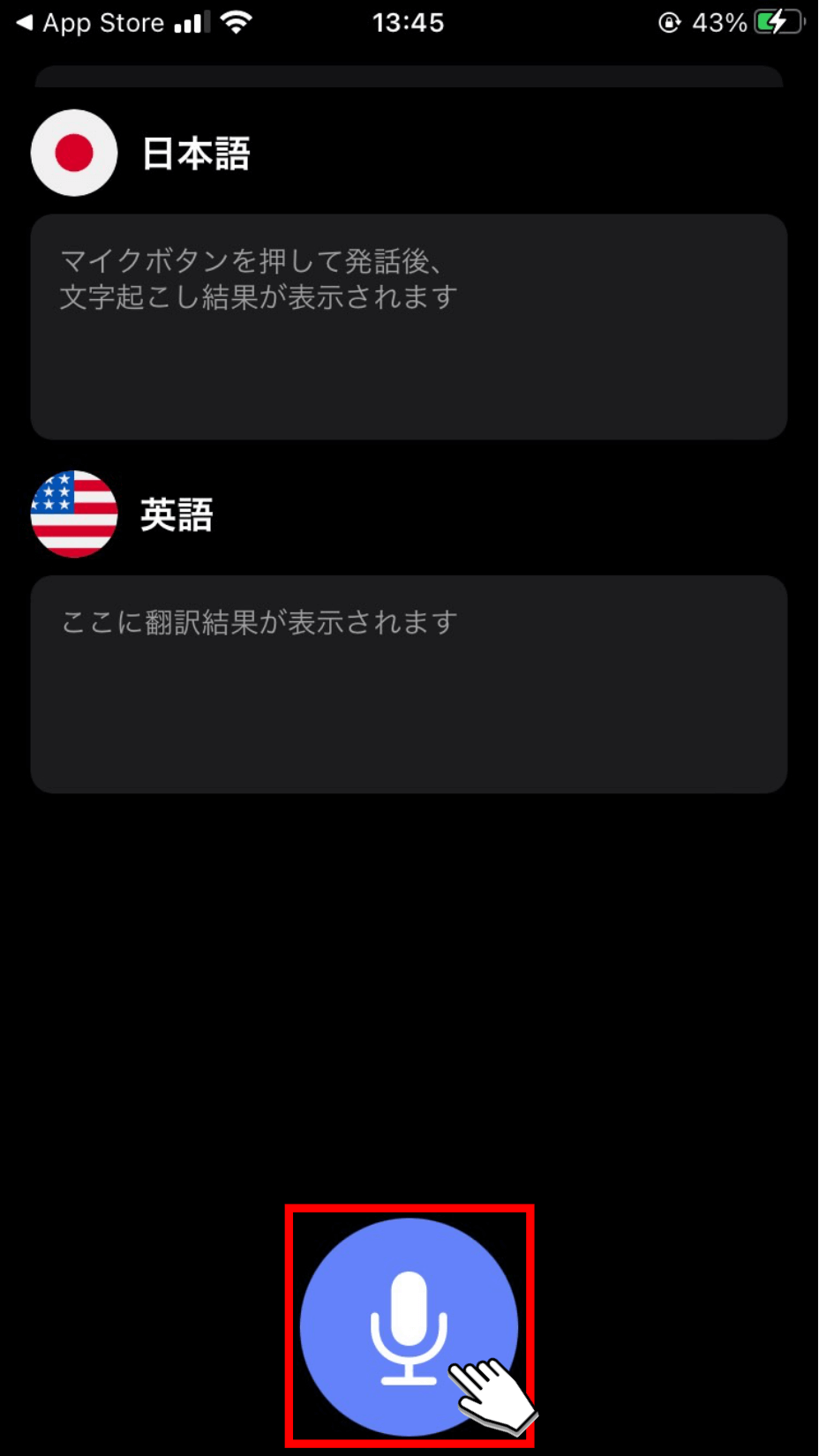
3. リアルタイム翻訳完了後は「停止」ボタンをタップすると、翻訳が終了します。
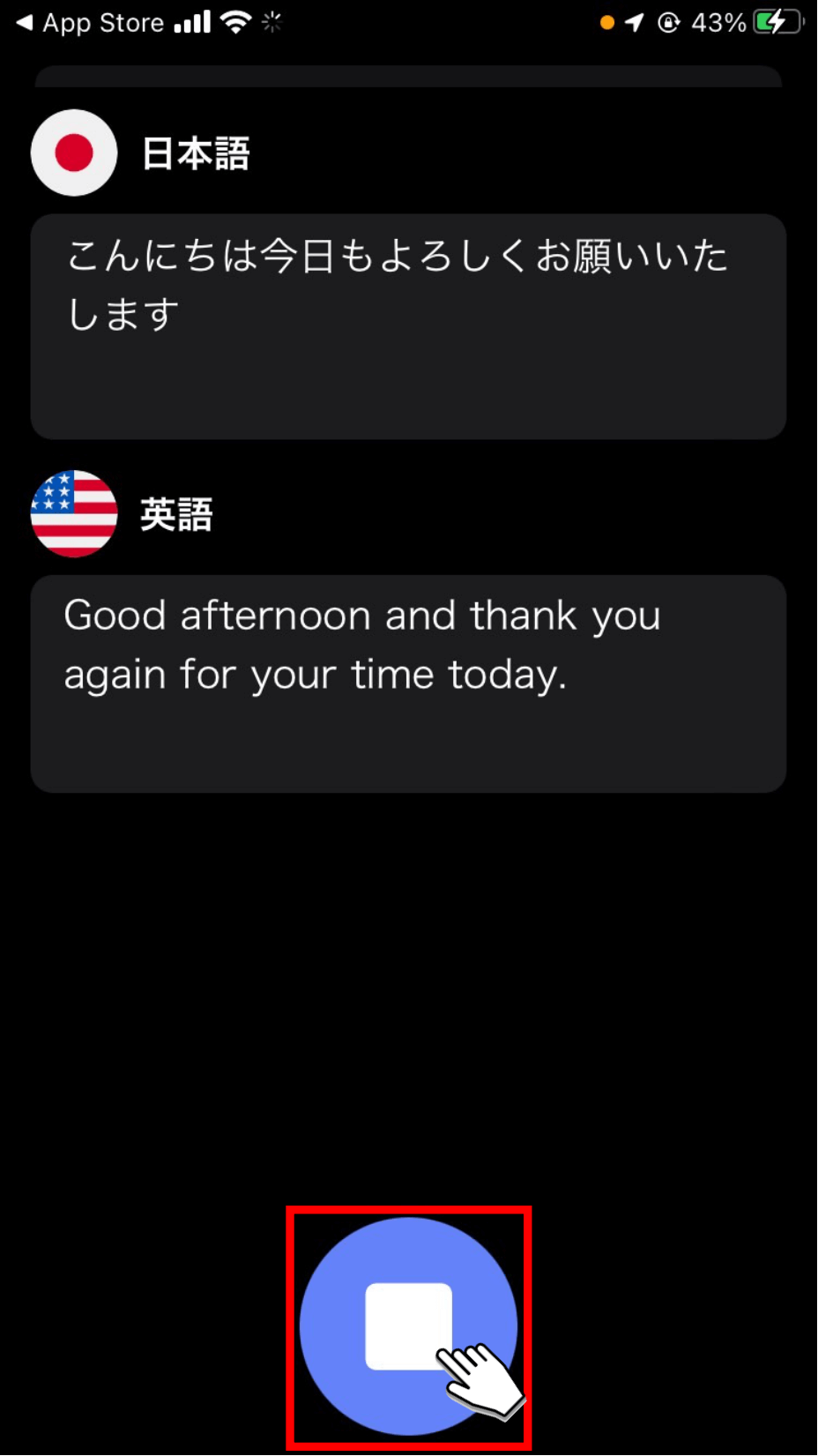
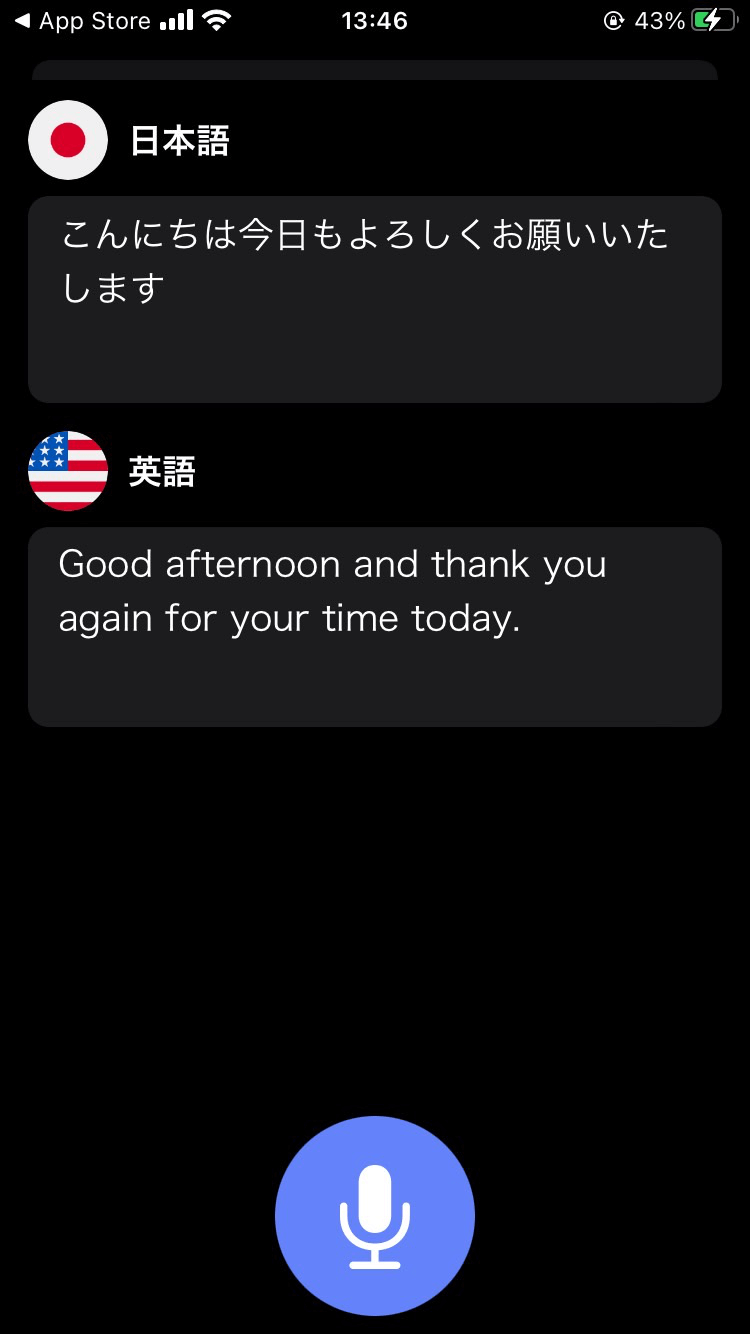
ファイルインポート文字起こし方法
ホーム画面で「画像」アイコンをタップします。
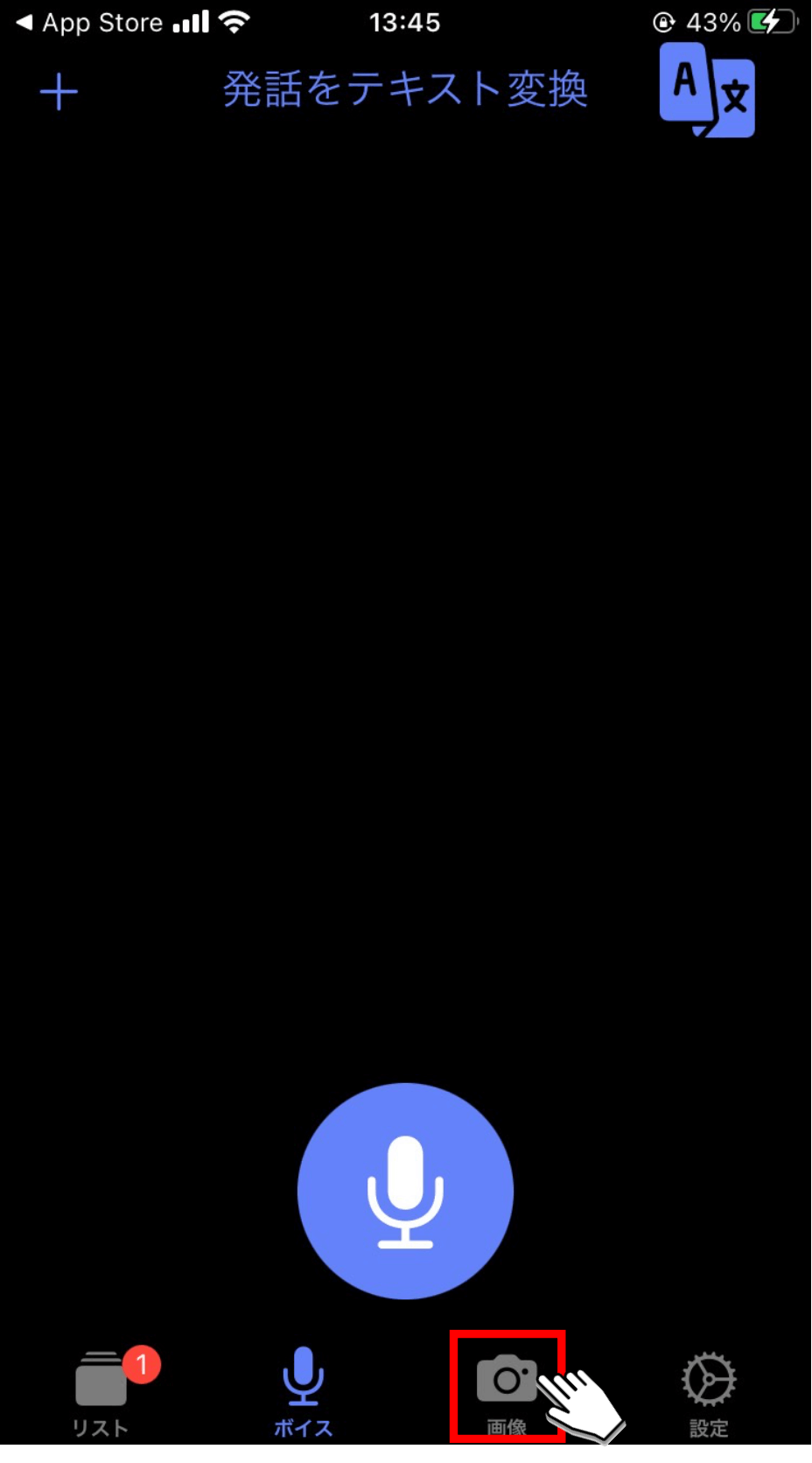
2. 「カメラor写真ライブラリ」を選択します。
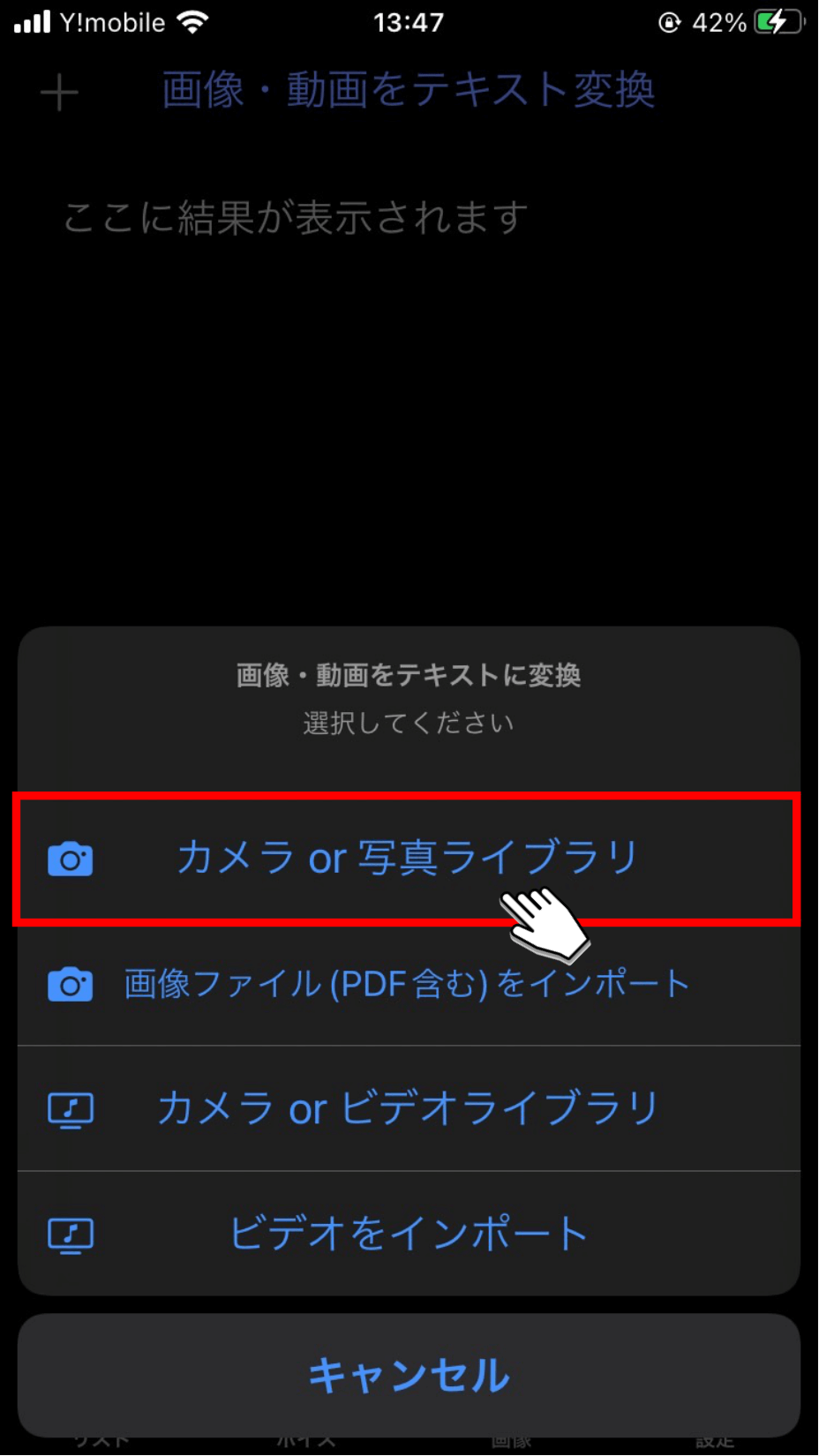
3. 「その他の写真を追加選択…」をタップします。
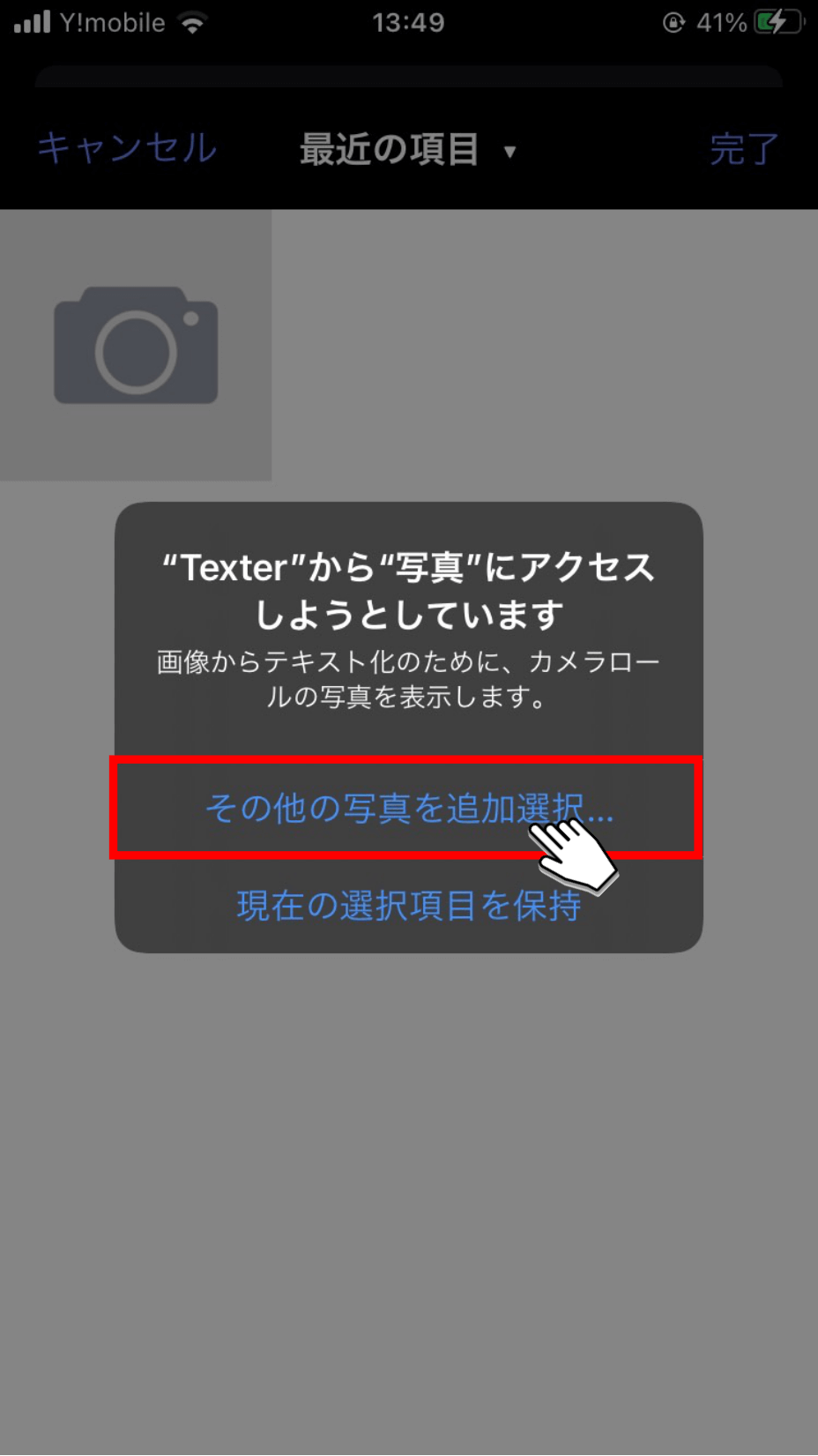
4. お好きな画像を選択・指定後、下記画像赤枠の「保存」ボタンをタップします。
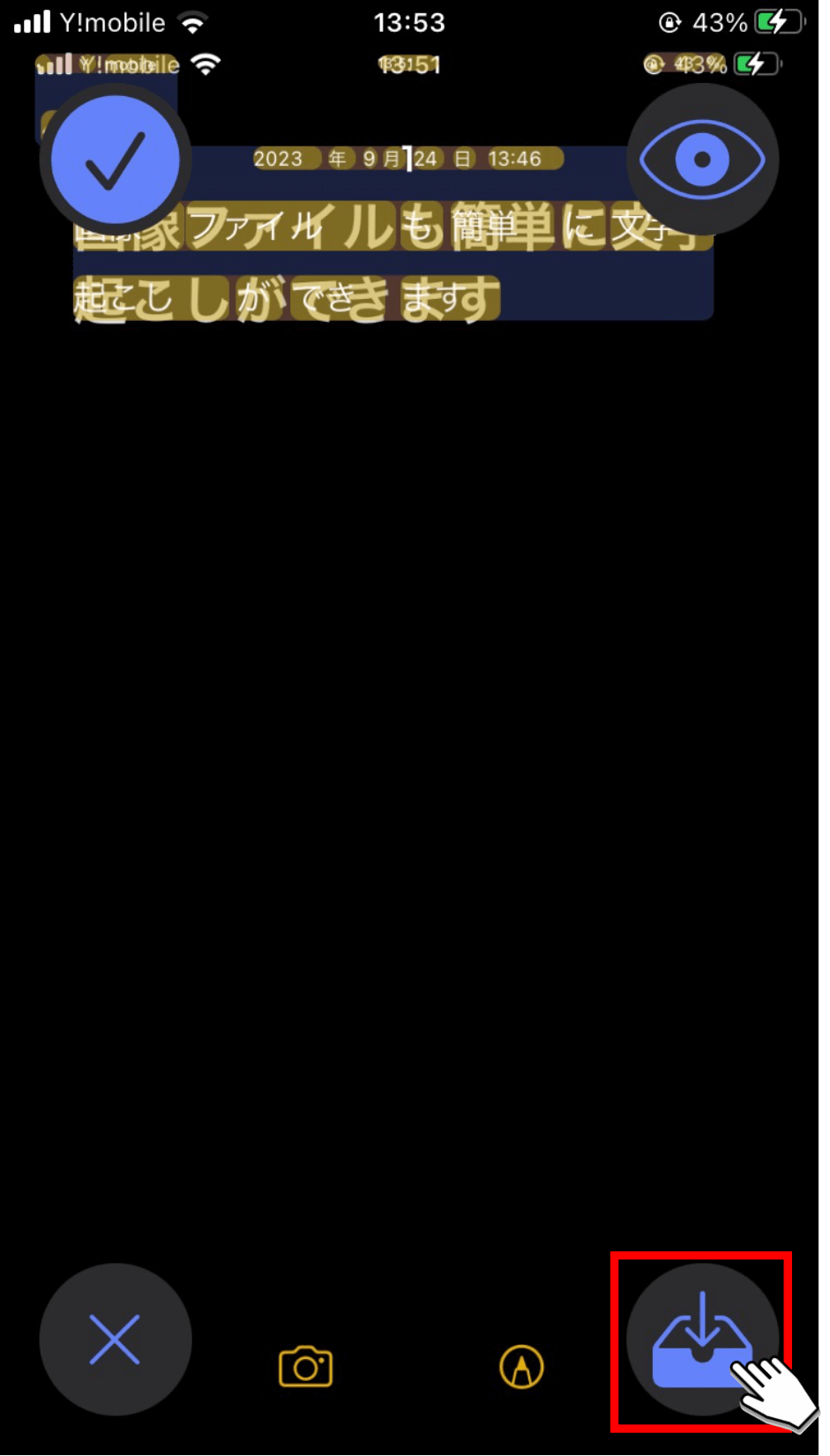
5. 保存完了を知らせるポップアップが表示されるので「OK」をタップします。
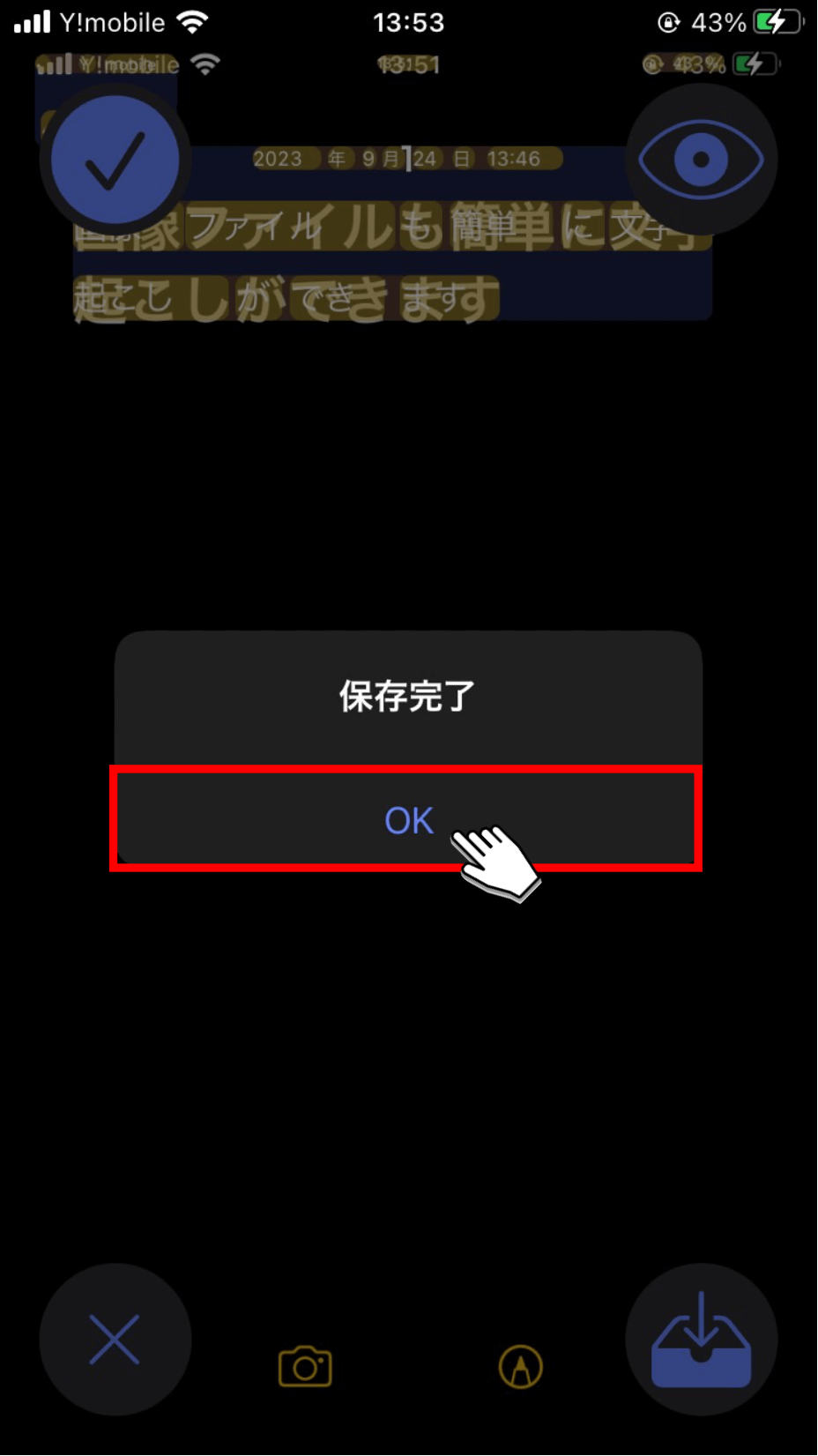
6. 文字起こし結果一覧画面に遷移するので、文字起こし結果を選択すると、画像から文字起こしされたテキストを確認できます。
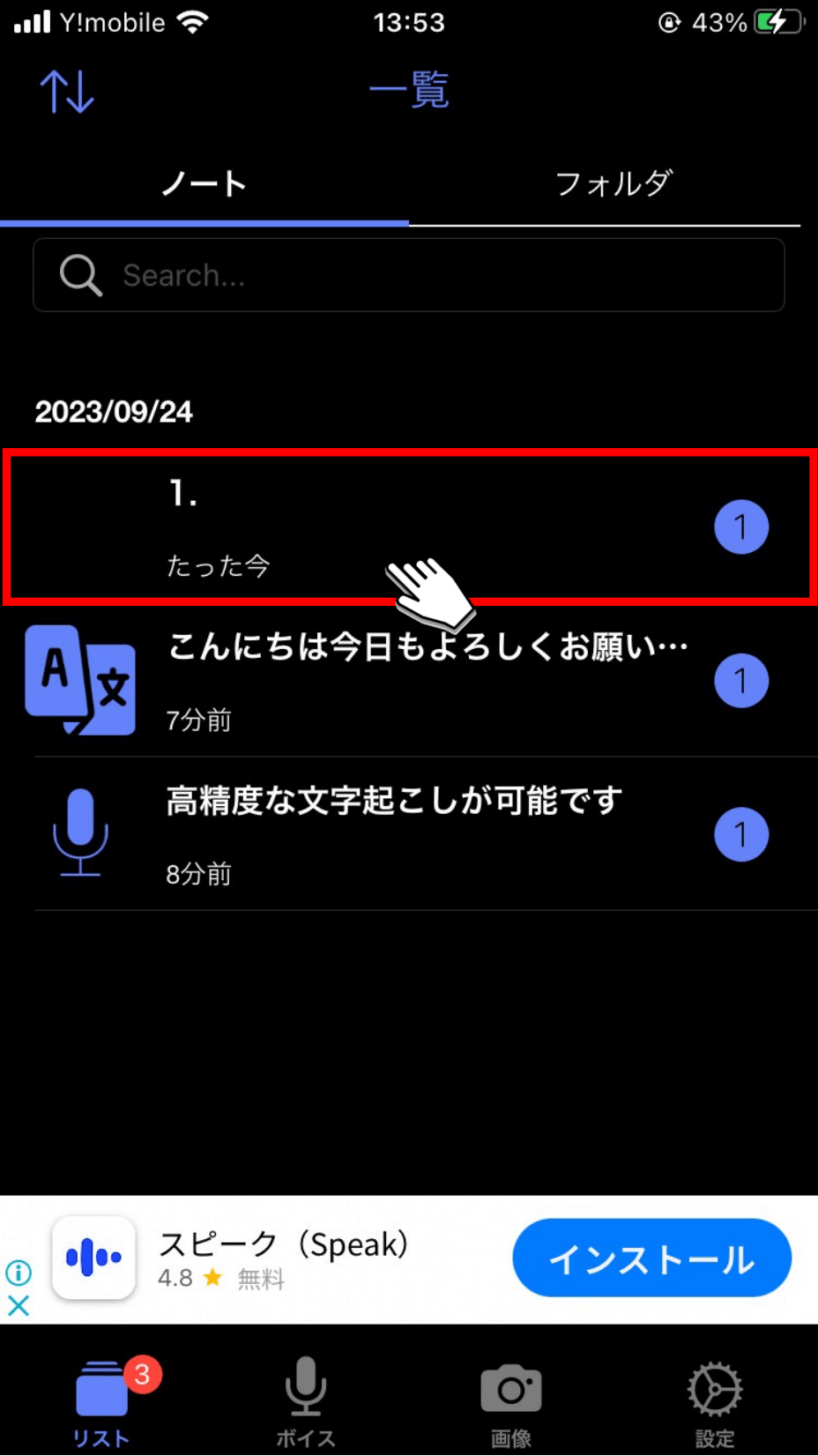
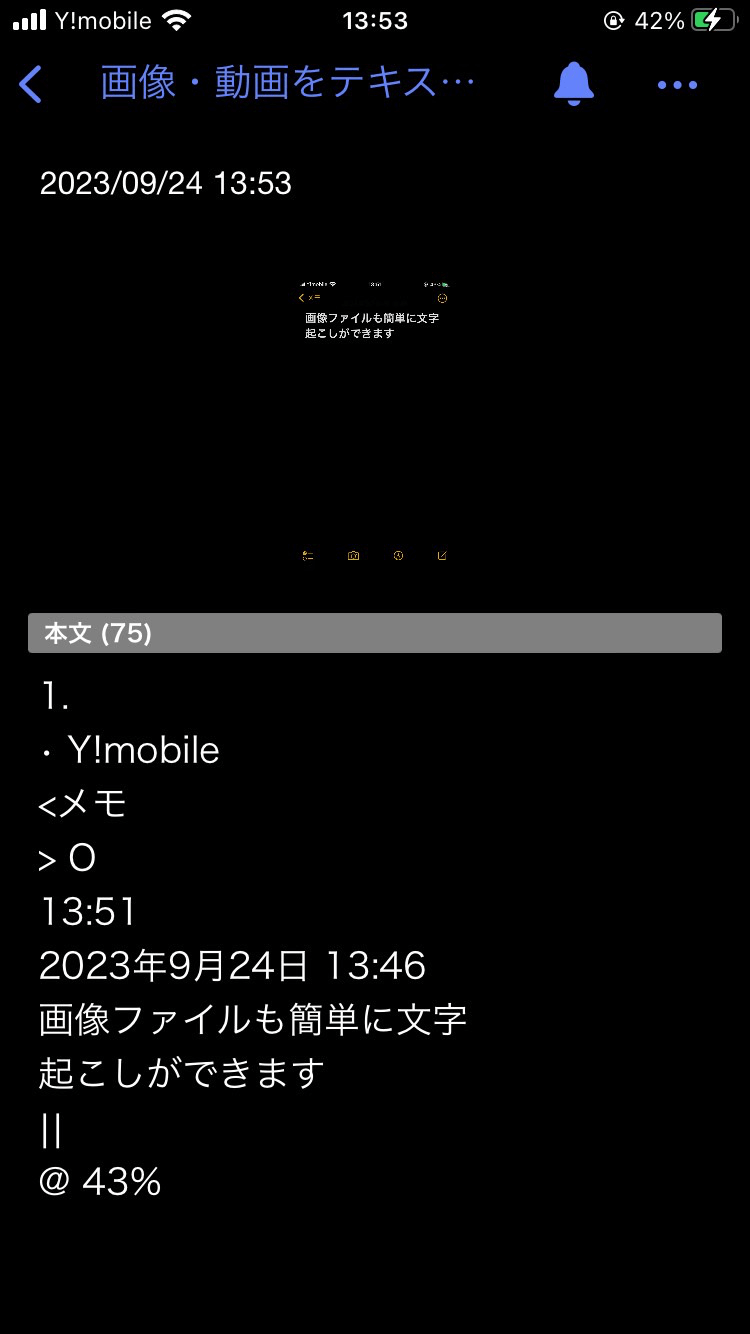
文字起こし結果一覧確認方法
ホーム画面で「リスト」アイコンをタップすると、文字起こし結果一覧が確認できます。
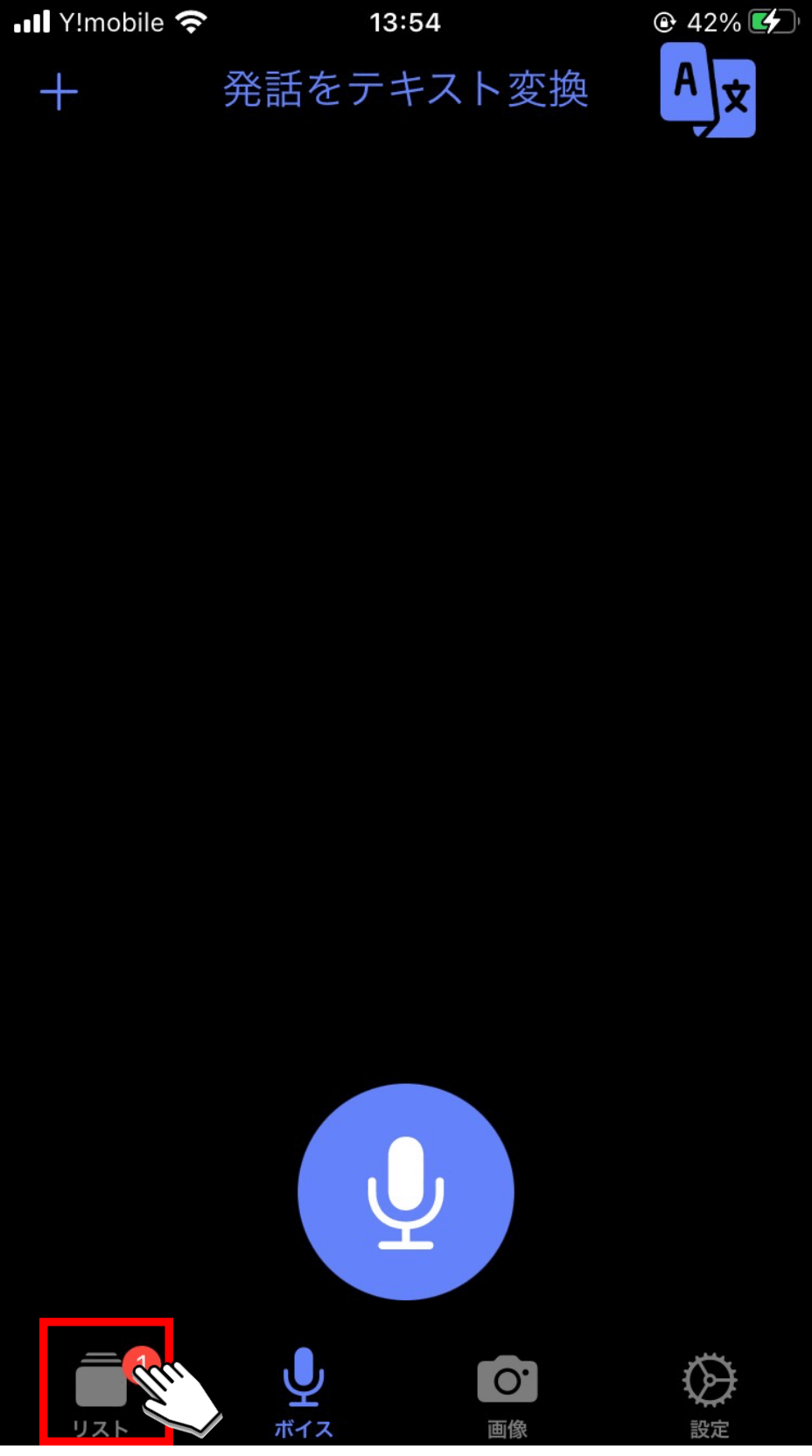
2. 確認したい文字起こし結果を選択すると、過去に文字起こしした際の結果が確認できます。
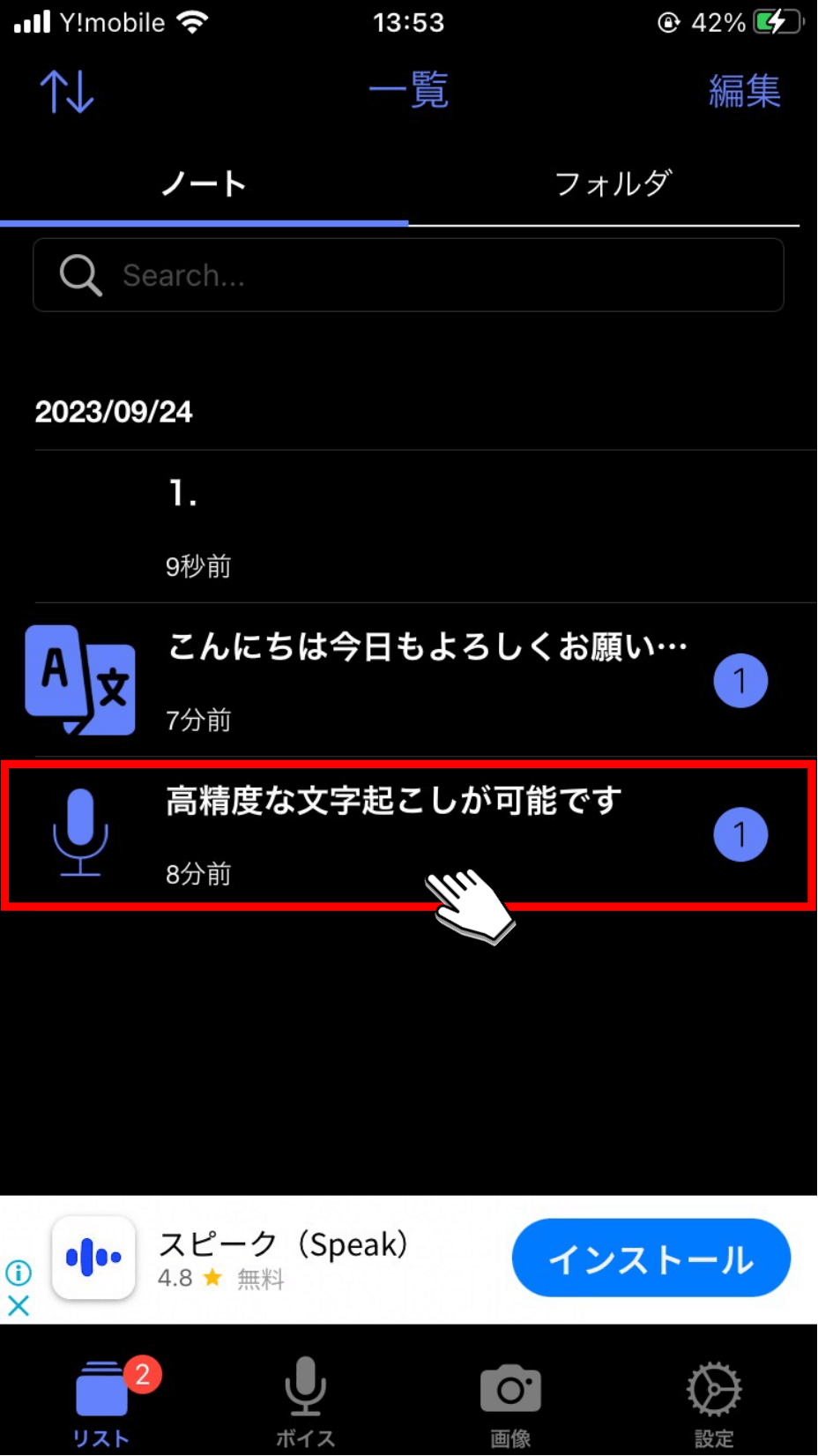
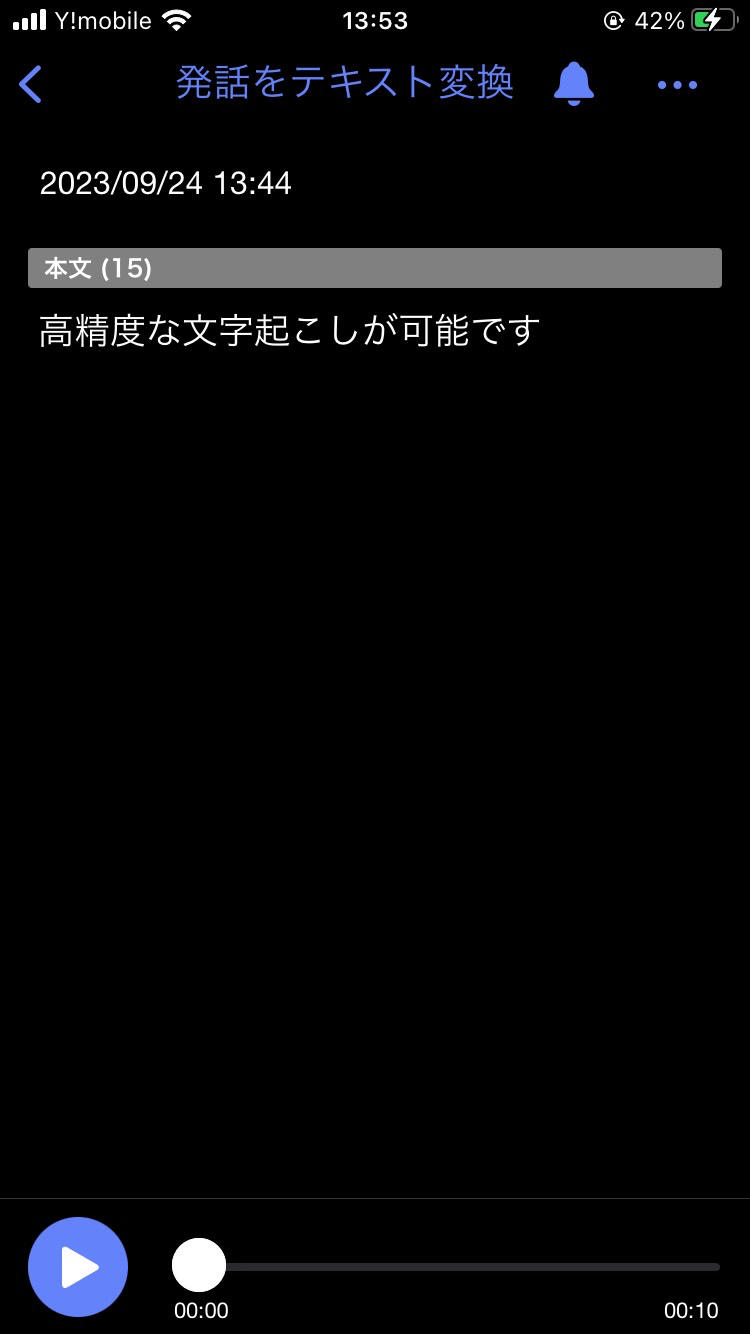
文字起こし結果削除方法
ホーム画面で「リスト」アイコンをタップして、文字起こし結果一覧画面に遷移します。
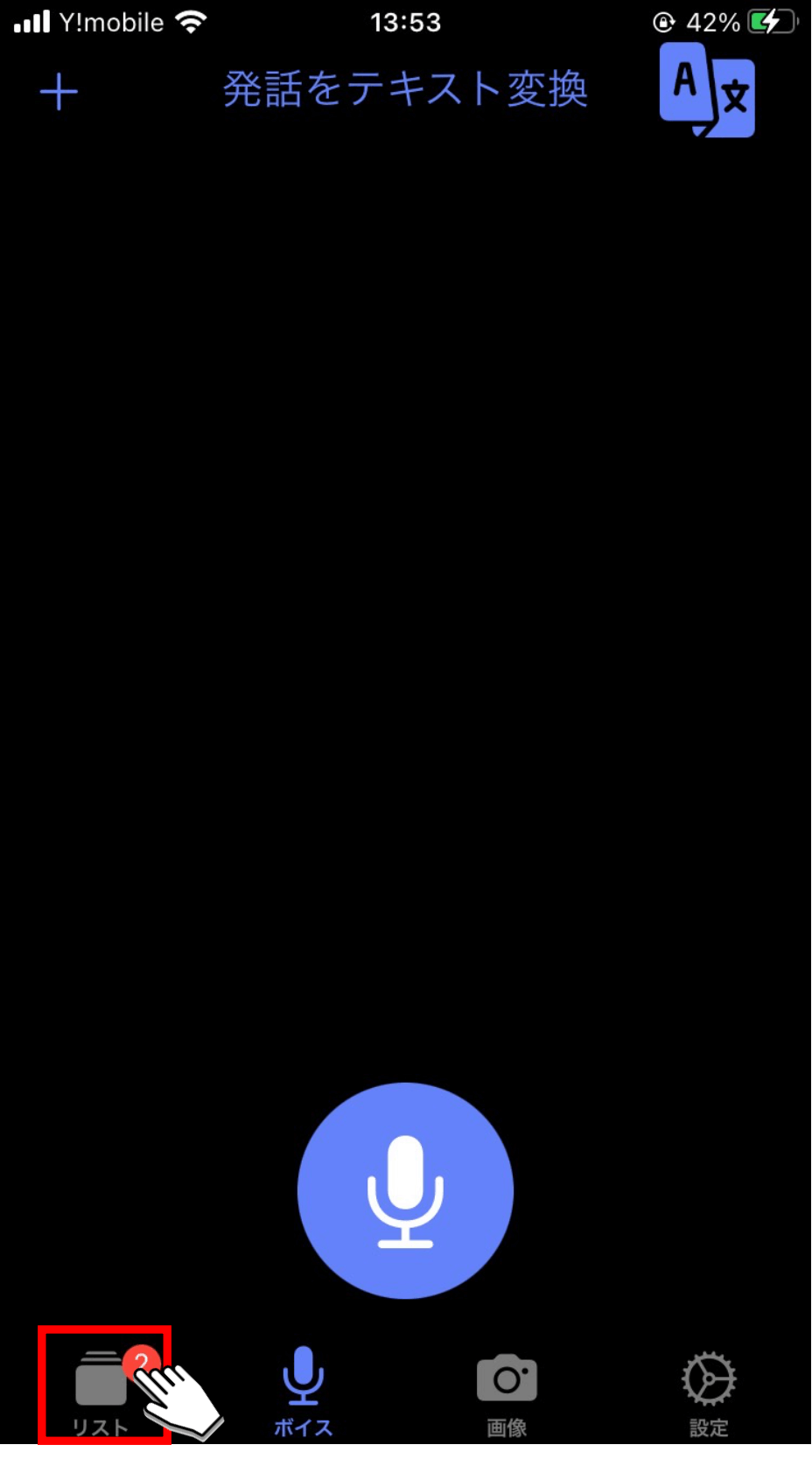
2. 「編集」ボタンをタップします。
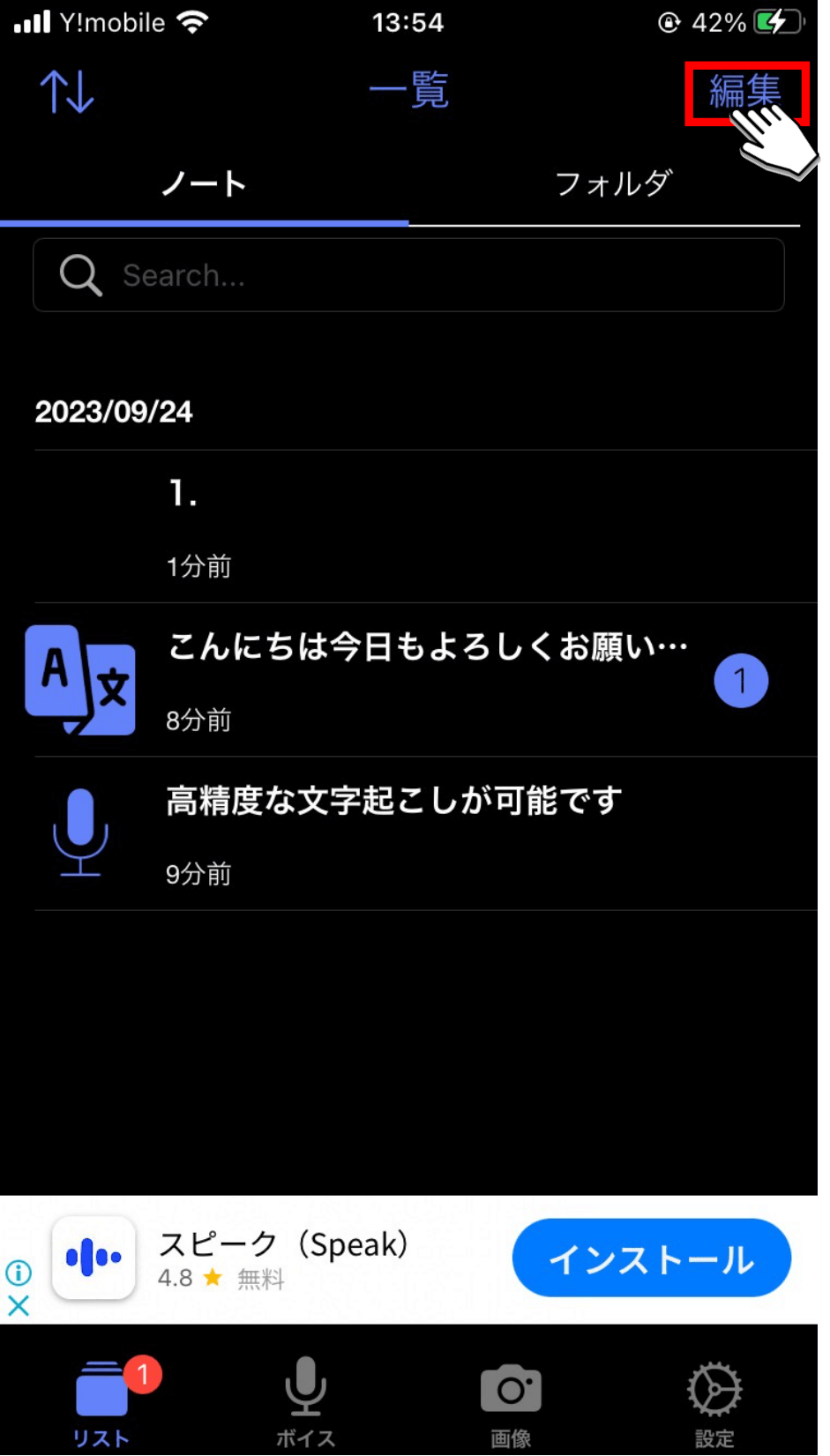
3. それぞれの文字起こし結果にチェックマークが表示されるので、削除したい文字起こし結果のチェックマークをタップします。
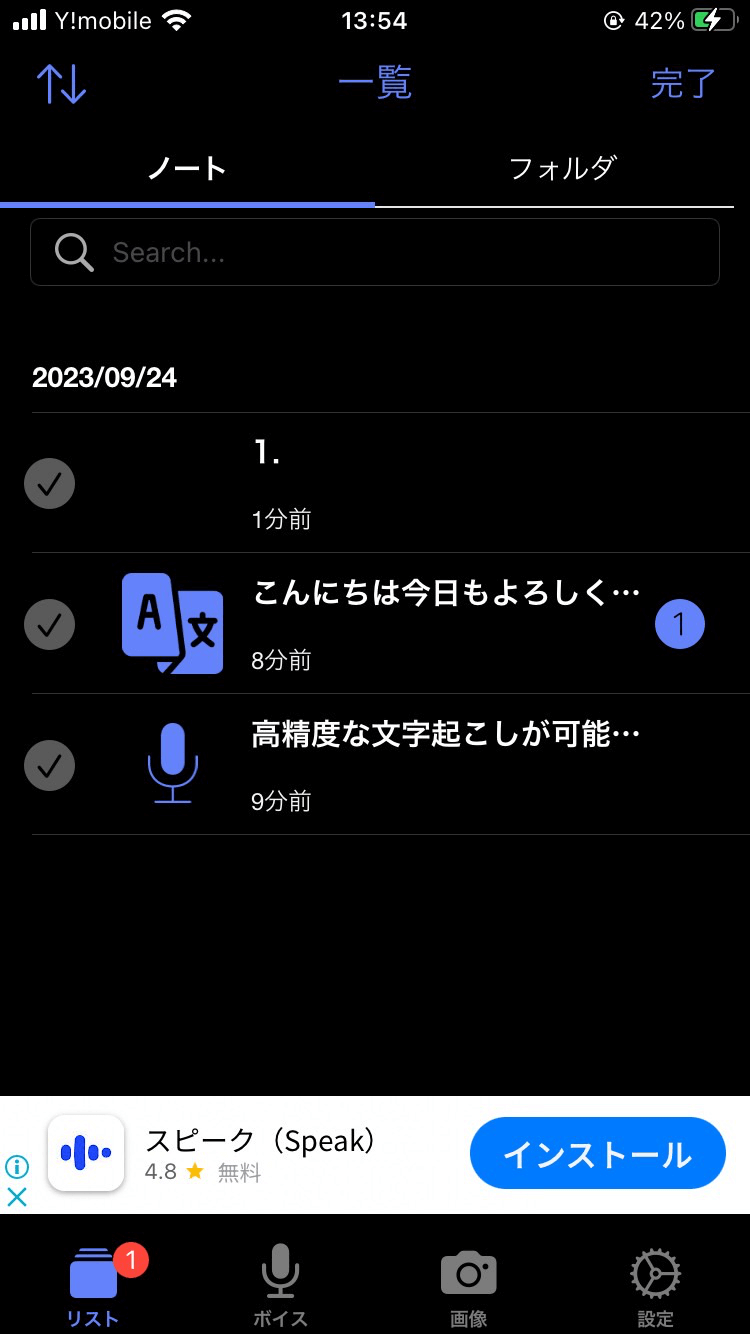
4. 「削除」ボタンをタップします。
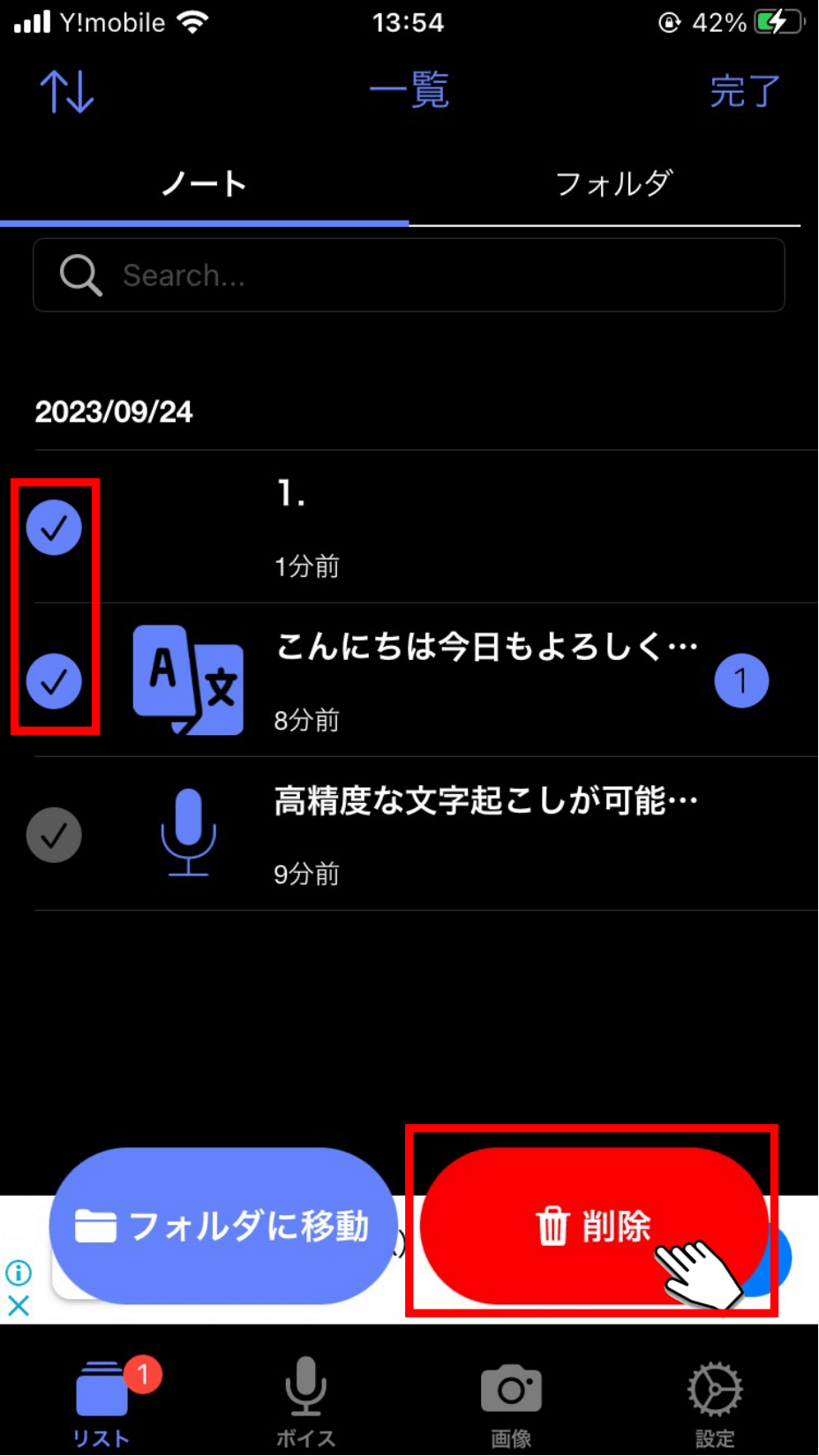
5. 本当に削除しますか?とポップアップが表示されるので「はい」をタップすると、文字起こし結果が削除されます。
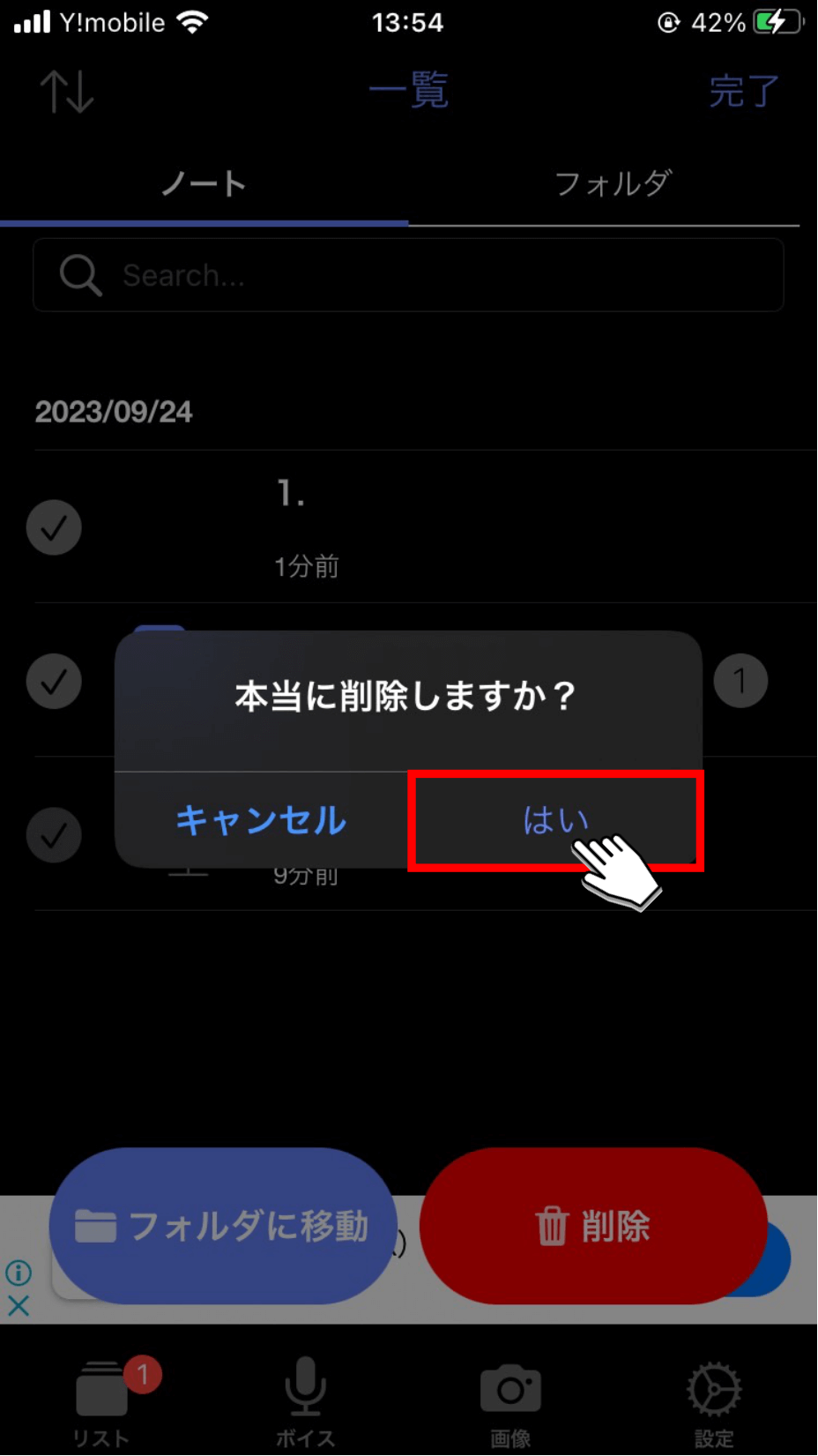
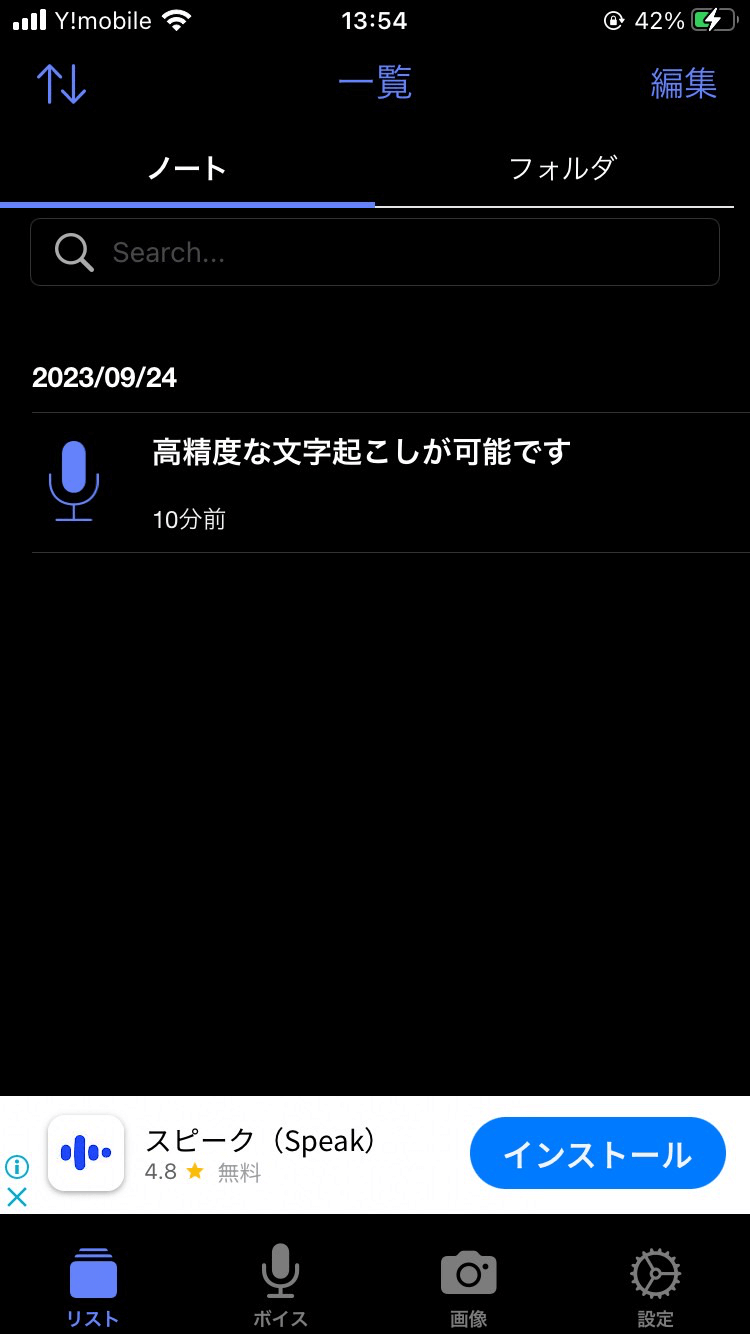
評判まとめ
ここからはApp Storeの評価とレビュー欄に記載されている「Texter」の評判を「良い評判」と「悪い評判」に分けて、一部抜粋してご紹介します。
「Texterは便利そうだけど、実際の評価はどうなんだろう」とお悩みの方は、ぜひ参考にしてください。
良い評判
qcyniさんの評価
2020/09/23
iPhone、iPadの音声入力の決定版だと思う
とにもかくにも、音声入力の精度が非常に高い。
それに、iOSと同じく句読点も音声入力の中で打てるので、使っていて非常に便利。
確かに、月額についてはやや高めではあるものの、使用頻度を考えると出しても問題ない価格に抑えられている。会議の文字起こしや、動画の文字起こしについてこれから使うものの、音声入力ソフトとしてだけでも非常に使い勝手が良かったので、星5の評価を入れておきます。
文字起こしは難しいさんの評価
2020/03/16
これほど識字できるアプリは初めて!
同僚に聴覚障害の方がいるため、これまでほとんどのアプリ、ソフトをトライしましたが、音声をここまで認識できるとは感激です。
これならば使えます。今後、会話に使用させていただきます。
しゅうと0520さんの評価
2020/05/22
愛用しています。
主に長文のPDF文書をテキスト変換(OCR)するのに使っています。OCRの正確さは、有料の1万円以上するパソコンソフトや他のOCRアプリもいろいろ試しましたが、このアプリが一番速くて正確です。
また先日、小さなバグを発見して報告したら、すぐにサポートから返信が来て対応していただき、一晩で改善のアップデートもされました。
使ってて安心感あります。
最初、課金は年間で少し高いと感じましたが、アプリの使う頻度とサポート体制を考えたら、良心的だと思います。
私自身、来年、再来年も使い続けたいと思います。ありがとうございました。
以上がTexterの良い評判の一部です。
「文字起こし精度が高い」「サポート体制が万全」といった声が寄せられています。
悪い評判
アンパンマン517さんの評価
2020/11/11
本当に勘弁してほしい
3,4行しか文字起こししない
課金して、Amazon transcribe を選択したが全く変化なし(しかも3時間分しか使えないという仕様、課金したのになぜこんな制約があるのか甚だ遺憾)
挙動を観察すると3分ほど書いたり消したりを繰り返した後、まったく動かなくなる模様(7回ほど試したが、すべてこの症状で録音設定でサンプリングレートなどをいじっても変化なし)
大事な面接だったのにこれでは全く反省のしようがない、宣伝通りの効果をまったく得られず、期待を裏切る体験極まりなかったです。
AAA3_8_40さんの評価
2020/06/24
認識中と表示されたまま何もtextが上がらない
iphoneから取り込んだ音声約1時間分が、どうしても最初のワンパラグラフ程度しか文字になりません。かつ2名中1名の声のみです。
認識中という文字が出続けてrecurringのマークが出続けていますが、いつになったら認識が終わるのか、「認識中」のマークが出たらさらにどこかをタップする必要があるのか知りたいです。そういった場合におけるインストラクションが見当たりません。
haru627さんの評価
2021/10/13
精度は高い!けど惜しいです
文字起こしの精度は他の同種のアプリと比べてとても高いです。びっくりしました。(カタカナは苦手なようです)
できれば有料版を使い続けたいのですが、改善していただきたい点があります。
出てきた書き起こしデータが正しいかどうかを確認する時、正確に起こされていない部分は3秒または5秒くらい何度か戻して聞き直しながら確認することが多いです。少しだけ戻せる機能がないと細かい確認にはこのアプリを使えず、他のアプリを使う必要があります。
以上がTexterの悪い評判の一部です。
「文字起こしができない」「アプリが動かなくなる、認識中から進まなくなる」といった声が寄せられています。
Notta
Texterは音声や画像、動画も文字起こしできて非常に便利ですが、iPadやiPhoneといったiOSでしか利用できず、PCでは利用できません。
しかし、Nottaを利用すれば、高性能なAIによる文字起こしがPC・スマホでも可能です。
1時間程度の音声でもたったの5分程度で文字起こしできるので、スキマ時間でもお手軽に文字起こしできる点が大きな魅力です。
ここからは、実際にNottaを利用して音声データを文字起こしする方法を画像付きでわかりやすく解説していきます。
Notta Web版で文字起こし
まずはNotta Web版での文字起こし方法を解説していきます。
1. Notta Web版の起動後、「インポート」ボタンをクリックする。
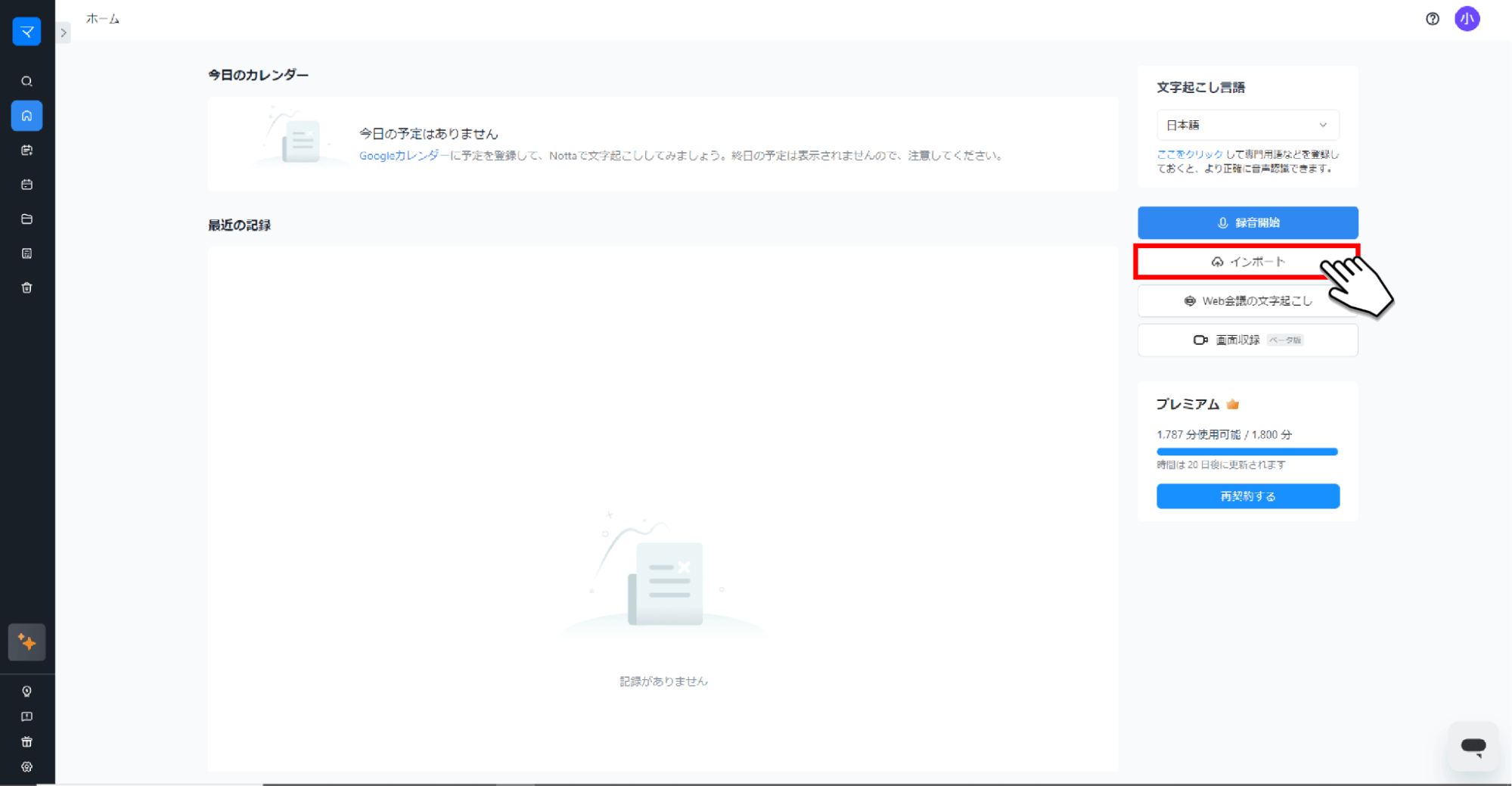
2. 「音声/動画ファイルをドラッグ&ドロップ、あるいはファイルを選択する」欄にファイルをドラッグ&ドロップする。
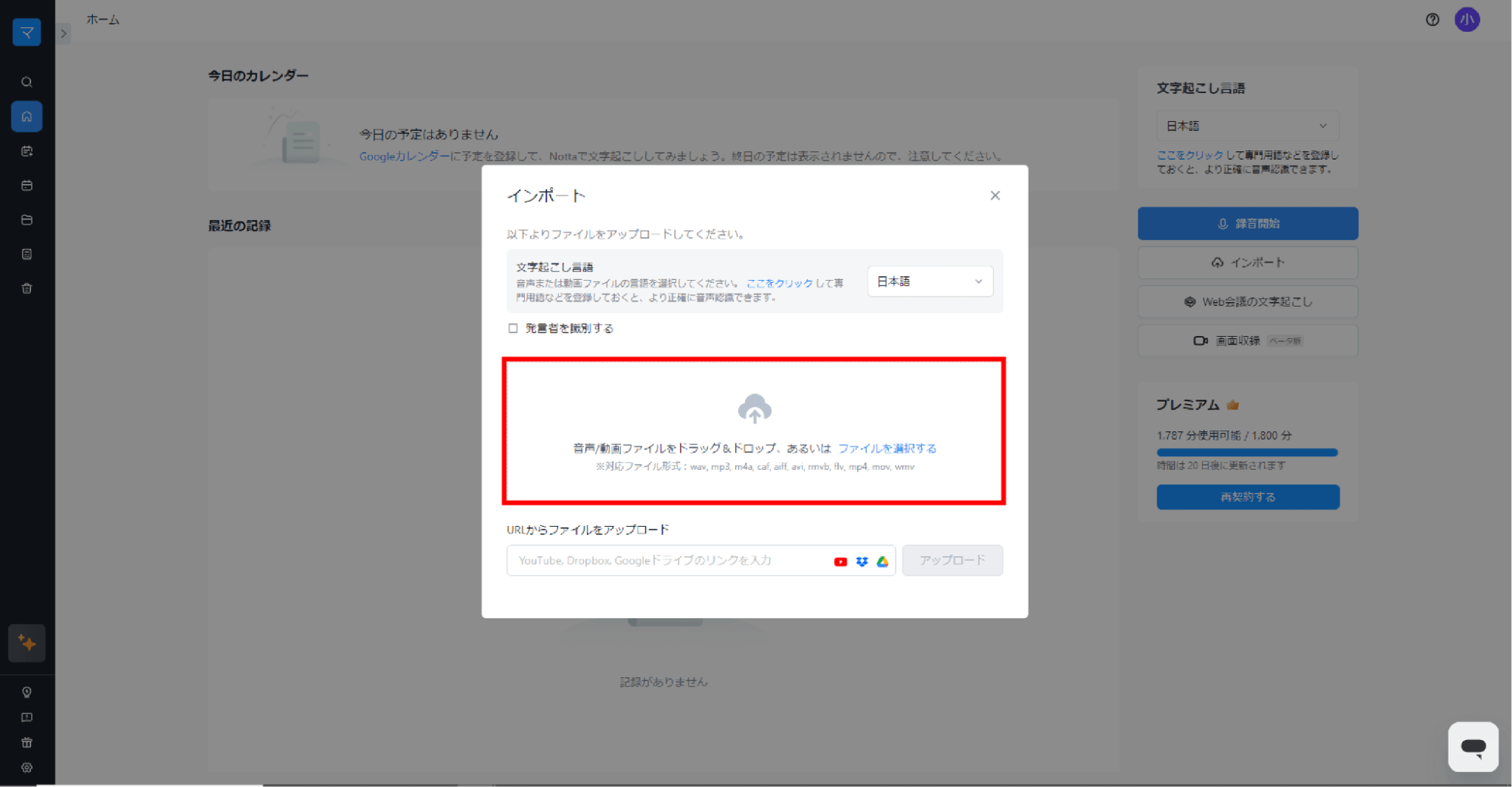
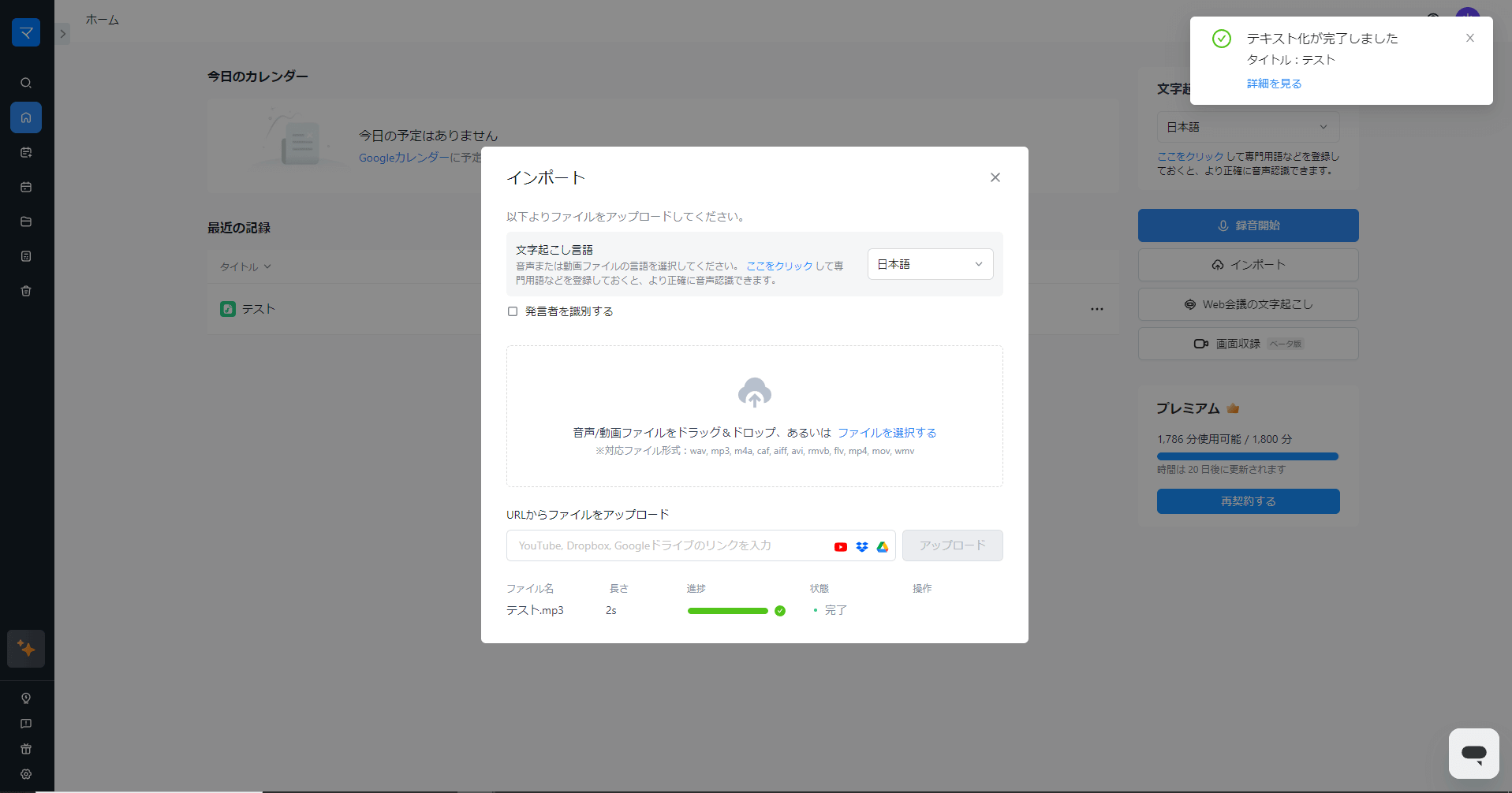 3. 文字起こし記録をクリックして文字起こし結果を確認する。
3. 文字起こし記録をクリックして文字起こし結果を確認する。
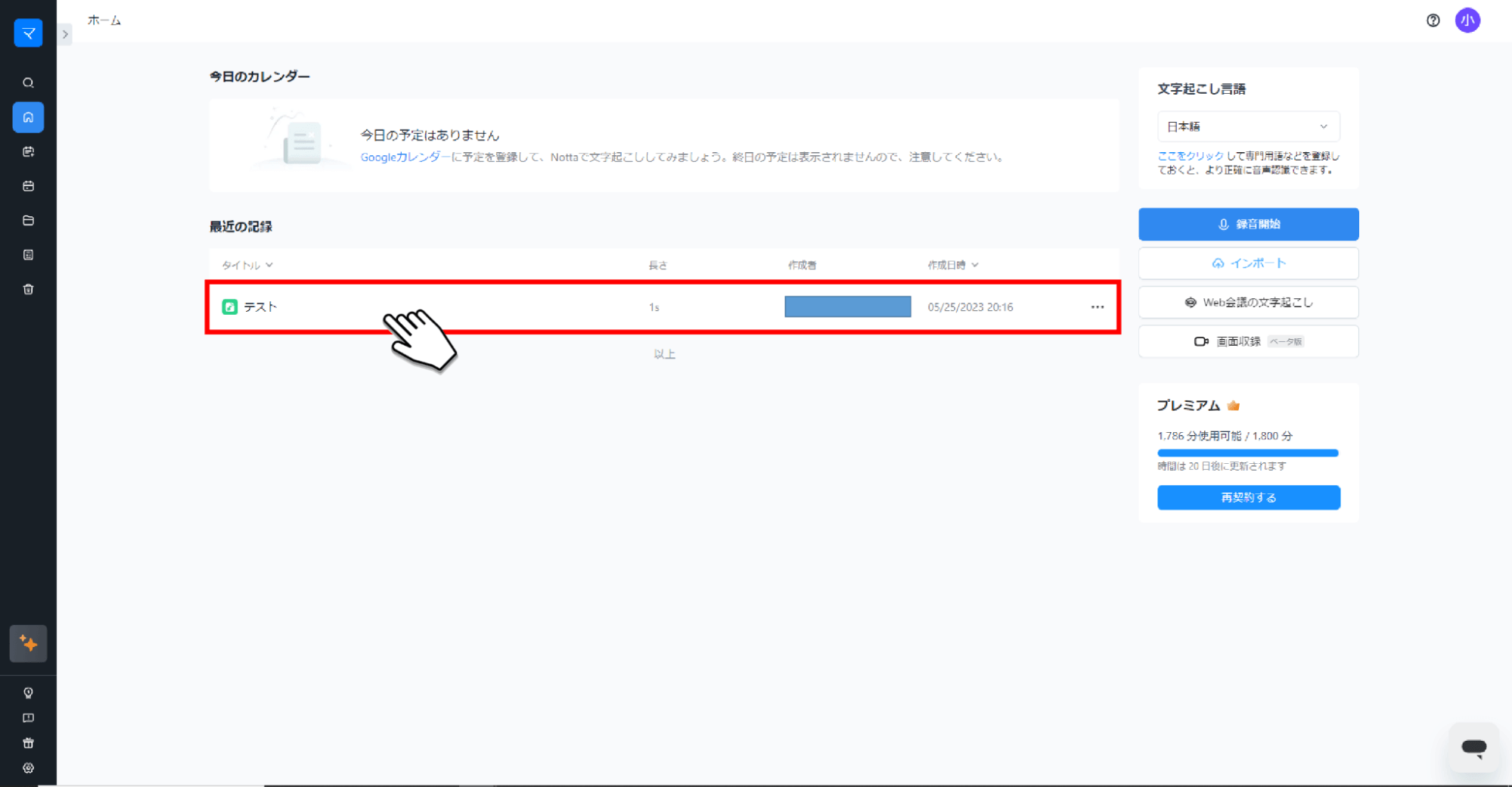
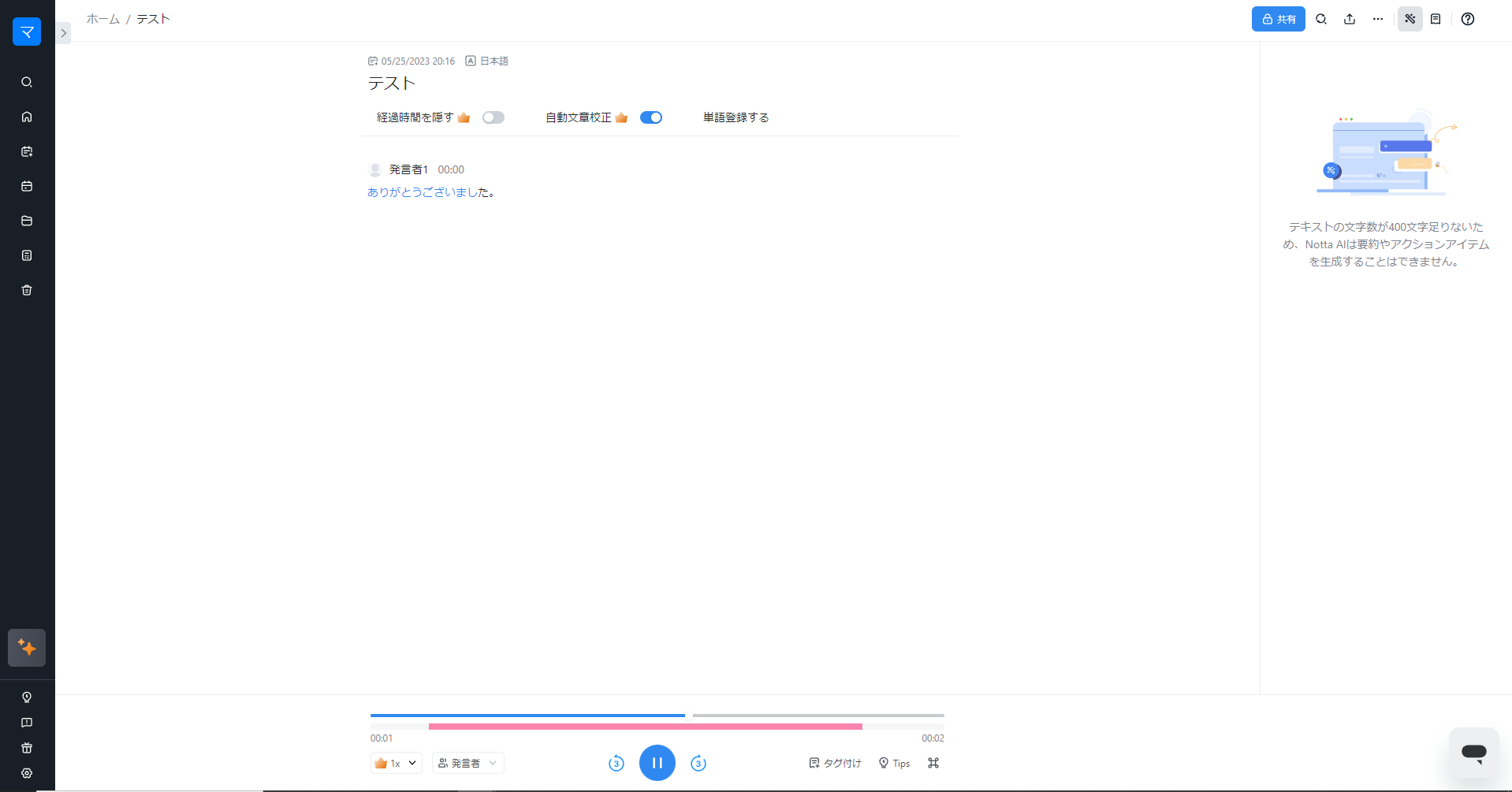
Notta アプリ版で文字起こし
次にはNotta アプリ版での文字起こし方法を解説していきます。
1. アプリ起動後、「+」ボタンをタップします。
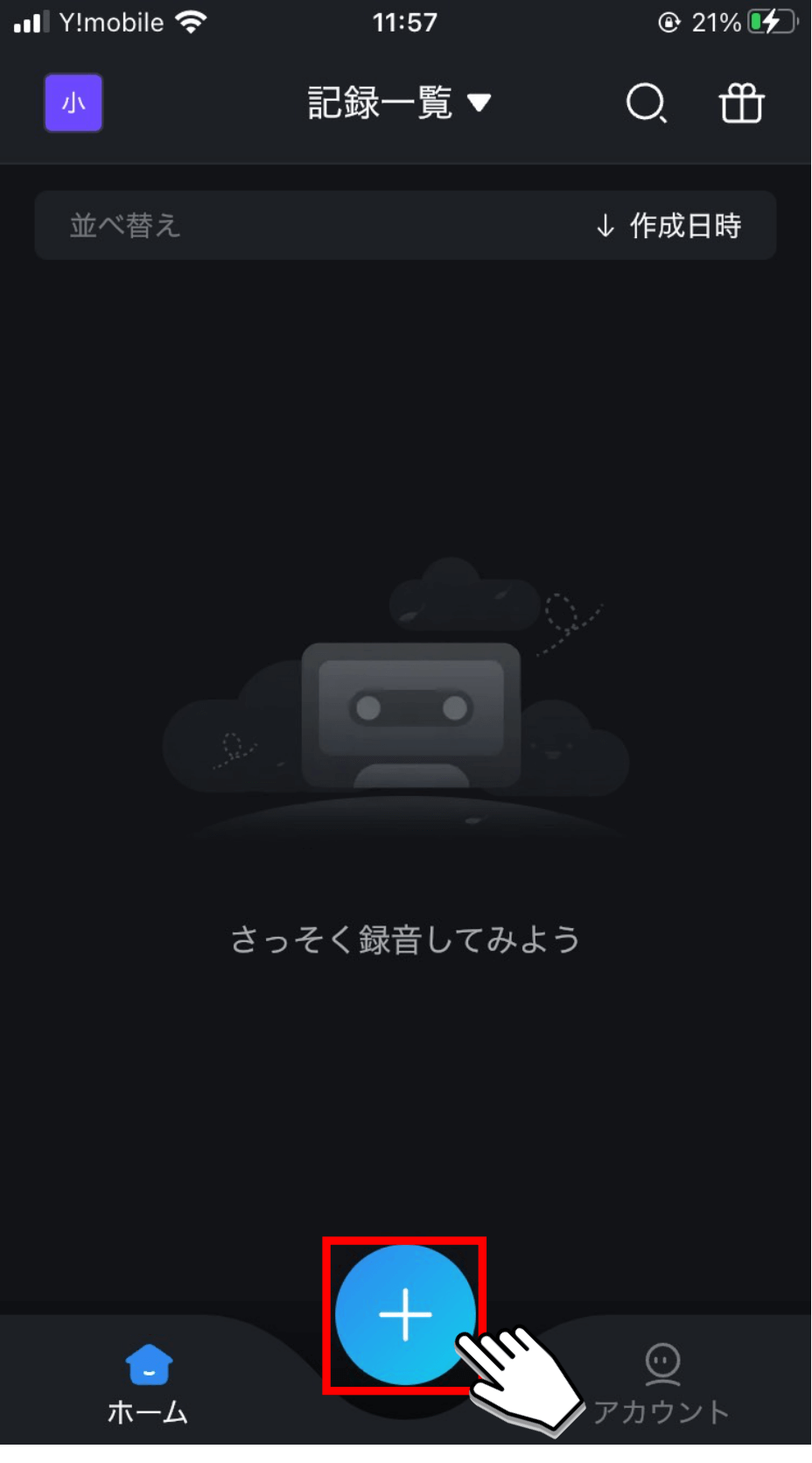
2. 「インポート」ボタンをタップします。
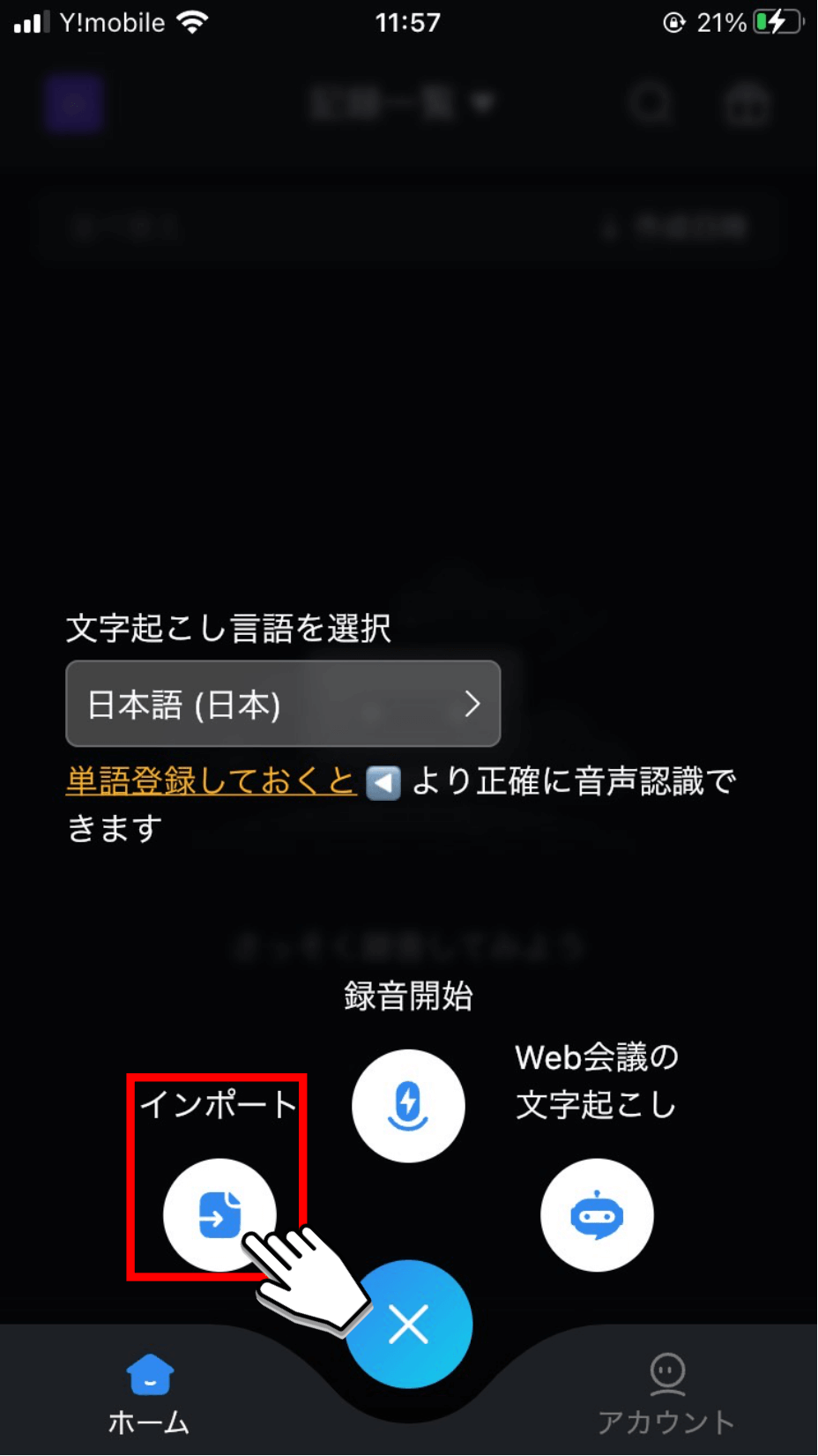
3. 「ファイルからインポート」をタップします。
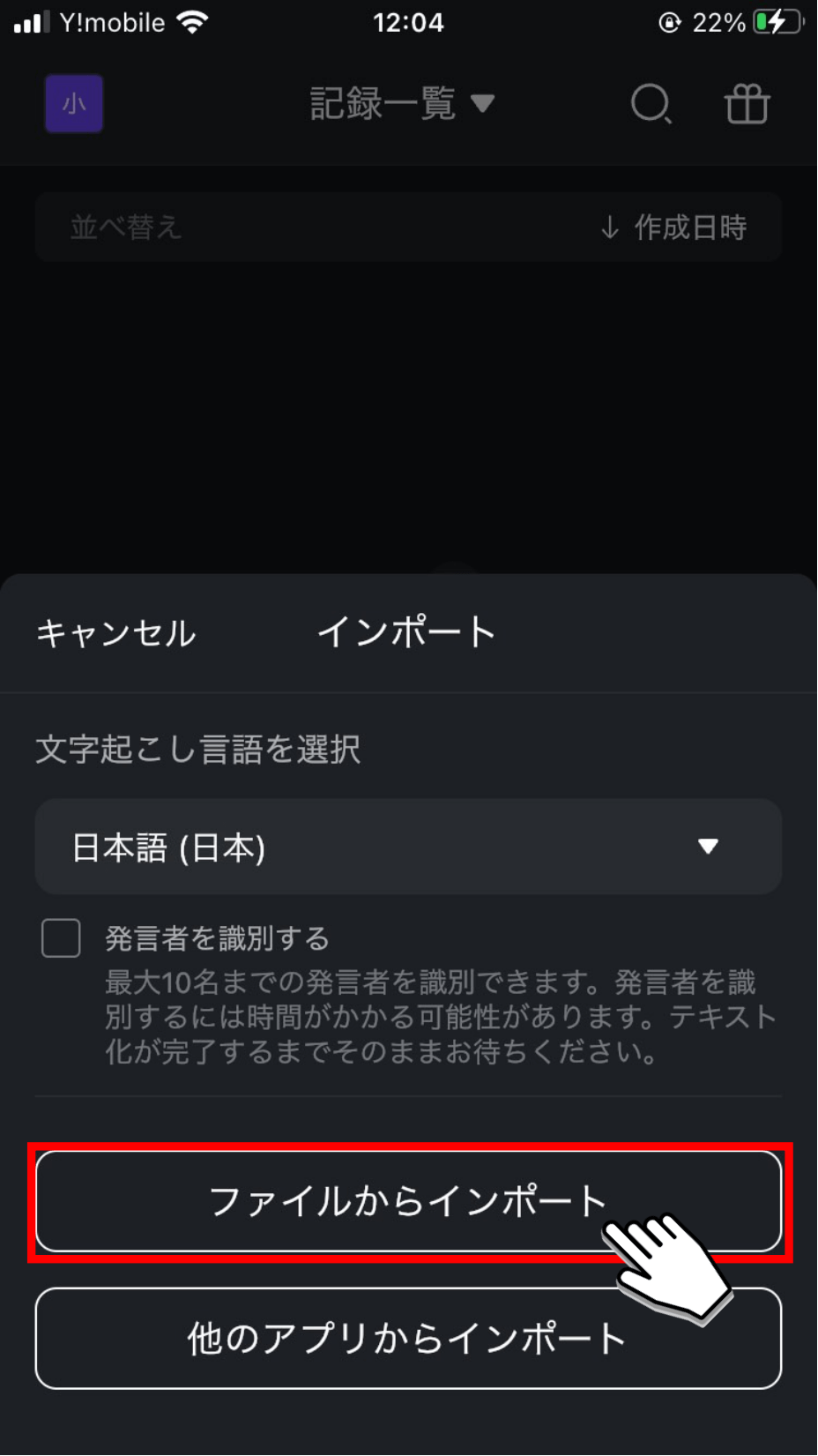
4. 文字起こししたいファイルを選択します。
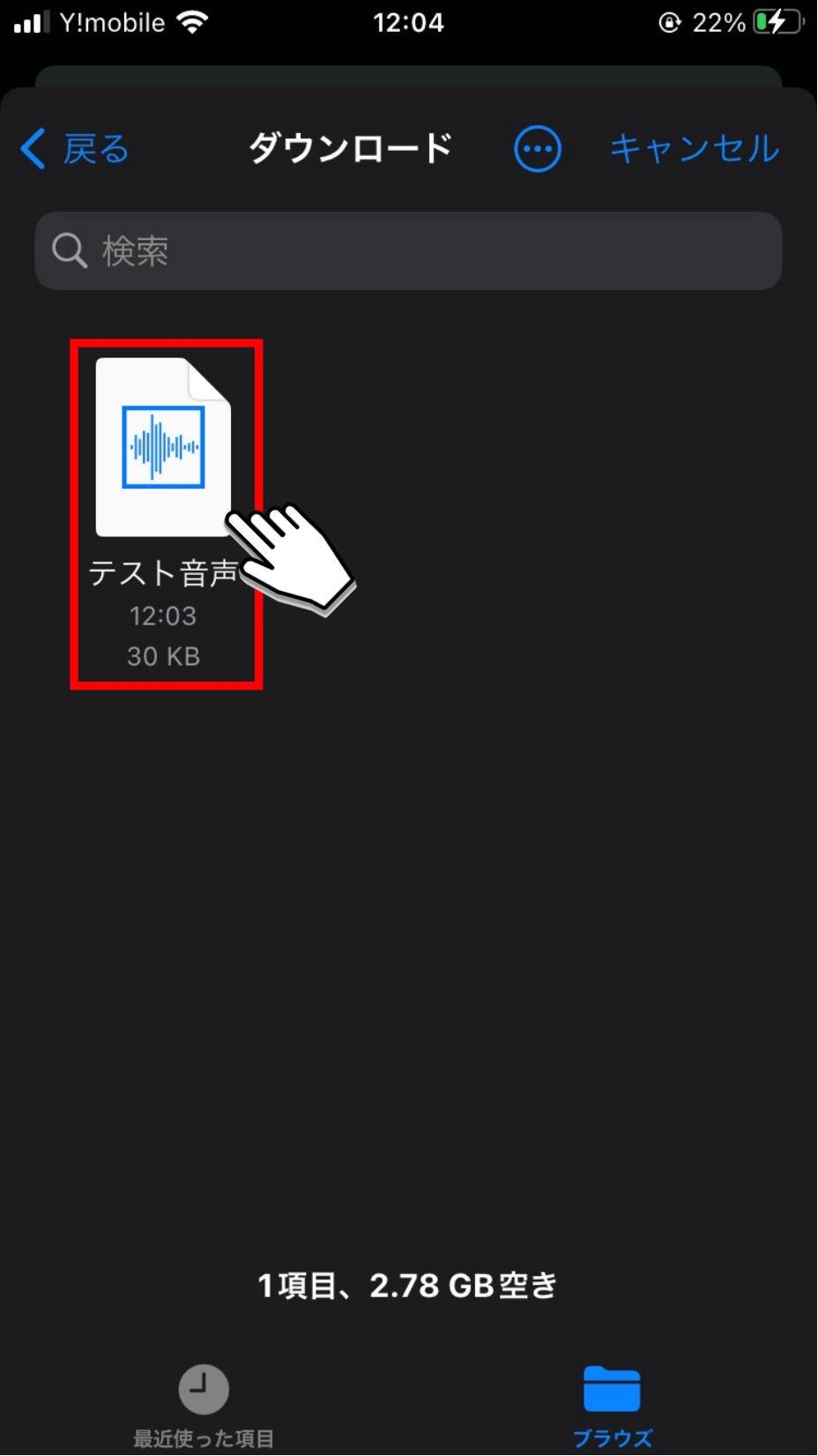
5. 文字起こし記録をタップして文字起こし結果を確認する。
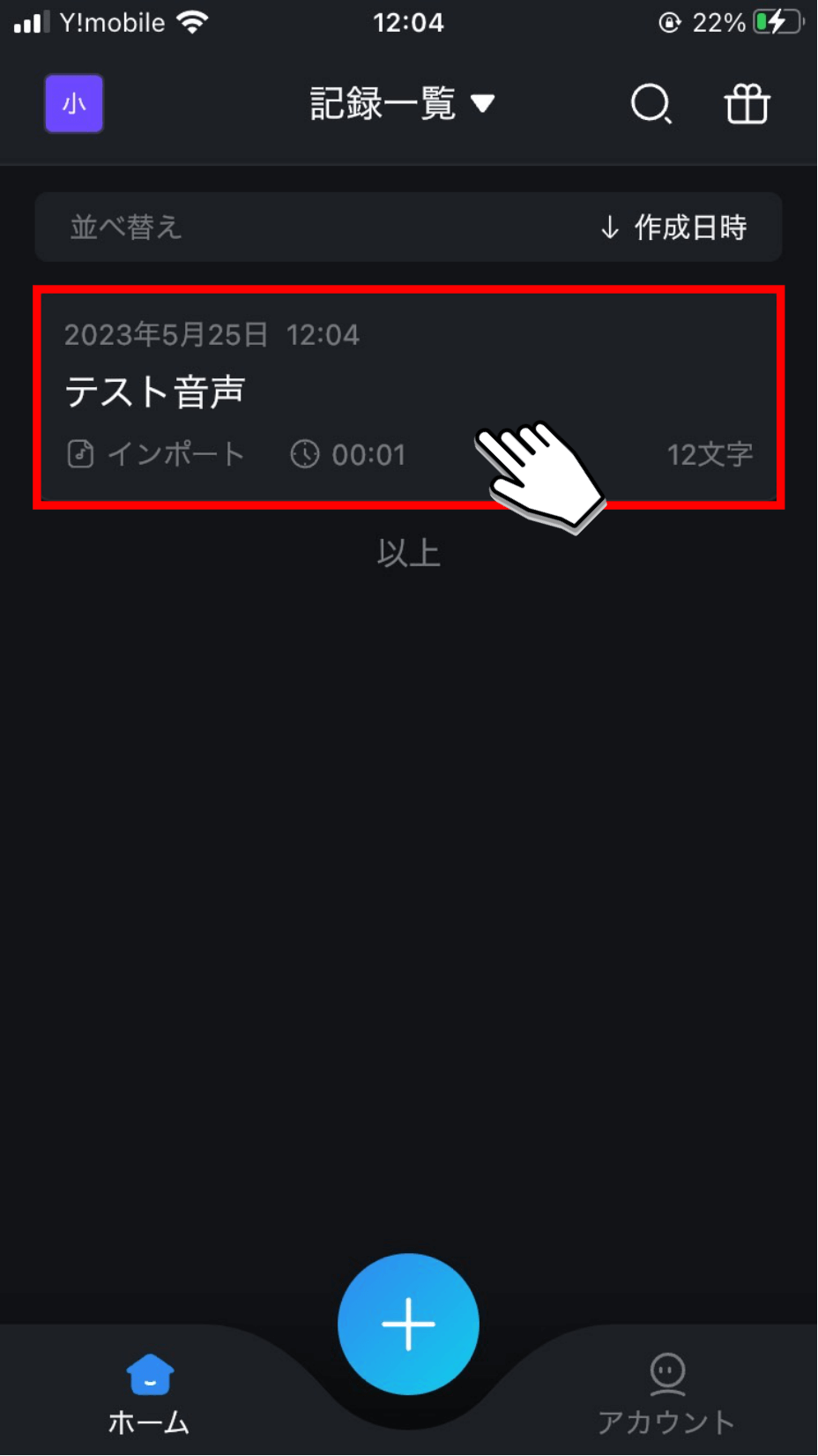
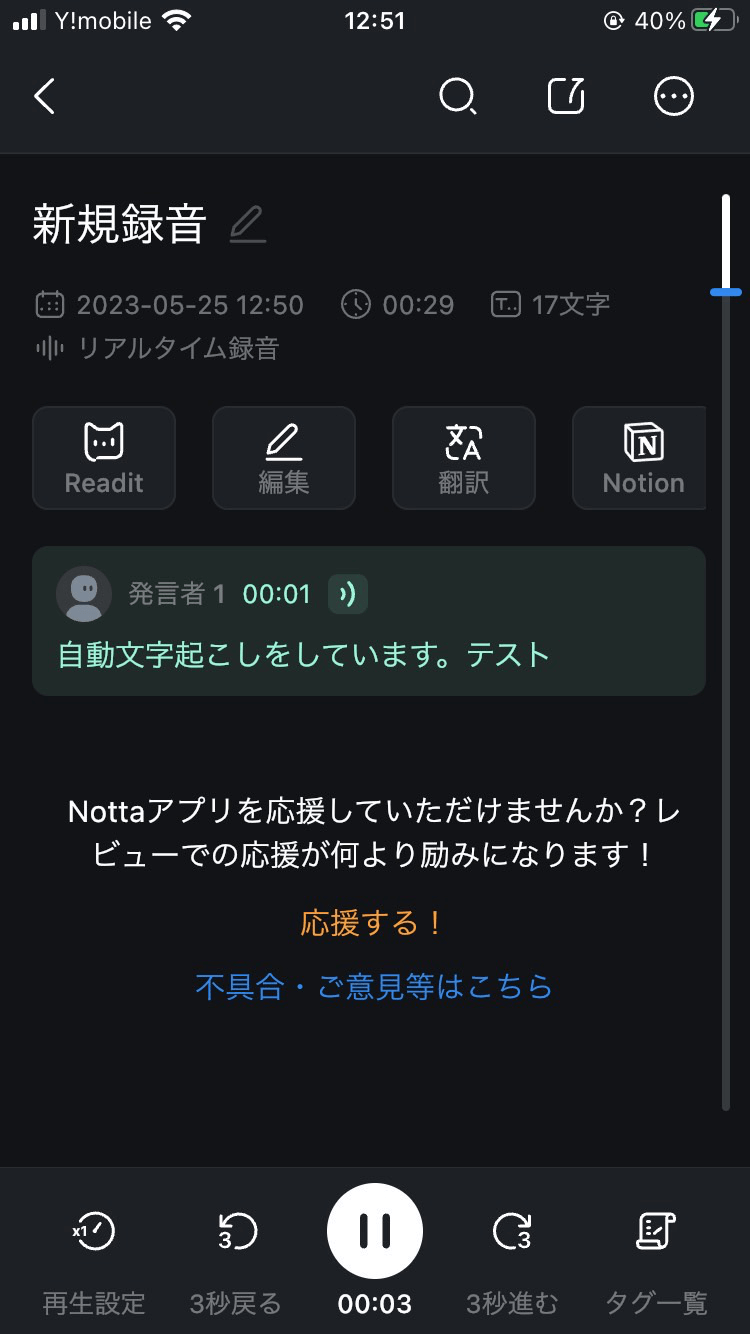 以上がNottaを利用して音声データを文字起こしする方法です。
以上がNottaを利用して音声データを文字起こしする方法です。
NottaはWeb版もアプリ版も用意されているため、利用する環境によって幅広い使い方ができます。
ぜひ、これを機にNottaの導入を検討してみてはいかがでしょうか。
まとめ
本記事では「texter」の概要や特徴・料金プラン、使い方の解説や評判、おすすめの文字起こしツールをご紹介してきました。
「texter」はいつでもどこでも利用でき、講義などの復習、議事録の作成で活用できます。
まずは無料版のFreeプランを導入し、実際に使い方や精度を確認したうえで有料版の購入を検討するとよいでしょう。
本記事が「texter」導入・活用の参考となれば幸いです。
また、さらに本格的な文字起こしをしたい方はNottaの導入もご検討いただければ幸いです。