
【初心者向け】iPhoneボイスメモの活用術を徹底解説!活用方法や細かい使い方も紹介
業界トップの正確率で作業効率爆上げ!
「iPhoneボイスメモどうやったら使いこなせるの?」
「いろいろ機能があって難しく感じる」
「そもそもどういった状況で使えばいいんだろう」
このように考えている方もいらっしゃるのではないでしょうか。iPhoneのボイスメモは使いやすいからこそ、なかなか使いこなすのが難しいですよね。
そこで今回の記事では、iPhoneボイスメモの活用術を徹底解説します。細かい使い方を網羅的に解説するので、これからiPhoneのボイスメモに本格的に触れるという方はぜひご参考にしてください。
iPhoneのボイスメモの活用方法6選
iPhoneのボイスメモを活用する場面としては、以下の6つで使うことが多いでしょう。
会議や打ち合わせでの議事録作成
保険契約・役所や薬局などでの複雑な説明のメモ
授業やビジネスセミナーの記録
子どもや家族との日々のやりとりを、アルバムのように記録する
ぱっと頭に浮かんだメモ
取材やインタビューを記録
ここからは、それぞれのシーンごとの使い方を確認していきます。
会議や打ち合わせでの議事録作成
最近では紙ではなく、会議や打ち合わせで議事録を作成する際、録音を用いる企業も多いでしょう。
音声データであれば、後に振り返る際にも便利です。打合せを行う際は聞き漏らしなどを防げるので、リスク管理にも繋がります。
「Notta」のような精度の文字起こしツールであれば、短時間で文字起こしを行い、テキストデータで保存することも可能です。
保険契約・役所や薬局などでの複雑な説明のメモ
保険契約・役所や薬局などでは、複雑な説明をされることが多いので録音が必須です。
iPhoneのボイスメモは音質もいいので、複雑な説明を振り返る際に役立つでしょう。
ただ、規約違反などにならないように、録音を行う場合は相手の許可を得てから録音する必要があります。
授業やビジネスセミナーの記録
授業やビジネスセミナーでも複雑な説明が多い場合があります。また、聞き取りづらい場面も出てくるでしょう。
復習しやすくするためにも、iPhoneのボイスメモで録音するのがおすすめです。
また、録音したファイルは友人同士でも共有できるので、授業やセミナーに出れなかった方にも渡せます。
子どもや家族との日々のやりとりを、アルバムのように記録する
子供や家族との日々のやり取りを写真で取っておくのもいいですが、音声で保存しておくのもおすすめです。
音声なので劣化することがなく、いつまでも色あせない思い出を楽しめます。
日々の何気ないやり取りを残しておきたいという方は、iPhoneのボイスメモを活用してみましょう。
ぱっと頭に浮かんだメモ
ぱっと頭に浮かんだメモをわざわざ書くのが面倒くさいという場合は、iPhoneのボイスメモを活用するのがおすすめです。
声を出すだけで、アイデアを取っておけるのでいつでも楽に確認できます。
音楽をやっている方は鼻歌やギターのフレーズなんかも録音できるので、作曲のアイデアを膨らませる際に便利です。
取材やインタビューを記録
取材やインタビューでは長時間の話を聞くことが多いので、iPhoneのボイスメモアプリが役立ちます。
iPhoneの性能も上がってきているので、比較的綺麗な音質で保存することが可能です。
「Notta」のような精度の高い文字起こしツールであれば、短時間で文字起こしを行い、すぐにテキストで保存できます。
人に文字起こしを外注すると、コストが高くつく場合も多いので、文字起こしツールの導入も検討してみましょう。
iPhoneのボイスメモの機能と使い方
iPhoneのボイスメモでは録音するだけではなく、以下の機能も使えます。
録音ファイルの再生
録音ファイルの編集
録音ファイルの共有
ここからはiPhoneのボイスメモの機能と使い方を網羅的に解説するので、1つずつ確認していきましょう。
【基本】録音する方法
iPhoneで録音する場合の手順は、以下の通りです。
標準で入っている「ボイスメモ」のアプリをタップして起動
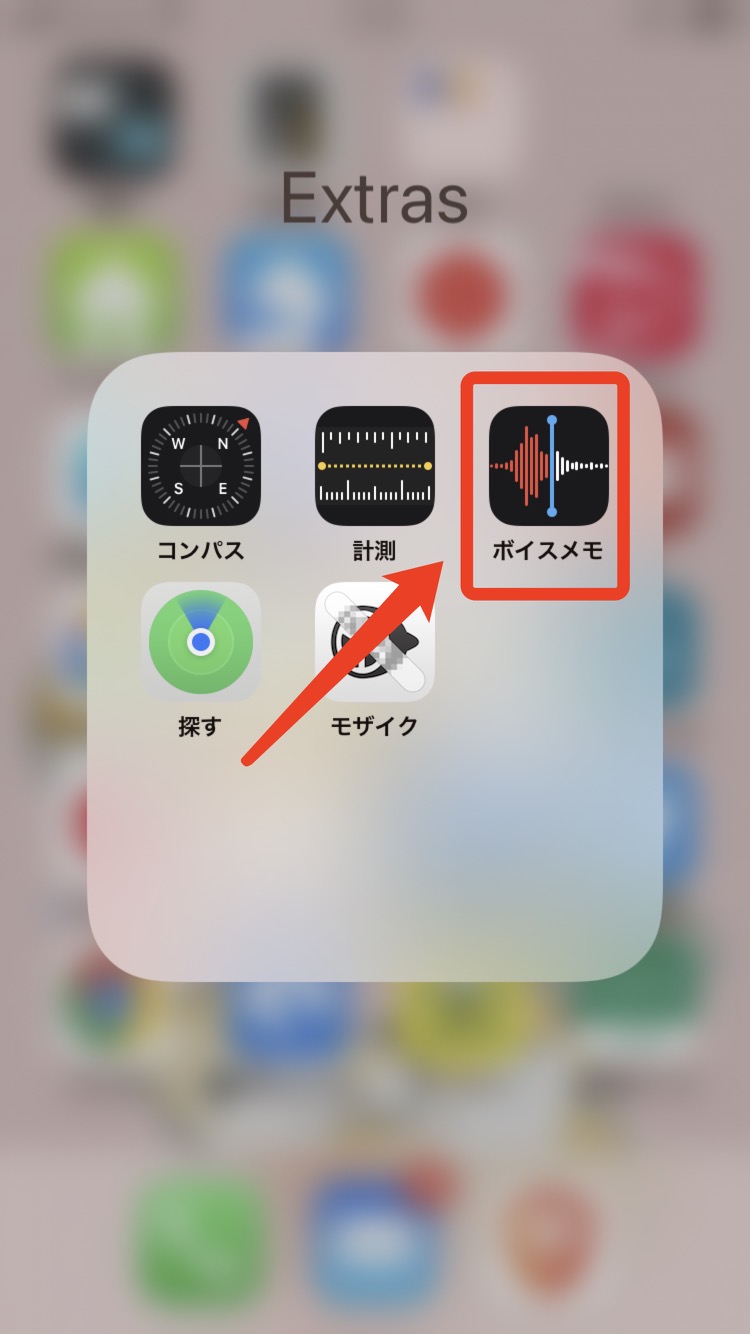
2. 録音ボタンをタップ
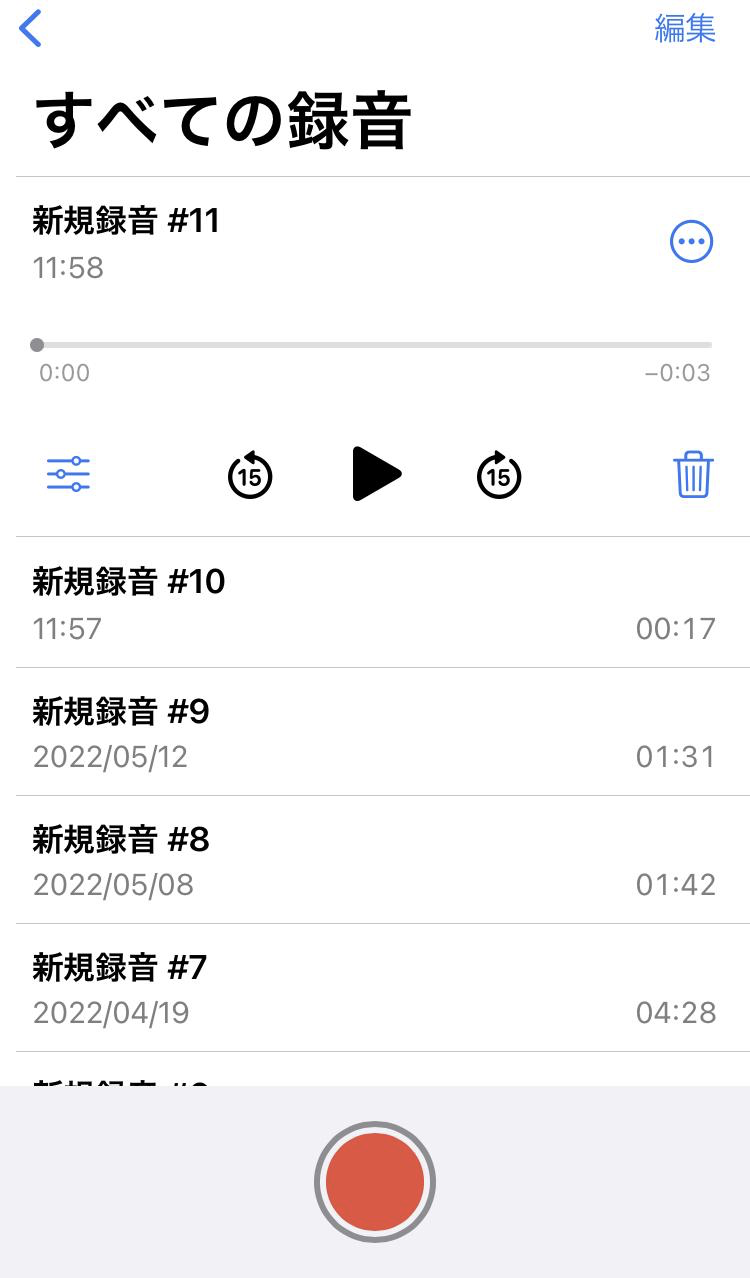
3. 録音レベルを見ながら、マイクを録音対象に近付けたり離したりする
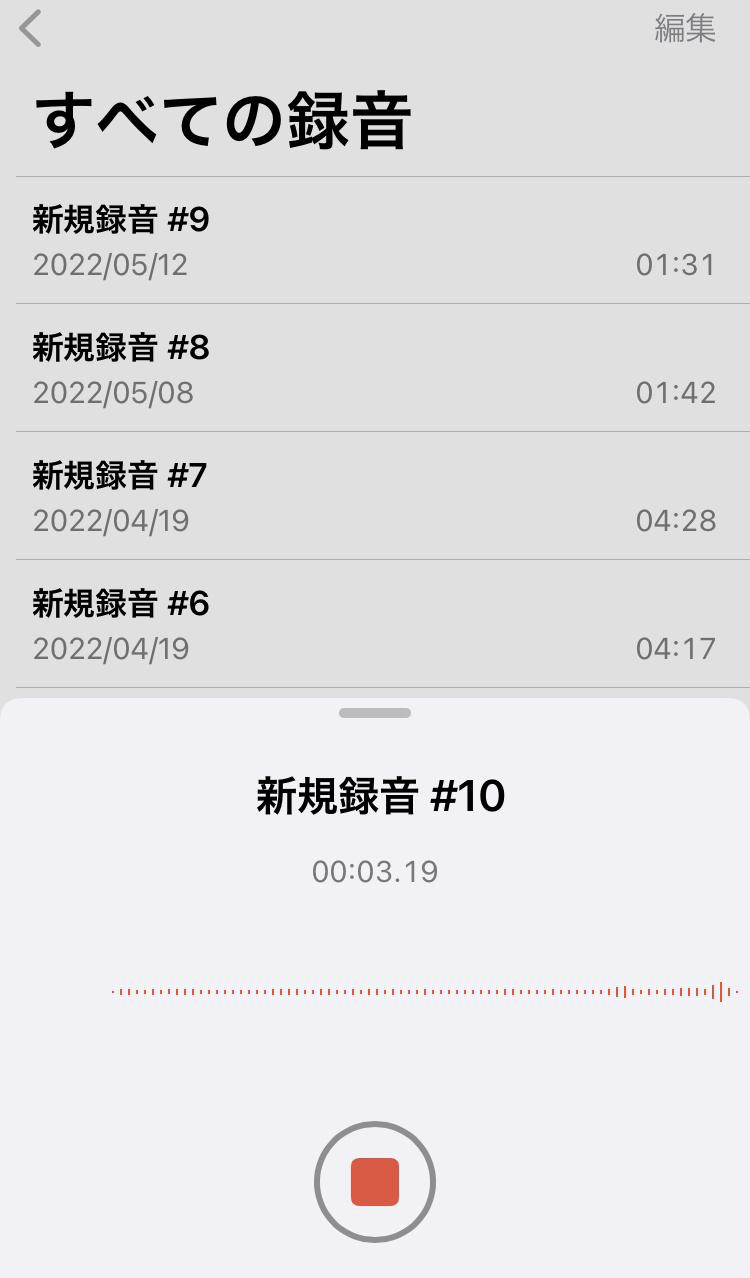
4. 録音を終了したい場合は「■」のボタンをタップして終了する
録音は「新規録音」という名前で、ボイスメモのアプリ内に保存されます。
録音ファイルを再生・停止する方法
録音ファイルを再生・停止する場合は、以下の手順で実施しましょう。
「すべての録音」から再生したいファイルをタップする
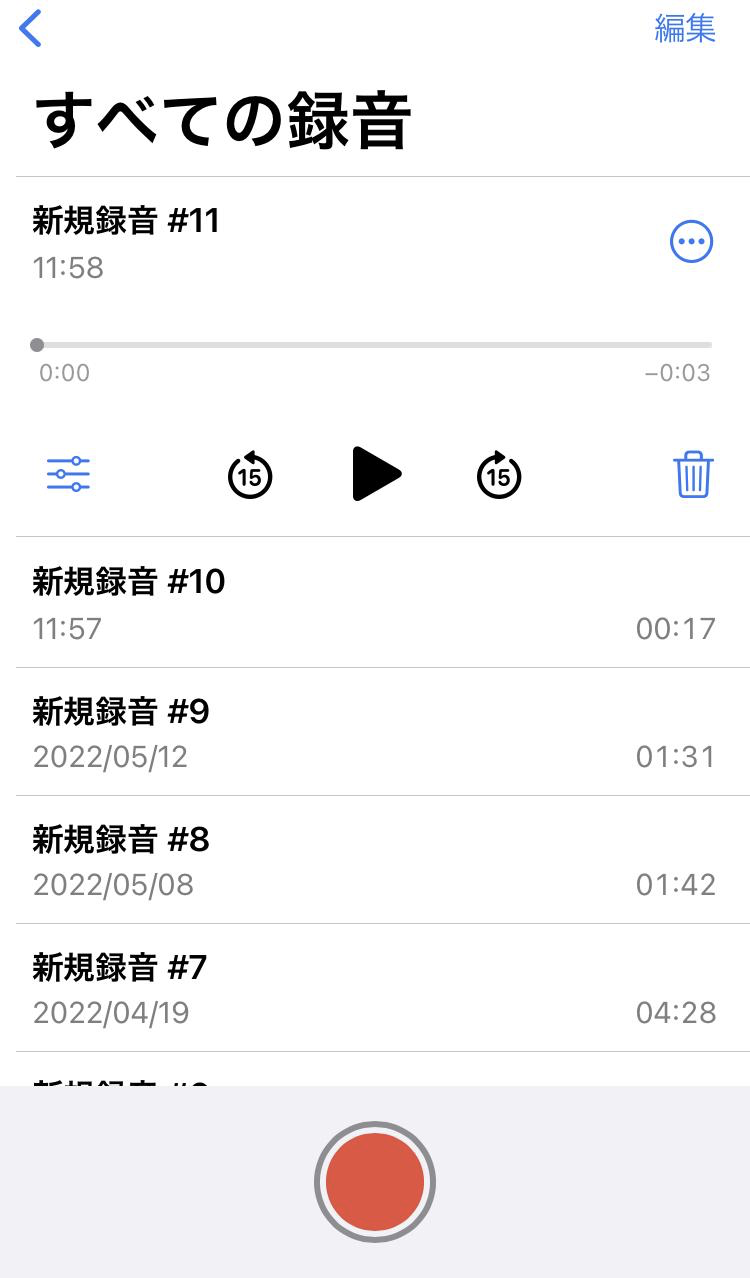 2. 「▷」のボタンをクリックして再生する
2. 「▷」のボタンをクリックして再生する
3. 止めたい場合はストップボタンをタップする
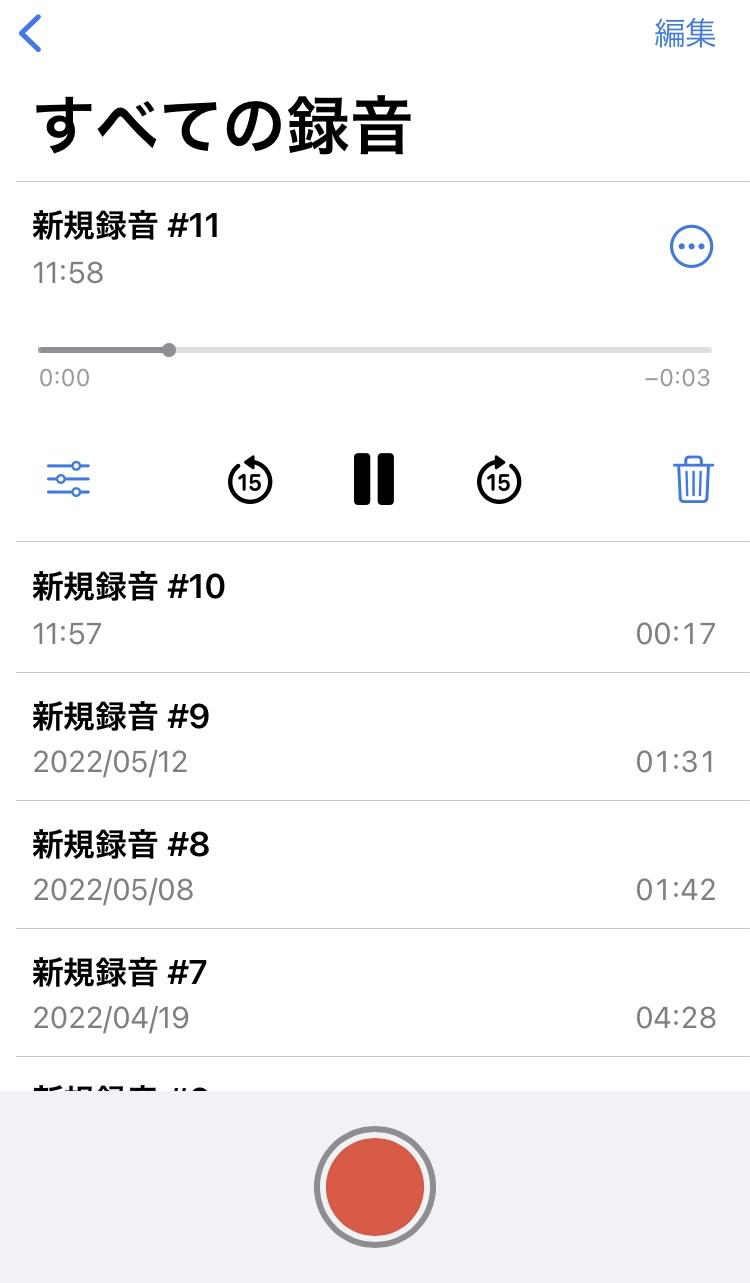
音量を調整したい場合は、iPhoneの音量ボタン調整することで好みのボリュームで再生できます。
音声ファイルを削除する方法
もし、録音したファイルが不要な場合は、以下の手順で削除しましょう。
「すべての録音」から削除したいファイルをタップする
右下のごみ箱のマークをタップする
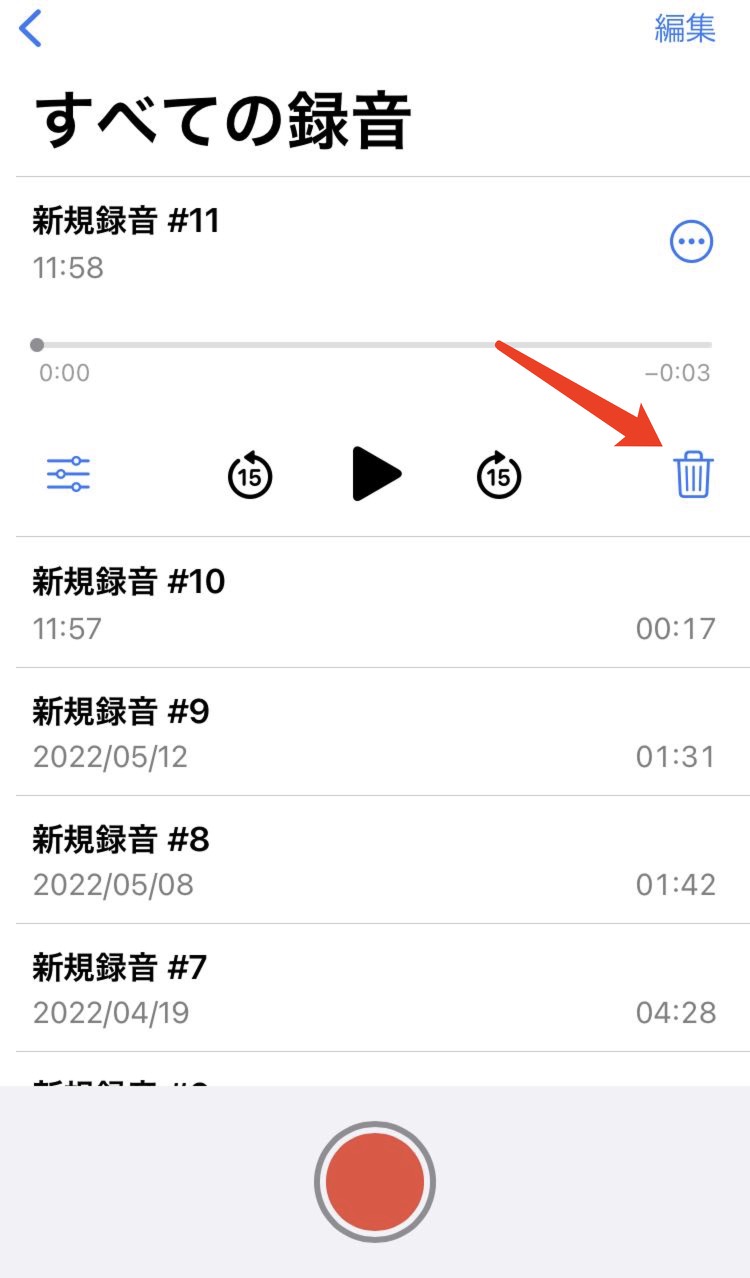
削除した録音ファイルの復元方法
万が一、録音したファイルを削除してしまった場合は、以下の手順で復元することが可能です。
「すべての録音」の左上にある矢印をタップする
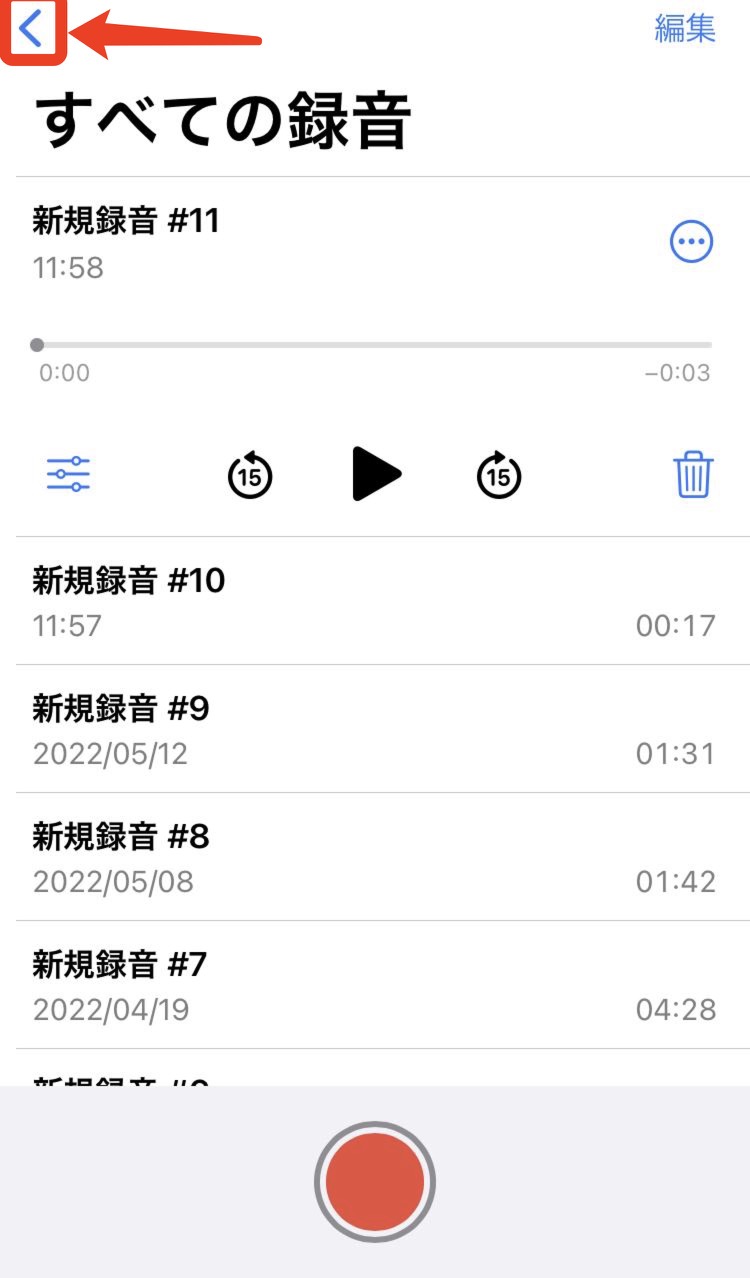
2. 「最近削除した項目」をタップする
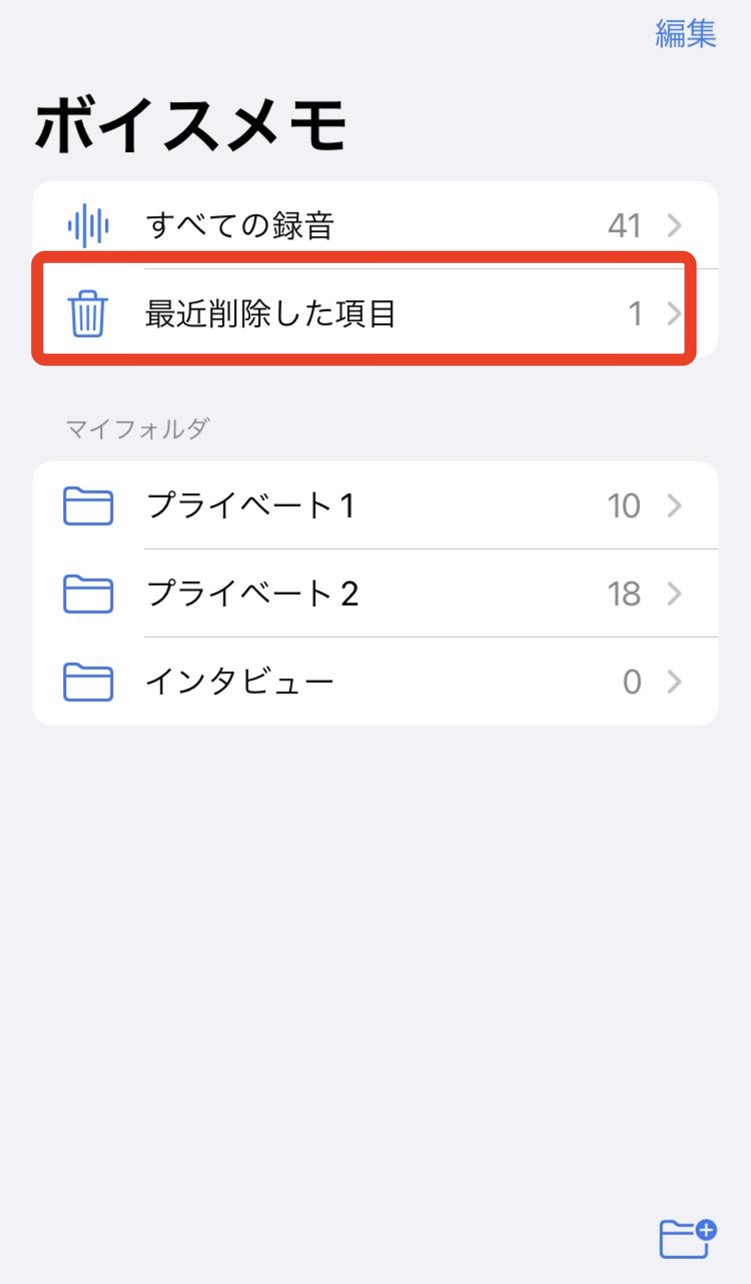
3. 復元したい録音ファイルをタップして「復元」をタップする
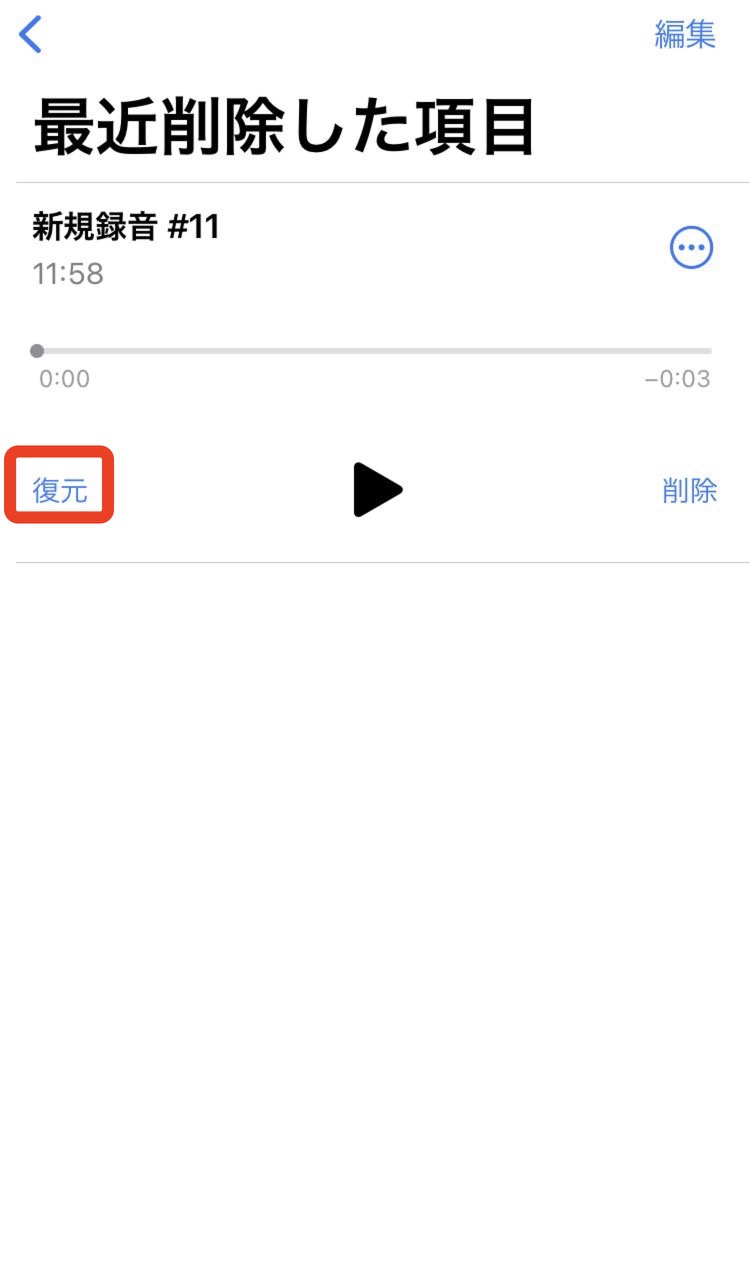
4. 「1件の録音を復元」をタップする
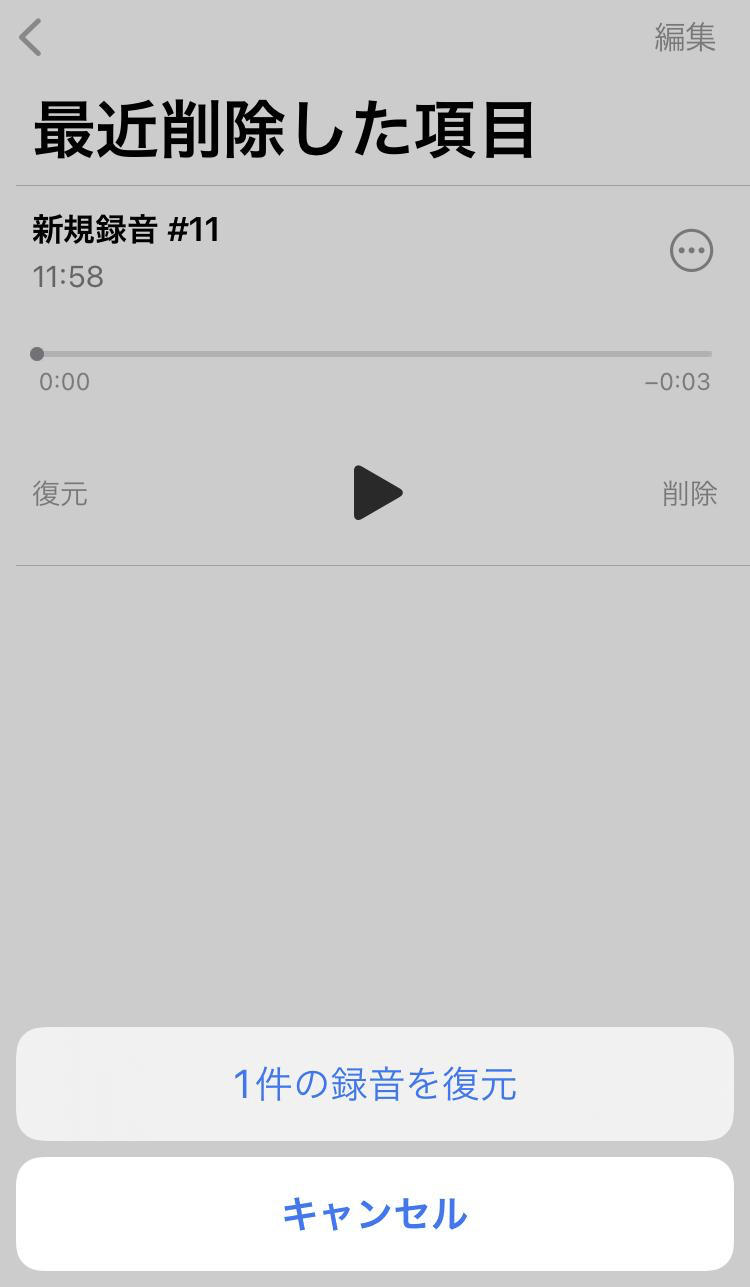
5. 「すべての録音」で録音ファイルが復元していたら完了
削除した録音の保存期間を変更する
削除した録音の保存期間は、デフォルトで30日間に設定されています。任意の保存期間に変更する場合は以下の手順で設定しましょう。
1. 「設定」をタップする
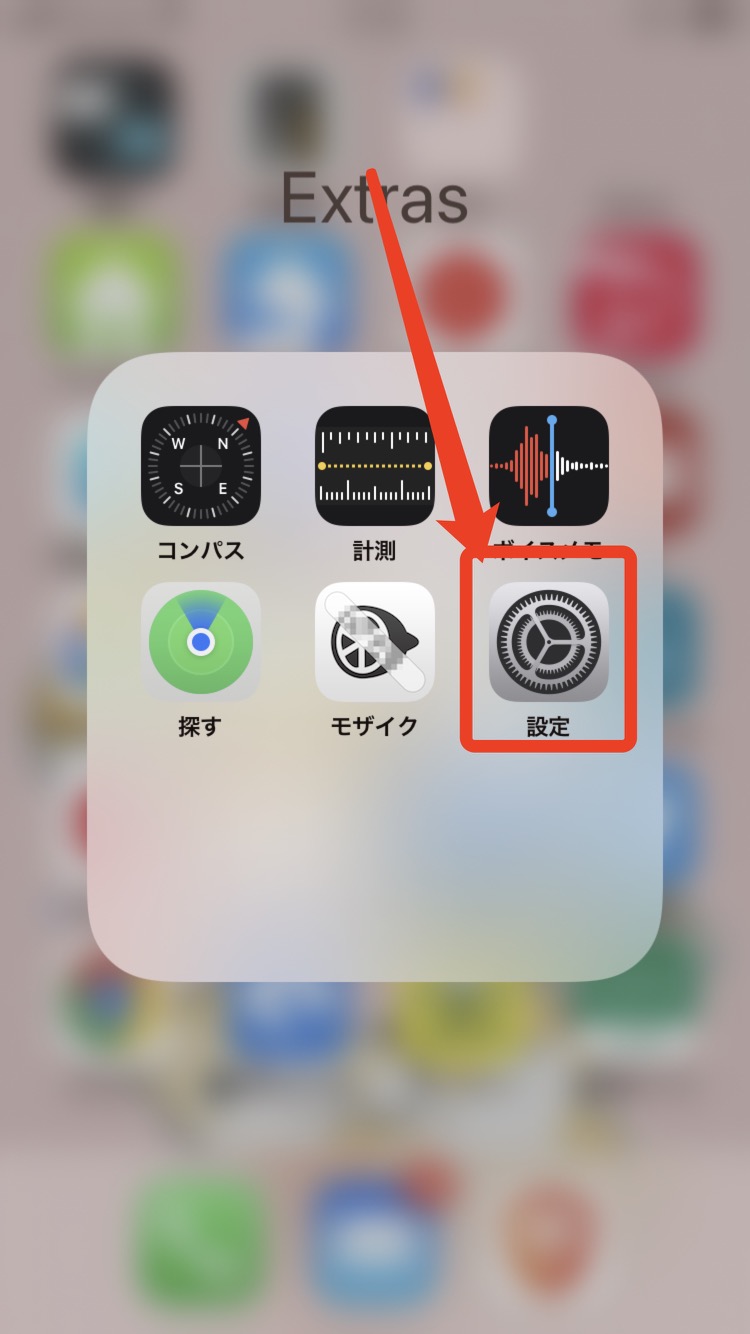
2. 「ボイスメモ」をタップする
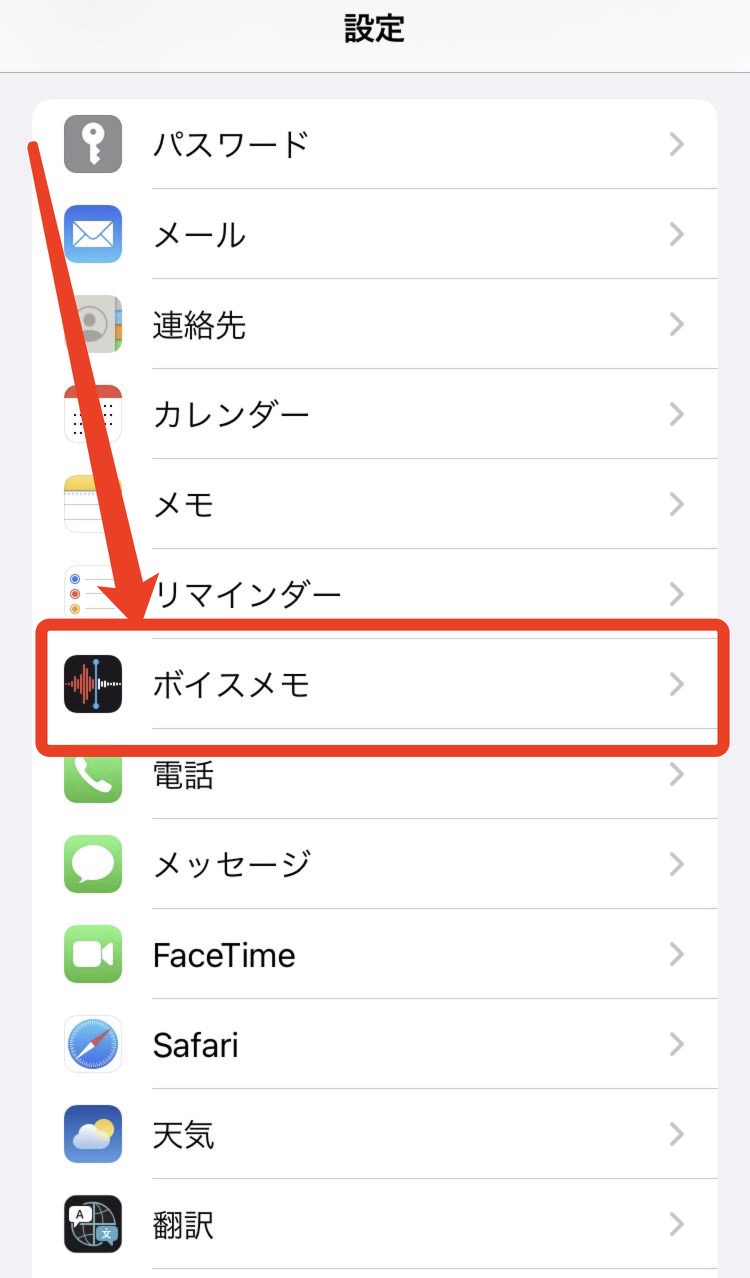
3. 「削除したものを消去」をタップして、期間を変更する保存期間を「しない」にすることも可能なので、うっかり録音ファイルを消してしまうことが多いという方は「しない」に設定しておきましょう。
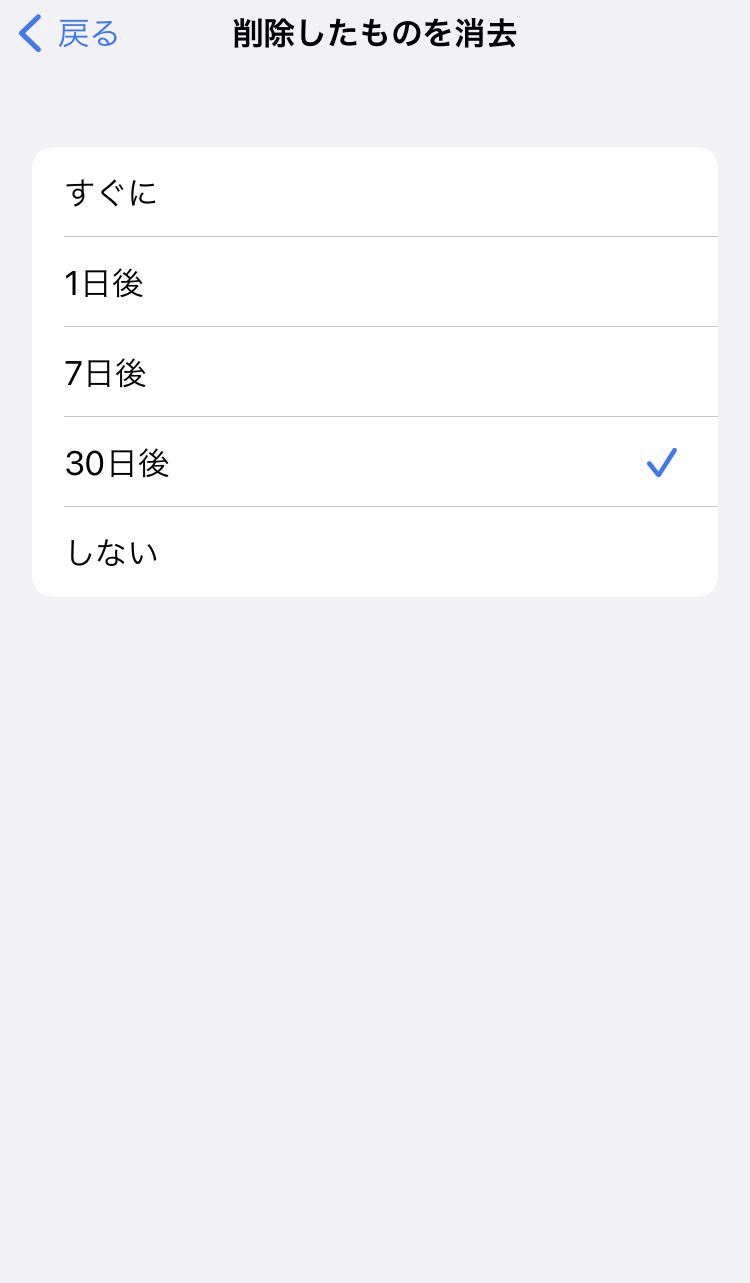
録音ファイルの名前を変更する方法
iPhoneのボイスメモで録音ファイルの名前を変更する場合は、以下の手順で行いましょう。
1. 「すべての録音」から録音したファイルをタップする
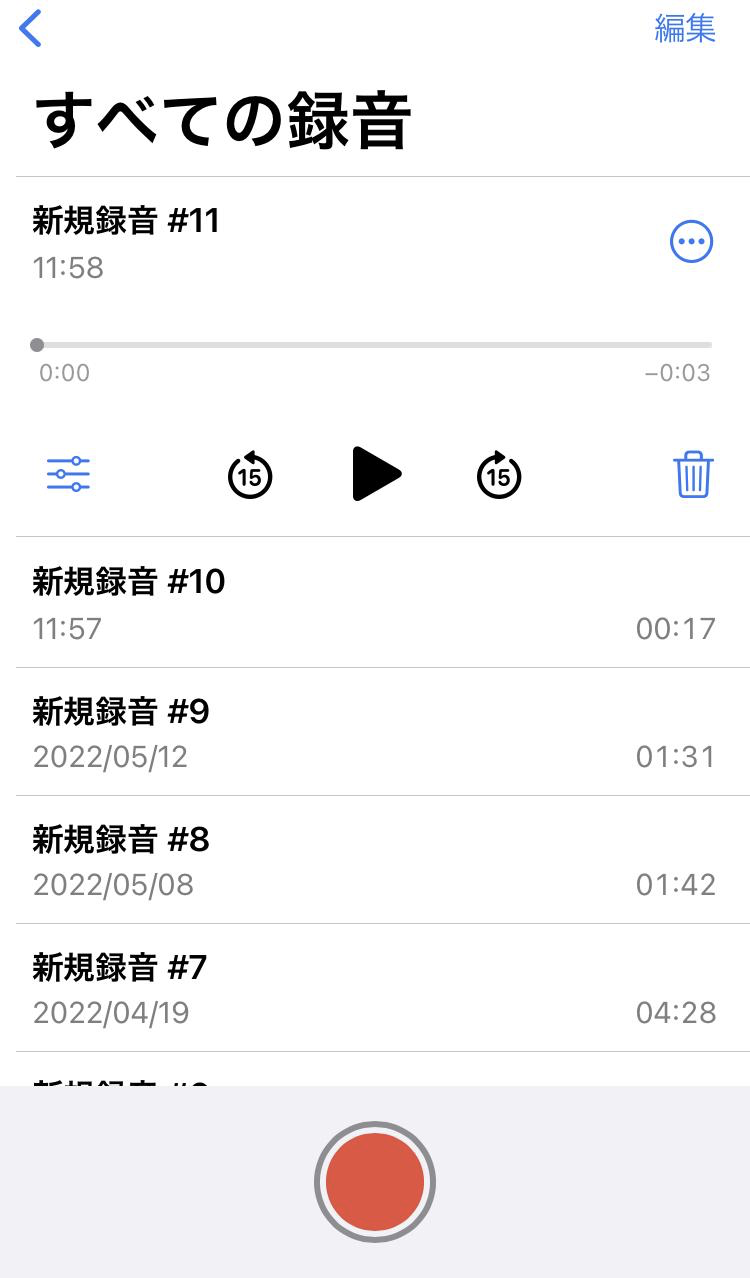
2. ファイル名の部分をタップすると名前を変更できるようになる
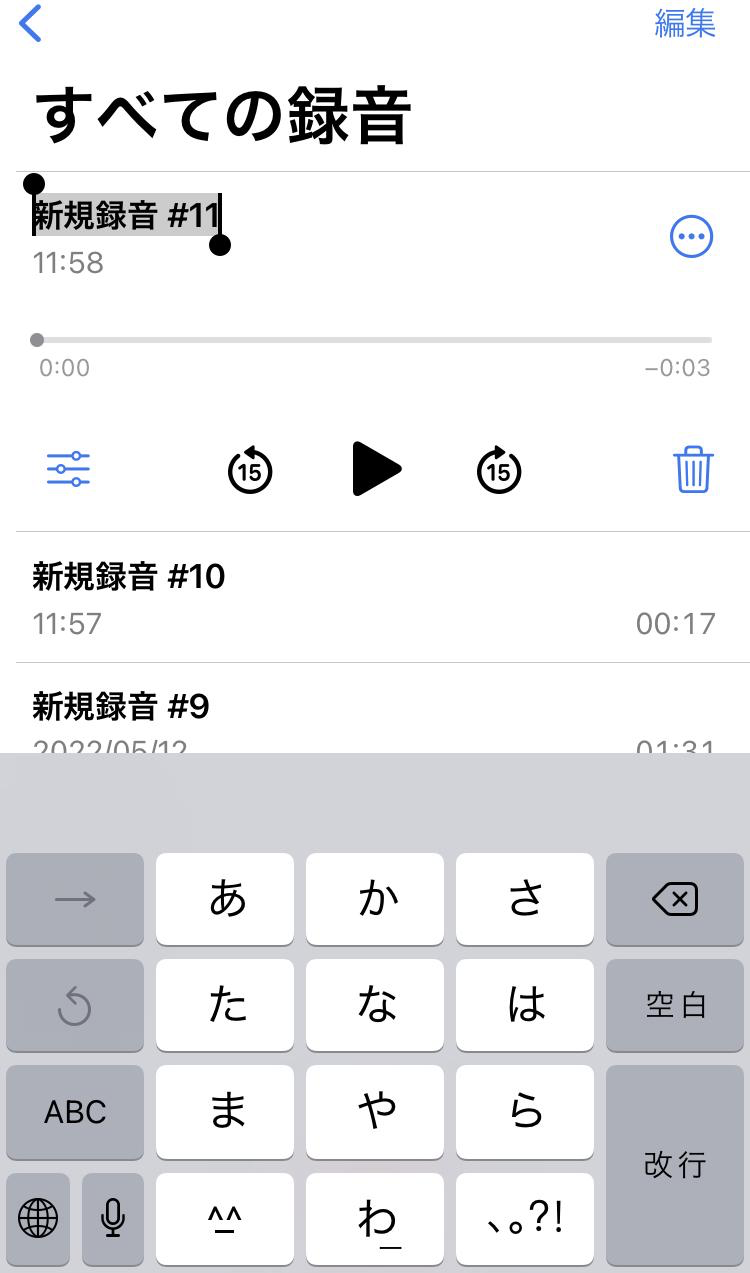
日本語、英数字にも対応しているので、自分の好きなようにファイル名を変更できるのが強みです。
録音ファイルで上書き録音を行う方法
録音済みのファイルに上書き録音を行う場合は、以下の手順で設定しましょう。
「すべての録音」から録音したファイルをタップする
右上のオプションボタンをタップする
「録音を編集」をタップする
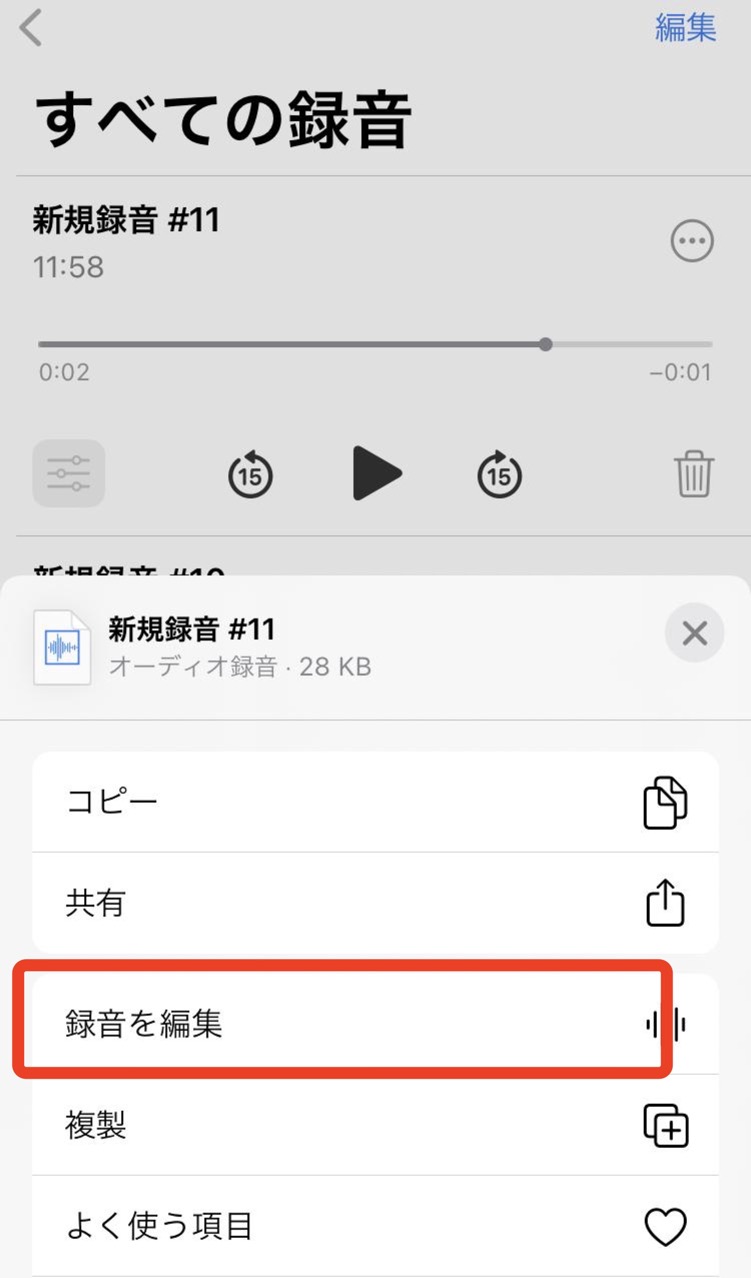
4. 「再録音」をタップして再度録音する
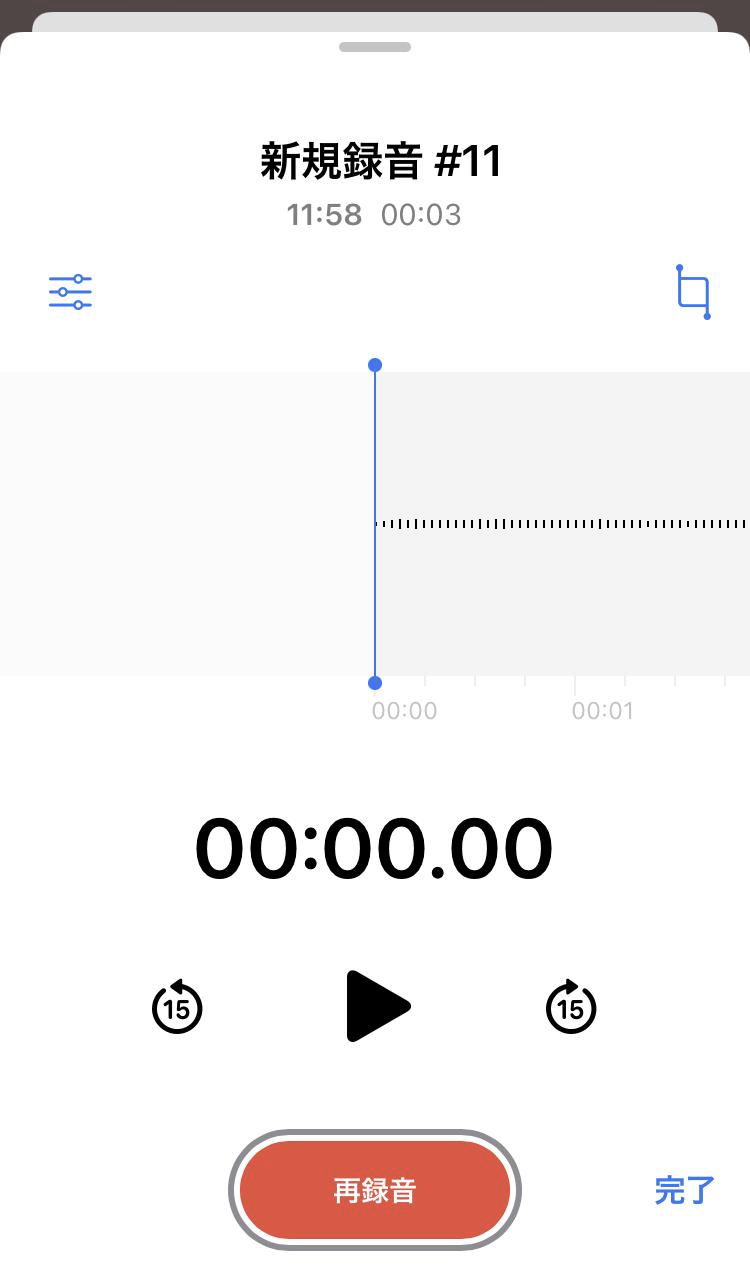
5. 録音し終わったら「完了」をタップして完了
再録音すると、元の録音データに戻せなくなるので十分に確認してから録音しましょう。
録音ファイルの共有方法
「すべての録音」から録音したファイルをタップする
右上のボタンをタップして「共有」をタップする
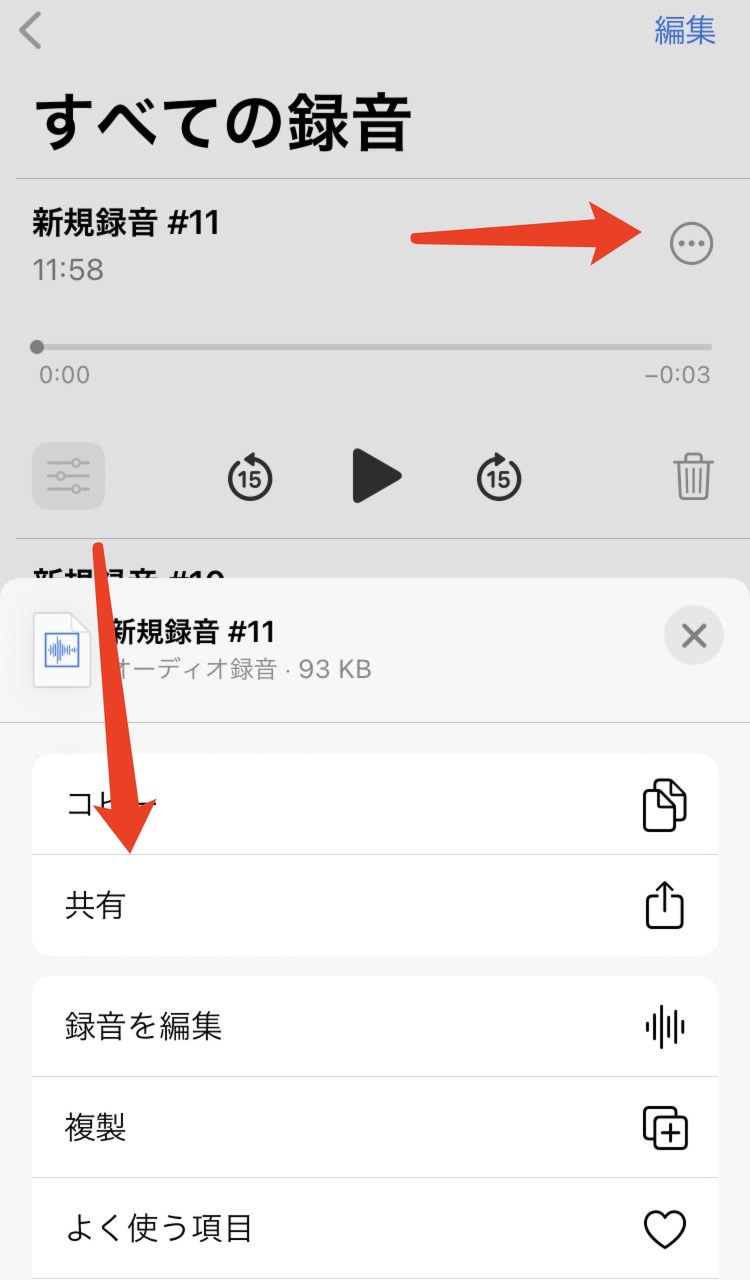
3. 「AirDrop」「メッセージ」「メール」「LINE」など様々な共有方法が表示される
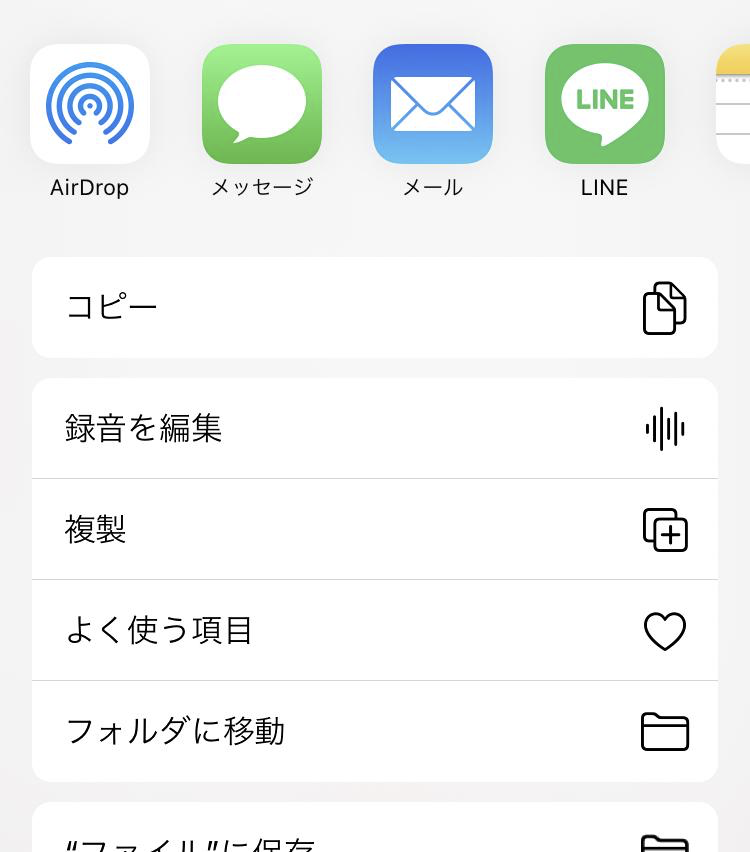
4. 好きなものを選んで、送りたいユーザーに録音ファイルを送る
授業やセミナーの録音ファイルを気軽に共有できるので、非常に使いやすい機能と言えるでしょう。
録音ファイルを他のフォルダに移す方法
録音したファイルを他のフォルダに移す場合は、以下の手順で行います。
「すべての録音」から録音したファイルをタップする
右上のボタンをタップして「フォルダに移動」をタップする
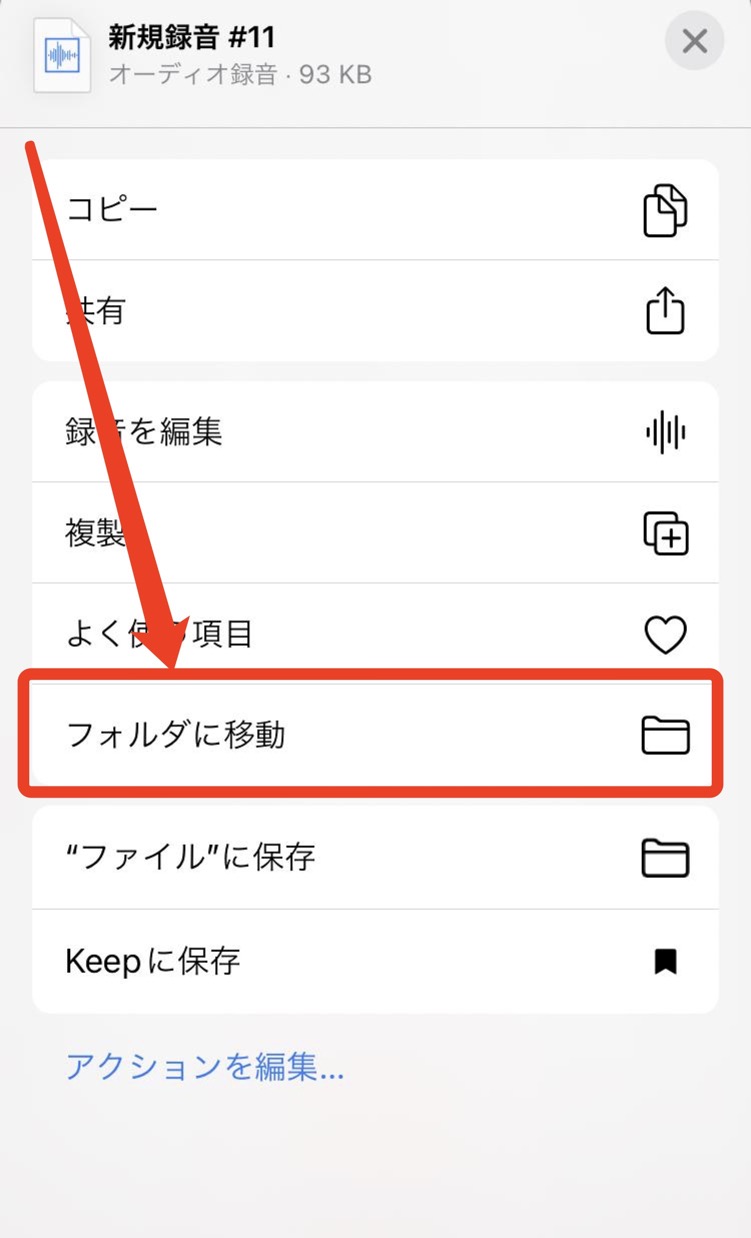
3. 指定したフォルダをタップすると移動が完了
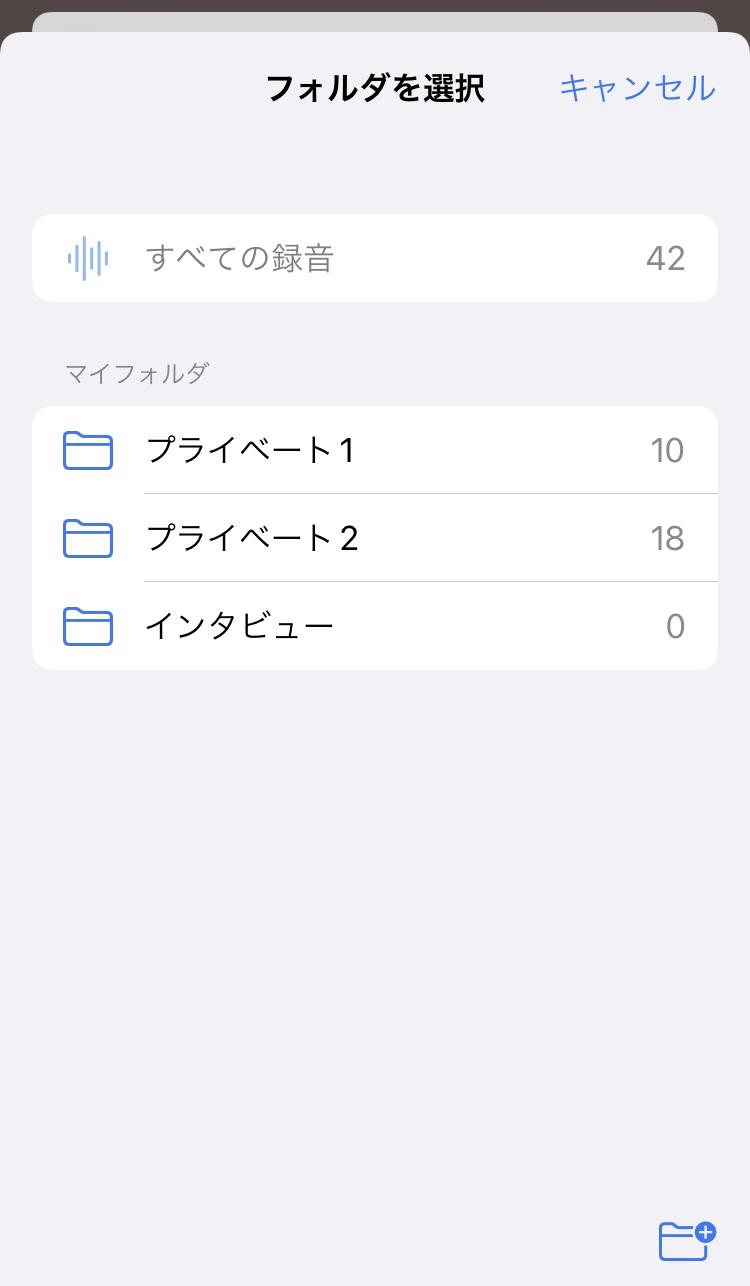
録音したファイルをフォルダごとに保存することで、確認する際に便利です。
複数の録音ファイルを共有する方法
録音した複数のファイルを他のユーザーに一気に共有したい場合は、以下の手順で行いましょう。
1. 右上の「編集」をタップする
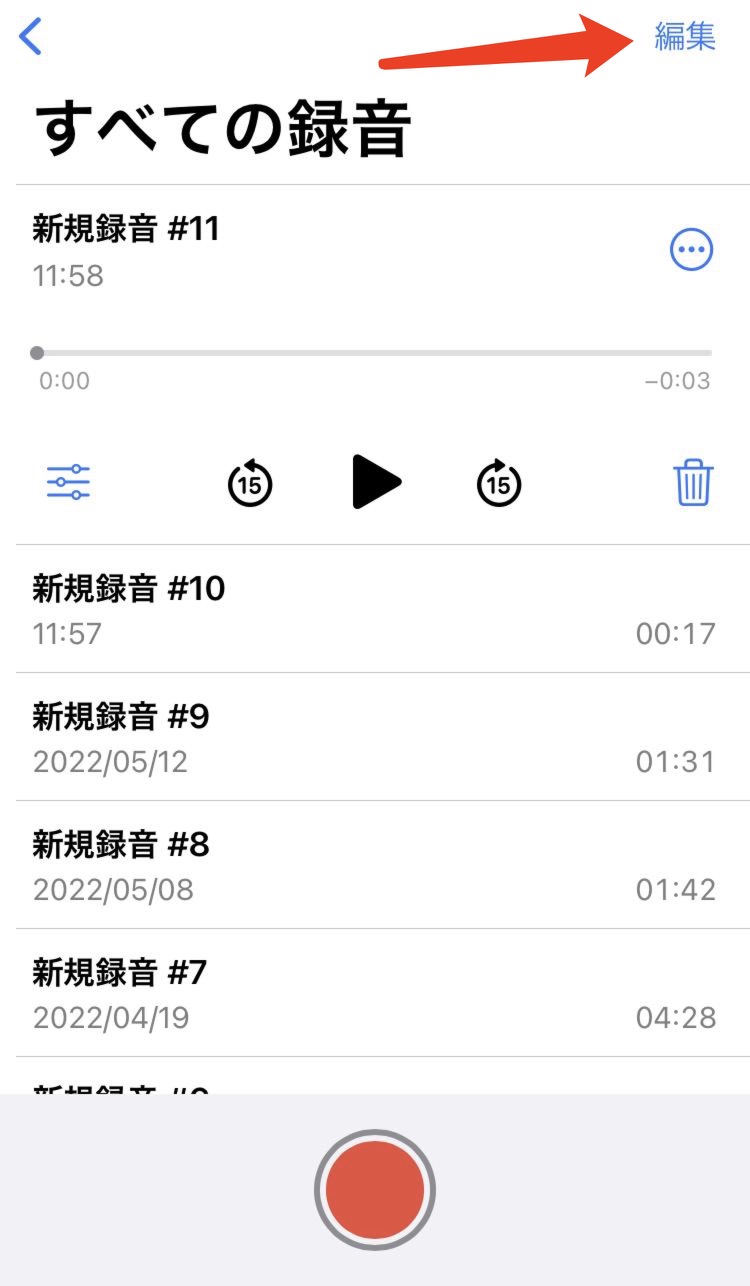
2. ファイルごとに選択できるので、共有したいファイルにチェックを入れる
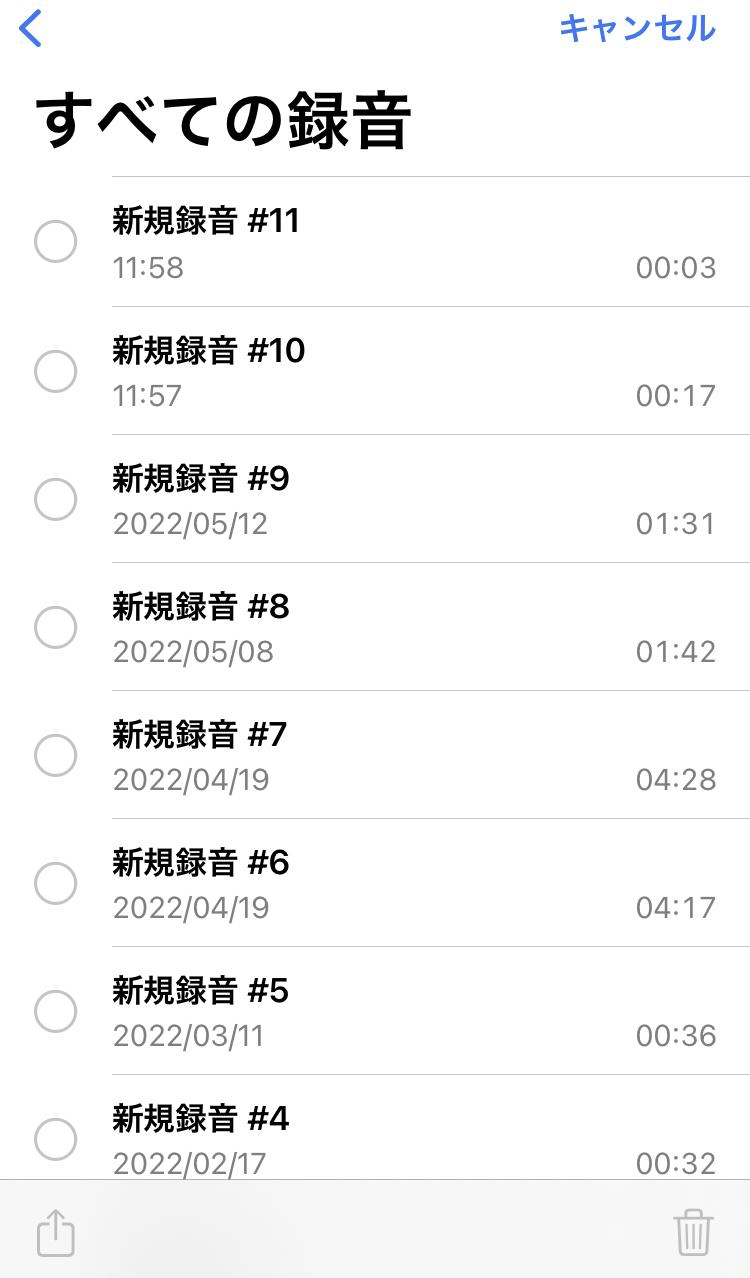
3. ファイルを選択した後は左下の共有ボタンをタップする
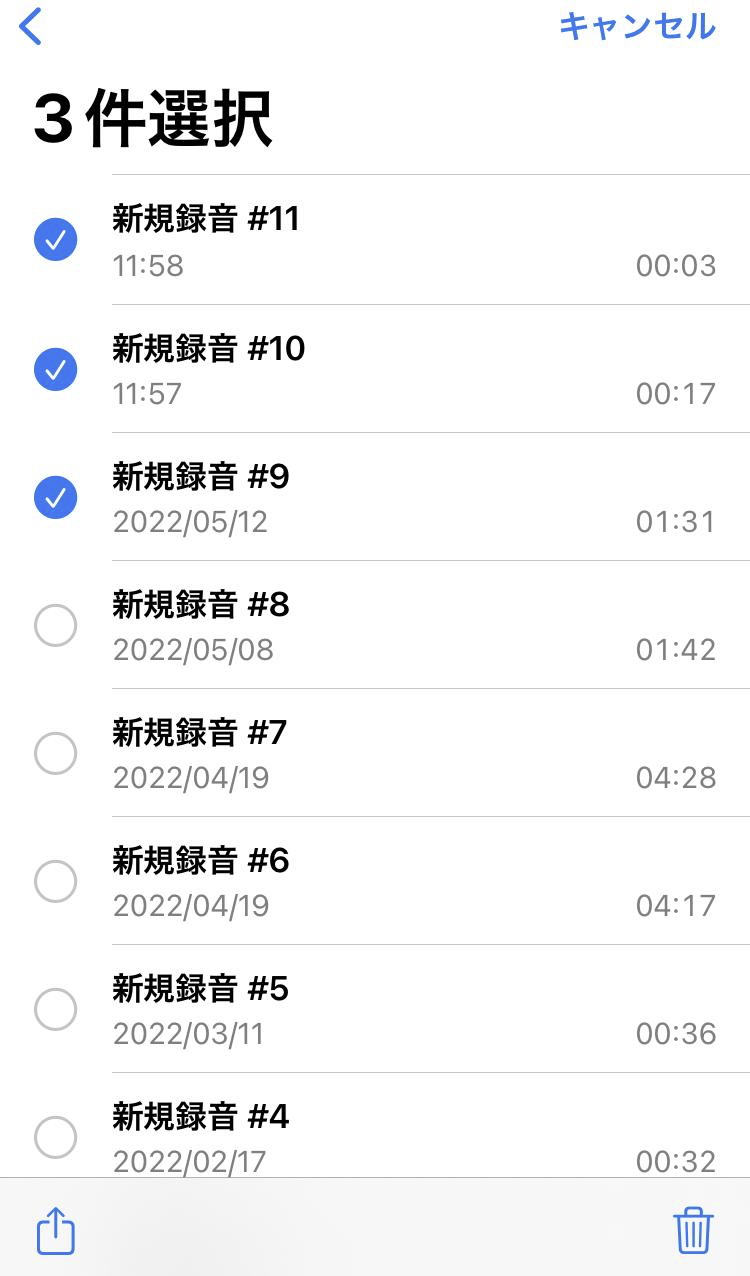
4. 「AirDrop」「メッセージ」「メール」「LINE」など様々な共有方法が表示される
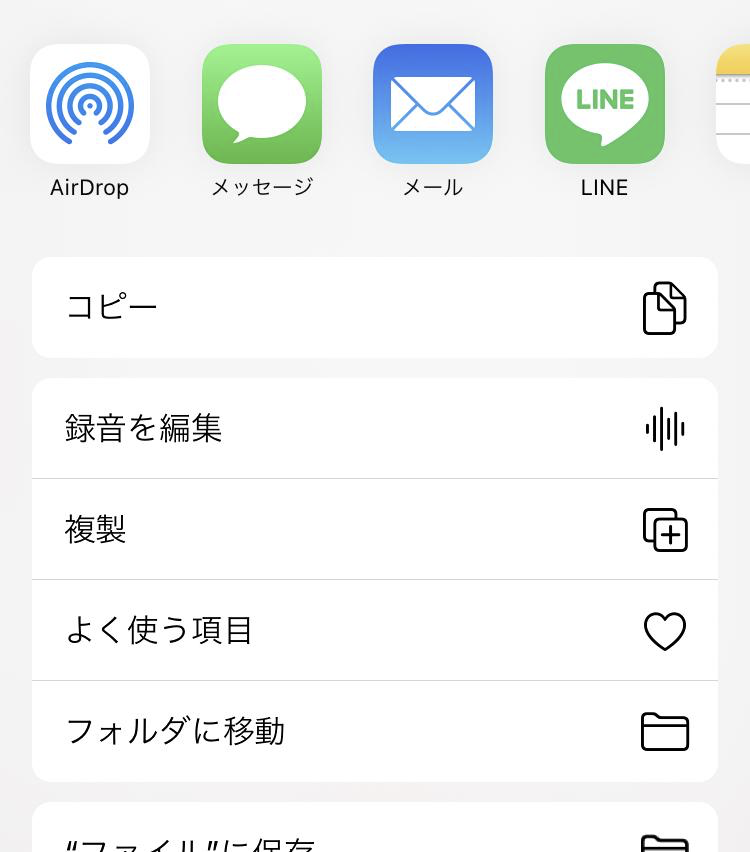
5. 好きなものを選んで、送りたいユーザーに録音ファイルを送る
複数の録音ファイルでもあっという間に送れるので、非常に便利です。
録音ファイルをPCと同期する方法
録音したファイルをPCと手軽に同期したい場合は「iCloud Drive」を利用する方法がおすすめです。
USBケーブルをわざわざ繋がなくても、あっという間にファイル共有ができます。
iCloud Driveでファイルを共有する場合は、以下の手順で行いましょう。
1. 「すべての録音」から録音したファイルをタップする
2. 右上のボタンをタップして「“ファイル”に保存」をタップする
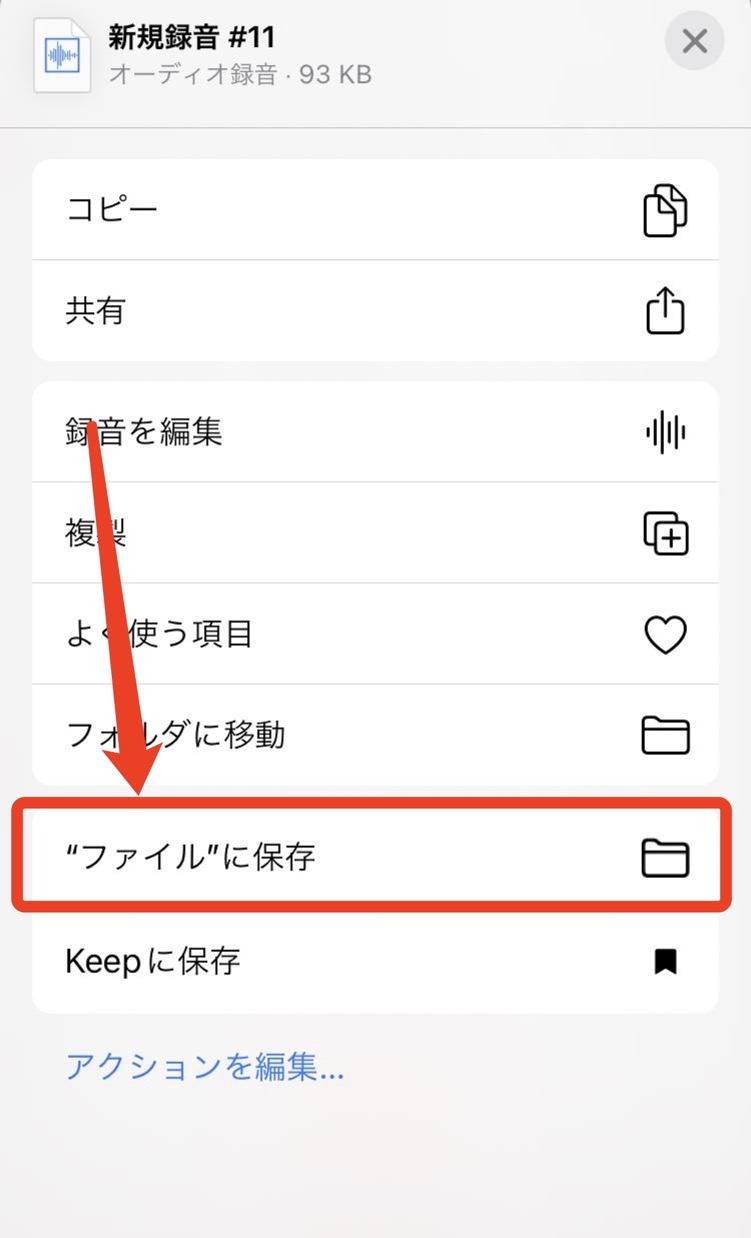
3. 「iCloud Drive」をタップする
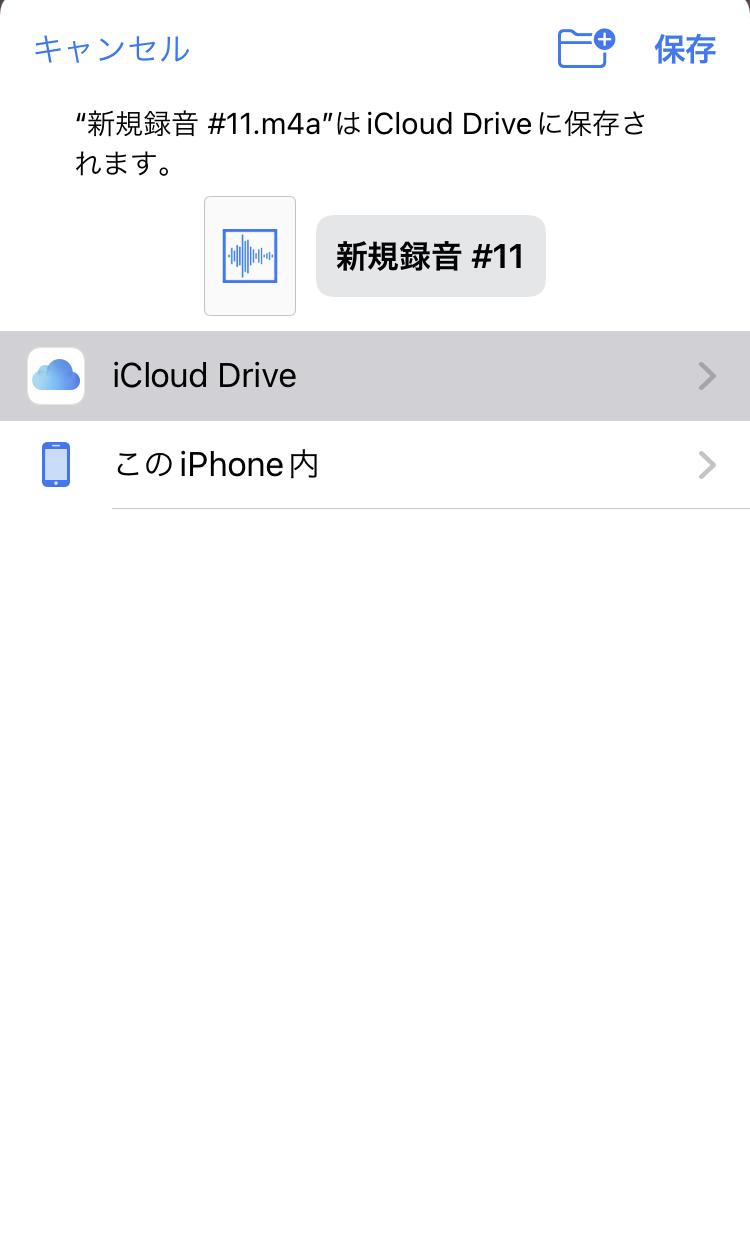
4. 任意のフォルダをタップして、右上の「保存」をタップ
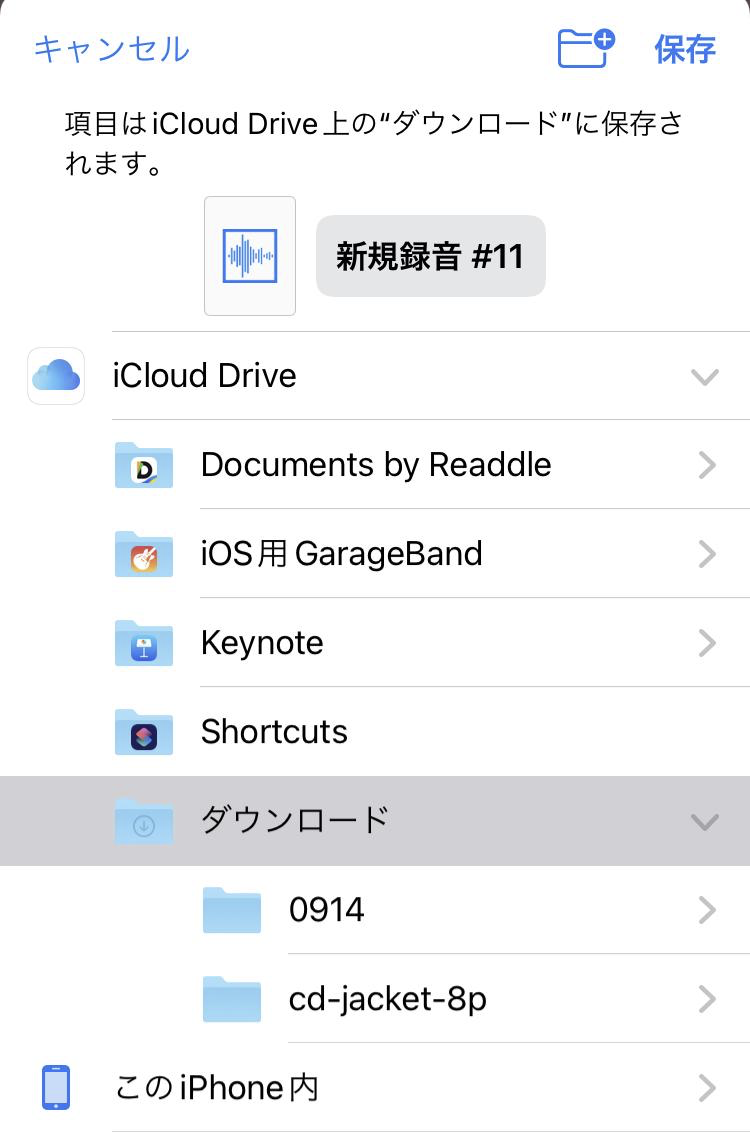
5. PC側でiCloud Driveにログインし、ファイルを確認できれば完了
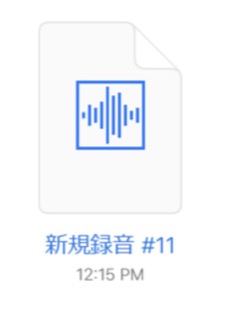
iPhoneのボイスメモで録音する際の注意点
iPhoneのボイスメモで録音する際の注意点として、以下の2点を把握しておきましょう。
マイクの位置が大事になる
着信があると、録音が停止する
録音時に特に注意しておくべきポイントなので、理解しておくことが大切です。
マイクの位置が大事になる
録音時にマイクの位置が適当だと、きれいな音質で録音できません。
後に振り返りづらくなってしまうので、十分な注意が必要です。
そこで、iPhoneで録音を行う場合は、以下のような位置を意識しましょう。
会議:重要な発言をしている人の前に置く
インタビュー:インタビュイー(インタビューを受ける人)の方に向ける
座談会:発言が重要になる方の前に置き、人数が多い場合はもう1台のiPhoneを用意する
着信があると、録音が停止する
iPhoneは使用上、着信があると、録音を停止してしまいます。
特にインタビューや講演会などの時に録音が停止してしまうと、かなりの痛手です。
そこで、インタビューや講演会などの時は着信がこないように「機内モード」に設定しておきましょう。
iPhoneで機内モードを設定する際の手順は、以下の通りです。
1. 「設定」をタップして開く
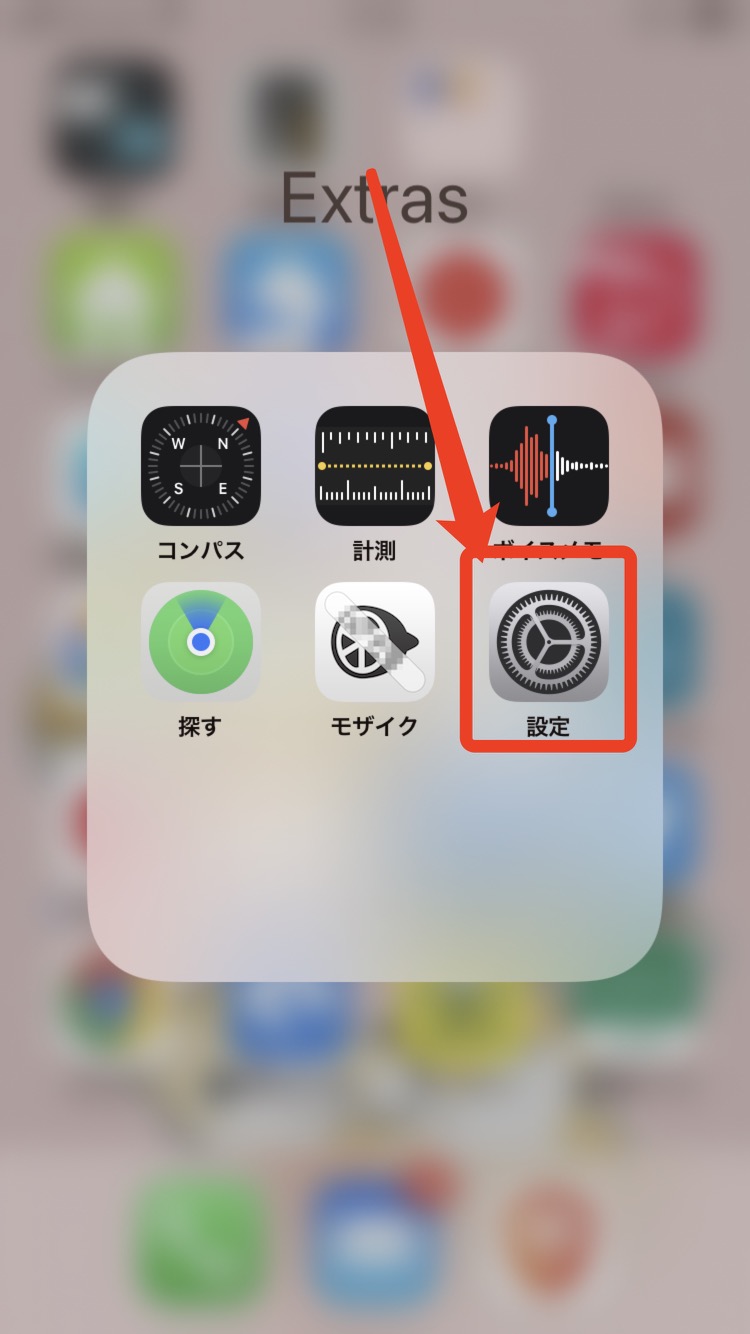
2. 「機内モード」のボタンをタップする
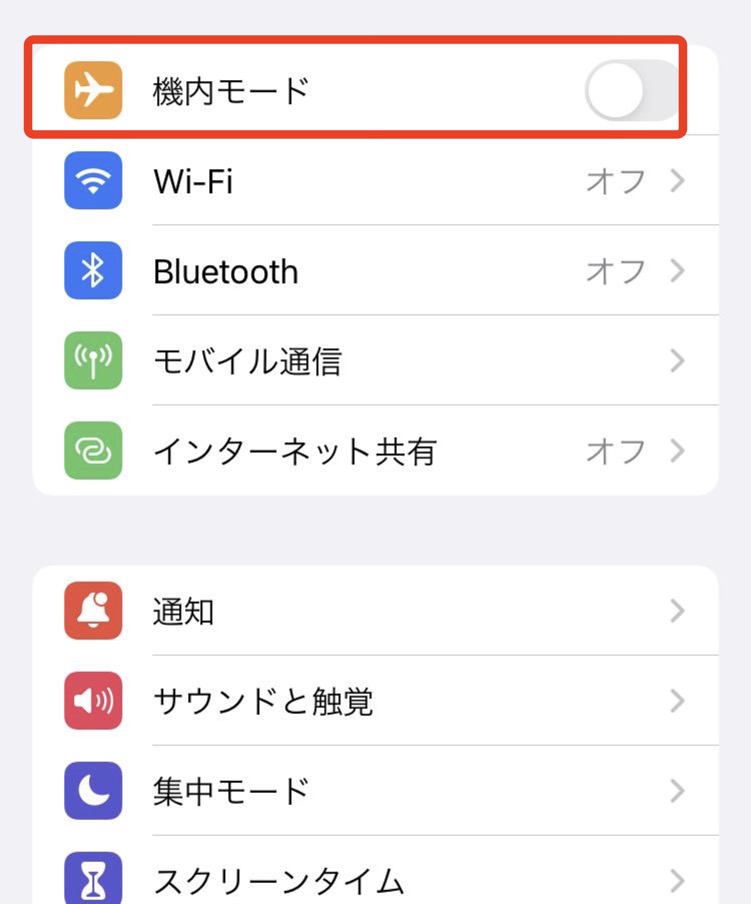
こちらのたった2ステップで完了するので、iPhoneで録音する際のテクニックとして覚えておきましょう。
「ボイスメモ」の音声を文字起こしするなら「Notta」がおすすめ
録音ファイルを文字起こしするのであれば、さまざまな方法がありますが、精度が高い「Notta」がおすすめです。
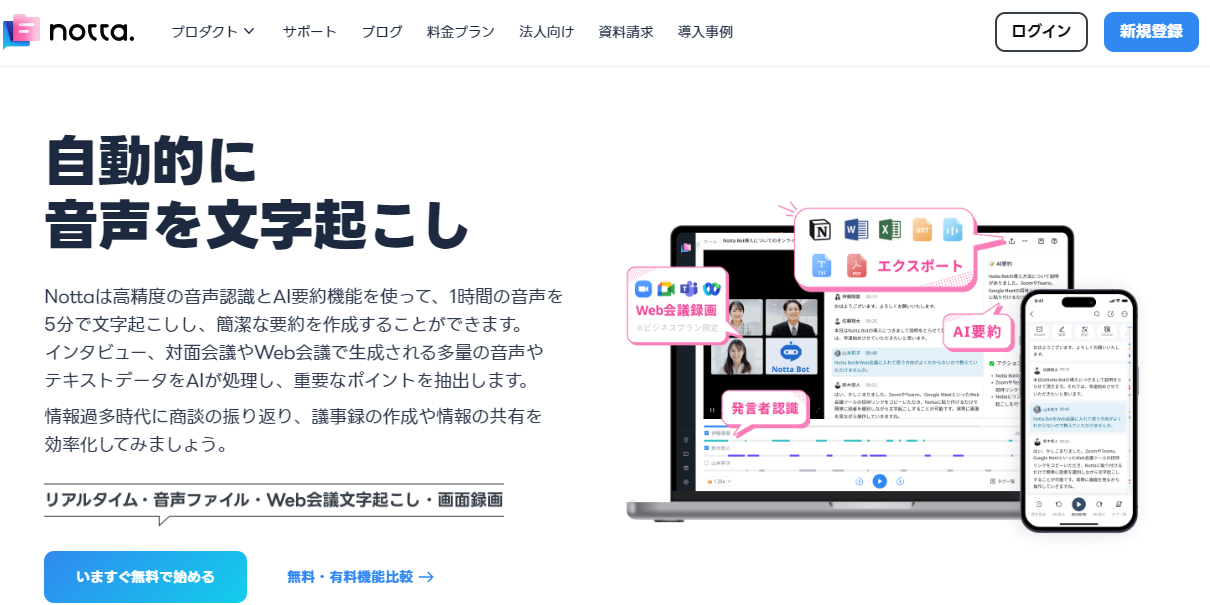
1時間のオンライン会議・インタビュー・対談の音声データを5分で文字起こしできるため、文字起こしにかかるコストを削減できます。
こちらのページから資料請求ができますので、ぜひ、ご参考にしてください。
nottaでiPadの録音ファイルを文字起こしする際の手順
iPhoneで録音したファイルをnottaで文字起こしする場合、以下のステップで簡単に文字起こしできます。
1. Nottaの公式ホームぺージから右上にある「ログイン」でログインする
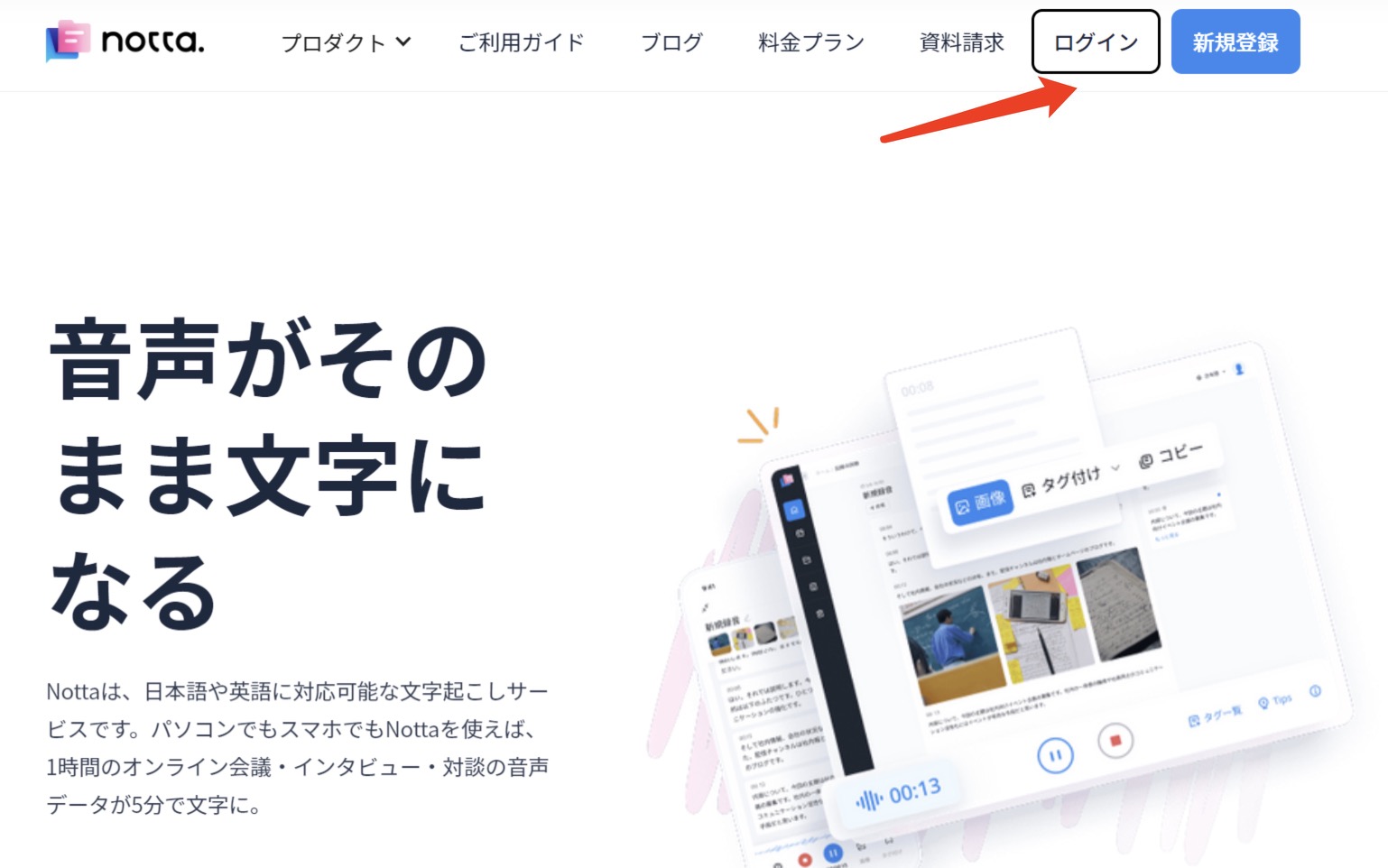
2. 右にある「インポート」をクリックする
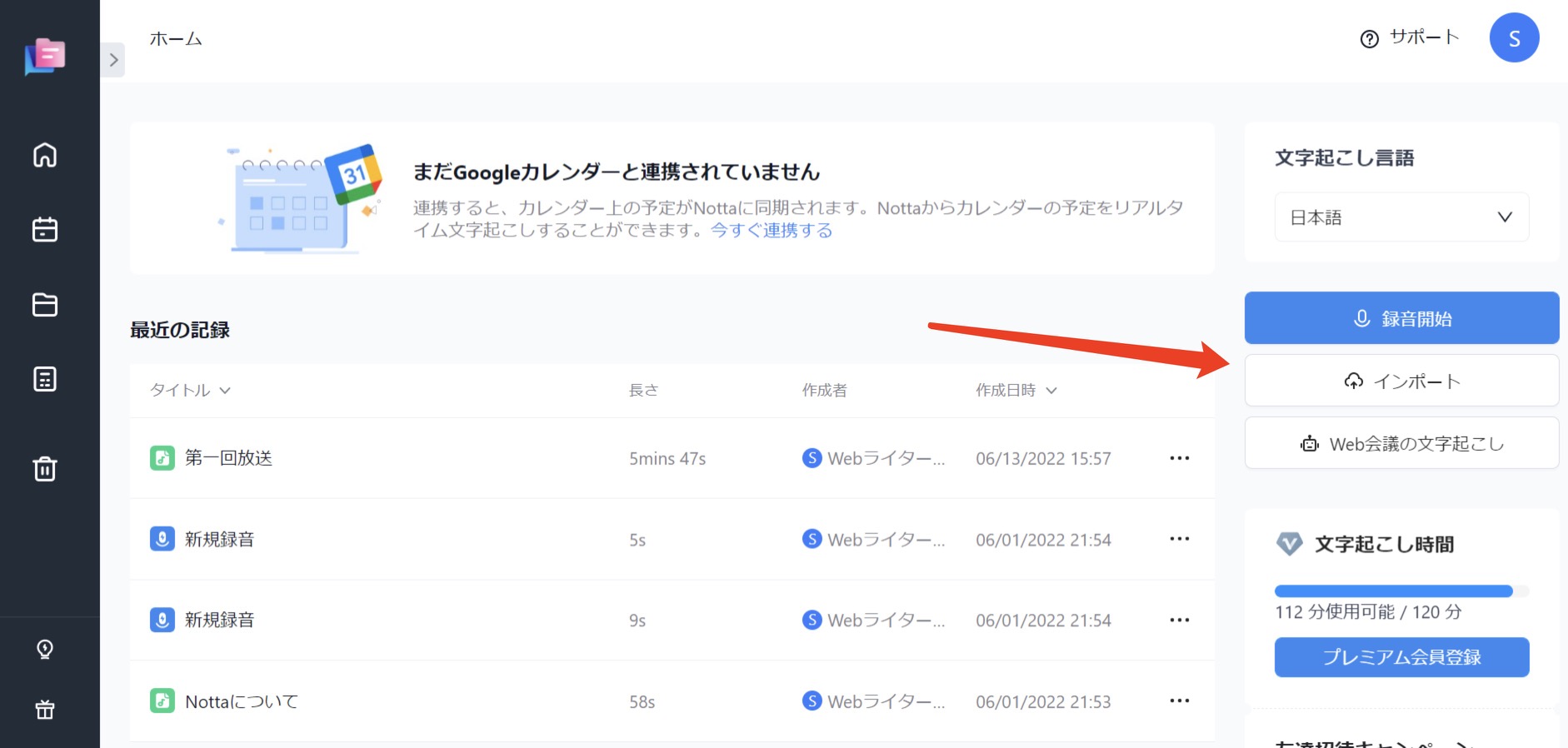
3. 任意のフォルダから録音ファイルをドラッグ&ドロップする
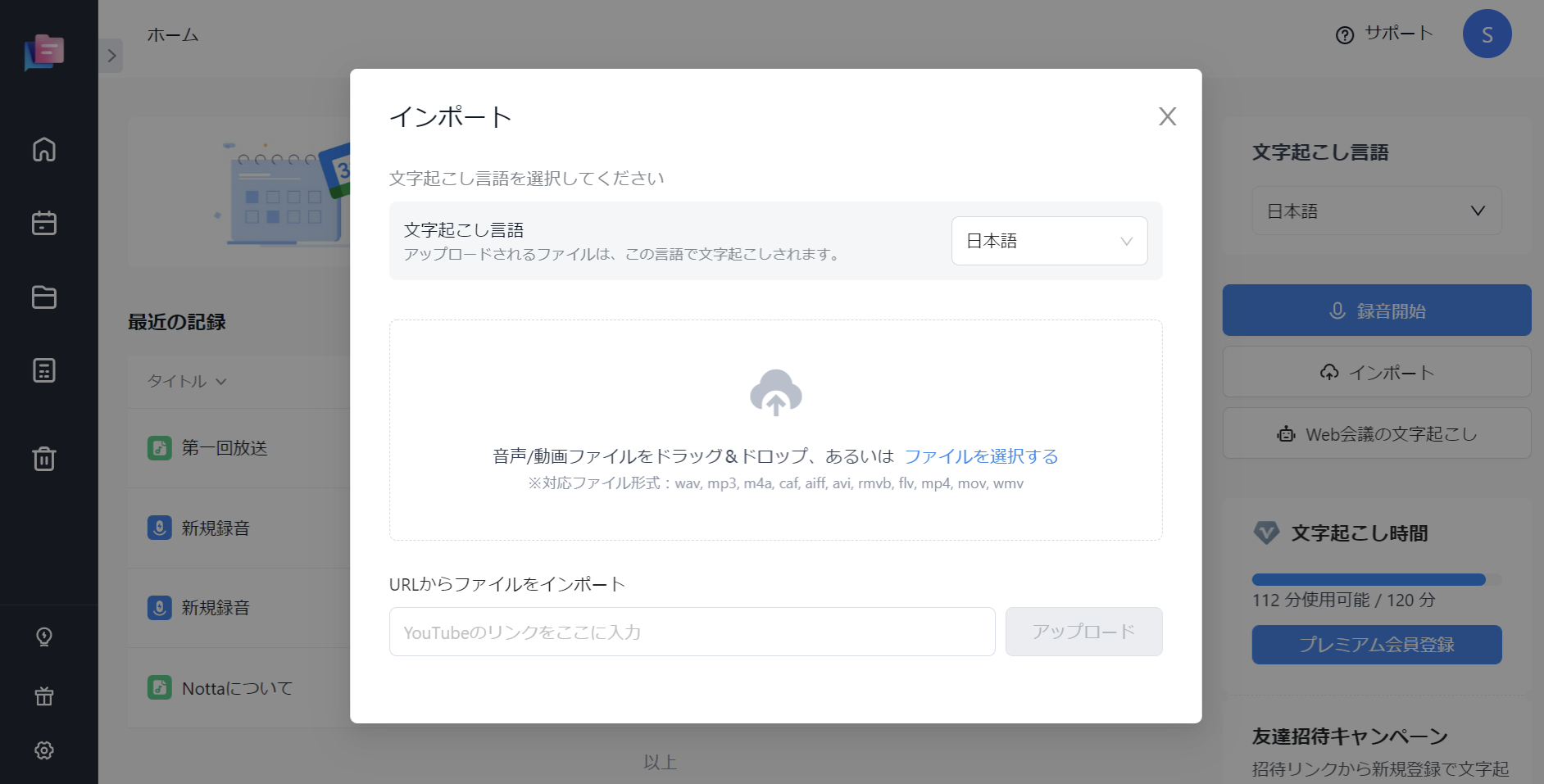
4. 「状態」で「完了」と表示されたら文字起こしが完了
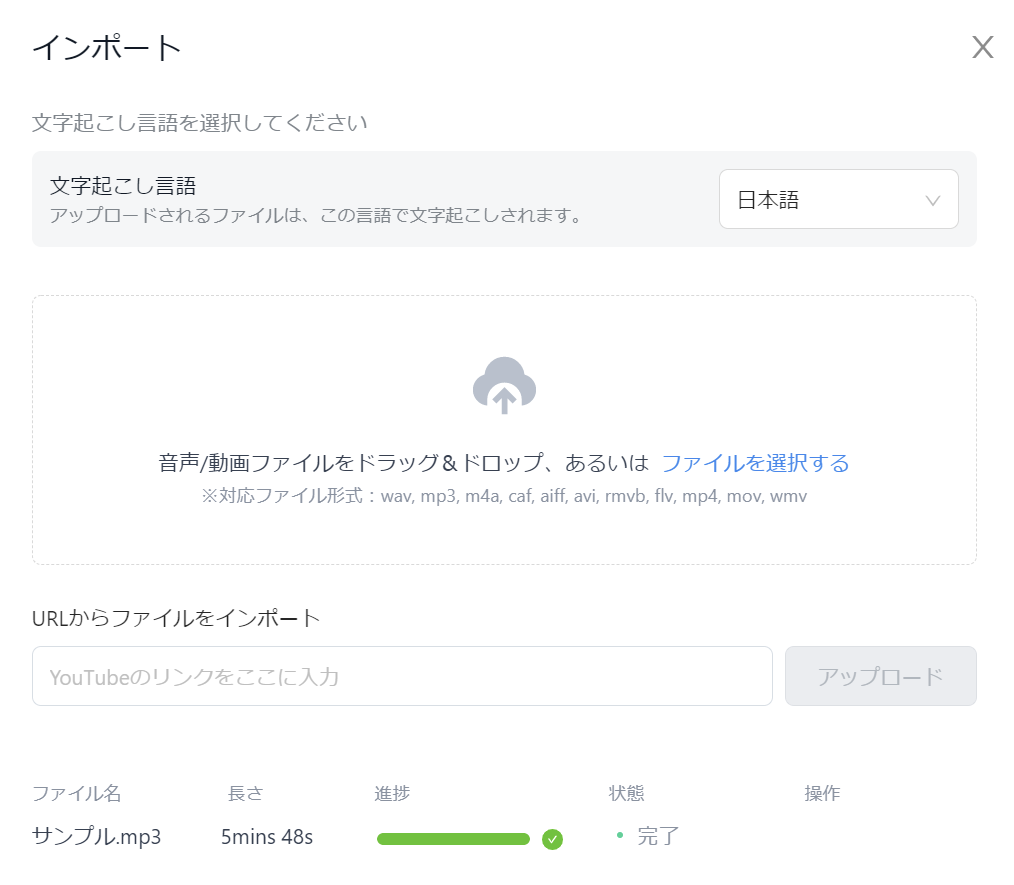
5. 「最近の記録」から文字起こししたファイルをクリックする
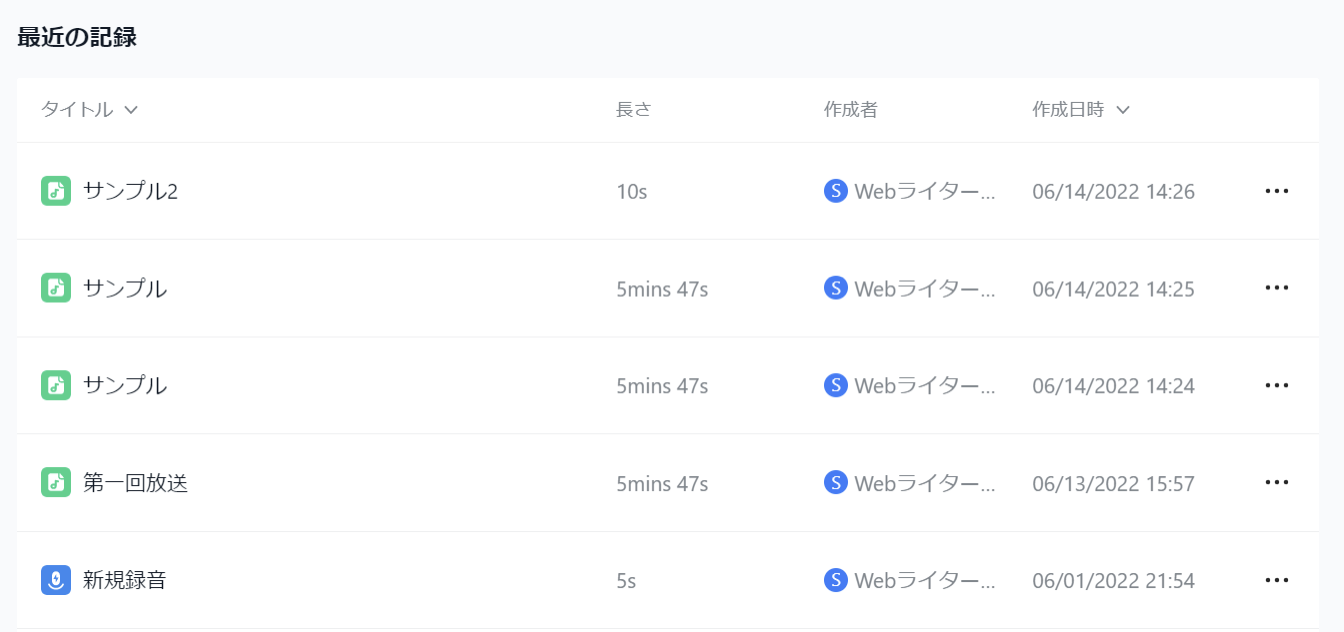
6. 確認してテキストが表示されていたら確認完了
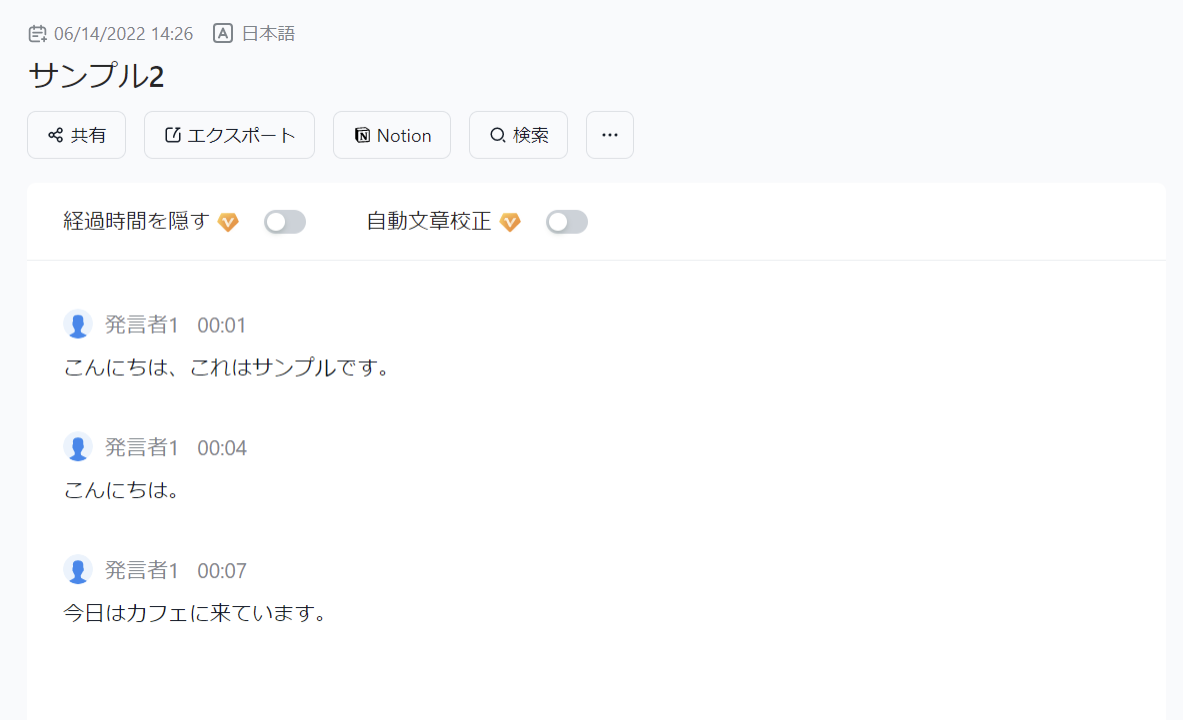
7. 簡単な手順で文字起こしが完了するので、初めて文字起こしツールを導入する個人や企業の方におすすめです。
【関連記事】
>>【iPhone】通話を録音する4つの方法をご紹介!違法性についても解説!
>>【iPhone】おすすめ外付けマイク25選!選定ポイントや注意事項も詳しく解説!

会話を句読点も自動的に入れてテキスト化
Nottaが選ばれる理由は?
①人手による時間と人件費が大幅に削減。
②日本語に特化した最先端AI音声認識技術。英語、スペイン語、中国語にも対応。
③wav、mp3、m4a、caf、aiff、avi、rmvb、flv、mp4、mov、wmv、多様な音声・動画ファイル形式に対応する。

