
Nottaの画面録画方法を画像付きでわかりやすく解説!注意点やメリットも!
業界トップの正確率で作業効率爆上げ!
高性能なAIを搭載した自動文字起こしツールのNottaですが、リアルタイム文字起こしや音声・動画ファイルによる文字起こし、URLを指定してWeb上の音声を文字起こしができます。
その中でも画面録画をしながら文字起こしができる「画面収録」機能が備わっているのをご存知でしょうか?
本記事ではNotta画面録画機能の概要、使い方やメリット、活用シーンをご紹介しています。
「会議の反応や温度感を把握しながら文字起こしがしたい」
「オンラインで講義・講座を受けつつ文字起こしがしたい」
とお考えの方は、ぜひ最後までご覧ください。
Notta画面録画機能とは
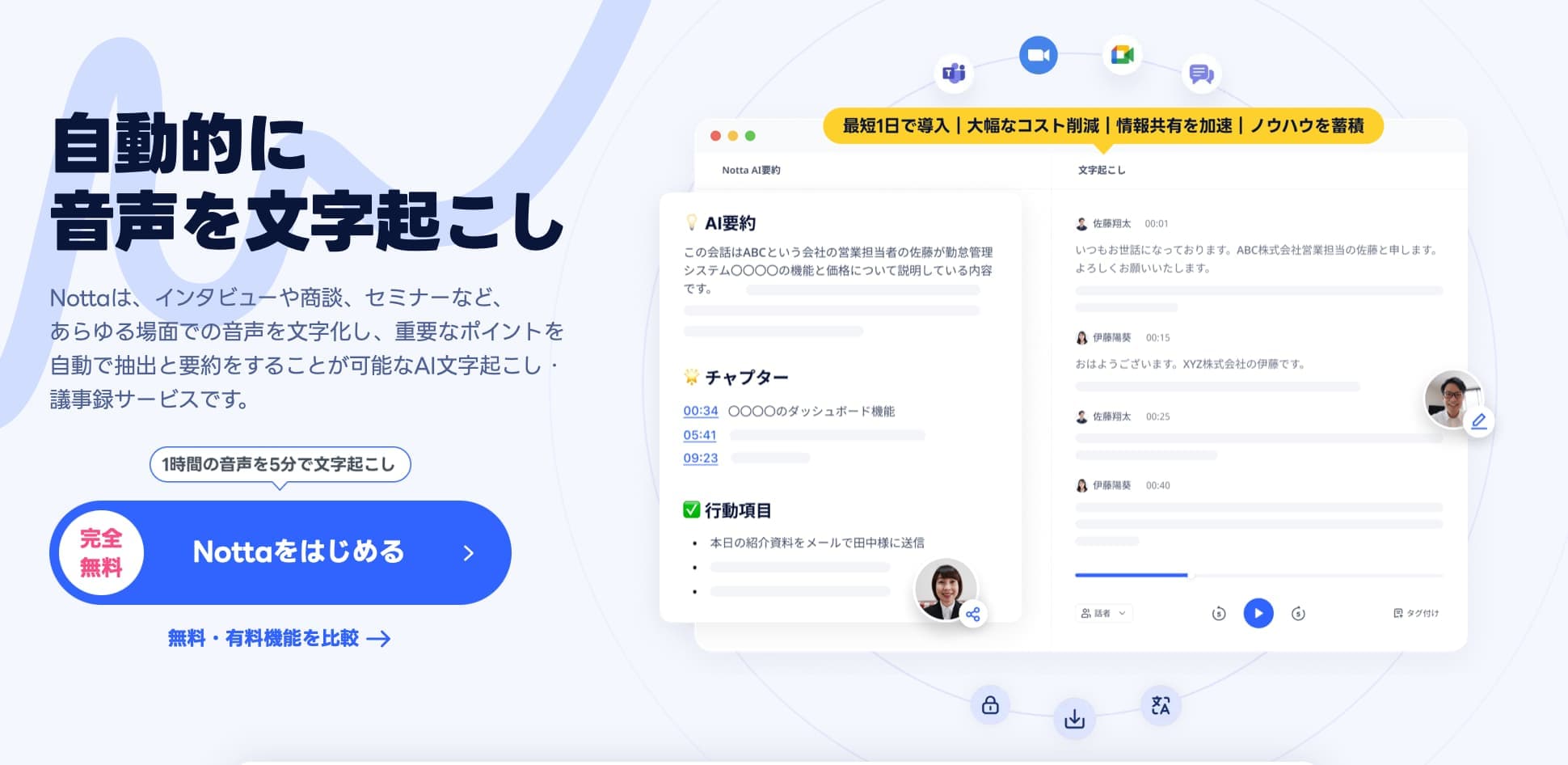
Notta画面録画機能は「画面収録」とも呼ばれ、PC画面、ウェブカメラやマイク音声を同時に収録して文字起こしできる便利な機能です。
会議や商談、講座や講義などで実際の映像を見ながら文字起こしができるので、音声だけでは伝わりづらい表現や、温度感、参加者の感情といった情報も把握しつつ文字起こしができる点が大きな魅力です。
Notta画面録画機能の使い方
ここからは、Nottaを導入しようか迷っている方や、Nottaを導入したはいいものの、画面録画機能の使い方がわからずにお困りの方に向けて、画像付きでわかりやすく解説していきます。
動画のご利用ガイドはこちら:
利用前提
Nottaの画面録画機能を利用するにあたり、以下の3つの条件が必須となります。
・Notta Web版であること
・Google ChromeブラウザからNottaを利用すること
・macOSの場合、Google Chromeの画面録画の許可を有効にし、ブラウザを再起動すること
macOSでGoogle Chromeの画面録画の許可を有効にする方法は以下の通りです。
アップルメニューを開きます。
「システム環境設定」をクリックします。
「プライバシーとセキュリティ」をクリックします。
「プライバシー」をクリックします。
「画面収録」を選択します。
「Google Chrome」をチェックします。
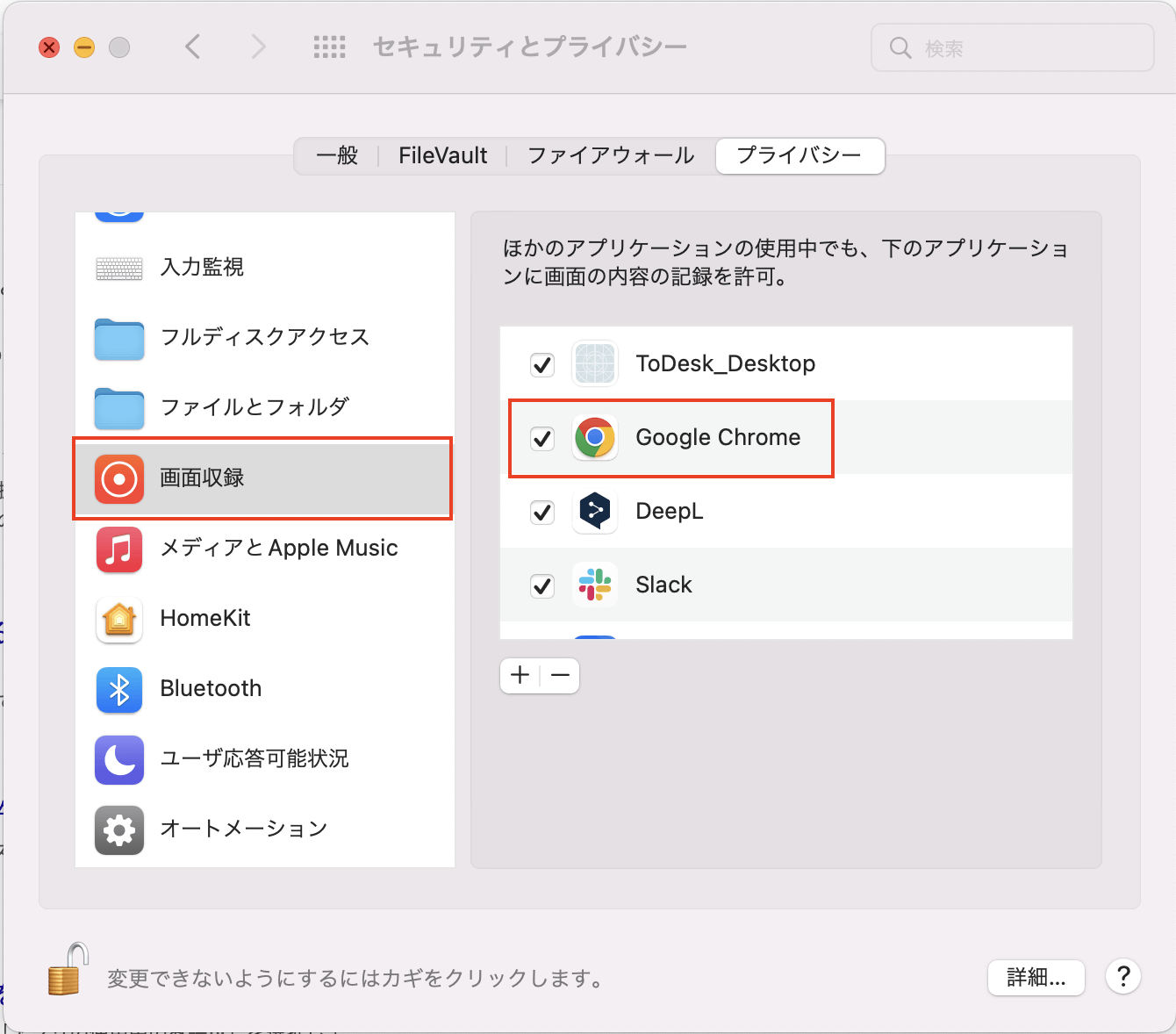
以上はNottaの画面録画機能の利用前提条件です。
利用前提条件が満たされていなければ画面録画ができないので、利用前によくご確認ください。
3つの録画方法
ここからはNottaの画面録画機能の使い方と3つの録画方法について、画像付きで詳しく解説します。
Nottaの画面録画機能の利用手順は以下の通りです。
1.Nottaのホーム画面から「画面収録」ボタンをクリックします。
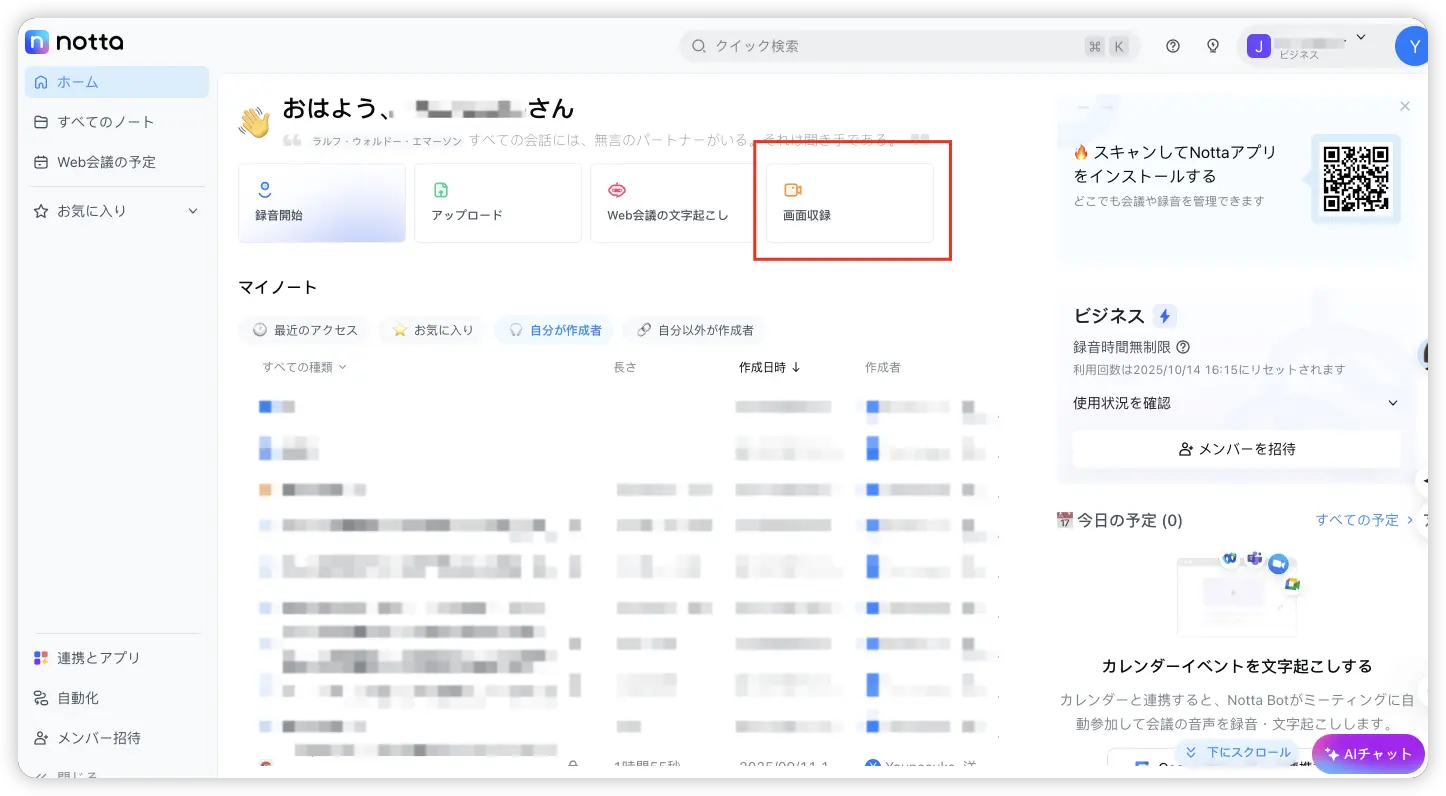
2.「PC画面のみ」「カメラのみ」「PC画面&カメラ」の3つの録画方法の中から、お好きな録画方法を選択し、「収録を開始」ボタンをクリックします。
3つの録画方法には、以下の特徴があります。
PC画面のみ:PCに映っている画面のみ録画が可能です。
カメラのみ:カメラで録画された映像のみ録画可能です。
PC画面&カメラ:PCに映っている画面と、左下に映るカメラで録画された映像を同時に録画できます。
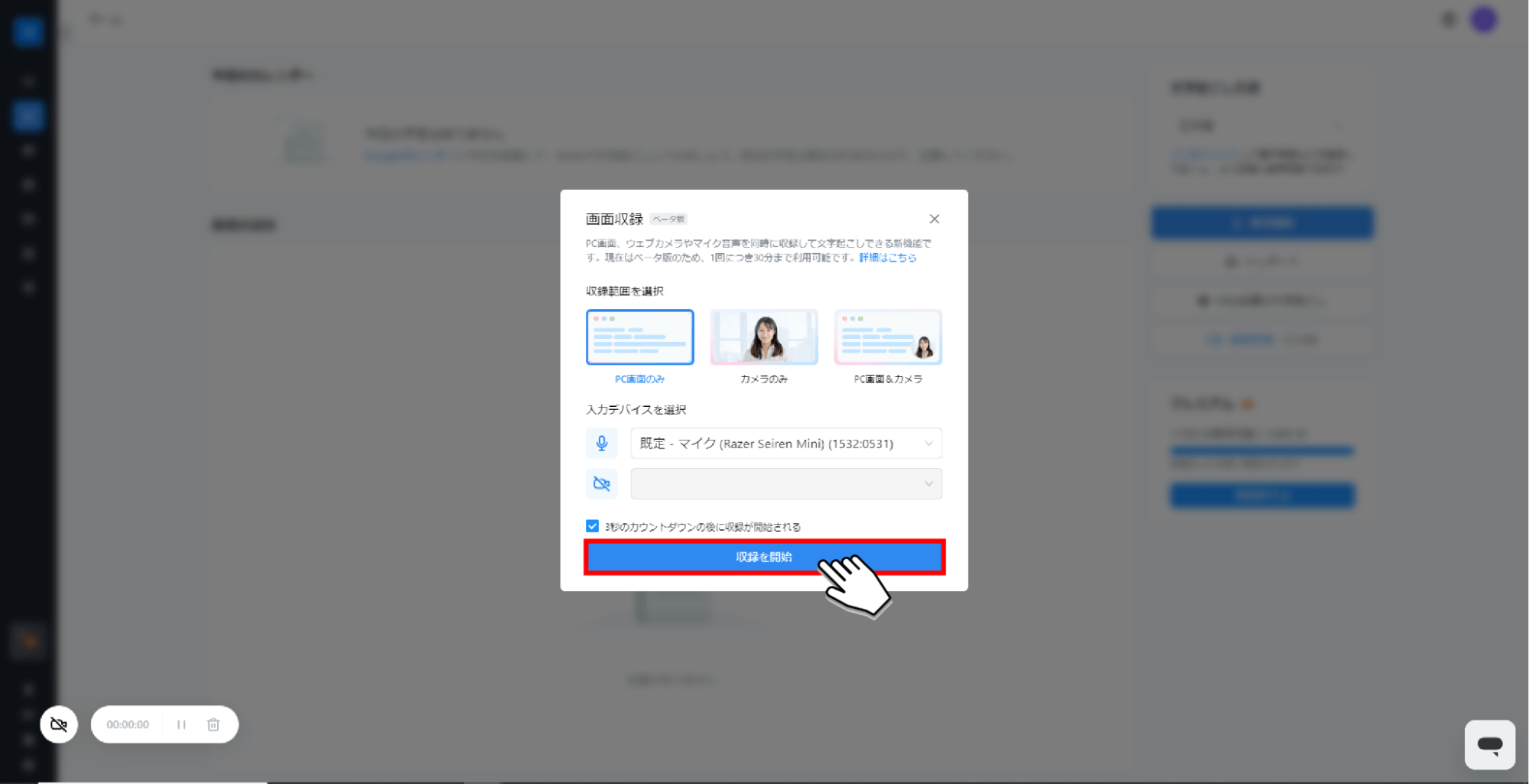
3.共有する内容を選択後、「共有」ボタンをクリックすると録画が開始されます。
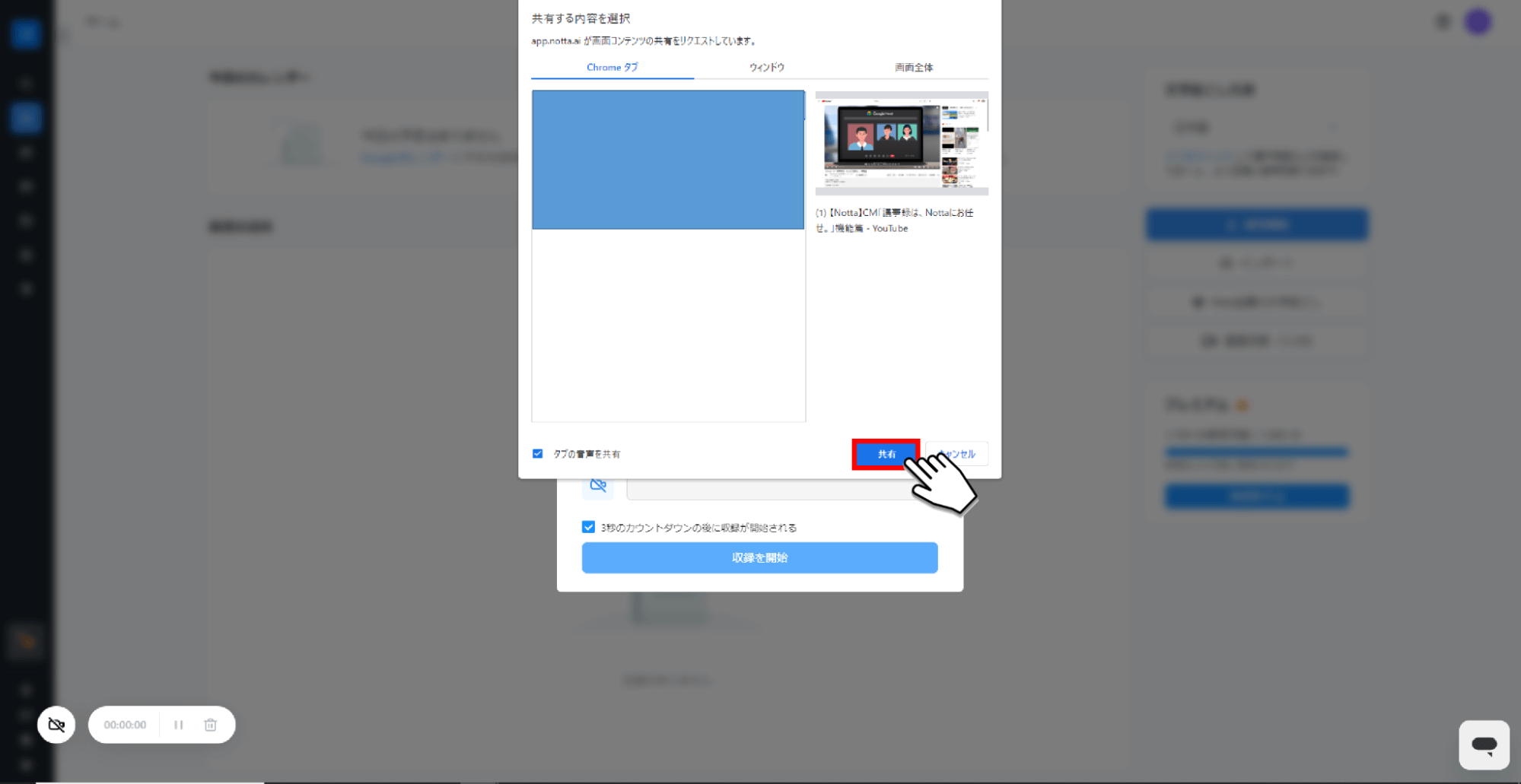
4.録画を停止する場合は、左下の赤い四角マークの「停止」ボタンをクリックします。
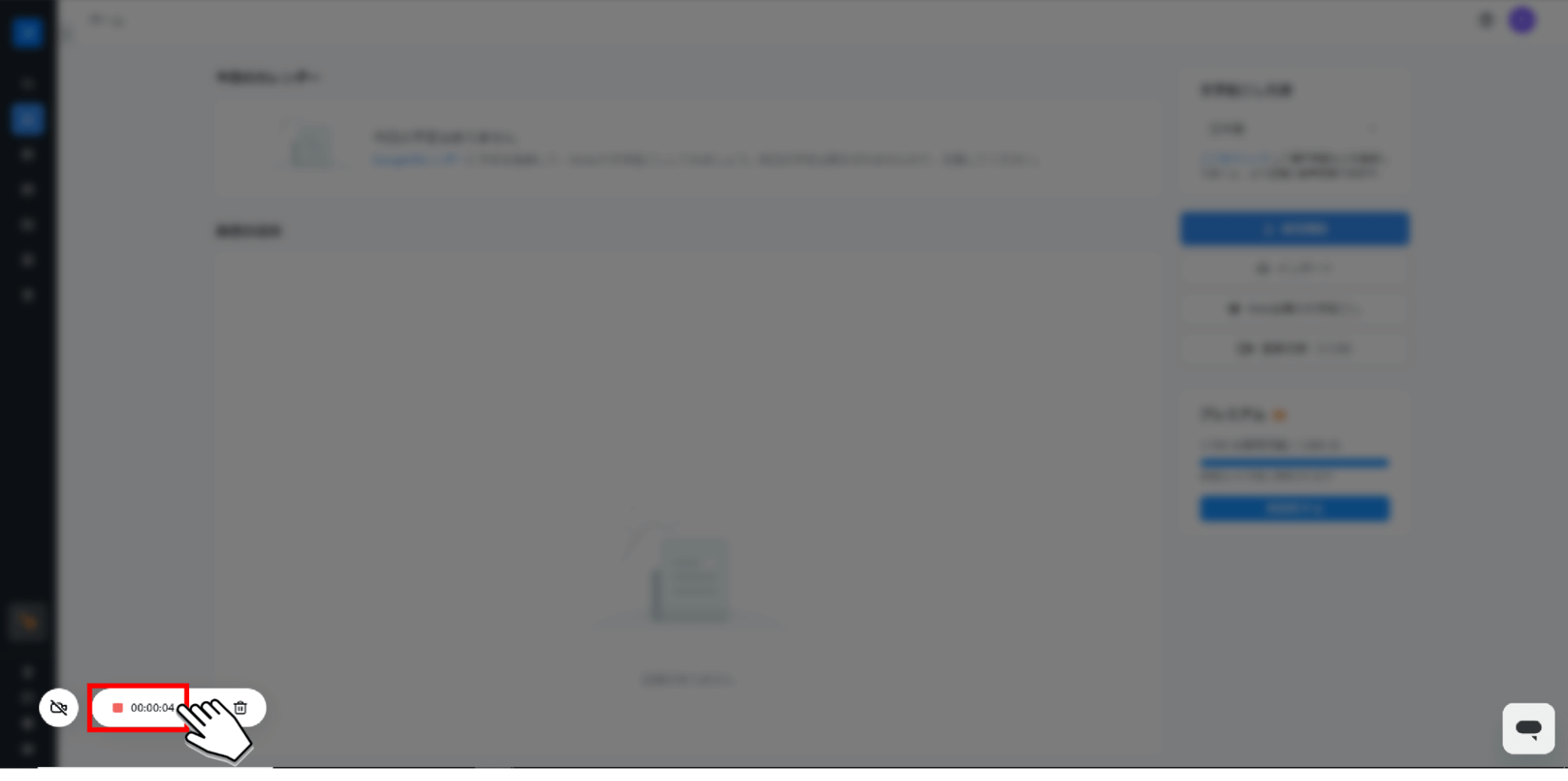
5.ホーム画面から録画した記録をクリックすると、録画内容と文字起こし結果が確認できます。
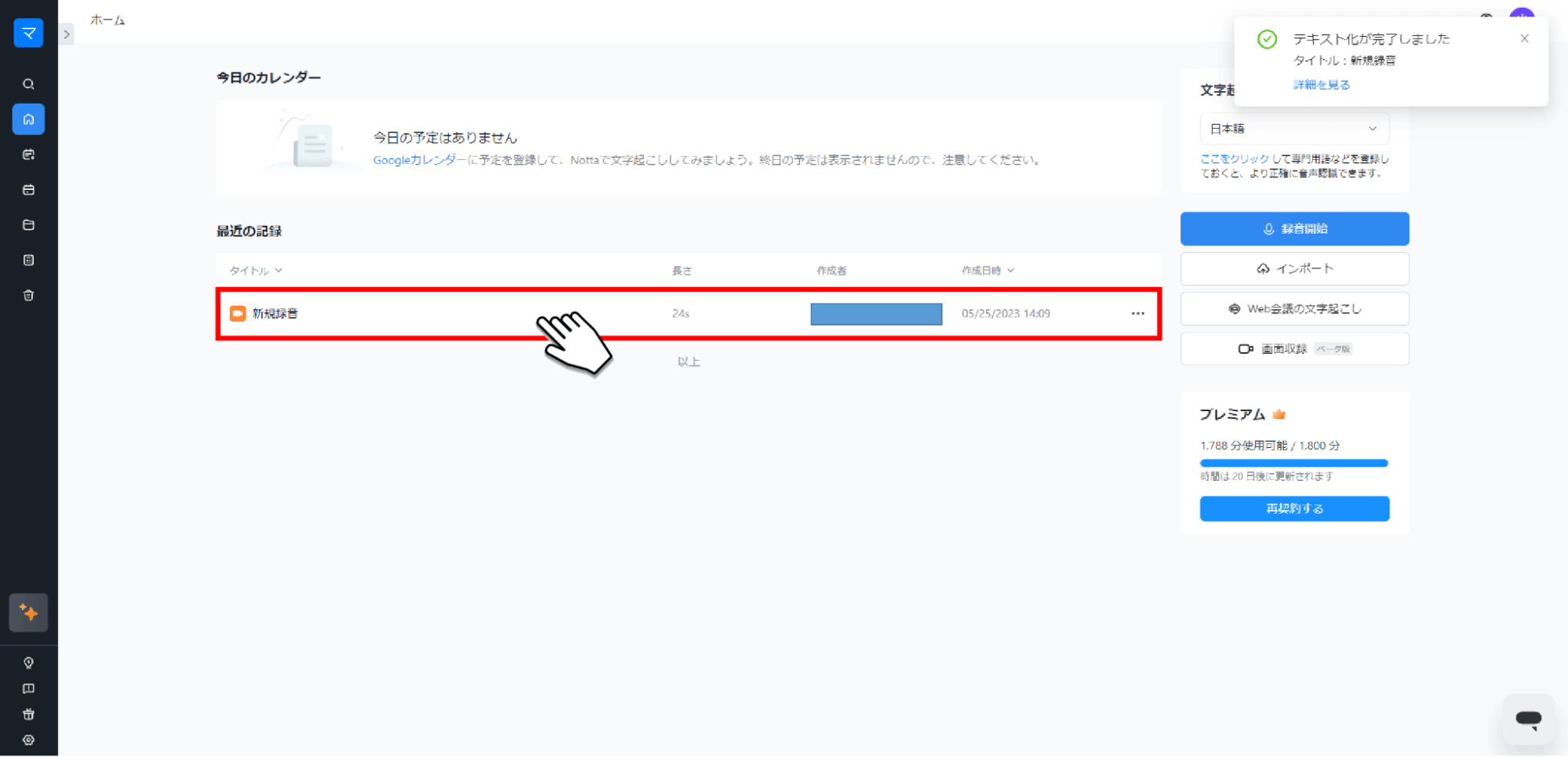
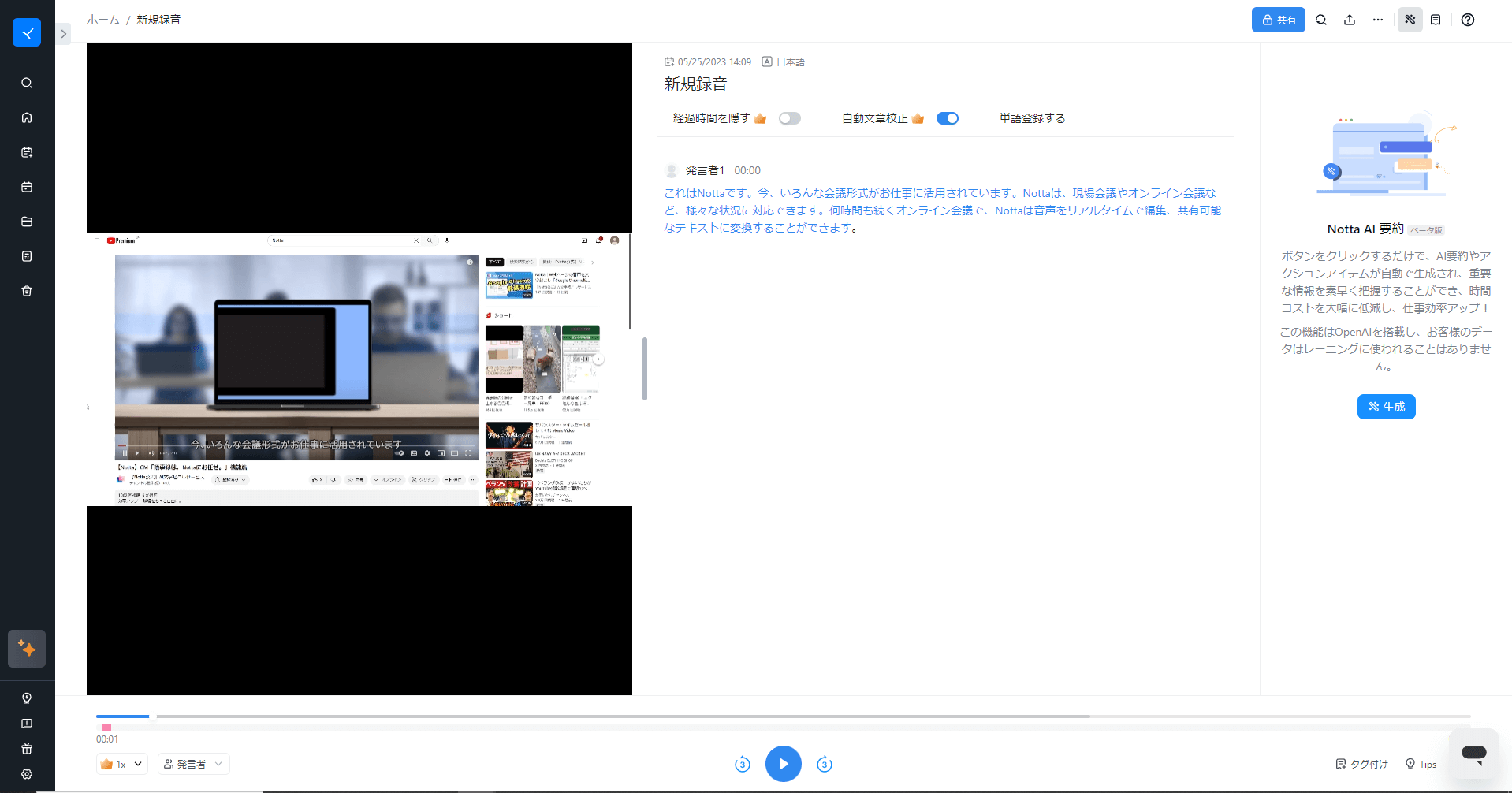
以上がNottaの画面録画機能の利用手順です。
直感的な操作で素早く画面録画ができるため、急な会議や講義でも問題なく利用できます。
ぜひ、本手順を参考にしてNottaの画面録画機能をお役立ていただければ幸いです。
制限事項を確認
非常に便利なNottaの画面録画機能ですが、以下の制限事項があるので注意が必要です。
一回につき最大2時間(プレミアムの場合は1.5時間)録画することができます。
マイク及びカメラへのアクセス許可をオンにする必要があります。
MacOSでGoogle Chromeの画面録画の許可を有効にしてください。設定後、ブラウザを再起動する必要があります。
フリープランの状態では、文字起こしされた内容の冒頭5分部分しか閲覧できません。制限を解除するには、プレミアムプランに登録する必要があります。
ベータ版において、カメラ録画機能はNottaページにのみ適用されます。
Notta画面録画機能のメリット
Notta画面録画機能はスムーズに画面録画できるほかにも、以下のメリットがあります。
温度感や感情を把握できる
音声での文字起こし結果では、発言した内容などが確認できます。
しかし、動画では実際に会議や講義にどの程度の参加者がいて、誰が発言していて誰が発言していないのか、和気あいあいと進行しているのか、淡々と進行しているのかなどの情報も把握できます。
そのため、会議の議事録作成や商談の振り返りでは効果的に活用ができるのです。
音声だけではわかりづらい表現でも問題なく理解できる
講義や講座では、表や図、身振り手振りなどが使用されるケースがありますが、音声だけでは理解ができない可能性があります。
しかし、画面録画機能を利用すれば、あとからでも問題なく確認ができるのです。
特に、学習する際には非常に役に立つ機能といえます。
Notta画面録画機能の活用シーン
Notta画面録画機能を効果的に活用できるシーンは以下の通りです。
会議・打ち合わせ
講座・講義
商談
説明会
どのシーンでも共通して言えることは、抽象的な表現や温度感が把握できるので作業効率の向上や情報共有が容易となる点です。
しかし、無断で画面録画をした場合、不快と感じる方がいたり、トラブルが発生したりする可能性があるため、事前に「情報共有の観点から録画をさせていただきますがよろしいでしょうか?」と確認をとっておきましょう。
まとめ
本記事ではNotta画面録画機能の概要、使い方やメリット、活用シーンをご紹介しました。
Notta画面録画はPC画面、ウェブカメラやマイク音声を同時に収録して文字起こしできる便利な機能ですが、利用前提や制限事項もあるためよく確認しておくことが重要です。
会議や打ち合わせ、講座や講義では温度感や感情を把握して、業務の品質と効率を向上が期待できるため、積極的に活用していきましょう。