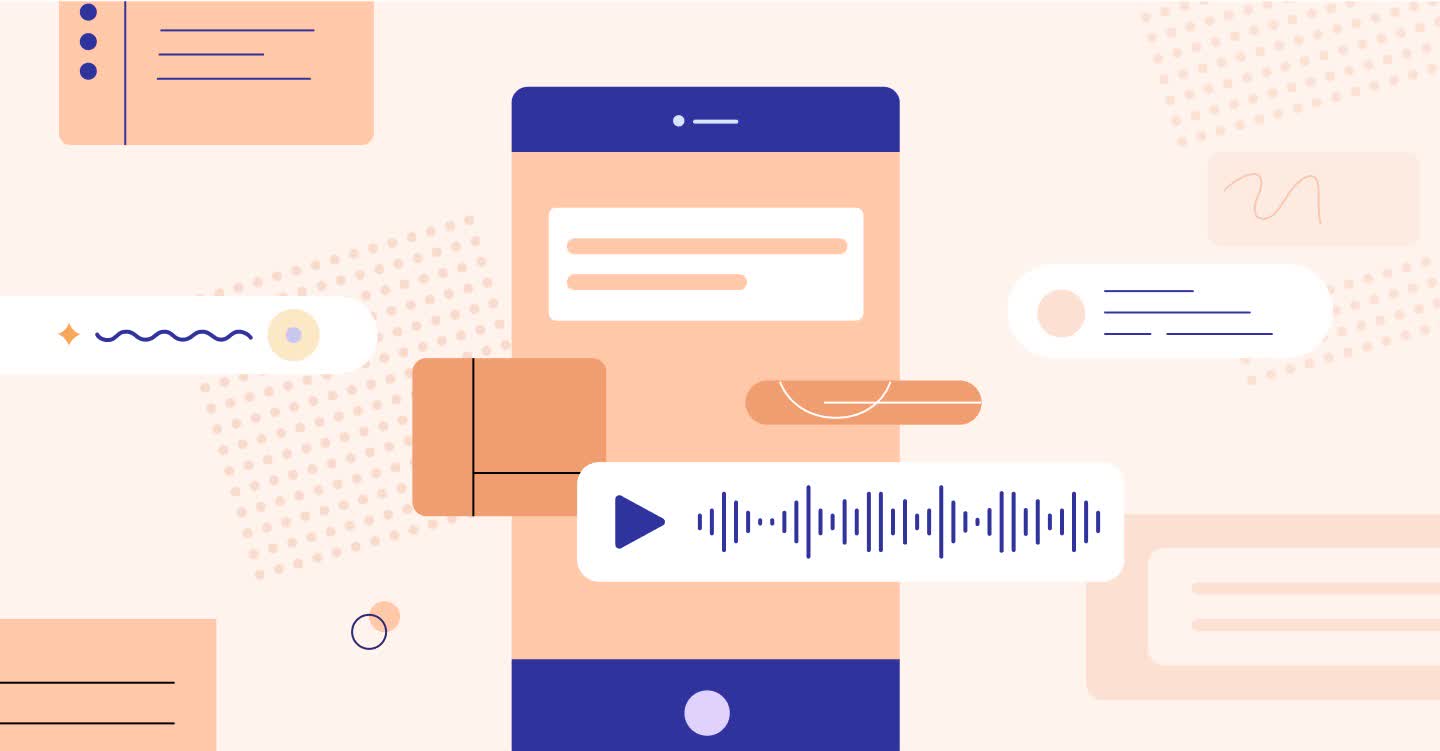
iPhoneで文字起こしをもっと便利に!音声入力の方法やコツ
業界トップの正確率で作業効率爆上げ!
仕事での会議や打ち合わせ、セミナーやタスクリストなど日常でちょっとしたメモを取りたい場面は多いですよね。そんなときにわざわざ紙とペンを用意したり、PCを立ち上げるのは面倒に感じるかもしれません。そこでいつも持ち歩いているiPhoneの音声入力機能を活用すれば、どこでも手軽に音声の文字起こしができます。iPhoneの音声入力機能自体は知っていても、実際に使ったことはないという人も多いのではないでしょうか。
今回はiPhoneで音声入力をする方法やコツ、さらに精度の高い文字起こしをする方法などについて紹介します。iPhoneをもっと便利に使いたいと考えている人は、ぜひ参考にしてください。
iPhoneの音声入力とは

iPhoneの音声入力とは、文字通り口で話した言葉をiPhoneが自動で認識し、テキストとして入力してくれる機能です。この音声を認識する技術は、人の音声を記録してデジタルデータに変換し、そのデータをもとにシステムの操作やテキスト化を行う仕組みになっています。2010年代から開始されたiPhoneの「Siri」や「Googleアシスタント」のような音声アシスタントサービスにより知名度が高まりました。
iPhoneの音声認識機能は新しいモデルが発売されるごとに進化し、現在ではかなり精度が高く優秀になってきています。精度以外にも、たとえばiOS15ではインターネット接続がない状態でも音声入力が行えるようになったり、制限時間がなくなったりといった便利なアップデートが行われました。今後もより使いやすくなっていくことが予想されます。
iPhoneの音声入力の使い方

では、実際にiPhoneで音声入力を行う方法を紹介します。iPhoneではキーボードの音声入力を利用することで、タイプ入力ができる操作ならすべて音声入力が可能です。
準備:音声入力設定と言語設定
まず音声入力を行うための準備をします。
1. 「設定」を開き、「一般」を選択します。
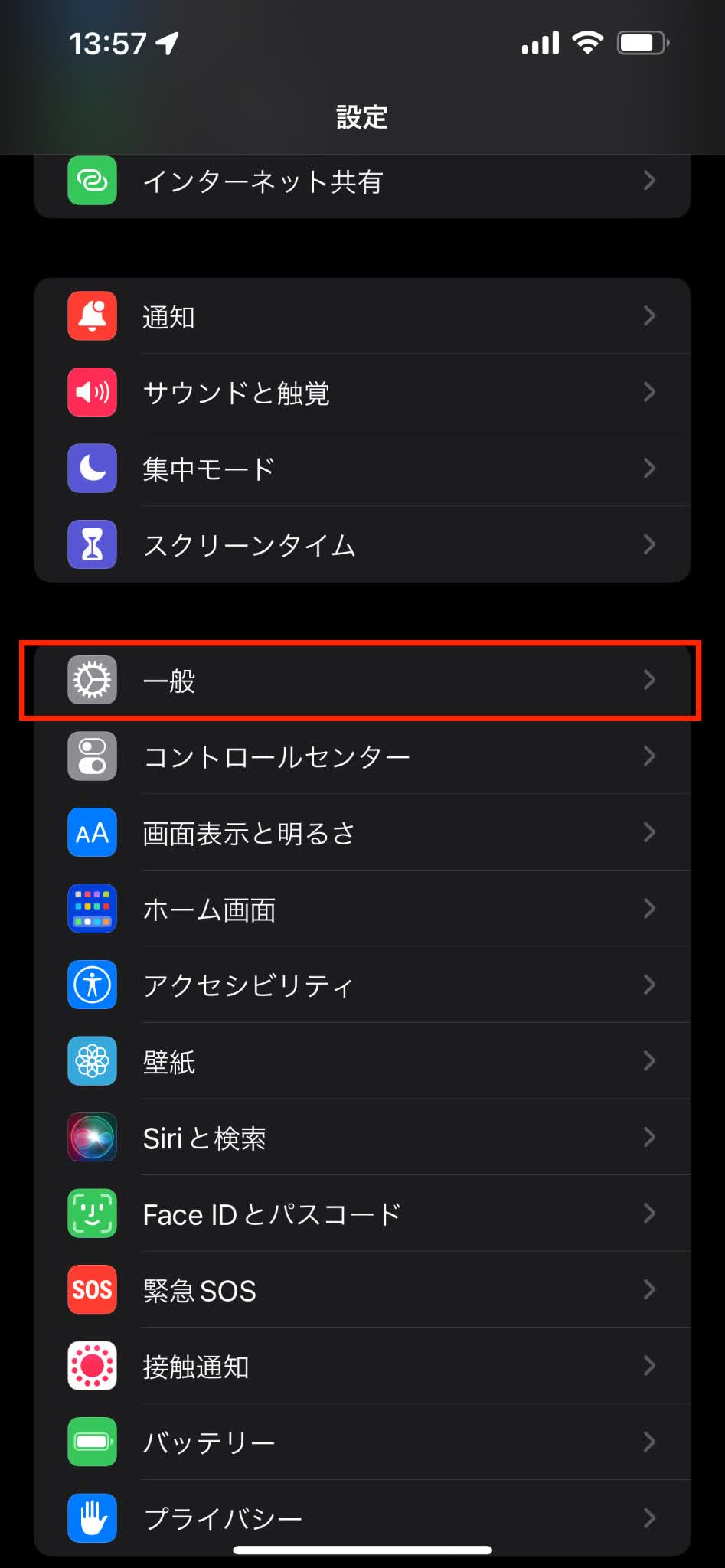
2. 「キーボード」を選択します。
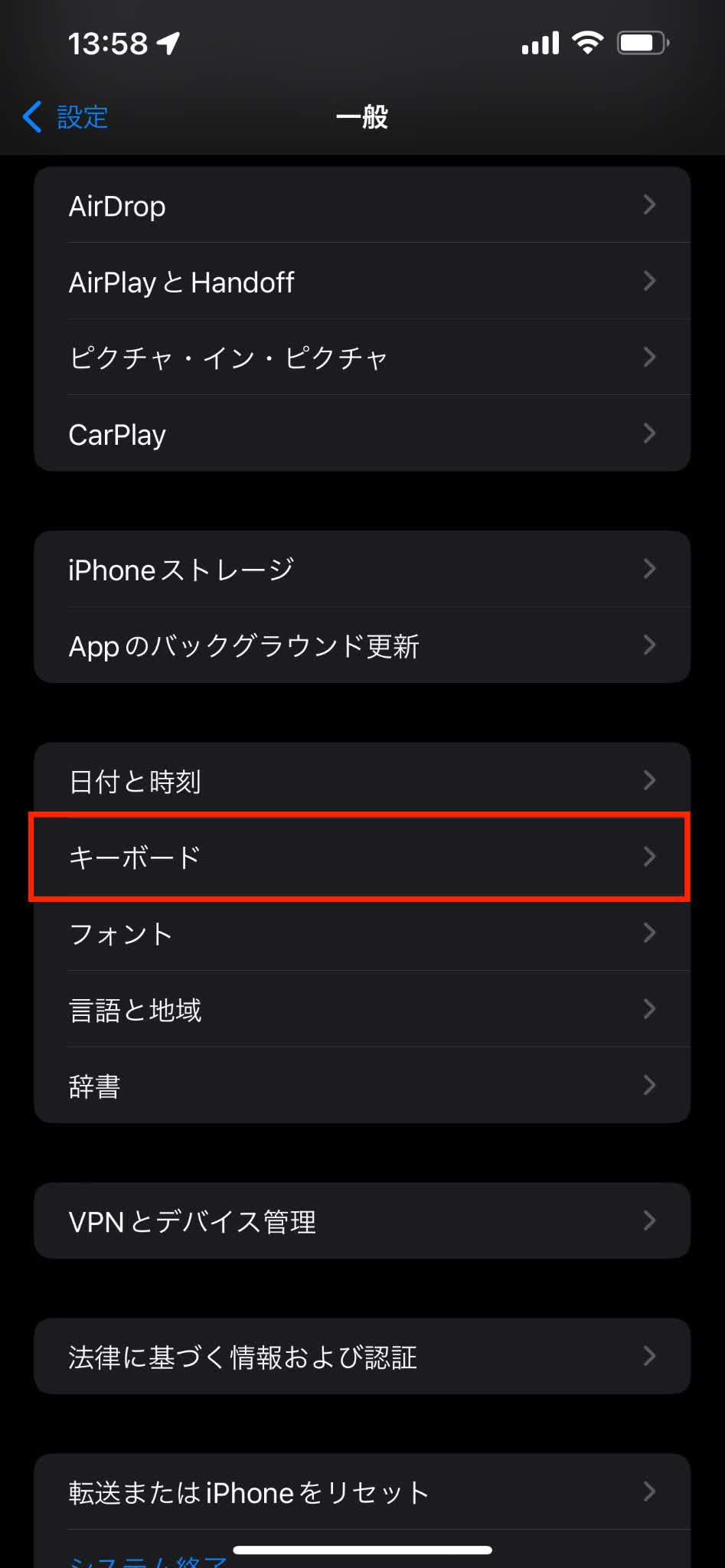
3. 「音声入力」を「オン(緑色)」にします。
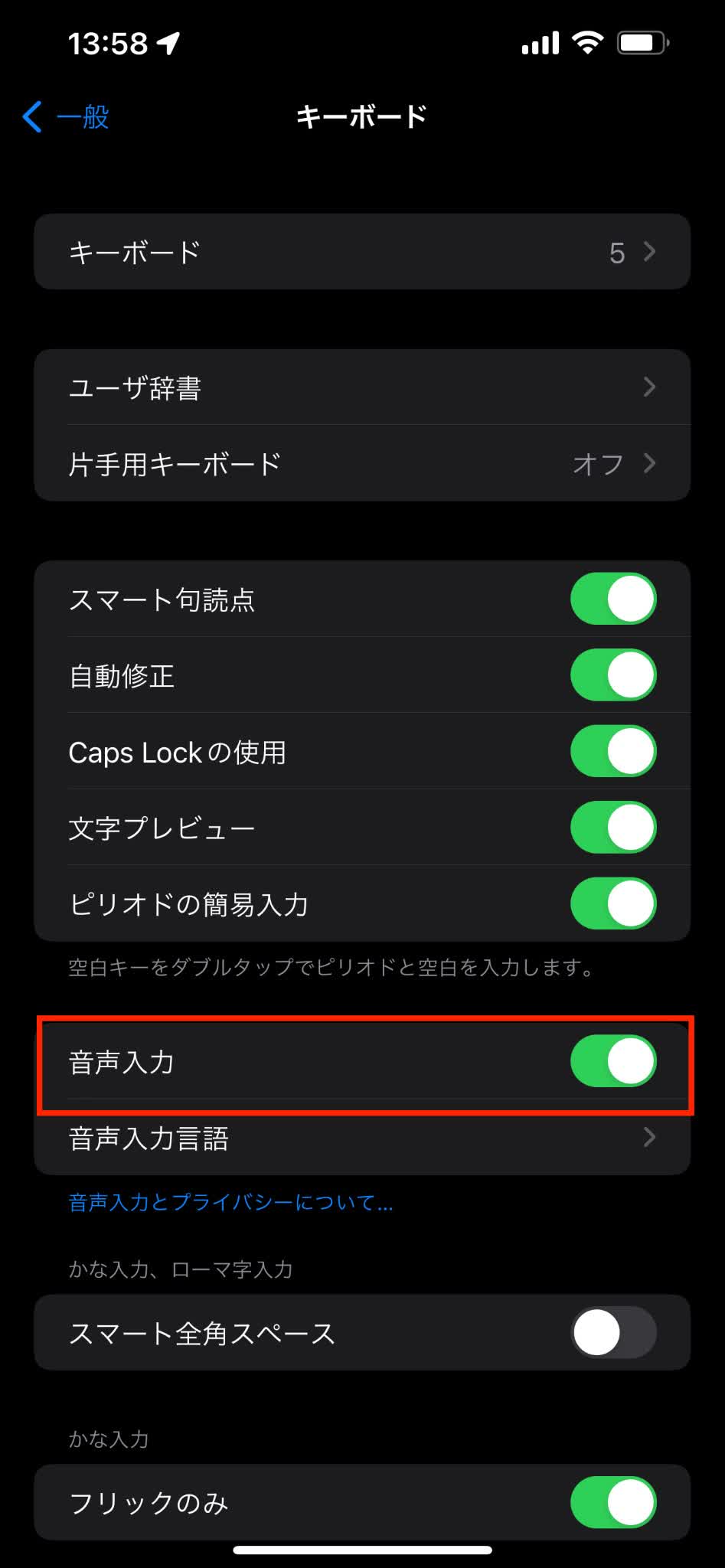
これで音声入力機能がオンになりました。
次に、日本語でしか音声入力をしないという方は音声入力言語の設定をしておくのがおすすめです。iPhoneでは日本語だけでなく、さまざまな言語で音声入力を使用できます。しかしデフォルトでは日本語と英語が選択されているため、日本語で話しても入力された文字が英語になってしまうというトラブルが生じることがあります。これを防ぐには、音声入力言語を日本語のみに設定しておきましょう。
1.音声入力の下にある「音声入力言語」を選択します。
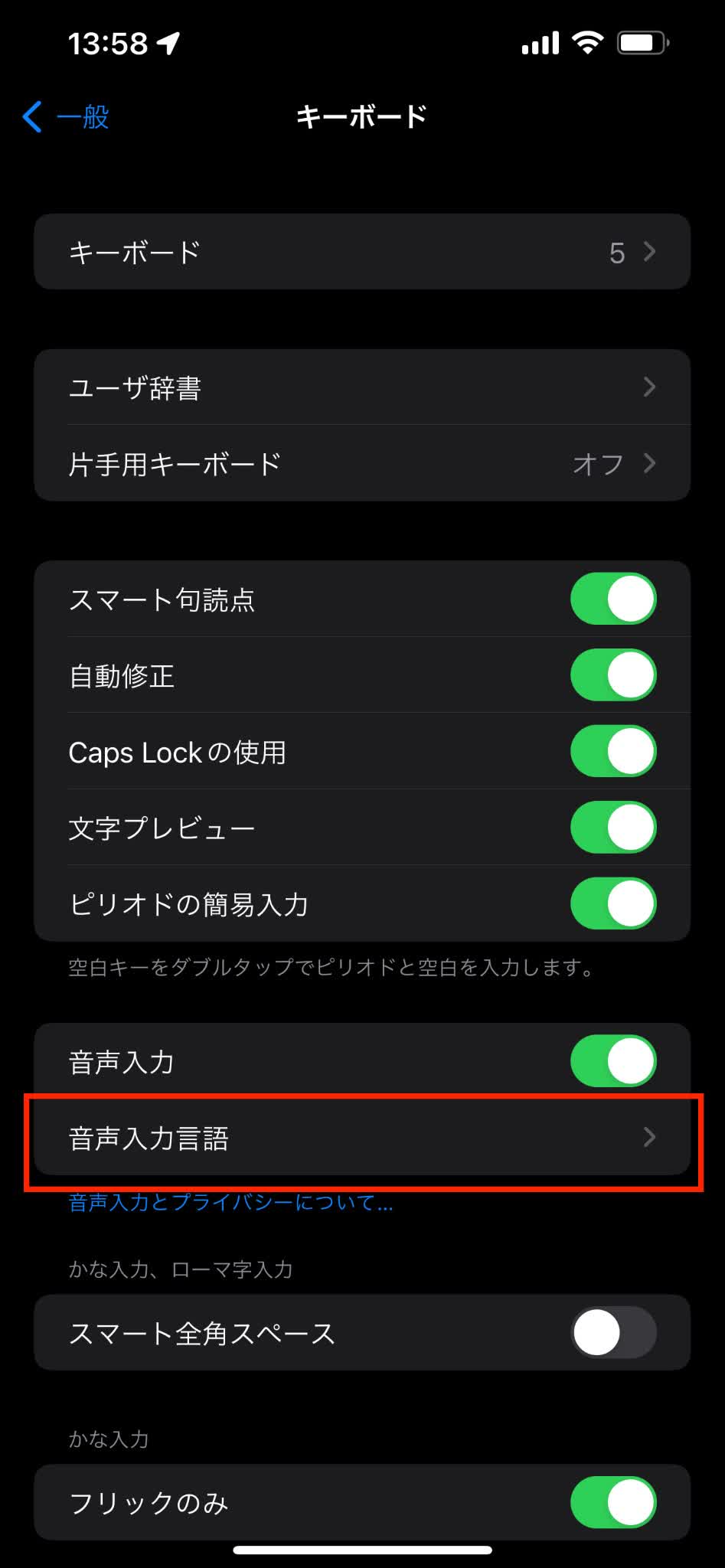
2.「日本語」のみにチェックを入れます。
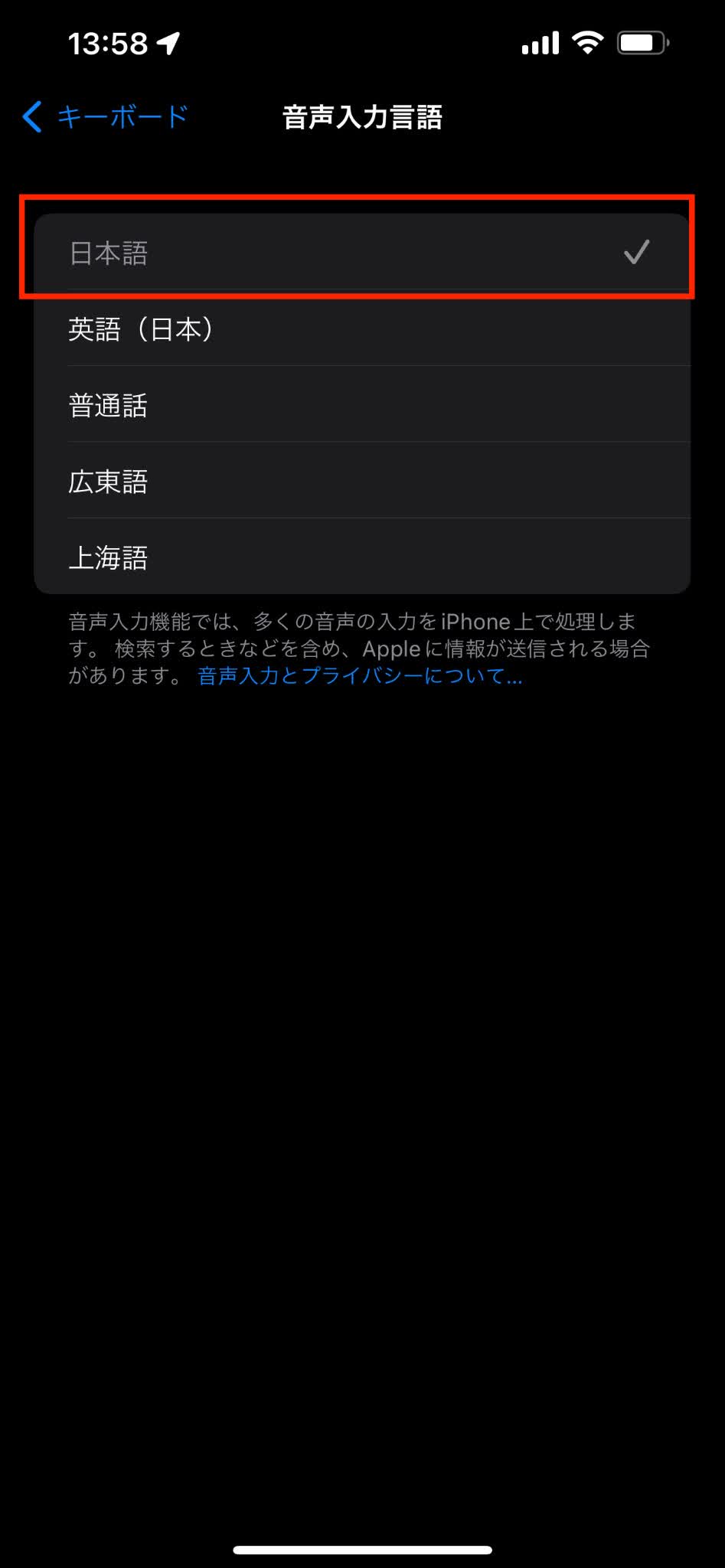
これで日本語のみ入力されます。
テキストを音声入力する手順
準備ができたら、実際に音声入力をしてみましょう。
1. タイプ入力する操作で表示されるオンスクリーンボードのマイクボタンをタップします。
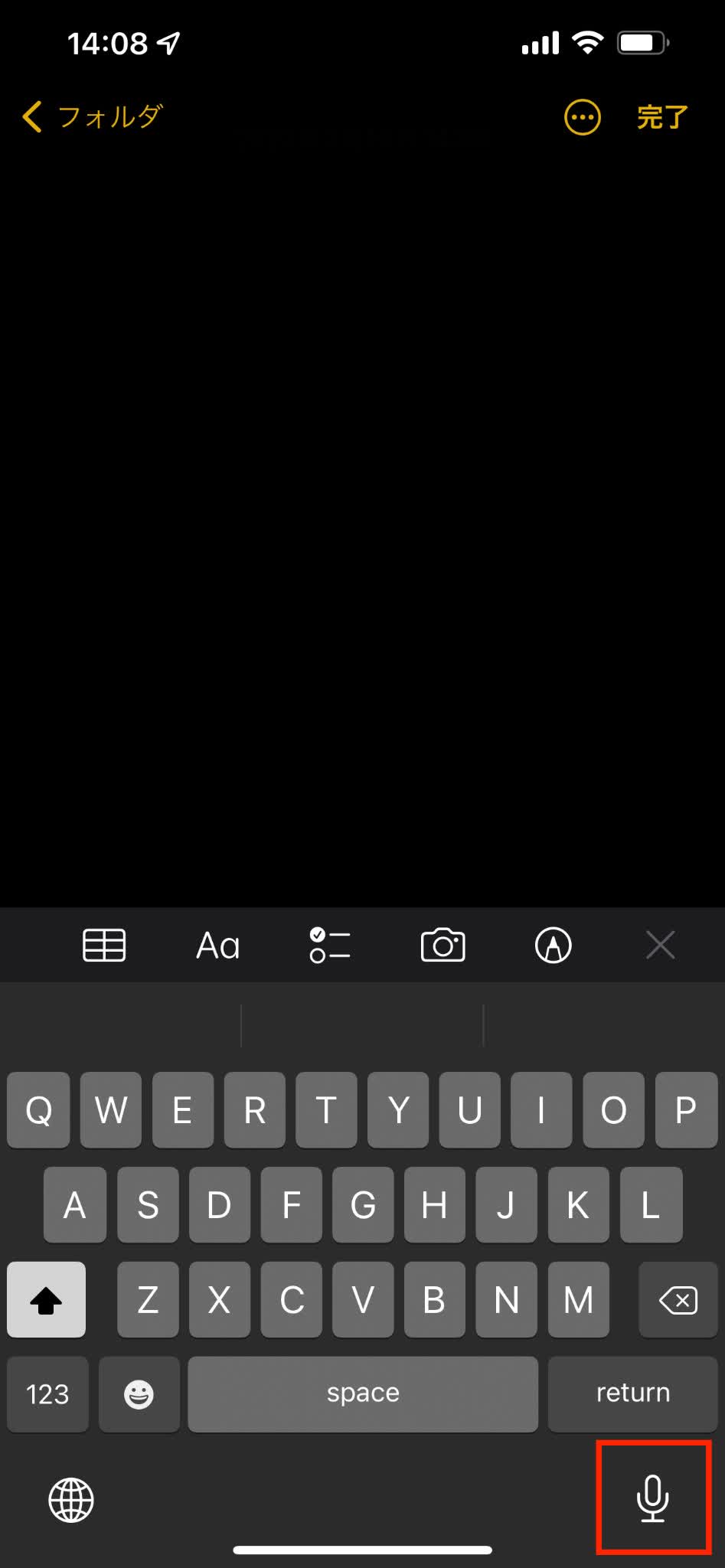
2. 音声入力が開始されます。終了するときはキーボードボタンをタップします。
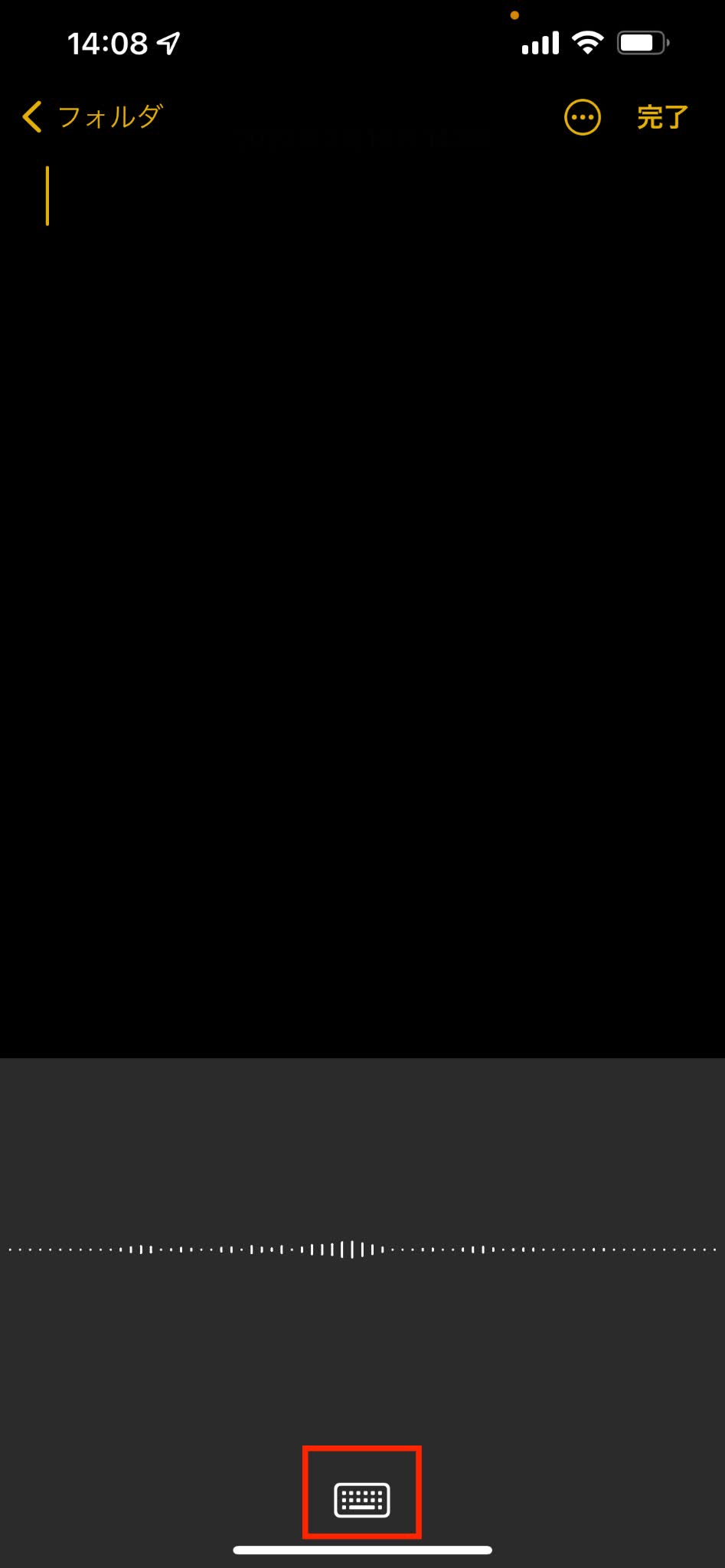
iPhoneの標準アプリ以外のアプリ(LINEやTwitterなど)でも音声入力をすることが可能です。しかし、それぞれのアプリによってマイクボタンの位置は異なります。音声入力を行いたいアプリのマイクボタンの位置は事前に確認しておくのがおすすめです。
iPhoneの音声入力のコツ
iPhoneでの音声入力を正確かつ効率的に行うためにはいくつかコツがあります。特に長文で音声入力を行う場合に便利ですので、ぜひ参考にしてください。
句読点を追加する
長文では特に、文章の途中で句読点を入れたくなることがありますよね。iPhoneでの音声入力の場合、句読点も声に出して読み上げる必要があります。たとえば「こんにちは、良い天気ですね。」という文章を音声入力したい場合は以下のように読み上げます。「こんにちは テン よいてんきですね マル」はじめは違和感があるかもしれませんが、慣れれば音声入力でもスムーズに読みやすい長文を作成できるようになるでしょう。
テキストの書式を設定する
句読点以外にも、書式や記号などを音声入力で読み上げることで設定できます。よく使われるものを紹介します。
かいぎょう:改行される
かぎかっこ/かぎかっことじる:「/」
すらっしゅ:/
びっくりまーく:!
あっとまーく:@
くえすちょんまーく:?
便利なアシスタント「Siri」を活用する
iPhoneの音声アシスタント「Siri」を活用すれば、さらに便利に音声入力ができます。Siriを起動し、「田中さんにありがとうございますとメールして」「買い物リストをメモして」「1時から打ち合わせとリマインドして」など、入力したい内容を話しかけます。メールを送る場合、最後の送信ボタンをタップする必要はありますが、件名や本文は音声入力での操作が可能です。メモについては、内容を話しかけるだけでメモアプリに入力・保存までしてくれます。時間がないとき、ほかの作業で手が離せないときにはSiriを活用するのがおすすめです。
さらに精度の高い文字起こしが必要な場合は?
とても便利なiPhoneの音声入力ですが、すべてのシーンで快適に利用できるわけではありません。たとえば録音した音声を文字起こししたい場合、人間の肉声と録音した音声を聞き分けるため、録音した音声やテレビなどの音声は認識しづらくなります。
また話者以外の周りの音声を拾いやすいというデメリットもあります。会議などでは話者が息継ぎをしている間に隣の人が発した音声を認識してしまって文章が乱れたり、誰の発言かわからなくなったりすることが多いです。このような場合にはiPhoneの音声認識のデメリットをカバーする、さらに精度の高い音声認識の方法を選択することで解決するでしょう。おすすめの方法を紹介します。
文字起こしアプリNotta
Nottaは、最新のAI音声認識エンジンを搭載する高精度な文字起こしサービスです。Nottaではリアルタイムの文字起こしだけでなく、録音しておいた音声ファイルを読み込んでテキスト化することができます。Nottaでの音声ファイルの文字起こしは以下の手順で行います。
1. Nottaアプリを開き、「+」マークを選択します。
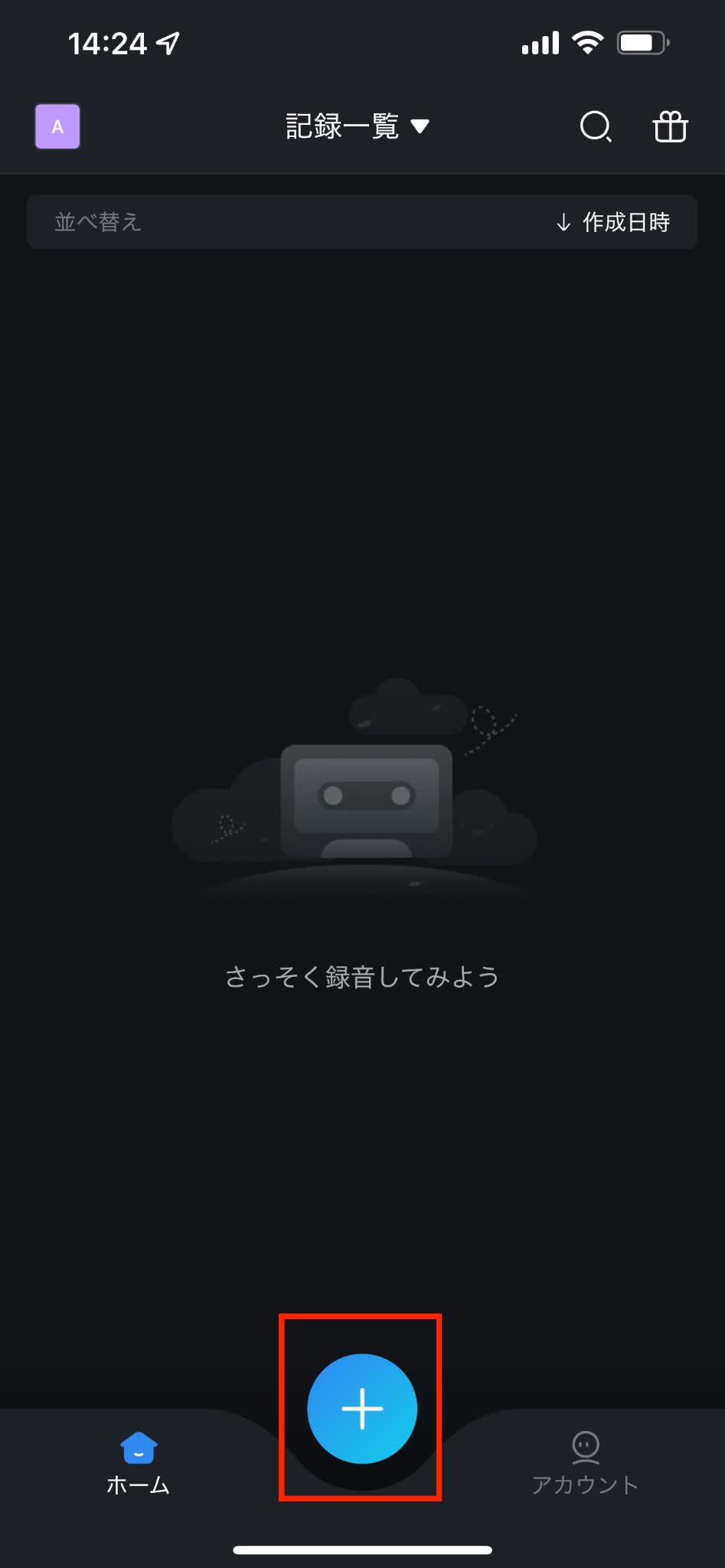
2.「インポート」を選択します。
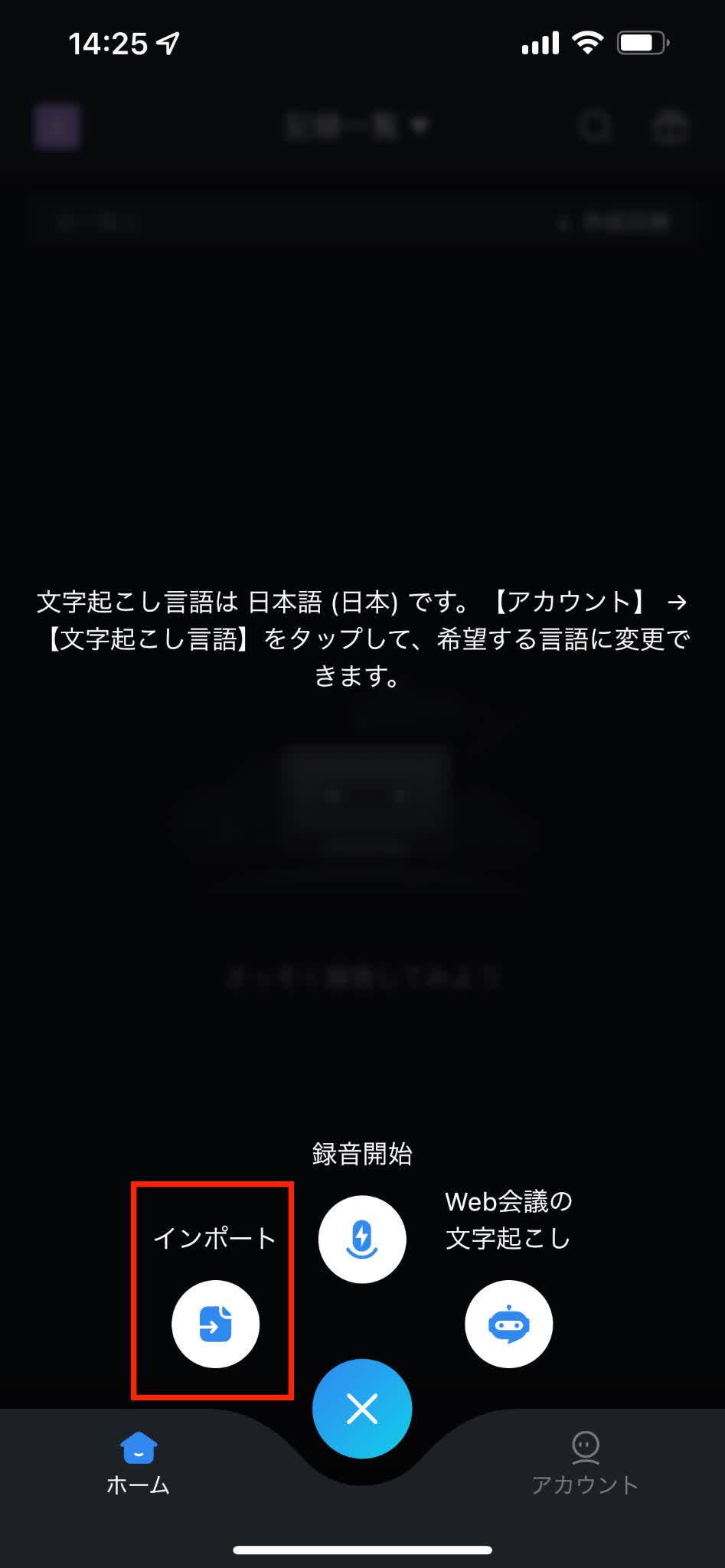
3. 「ファイルからインポート」もしくは「アプリからインポート」を選択して、iPhoneで録音した音声ファイルを選択します。
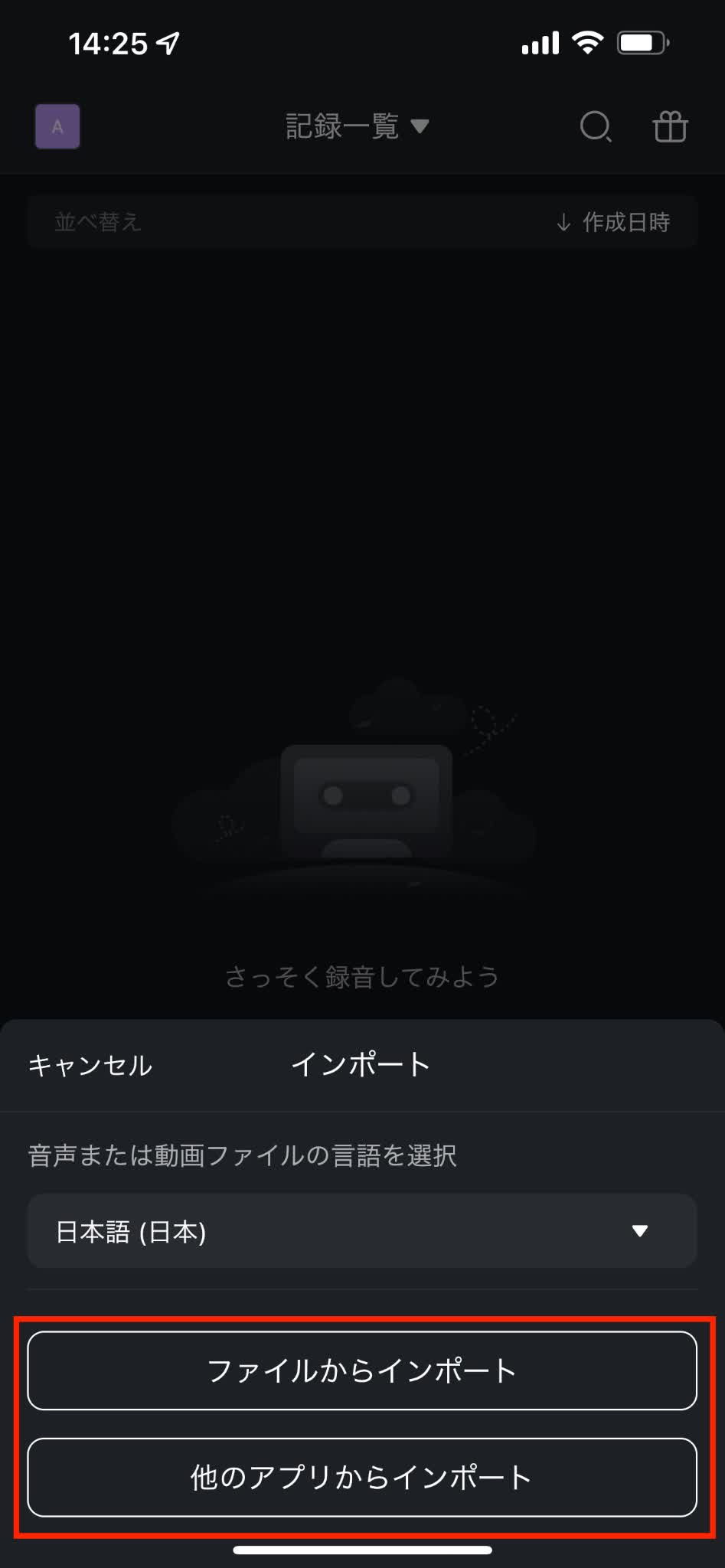
4. 自動で文字起こしが開始されます。
句読点も自動で入れてくれるので、かなり精度の高い文字起こしデータが作成できます。また複数人での会議でもAIにより話者を識別することが可能です。発言者ごとに記録できるので、会議の議事録作成などにも活用できますね。iPhoneの音声認識のデメリットをカバーするには、Nottaを利用するのがおすすめです。
まとめ

今回はiPhoneでの音声入力の基本情報や手順、さらに精度の高い文字起こしをする方法などについて紹介しました。常に持ち歩くiPhoneをさらに便利に活用するために、音声入力をぜひ試してみてください。iPhoneの音声認識技術は進化し続けているので、きっと生活がより快適になるはずです。
さらに高性能な音声入力が必要になった場合は、文字起こしアプリNottaの利用がおすすめです。仕事やプライベートで幅広く活用できるでしょう。Nottaは無料版も用意されているので、少しでも気になった方はぜひ一度試してみてはいかがでしょうか。