Read more: How to Dictate for Gmail
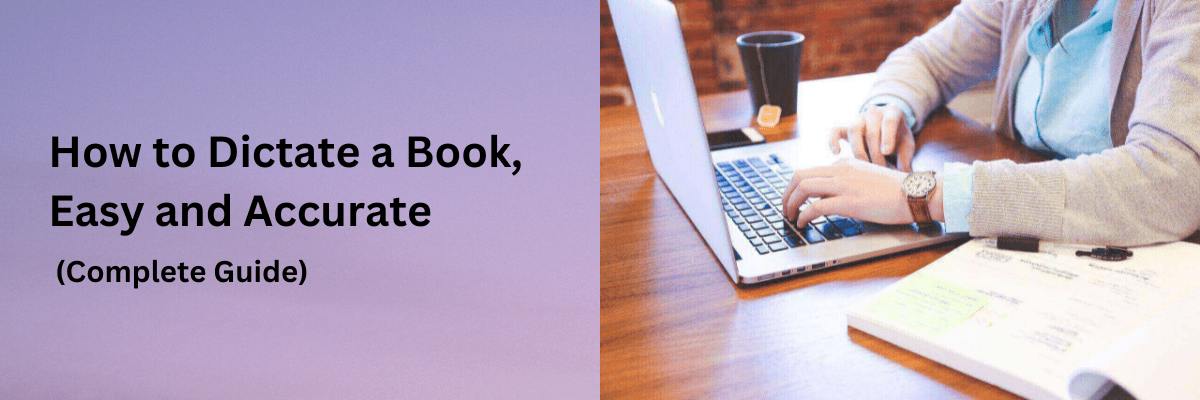
How to Dictate a Book, Easy and Accurate (Complete Guide)
98% accurate, real-time transcription in just a few clicks. 58 languages and multiple platforms supported.
Writing legends Agatha Christie, Winston Churchill, and Dan Brown all dictated their books. Author Joanna Penn confessed that her editor thought her writing style improved when she started dictating her drafts! Used correctly, it can be your secret weapon in writing pages of prose before you’ve even had your morning coffee.
While my dream of penning a cozy mystery novel hasn’t come true just yet, I’ve written professionally for over 10 years and use dictation regularly—I dictated this whole article, in fact. It stops me from editing my work as I go and is great for when I want to get outside with my dog and still hit a writing deadline.
Even if you’ve tried dictating before and you felt unsure about it, keep reading. I’ve got some tips on how to dictate a book, including the best dictation software for writers.
Why dictation?
Prevent RSI
Half of people who work at a computer get repetitive strain injuries (RSI), bad posture, and pain. I use a split ergonomic keyboard to combat this, but that still doesn’t stop me from hunching over my desk for long periods. Dictating your book frees up your hands so you can sit in the most comfortable, injury-preventing position.
Mobility issues
If you have mobility issues, such as nerve damage, arthritis, or low energy, you might find it difficult to sit at your desk, reach your keyboard comfortably, or move your fingers to type. Dictating removes that problem.
Learning differences
If you’re dyslexic or have other language processing difficulties, typing might not come as naturally to you. Speaking your book out loud may be a much less stressful way to communicate your thoughts than typing.
Boost writing speed
You speak quicker than you write. Even if you’re a quick typist, when you have an idea you want to get out on paper, you can’t type fast enough to keep up with your thoughts, curbing your progress. When you’re writing with your voice, the words flow much more easily.
Natural-sounding dialogue
If you're writing dialogue, speaking the words rather than writing them down helps dialogue sound more natural. In a way, there’s an element of acting to it that helps conversations happen more easily than trying to think of how someone would ‘sound’, then finding the right words to write.
Share others’ stories
If you're recording stories from other people as part of your book, then recording it in their own words is a lot easier when you're recording their voice and transcribing it later. It’s more difficult to make summaries or notes in the written word and then try to recapture their tone of voice later on.
Multitask
When you dictate a book, it frees up your hands so you can do chores around the house or walk the dog. Of course, you can dictate using your PC, but a smartphone app or dictaphone can help on the go.
Lessen procrastination
When you're faced with a blank page, it can feel daunting to start writing. As talking is a natural thing to do, there’s a lower barrier to begin. You don’t have to think of how to structure your sentence or the correct words to use—you just speak.
Decrease self-editing
I’m a big culprit of ‘writing in editing mode’, when you constantly go back and change what you write as you’re writing. It slows the writing process down and inhibits your creativity. You can’t really do that when you’re dictating. You just speak and let the words flow naturally. When you’re done, you can go back and restructure sentences afterward.
7 different ways to dictate a book
Method 1: Transcribe voice to text in real-time
How to dictate a book with Notta
Log into your AI transcriber account and go to your Dashboard.
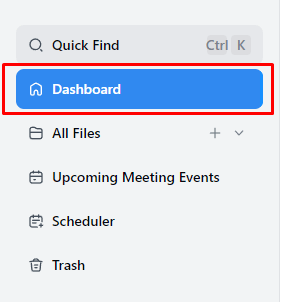
Click ‘Record an audio’ to start dictating. Notta writes what you say in real-time.
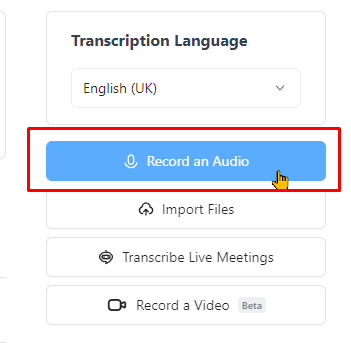
Press the ‘Pause’ button if you need to gather your thoughts before continuing, or press ‘Stop’ to complete the dictation.

Edit your text just like typing in a text editor. When you’re done, click ‘Download’ to export your transcript in a variety of formats including TXT and DOCX. I personally check ‘merge full text’ as you won't need the timestamps.
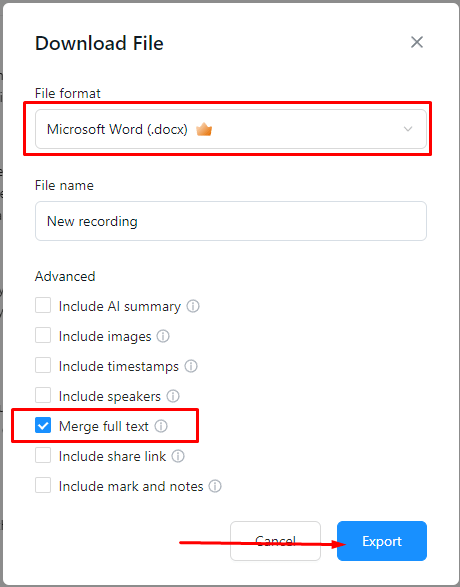
Notta can convert your spoken interviews and conversations into text with 98.86% accuracy in minutes. Focus on conversations, not manual note-taking.
How to dictate a book with Dragon Anywhere Mobile
Install Dragon Anywhere Mobile on your Android or iOS device from the App Store and log in to your account.
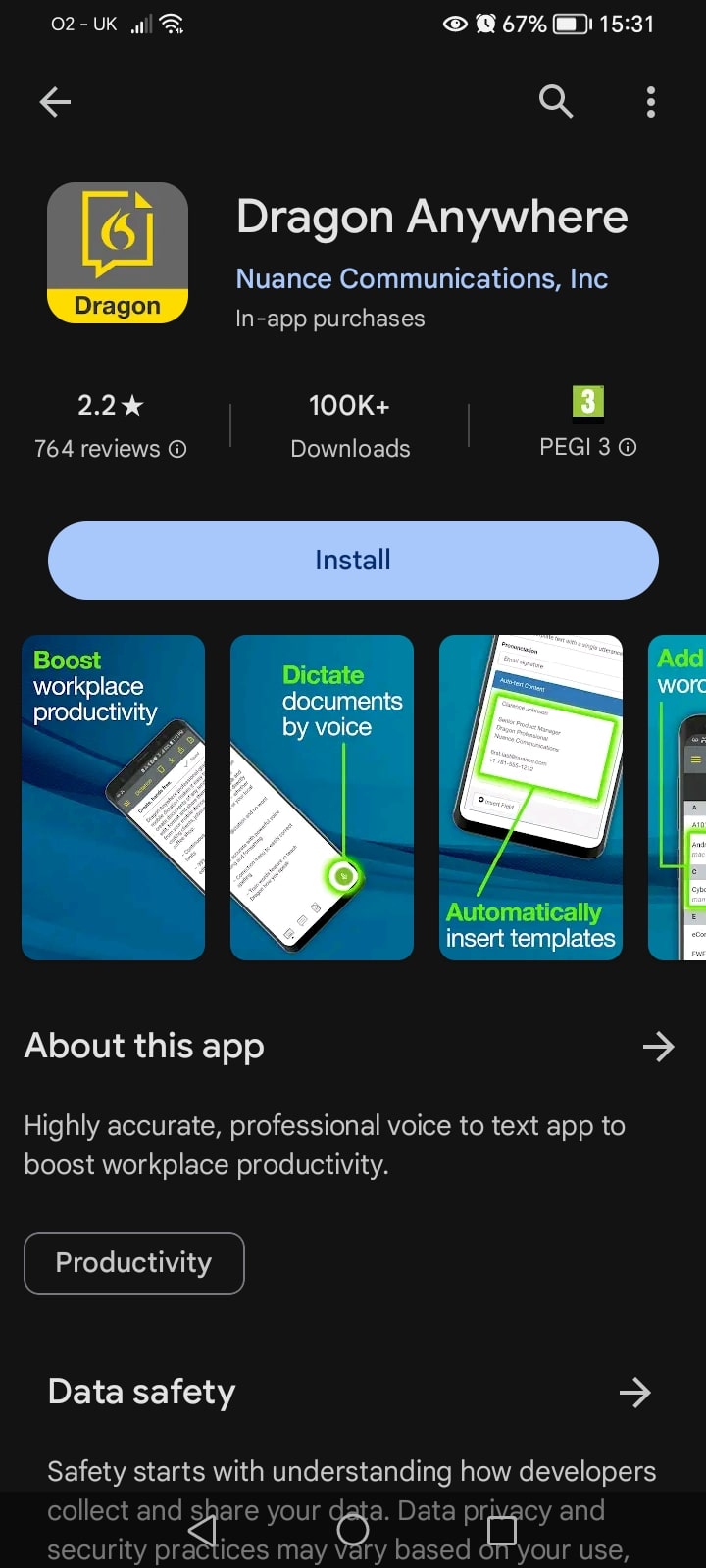
Start a new dictation by clicking the ‘New document’ icon.
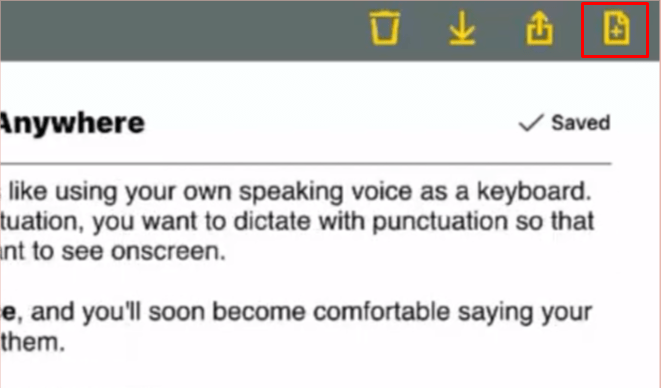
Start talking and your speech is dictated in real-time while the microphone is green.
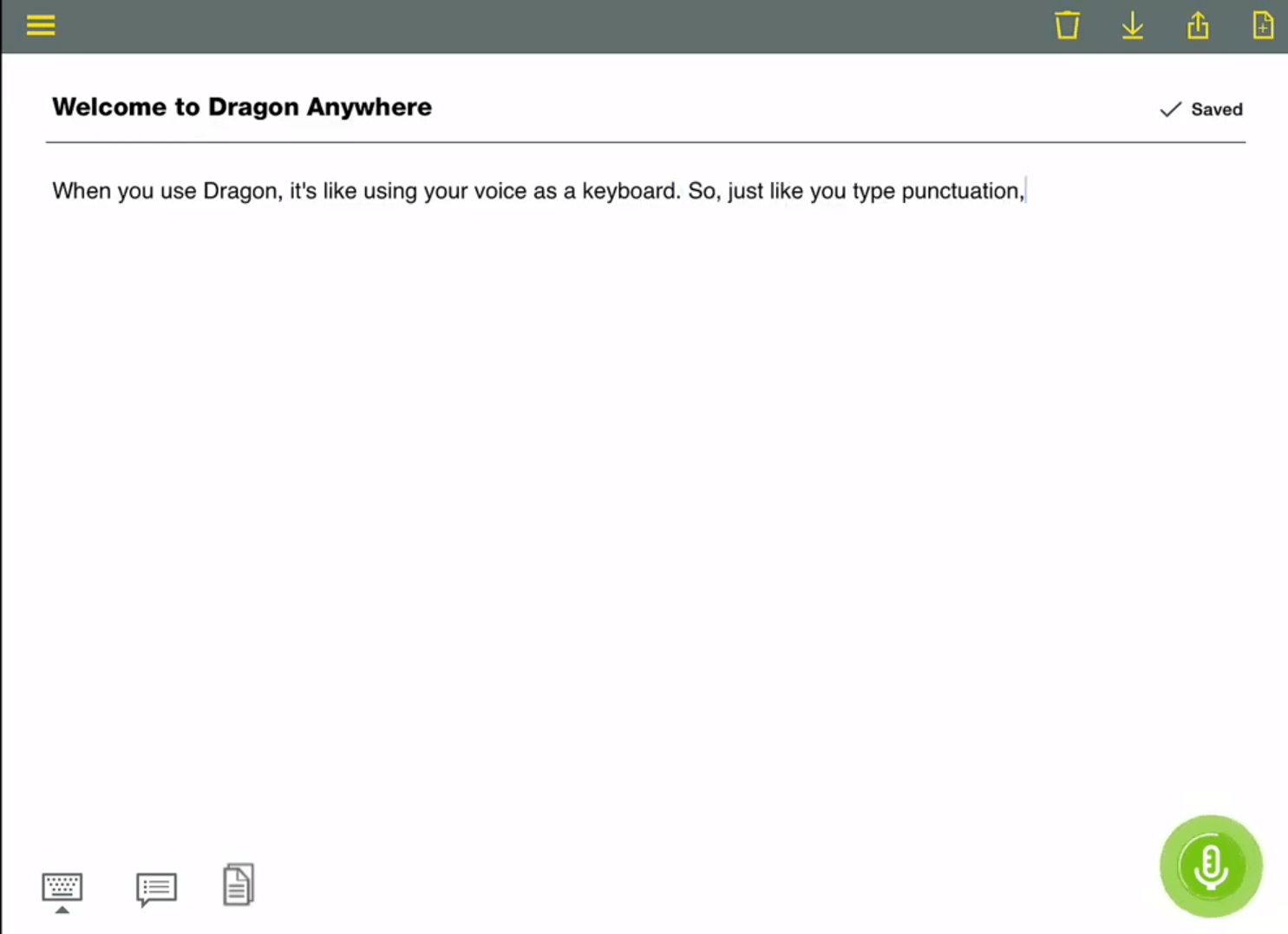
Click the ‘Commands’ icon to view voice commands to format and edit your text.
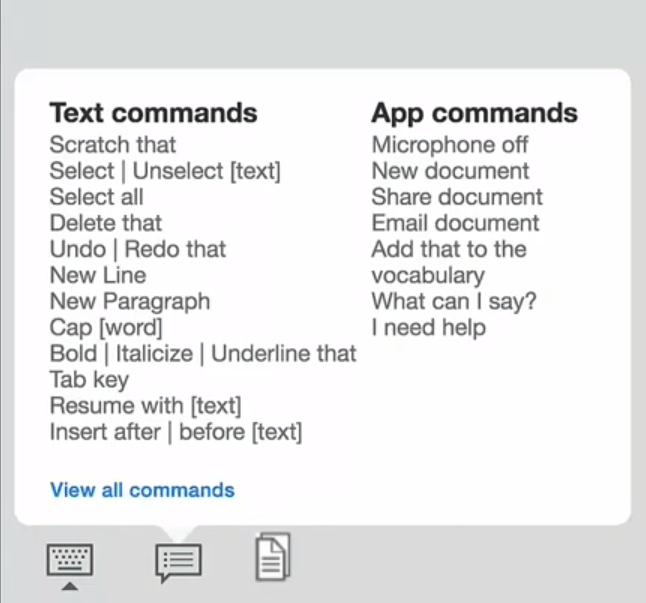
Share your transcript by clicking the ‘Share’ icon and choosing from the options to share via email or sync with another app.
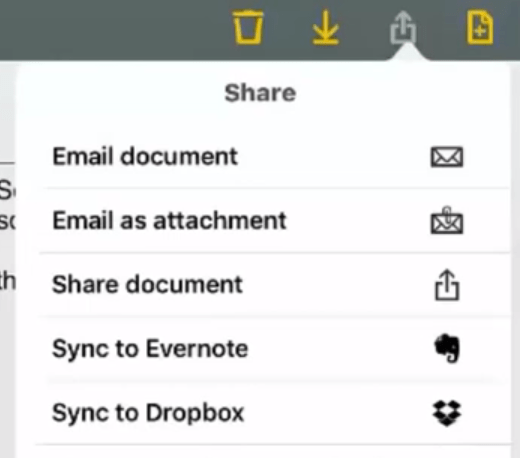
How to dictate a book with Google Docs Voice Typing
Open a new Google document.
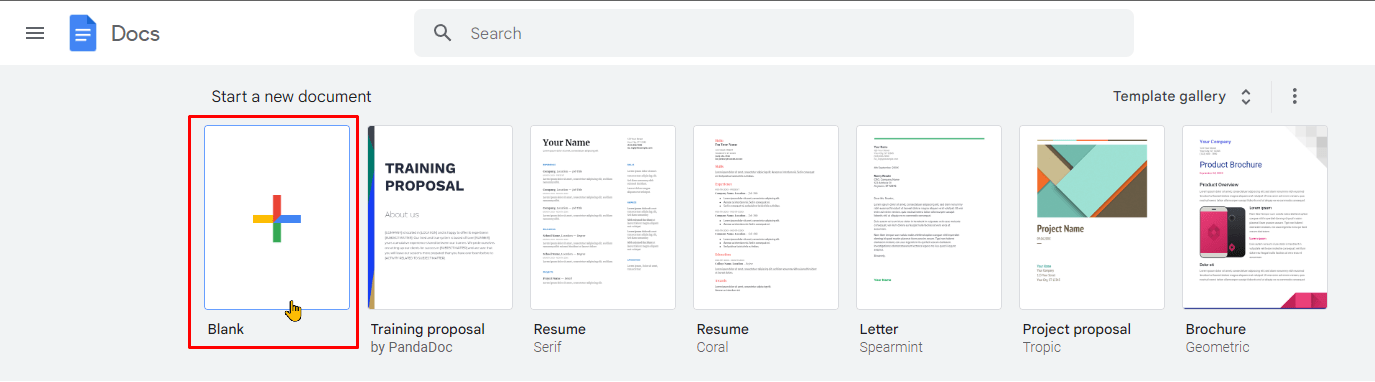
Go to ‘Tools’ and ‘Voice typing’ to bring up the dictation floating menu.
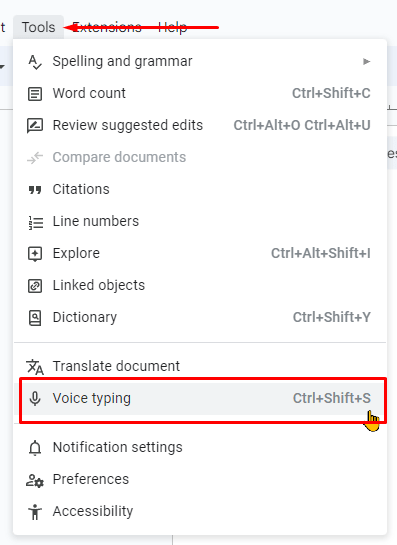
Choose your transcription language and click the ‘Microphone’ button to start recording.
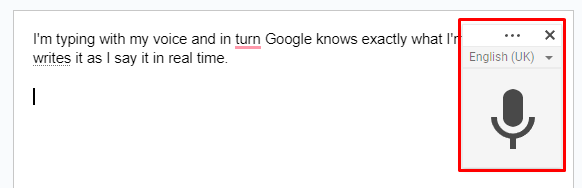
Speak, and Google Docs types what you say. Click the ‘Microphone’ icon to stop.
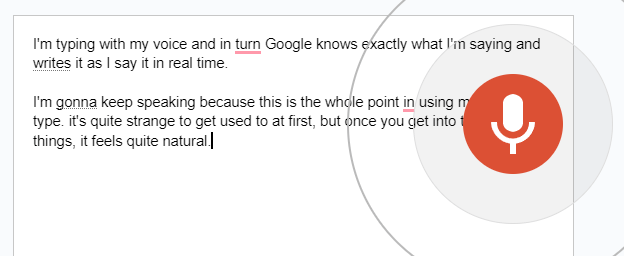
How to dictate a book with Apple Dictation
1. Go to ‘Apple Menu > Settings > Keyboard’ and navigate to the ‘Dictation’ tab. Toggle dictation on.
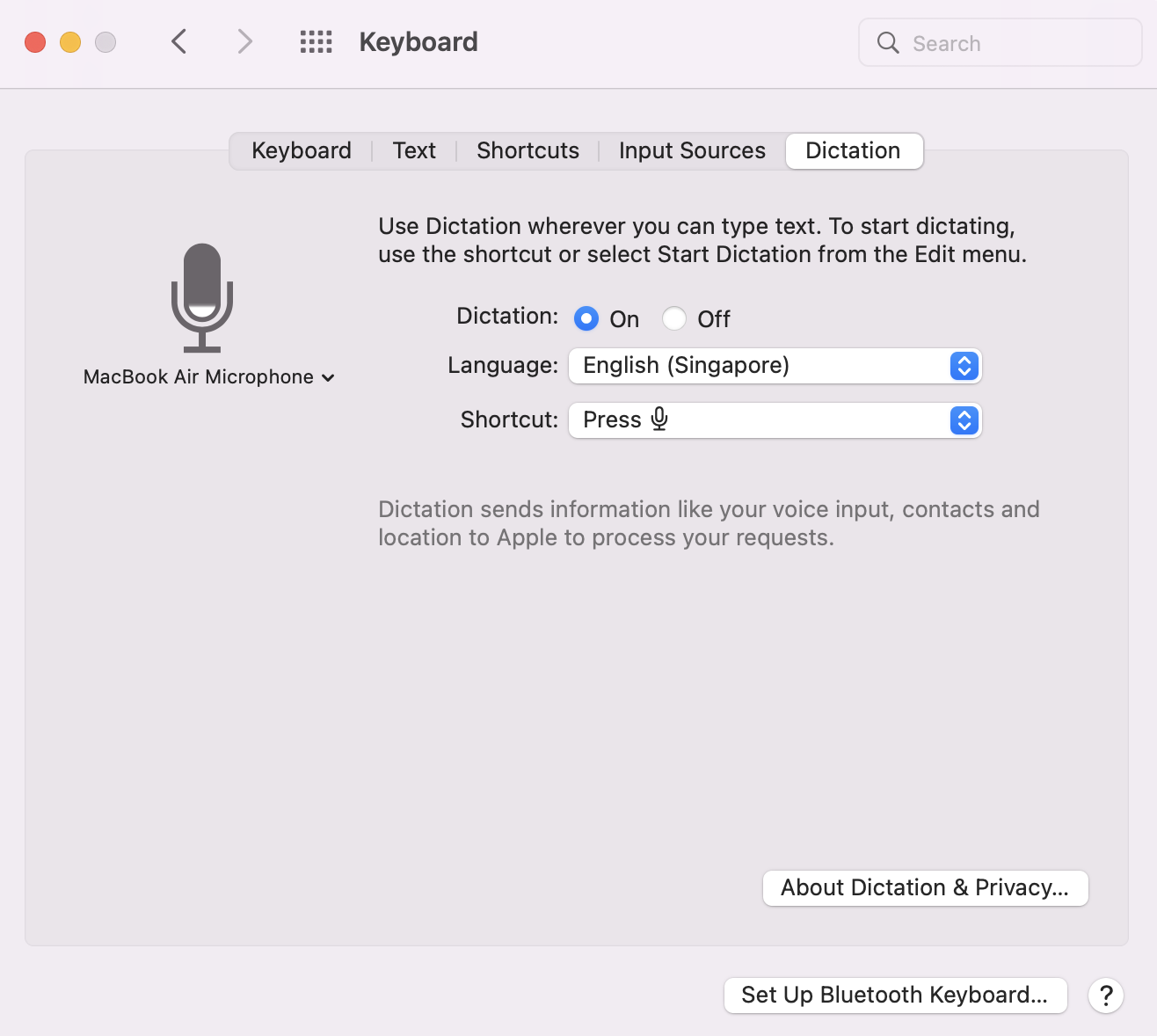
2. Move the cursor to anywhere you want to start typing, such as in a program like TextEdit.
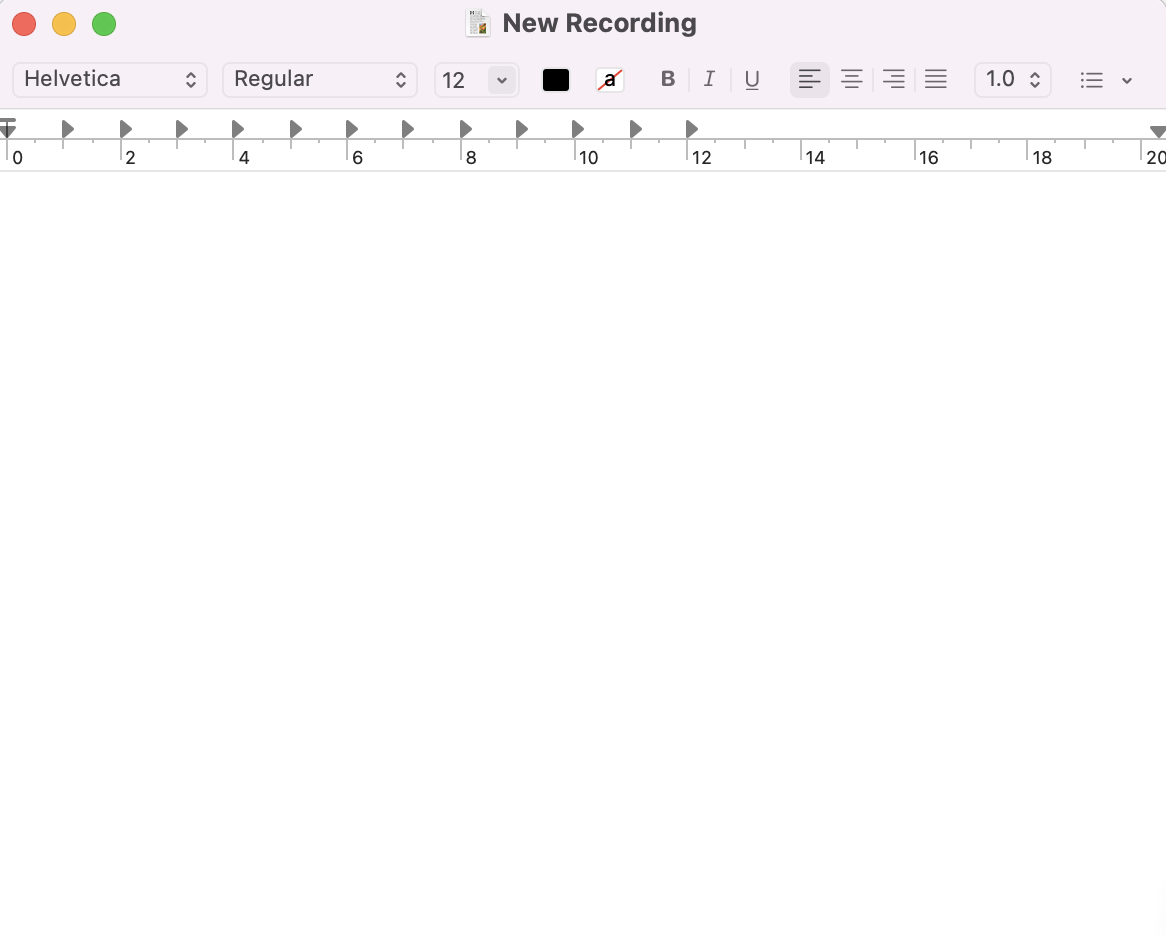
3. Right-click, and select ‘Edit’ and ‘Start Dictation’.
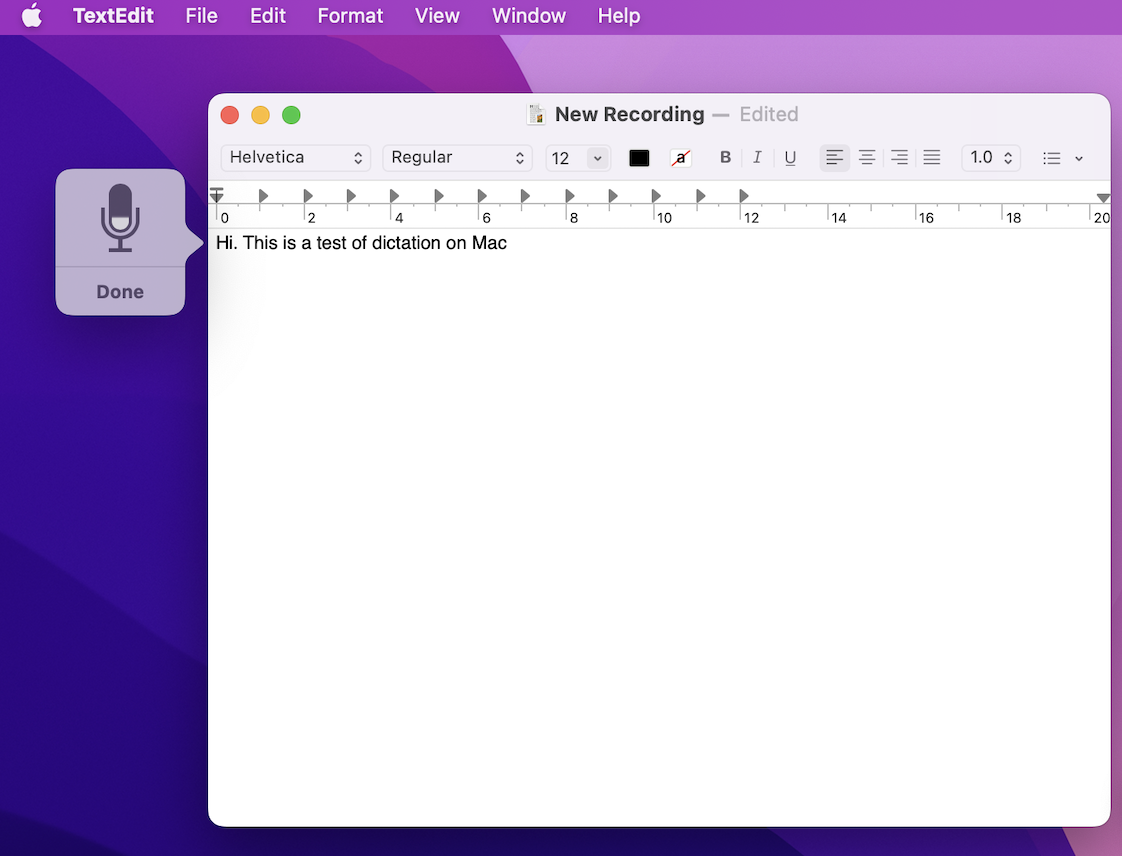
How to dictate a book with Windows Dictation
Go to ‘Apple Menu > Settings > Keyboard’ and navigate to the ‘Dictation’ tab. Toggle dictation on.
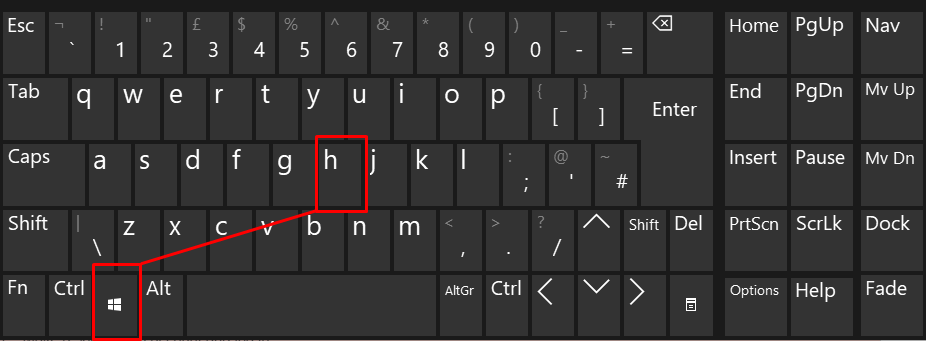
Move the cursor to anywhere you want to start typing, such as in a program like TextEdit.
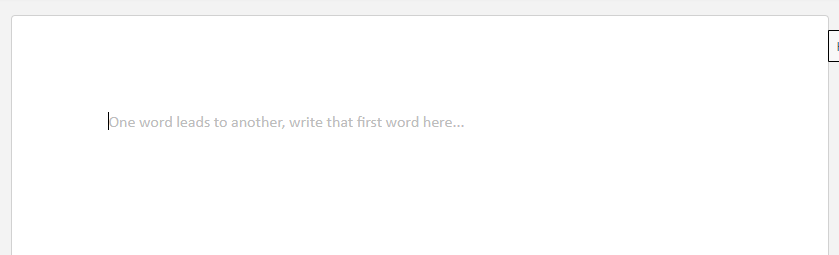
Right-click, and select ‘Edit’ and ‘Start Dictation’.
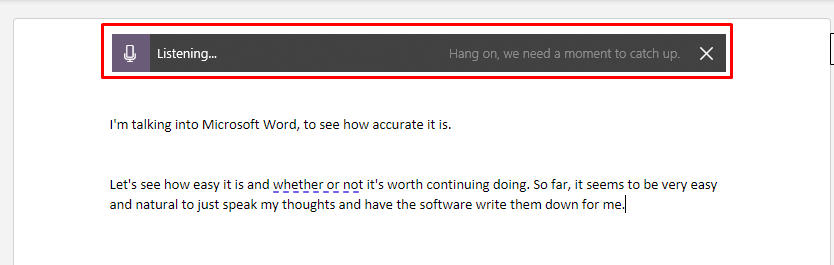
Start speaking and Dictation writes what you say in real-time.
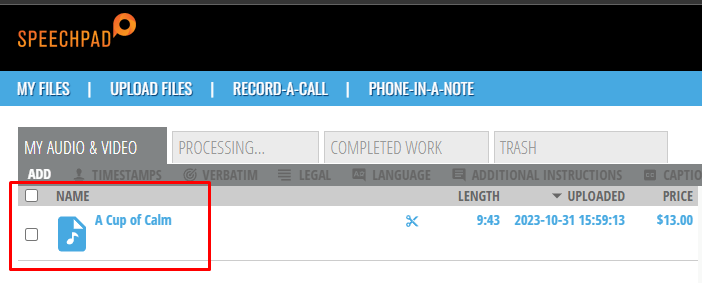
How to dictate a book with Speechpad
Make a Speechpad account and log in.
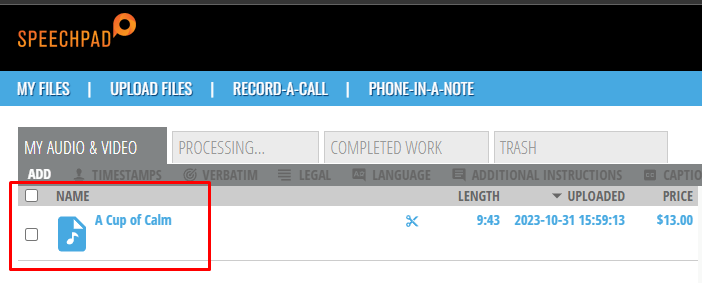
Go to the ‘Phone-in-a-note’ tab and register your phone number. You’ll need to call the number on the screen from the registered number.
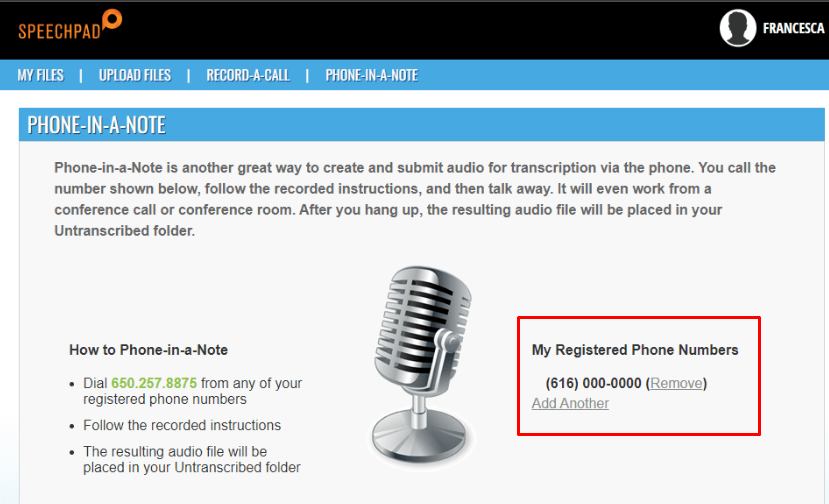
Call and after the prompt, begin talking. When you hang up, the audio file is sent to your dashboard under ‘Untranscribed files’.
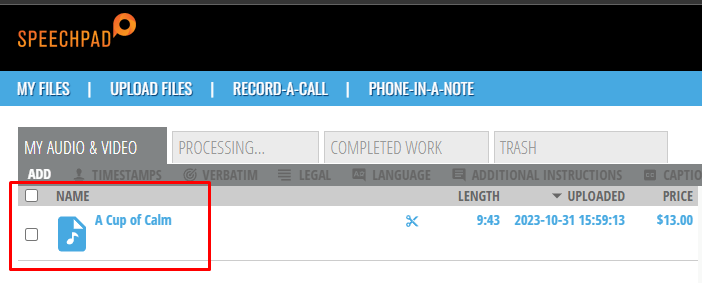
Select the file and choose your transcript option to display the price.
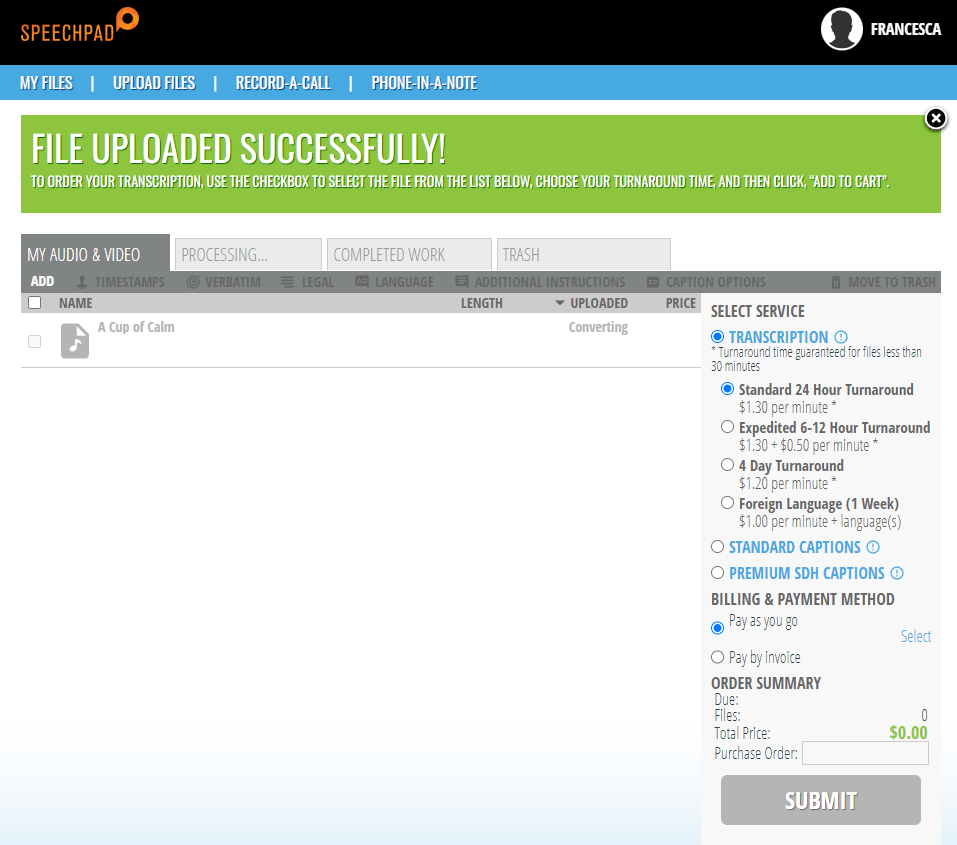
Speechpad emails you to let you know when your transcript is ready.
Method 2: Record now, transcribe later
When I’m using dictation for writing, I often find it less stressful to record my thoughts first, and then transcribe them later with a tool like Notta. As I dictate, I like moving my body by walking around the house or taking my little Pugzu for a walk, so recording on my phone works well for this. I use a cheap Lavalier mic I picked up from Amazon, plug it into my phone, and record it on the built-in sound recorder.
If I'm at my desk, I prefer using Audacity—the noise reduction setting takes care of loud neighborhood dogs or the DIY enthusiasts next door.
I suggest that you save your audio file as an MP3. The smaller file size is quicker to upload to transcribe later on. Here’s how to transcribe your recordings using Notta for Web.
Log into Notta and go to your Dashboard.
Click ‘Import files’ and either upload the audio file from your device or paste the URL from Google Drive or Dropbox.
Click the name of your recording under ‘Recent recordings’ to view the full transcript.
Edit the transcript text by typing your corrections.
Click the ‘Download’ icon to export your book transcript file. I use TXT, but you might prefer DOCX if you’re working in Word.
Use Notta's AI transcription tool to quickly and easily transcribe audio and videos. We guarantee accuracy and ease of use.
Tips on how to dictate a book
Choose the right dictation software
Compare dictation software for writers to see which offers the best value for money. This doesn't necessarily mean the cheapest, but one that provides features you’ll actually use. Avoid choosing a service just because your favorite author likes it! Important features for most speech-to-text for writers and authors are accuracy and speed.
Buy a good headset and microphone
Don’t rush out and buy a studio-quality microphone to dictate your book—use what you have. Some people swear by their gaming headset or Apple AirPods. I have used my Samson Condenser microphone that I bought for voiceover work and audiobook transcription, but my Lavalier microphone is just as accurate for transcribing books. The key is to speak clearly.
Choose a quiet environment
Quiet environments help you focus better and produce better-quality audio. Clearer speech is easier to transcribe so there’s less to correct when you’re editing.
Create an outline
Your outline is key to successful dictation. Without one, you’ll have no idea what to say once you hit record. You’ll stumble over your words and repeat yourself, and that leads to lots of editing. Every author has a different way of outlining, but I like the formula by Chandler Bolt in his book Published. It’s essentially a mind map for every stage of the writing journey. Then, you can work through, a chapter at a time, to dictate a book.
Edit and format your dictation text
Dictating can quiet the ‘editing’ part of your brain that stops you from making those changes mid-sentence. However, you still need to actually edit what you dictated or it’ll come across as hard to read and peppered with errors. It’s always important to self-edit your work when you’ve completed your ‘Ugly First Draft’ as writer Ann Handley puts it, but you’ll want to hire a proper novel editor before you think about publishing.
My current thoughts on dictation
For years, I thought being a writer meant sitting behind a keyboard for hours at a time, from researching to finishing off those final edits. But in practice, I found I’d procrastinate, get sore wrists from typing, and feel uninspired.
Although dictation feels weird when you first try it (How do I begin? What will I say? Are people staring at me?), the more you try it, the better at it you’ll get. It frees up that critical part of your brain that stops you from getting into a flow.
Plus, it’s so satisfying to see just how many words you can get on a page when you dictate, compared with typing. I don’t know about you, but when I try to type quickly, my writing is filled with typos. With dictation, I really don’t mind going back to edit ambiguous words or incorrect punctuation, but correcting typing errors is so frustrating.
My final tip would be to just keep trying dictation. Having an outline, even as bullet points on the topics you want to cover, will help tremendously.