Read next: How to Summarize a Presentation with AI
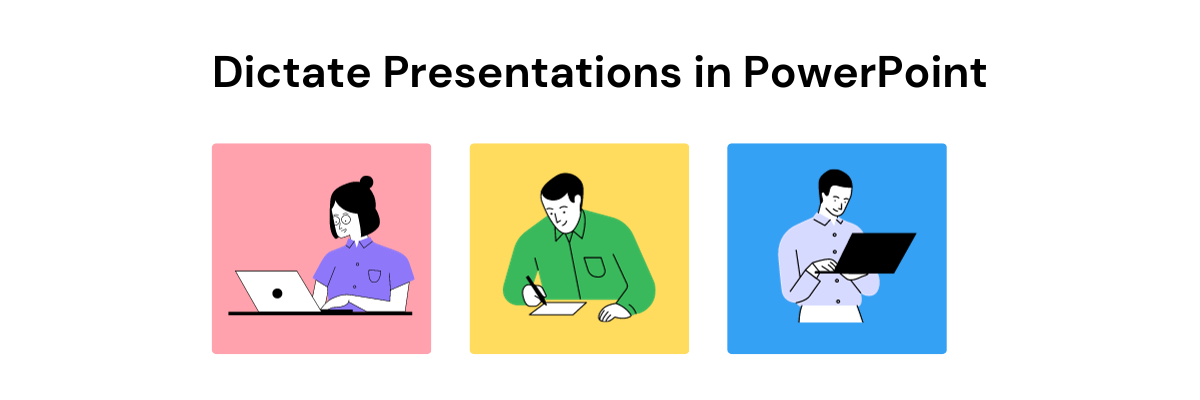
How to Dictate Your Presentations and Slide Notes in PowerPoint
98% accurate, real-time transcription in just a few clicks. 58 languages and multiple platforms supported.
The idea of speech-to-text conversion is not new. Global tech giants have been in the race to develop the most efficient and accurate tool for years.
One tool in focus is Microsoft’s speech recognition feature. With it, users can dictate content, eliminating the need to type long-form content and, as a result, speeding up content creation and boosting productivity.
Microsoft’s dictate feature supports Microsoft apps such as Word, Excel, or any other text-based program. You only need a good microphone (built-in or external) and an internet connection to capture your notes. Join us as we examine how you can dictate in PowerPoint, improve dictation accuracy, and the steps to take when you encounter problems while dictating.
What is the dictate tool in PowerPoint?
The dictate tool is an inbuilt feature in Windows 10 and 11 that uses machine learning to convert speech to text. You can use it to create content faster for your PowerPoint slides; speak your ideas, and the tool will type them out.
To improve the tool's effectiveness, train it to understand the sound of your voice. This feature is helpful to users with disabilities and anyone with problems with their keyboard and mouse.
Dictate is compatible with all Office versions later than 2016, including Microsoft 365. However, for Office 365, you need a subscription to access the feature.
Notta can convert your spoken interviews and conversations into text with 98.86% accuracy in minutes. Focus on conversations, not manual note-taking.
How to use dictate in PowerPoint on desktop
Before we get to the steps on how to use Dictate in your desktop PowerPoint, there are several things we need to highlight:
Microsoft Office 2016 and 2019 PowerPoint does not have a dictate icon under voice groupings in the home ribbon. This is only available in Office 365.
To overcome this limitation, activate your Windows Speech Recognition Tool.
The computer must access the internet for the Microsoft Office dictation tool to work effectively.
To use the dictation tool in Microsoft Office 2016 and 2019, follow the steps below:
Step 1: Activate your online speech recognition tool by navigating to Settings>Privacy>Speech in Windows 10 or 11. You can also use the Windows search bar to search for ‘Online Speech recognition,’ open it, and toggle the tun-on button.
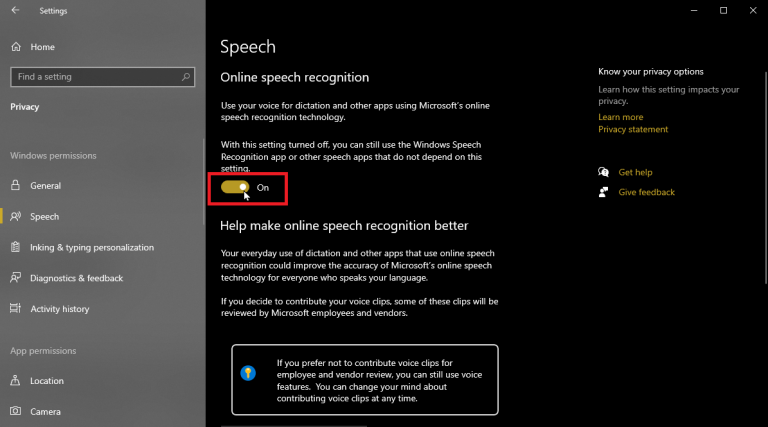
Step 2: Open a new PowerPoint page where you intend to dictate your content.
Step 3: Click ‘Windows key + H’ to trigger the dictation tool. A new recording window will appear at the top of your screen, indicating the dictation tool is listening. For Windows 11 users, the window appears at the bottom of your screen.
Step 4: Narrate everything you want to appear on the slide.
N.B: The dictation tool is active when the microphone turns blue and the feature indicates ‘Listening.’ Clicking anywhere on your screen will stop the dictation. To reactivate it, click on the microphone button.
The PowerPoint speech-to-text feature can identify commands such as ‘comma,’ ‘period,’ and ‘new paragraph,’ making the process much simpler.
To use the Powerpoint dictation tool in Microsoft 365, follow the steps below:
Step 1: Navigate to your start menu, search for Powerpoint, and open it.
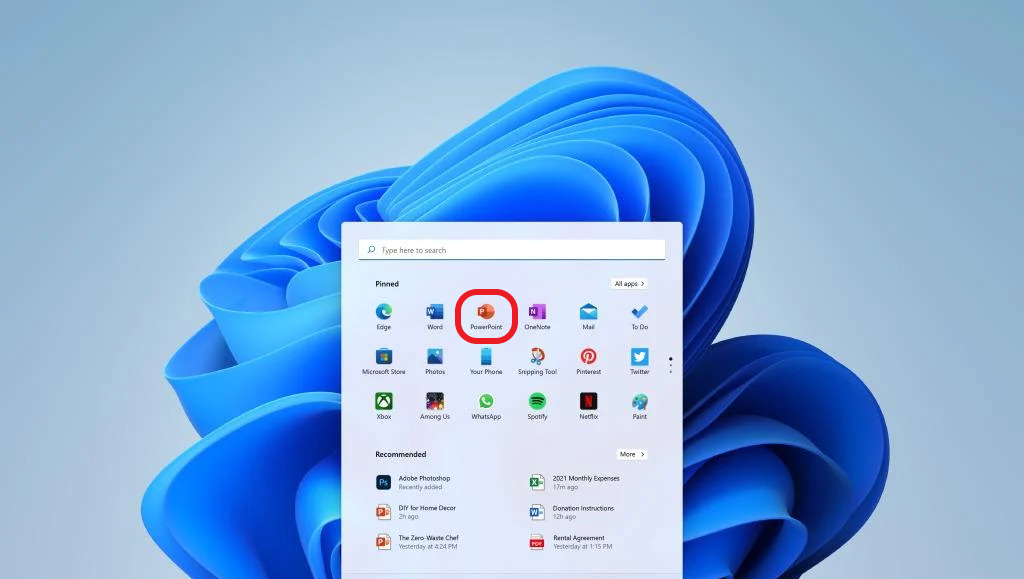
Step 2: Open a new page and find the dictate icon in the far right corner of the Home tab thread. Click on it to start recording. The feature is active once it turns red.

Step 3: Select the placeholder to insert the text and start dictating. End the dictation by toggling the microphone off.
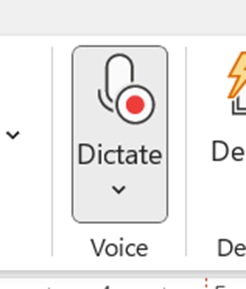
Use Notta's AI transcription tool to quickly and easily transcribe audio and videos. We guarantee accuracy and ease of use.
How to use dictate in PowerPoint Online
You need a Microsoft Office 365 license to use PowerPoint online. An online PowerPoint erases the need to install the bulky Office Suite software to your computer. Instead, you can access the Microsoft tools directly from the web. The dictate tool here is much more straightforward to use. Here is how: Step 1:Visit office.com/signin to log into your online Microsoft 365 app. You can access your account using your phone number, skype, or email.
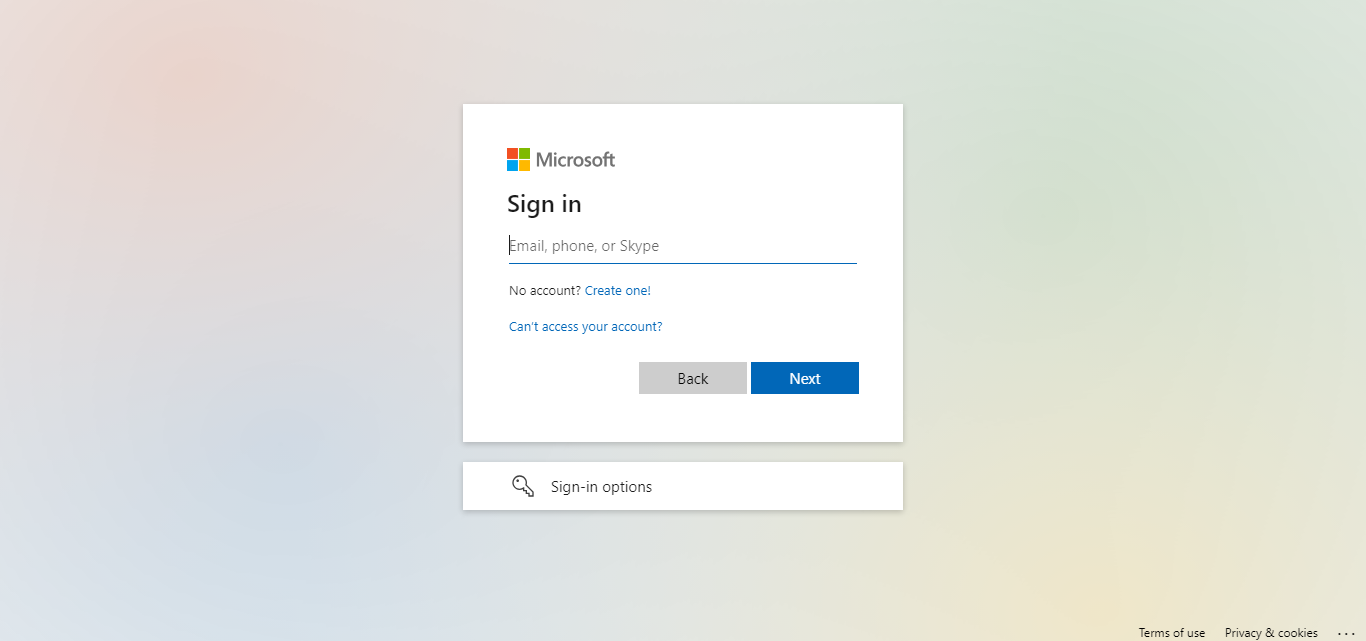
Step 2: Once you access the account, on the left bar, Navigate to the PowerPoint app. Click ‘Blank presentation’ to launch a new slide where you will dictate your content.
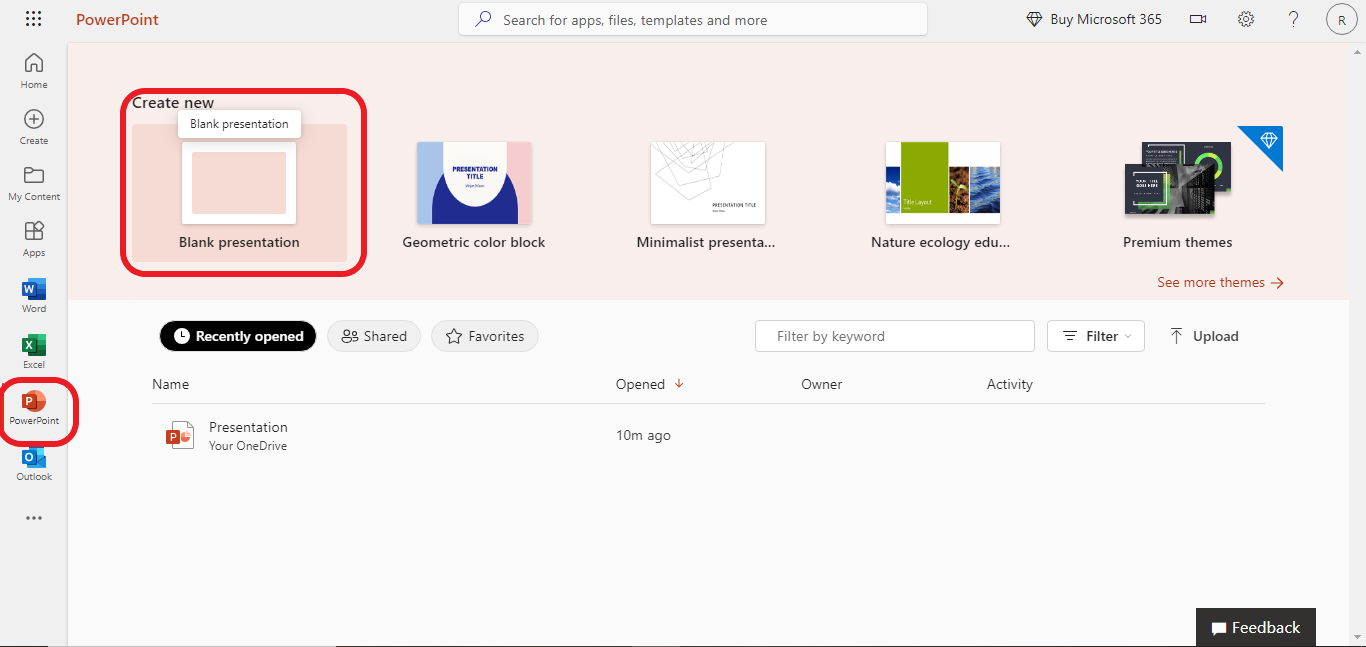
Step 3: Select the area you want to dictate and click on the ‘Dictate microphone icon’ in the top right corner under the Home bar thread.
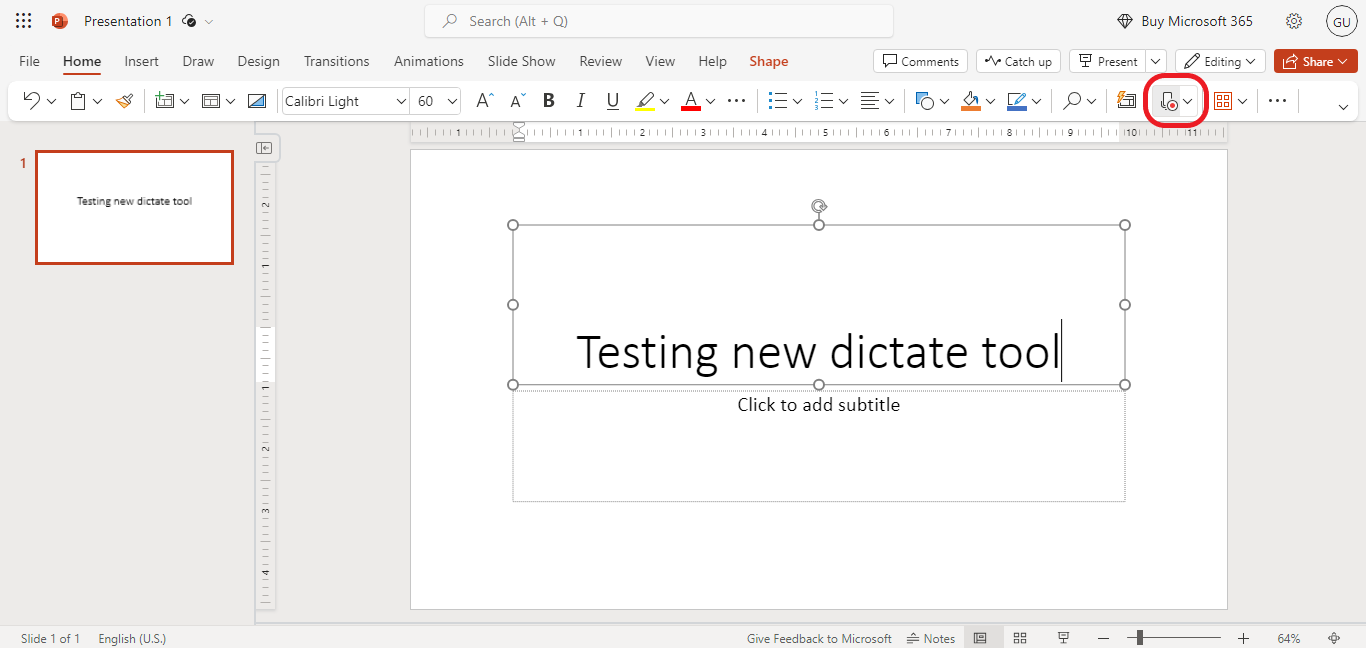
Step 4: Click the dropdown arrow next to the Dictate icon to choose the dictation language. You can start dictating your content as long as the button indicates recording. Pausing or ending the dictation is quite different compared to other PowerPoint versions. Click the microphone icon to pause or complete the dictation.
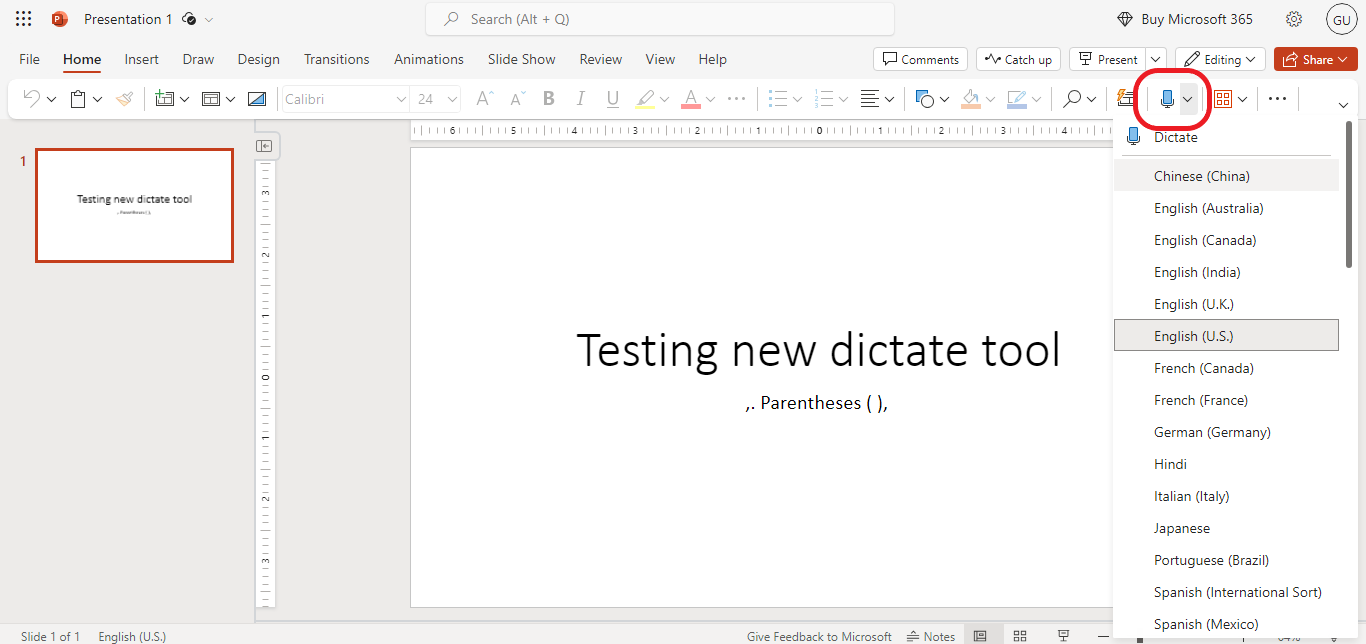
N.B: The online PowerPoint saves all the files users generate into their OneDrive.
How can I improve accuracy using the PowerPoint Dictate feature?
The accuracy rate of Microsoft Dictate without any training is around 93.6%. Its capability to identify and interpret speech consistently makes it one of the most impressive free speech-to-text tools in the market.
Although the accuracy levels are high, PowerPoint Dictate is still prone to errors. You may have to perform several revisions before finalizing your final document.
There are certain things you can do to improve the accuracy of your PowerPoint dictation feature:
Invest in a good microphone.
Be clear and audible when dictating.
Perform your dictations in a quiet room free from distractions.
Avoid eating or drinking while dictating for better vocal clarity.
Speak at an average and natural pace. Take your time and speak slowly.
Only pause after speaking a phrase. Pausing between words makes it difficult for the speech recognition tool to determine what you are saying.
Dictate uses Speech recognition technology to learn your speech patterns and pronunciation before converting them to text. This process is continuous, meaning the more you use the tool, the better the accuracy levels with time.
FAQs
How do you type punctuations and symbols using the dictate tool?
You can add punctuation, special characters, and signs through dictation by clearly speaking out their names in full. E,g., Period (.), Comma (,), Question mark (?), Colon (;), percentage sign (%), etc.
What languages does the dictation tool in PowerPoint support?
The Dictation tool in PowerPoint supports 15 main languages and 36 preview languages. Preview languages are those with low accuracy or without punctuation support.
| Supported languages | Preview Languages |
|---|---|
| German (Germany), English (Australia), English (Canada), English (India), English (United Kingdom), English (United States), French (Canada), French (France), Hindi, Chinese (China), Italian (Italy), Japanese, Portuguese (Brazil), Spanish (Spain), and Spanish (Mexico) | Arabic (Bahrain), Arabic (Egypt), Arabic (Saudi Arabia), Bulgarian, Lithuanian, Maltese, Marathi (India), Norwegian (Bokmål), Polish, Portuguese (Portugal), Romanian, Russian, Slovak, Slovenian, Chinese (Traditional, Hong Kong), Chinese (Taiwan), Croatian (Croatia), Czech, Danish, Dutch (Netherlands), English (New Zealand), Estonian, Finnish, Greek, Gujarati (India), Hebrew, Hungarian, Irish, Korean, Latvian, Swedish (Sweden), Tamil (India), Telugu (India), Thai, Turkish (Turkey), and Vietnamese. |
How do you fix typing errors without turning the mic off?
You can fix tying errors that occur during dictation using specific commands. For example, you can delete the last text by selecting it with the command, ‘Select that,’ and deleting it with the command, ‘clear selection.’ Click this link to find more commands you can use.
How do you turn off dictation in PowerPoint?
To turn off dictation for online and offline PowerPoint, navigate to the ‘Home tab’ and click on the blue microphone icon in the far right corner of the ribbon. It appears under the voice section in the offline PowerPoint.
Where can the dictate tool be used in PowerPoint?
You can use the dictate tool in all the sections supporting adding text. This includes the various PowerPoint placeholders: text, title, captions, and content. It also works when creating content in text boxes, generating comments, and writing notes for each slide.
Can you dictate in PowerPoint on Mac?
Yes, you can dictate in PowerPoint when using a Mac. While Mac devices do not have a Microsoft diction feature, they have an Apple dictation tool that can provide the same function.
Troubleshooting the dictate tool
It's common to run into problems when using the dictate tool for the first time. Here are some issues you may encounter and their likely solution.
1. No dictate button in PowerPoint
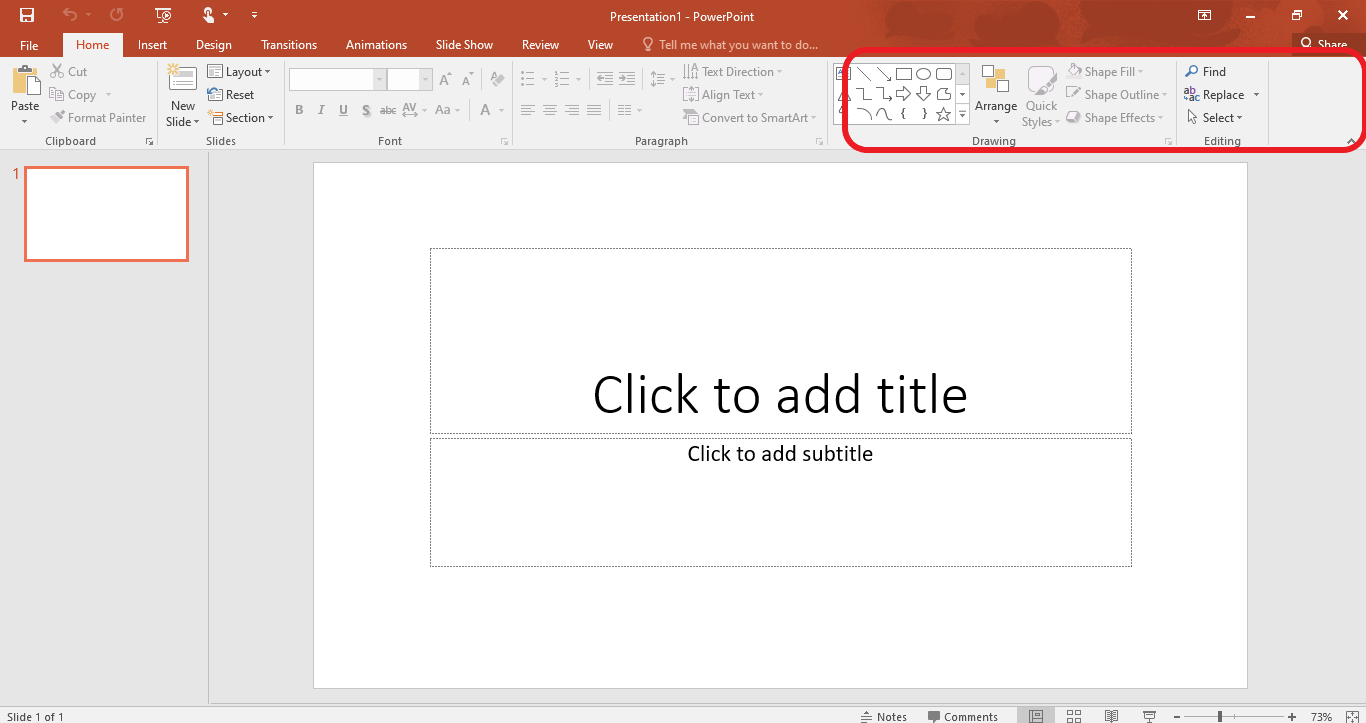
For Office 2016 and 2019, you will find that the ‘Voice grouping’ section under the ‘Home tab’ containing the dictate button is missing. In the office versions, you can use the built-in speech recognition software by Windows to dictate your content to PowerPoint. The dictate button is only available for users with a Microsoft 365 subscription.
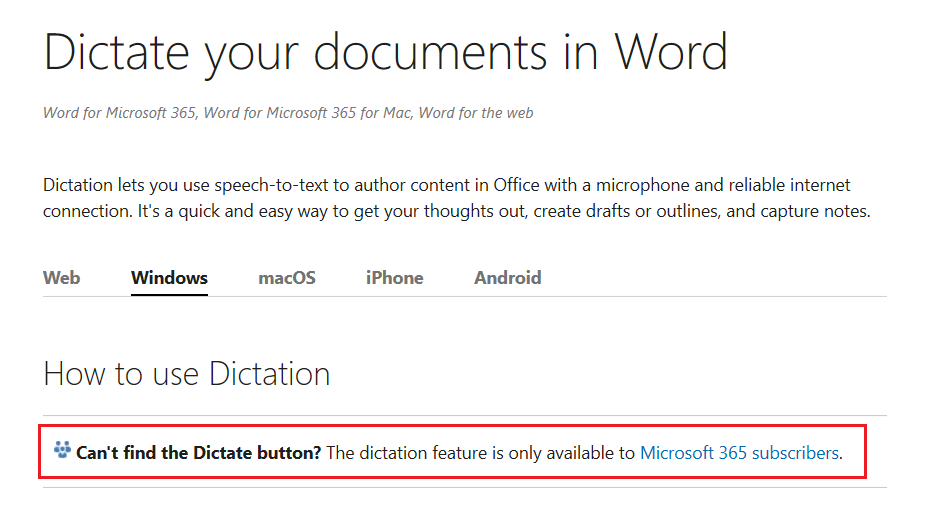
2. The dictate button is greyed out in PowerPoint
Two reasons can cause the dictate button to be greyed out:
Your document is in ‘Read-only’ mode: The read-only mode de-activates the entire Home menu section, disallowing you from making any edits to the document. Click the ‘Edit Anyway’ button to re-enable this section and access the dictation button.
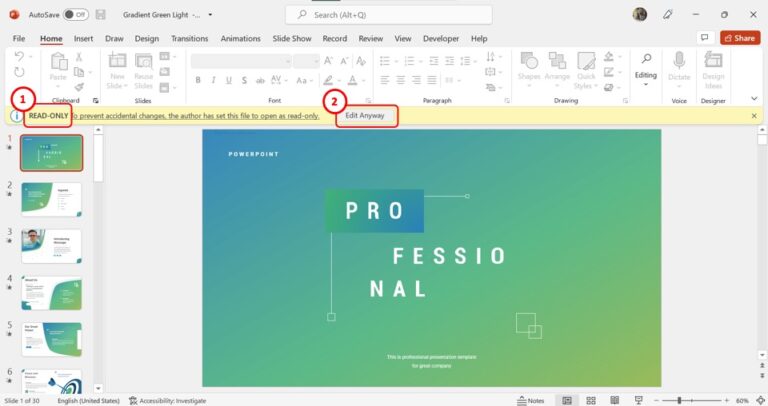
The dictation tool is disabled: To use the dictate tool in Microsoft 365, you must enable the ‘Office intelligence services.’ To do this, navigate to File>Options>General>Intelligent services. Click on the checkbox saying ‘Enable Services.’
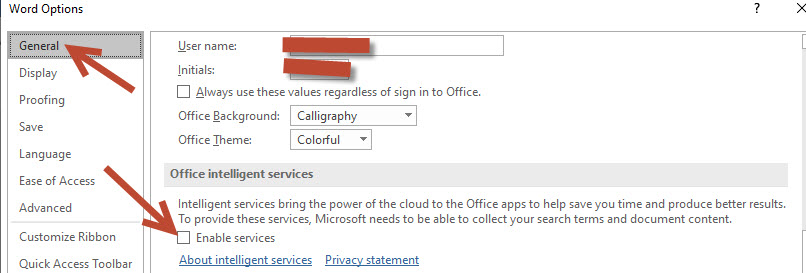
3. The microphone isn’t working with PowerPoint
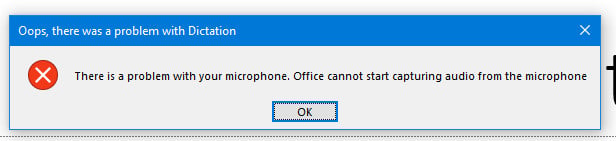
Such an error indicates a problem with the microphone connection to your computer. To resolve it:
Reconnect the microphone again and ensure the computer detects it.
Navigate to the speech settings by clicking Settings>Time & Language>Speech to set up your microphone for speech recognition.
If the above does not work, your PowerPoint cannot access the microphone. To solve this problem, Navigate to Windows>Settings>Privacy>Microphone.
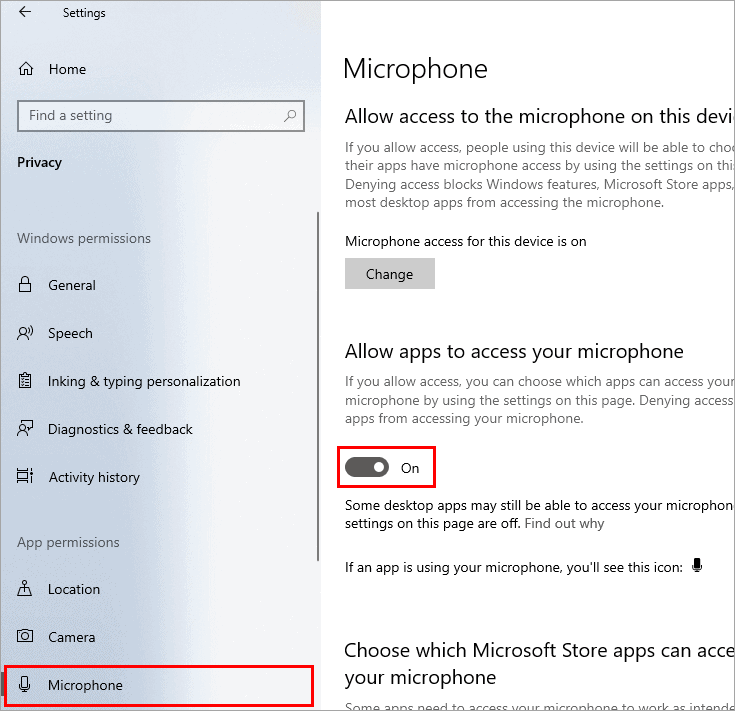
You will find an option that allows your apps to access the microphone. Toggle the Switch button to ‘On.’
4. The microphone isn't working
Your microphone may fail to respond due to corrupted drivers, faulty hardware, or incompatibility with the system. You can solve this problem by:
Checking if the connection is defective: The issue may be a broken cable or a faulty connection point. Take time to inspect your microphone and computer to ascertain there are no problems whatsoever.
Updating your drivers: Drivers are the instruments that allow your system to sync with other devices and work efficiently. If outdated or corrupted, they may cause problems rather than solve them. Therefore, always ensure your system is current with the latest drivers. Consider using a driver updating tool to automate the process.
Run the troubleshooter: The troubleshooter can help detect problems with your microphone and recommend suitable solutions. To run it, click Settings>Update&Security>Troubleshooter.
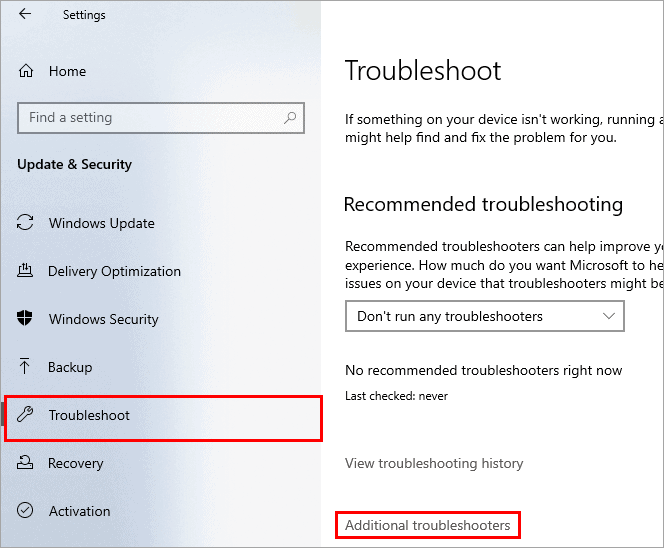
Click on ‘Additional Troubleshooters’ to locate and run the speech troubleshooter.
5. ‘Dictation can’t hear you’ error
Such an error can occur when the dictation tool fails to recognize your voice. This can be because the recording volume is too low, there is a loud noise interference, or the microphone is mute. It is common when using your computer’s built-in microphone.
Correct it by inspecting the microphone to ensure it is on and ready to record. Be particularly mindful of the recording volume. Secondly, conduct your dictation in a quiet room free from noise. If the problem persists, switch to an external microphone for better voice reception.
6. Dictation tool types incorrect or missed words
Microsoft’s speech recognition software is imperfect. As you dictate your text, it is bound to make some errors. You can solve this by being very clear and audible as you speak. It also helps if you train the speech recognition tool to identify your voice and improve the accuracy of the transcribed text. To train your device, navigate to Windows>Control Panel> Ease of Access>Specch Recognition.
Click ‘Train your computer to better understand you’ and start the voice training.
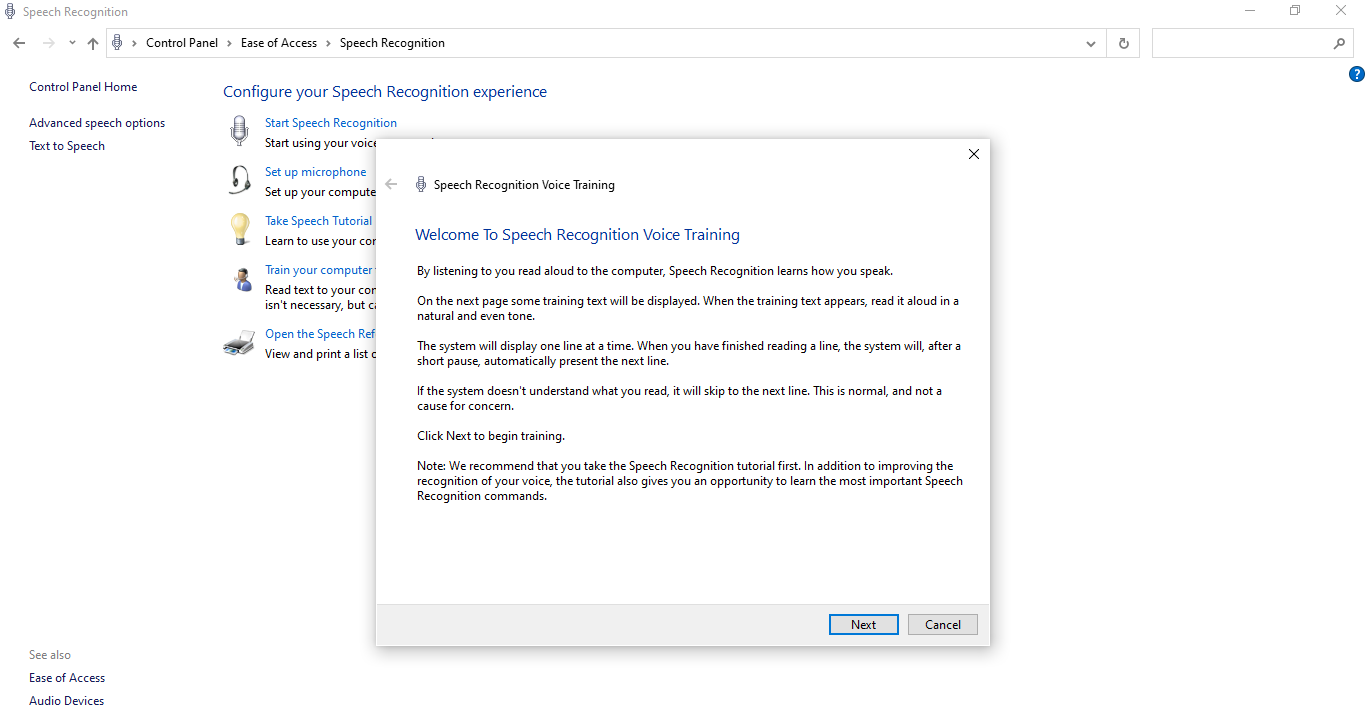
Conclusion
From the above guide, we can learn the following:
Using the dictate tool in PowerPoint is very straightforward.
The accuracy of the transcripts is impressive and easy to improve.
You can use the dictation tool for offline and online PowerPoint apps. However, you still need an internet connection for it to work.
Bearing this in mind, explore a new work of efficiency and productivity using the Microsft Office PowerPoint dictate tool in your workflow.