
9 Ways to Fix Dictation Not Working on iPhone/iPad
98% accurate, real-time transcription in just a few clicks. 58 languages and multiple platforms supported.
“I've updated to iOS 16, and my Siri and voice texting is not working now. It just spins when trying to use them, and I've exhausted all options I've googled.”
– Apple Community
The dictation not working on iPhone issue can be troublesome, as evidenced by the complaints of different users on various threads in the Apple Community.
Since you are reading this, I bet you are bothered by the problem. Luckily, I have gathered tested and trusted solutions to help you fix it for good. I have also added some extra tips at the end to help improve your overall dictation experience.
9 ways to fix iPhone/iPad dictation not working
Before making advanced changes when voice-to-text is not working on your iPhone, try the basic troubleshooting steps below:
Try your microphone on another app.
Restart your phone.
Enable and disable flight mode to refresh your network.
If the issue persists, you can proceed to the fixes below:
1. Make sure dictation is turned on
Sometimes, the talk-to-text not working on iPhone issues might be because you have not enabled dictation. You can use the voice typing feature again after following the steps above.
Tap the ‘Settings’ app and select ‘General’.
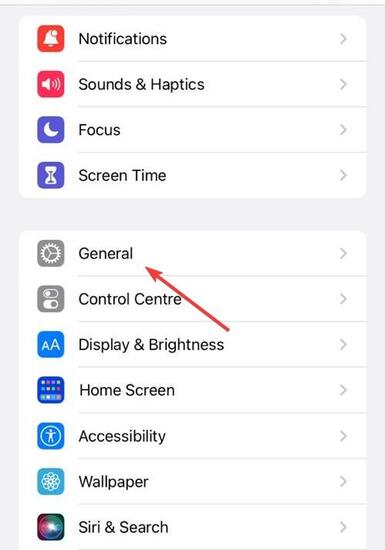
Choose the ‘Keyboard’ option.
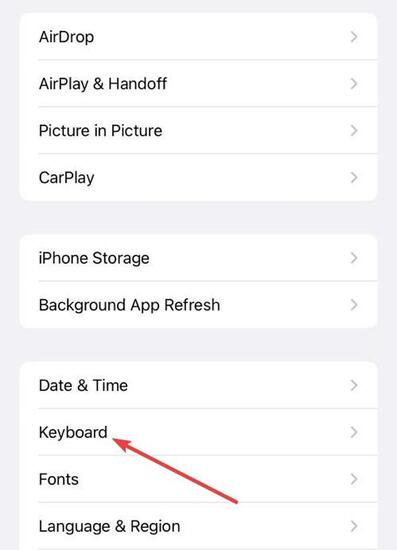
Finally, toggle on the switch ‘Enable Dictation’ to activate it. If dictation is active, toggle the switch backward and forward again to refresh it.
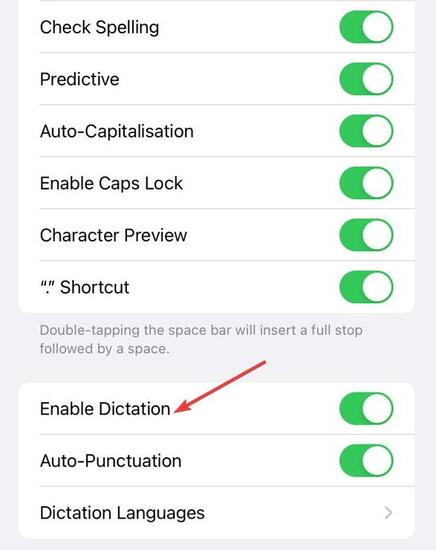
Notta can convert your spoken interviews and conversations into text with 98.86% accuracy in minutes. Focus on conversations, not manual note-taking.
2. Refresh your Siri settings and dictation
In cases where Siri and dictation are not working on iPhone 11/12/13/14 or other versions, you can fix it by refreshing the Siri and dictation features. This has worked for quite a number of users, and you should try it, too.
Tap the ‘Settings’ app and choose ‘Siri & Search’ from the list of options.
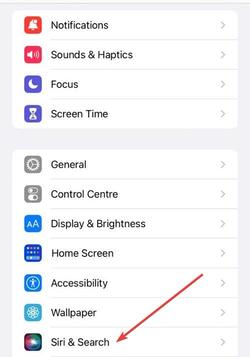
Toggle the switch for ‘Press Side Button for Siri’ or ‘Press Home for Siri’, depending on your iPhone version, backward to disable it.
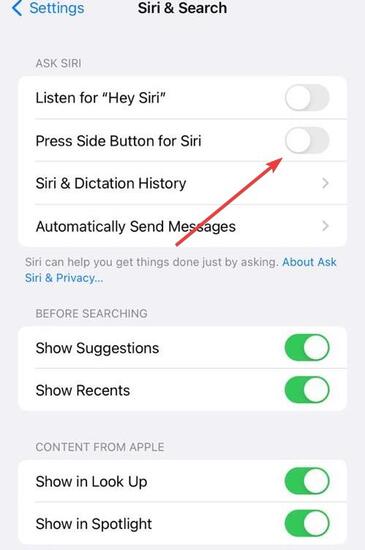
Now, toggle the switch for the Listen for “Hey Siri” option backward.
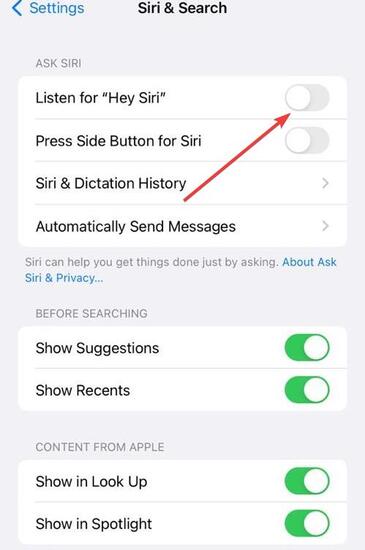
Next, wait some minutes, toggle the switches for ‘Press Side Button for Siri’ and Listen for “Hey Siri” forward to enable them.
Finally, repeat the steps in Solution 1 above to refresh dictation.
3. Update your iOS version
If you have not updated your phone for some time, you might experience different issues, including this problem with dictation. Updating and restarting your iPhone should restore normalcy here.
Go to ‘Settings’ and choose ‘General’ > ‘Software Update’.
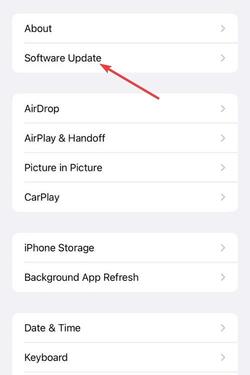
Now, tap ‘Download and Install’ to download all available updates.
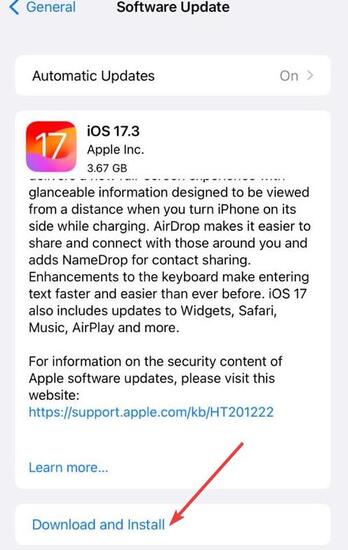
If you have not updated your phone for some time, you might experience different issues, including this problem with dictation. Updating and restarting your iPhone should restore normalcy here.
4. Change dictation and voice control language
Sometimes, dictation might not be working on your iPhone because of your language settings. It might be that you do not have a language selected.
Hence, changing your dictation and voice control language should help you fix this issue. One weird behavior experienced by users is that switching to English UK fixed this issue. This worked mostly on iOS 16 and some other iOS versions.
Tap ‘Settings’ and choose ‘General’ > ‘Keyboard’.
Select the ‘Keyboards’ option.
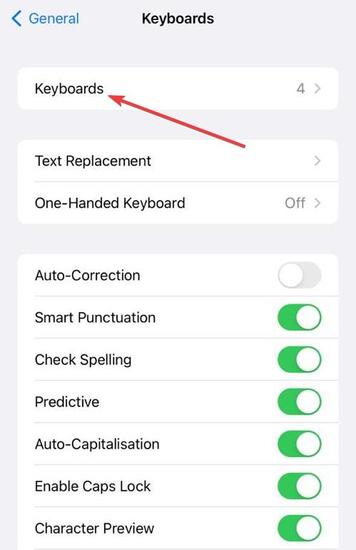
Choose ‘Add New Keyboard’ on the next page. Select a language that is different from your keyboard's default language. This will add the language to the list of languages on your keyboard.
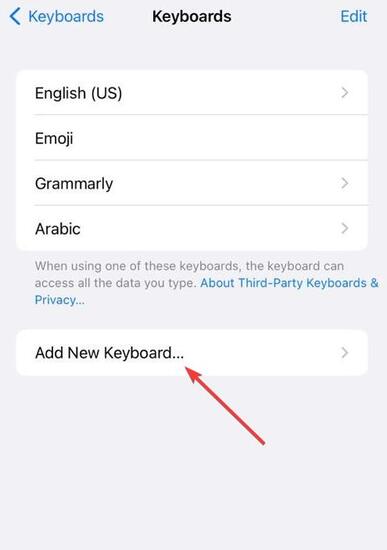
Now, go back to ‘Settings’ > ‘General’ > ‘Keyboard’.
Choose ‘Dictation Languages’.
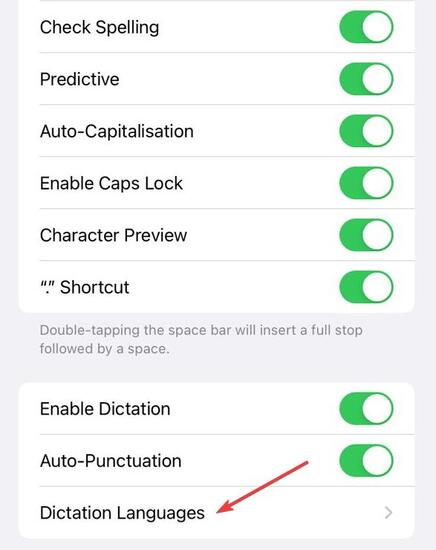
From here, select the language you added in Step 3.
Next, follow the path: Settings > Accessibility > Voice control > Language.
Finally, select the same language you added in Step 3.
5. Enable and disable Voice Control
Problems with the Voice Control feature might cause the voice to text not working on iPhone issues. Refreshing it should clear the glitch causing the issue.
Go to ‘Settings’ > ‘Accessibility’.
Choose ‘Side Button’ (or ‘Home Button’, depending on your iPhone version).
Now, select ‘Classic Voice Control’. Wait for some time and select ‘Off’ or the ‘Siri’ option.
6. Disable screen time restriction for Siri & Dictation
If you have set screen time restrictions on your iPhone, you might experience issues with dictation during the restricted hours. So, you need to make an exception for both Siri and dictation.
Navigate to ‘Settings’ > ‘Screen Time’ > ‘Content & Privacy Restrictions’.
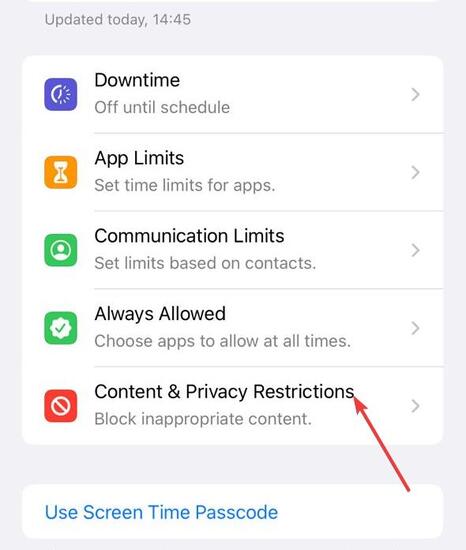
Now, choose ‘Allowed Apps.’
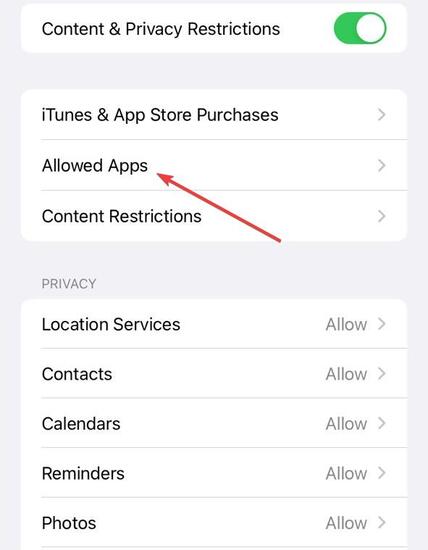
Finally, toggle off the switch ‘Siri & Dictation’ to disable it.
7. Disable low power mode
At times, iPhone dictation might not be working because you are using your phone in Low Power Mode. This is because the activities of apps and processes are limited in this mode. The easiest thing to do here is to disable Low Power Mode.
Go to ‘Settings’ and select the ‘Battery’ option.
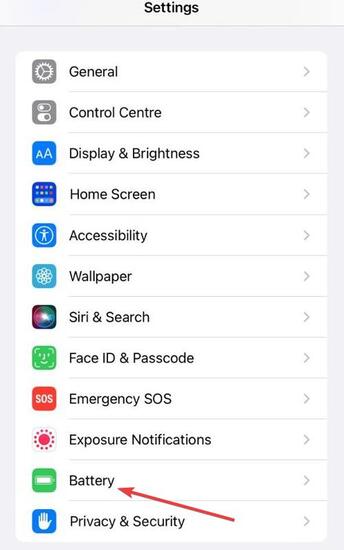
Toggle the switch for ‘Low Power Mode’ backward to disable it.
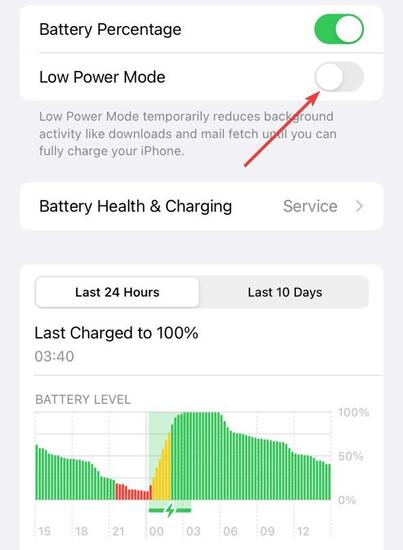
Finally, test to see if talk to text is now working.
8. Reset network settings
At times, the dictation not working problem might be due to issues with your network. If you have refreshed it and it still does not work, you can reset your network settings and try dictating again.
Navigate to ‘Settings’ > ‘General’, as shown in previous solutions.
Select the ‘Transfer or Reset iPhone’ option and click ‘Reset’.
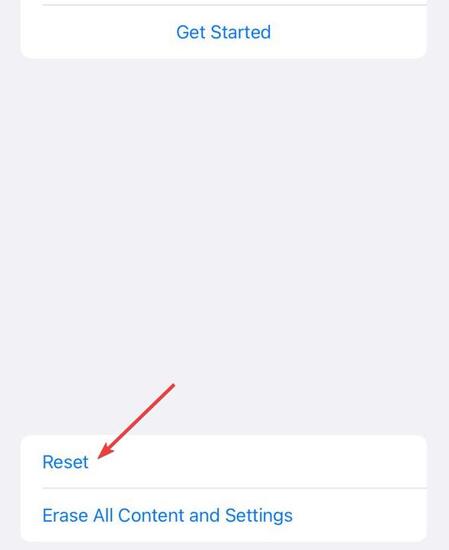
From the options, select ‘Reset Network Settings’.
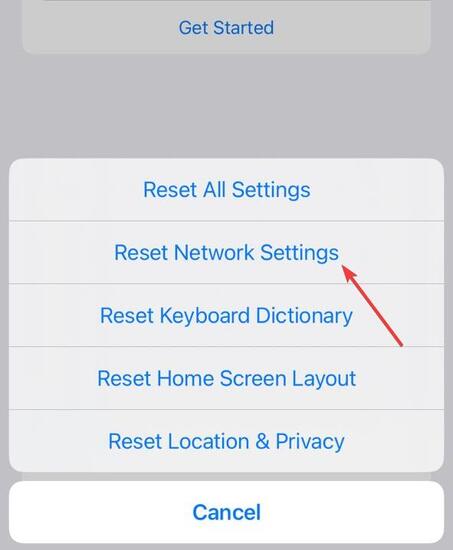
Finally, enter your iPhone passcode if prompted and wait for your phone to restart.
9. Perform a factory reset
If everything you have tried failed to fix the iPhone dictation not working issue, you might need to perform a factory reset. This is the last resort if you have no other option and need to use voice typing.
It goes without saying that a factory reset will wipe off your data. So, you should back up your important files on iCloud or an external storage.
Open the ‘Settings’ app.
Select ‘General’ > ‘Transfer or Reset iPhone’.
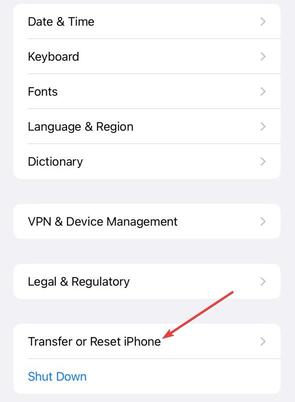
Now, choose ‘Erase All Contents & Settings’.
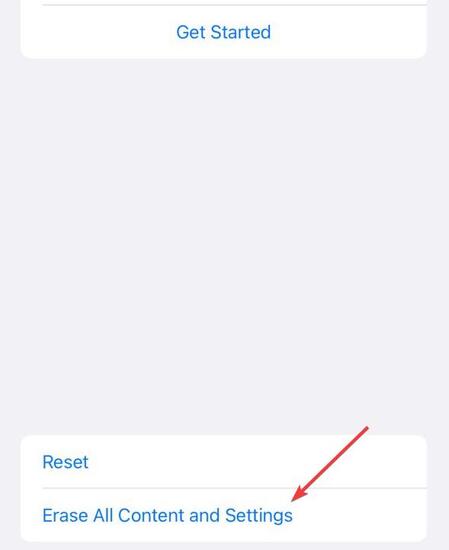
Tap the ‘Continue’ option, enter your iPhone passcode if prompted, and confirm the process.
Still not working? Try an iPhone dictation app
If you have tried all the solutions in the previous section without success or want a better dictation experience, consider a dedicated iPhone voice-to-text app.
While there are a series of competent apps in the App Store, very few can match the accuracy and effectiveness of Notta.
Notta is an excellent tool that allows you to record and transcribe speech in real-time. It allows you to dictate words for live transcription with timestamps.
It also has an autocorrect feature that immediately modifies any misspelled word. What’s more, you can edit the generated transcript to your taste and share it across different platforms.
Another enticing feature of Notta is that you can import audio and video files (including M4A recordings) on the app to convert m4a to text free, and it will generate the transcript in a few minutes. With this, you can easily generate transcripts from different sources without hassle.
Below are the simple steps to follow to convert voice to text with Notta:
Launch the Notta app and log in to access your dashboard.
Tap the ‘+’ button in the bottom middle of your page.
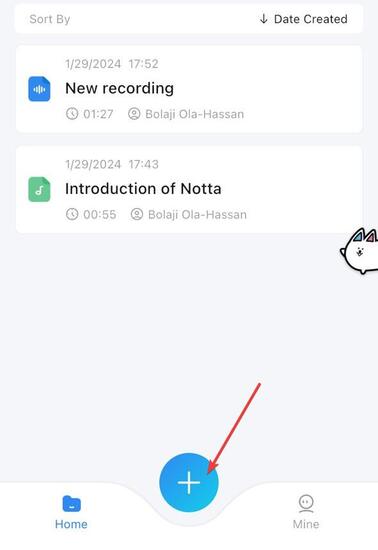
Next, choose your preferred transcription language and tap ‘Record an Audio’.
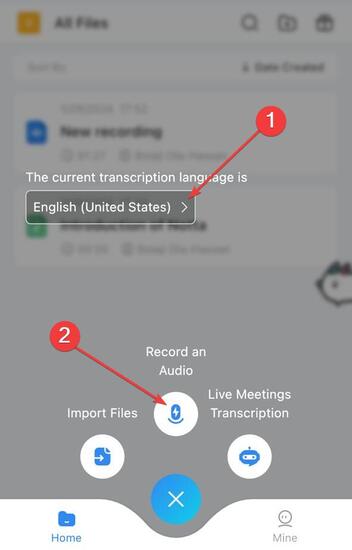
Tap 'OK' if prompted that Notta wants to use your microphone.
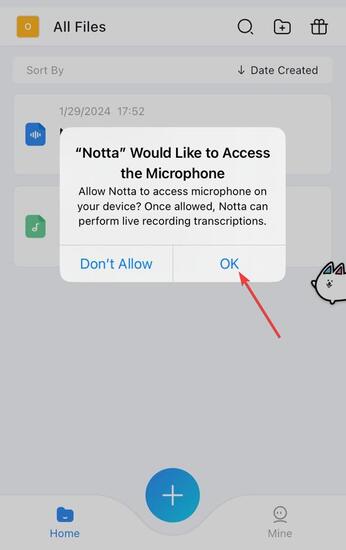
Lastly, speak clearly, and Notta will convert your speech to text immediately.
Notta accurately records every word and detail spoken during conversations in real-time with 98.86% accuracy.
Conclusion
While the dictation not working on iPhone issue can be pretty frustrating, you should be able to fix it with the solutions in this detailed guide.
In rare cases where you still can’t solve the problem or just need a better dictation tool, we recommend using the ever-reliable Notta app. This AI tool will not only increase your productivity but also transform your voice typing experience.