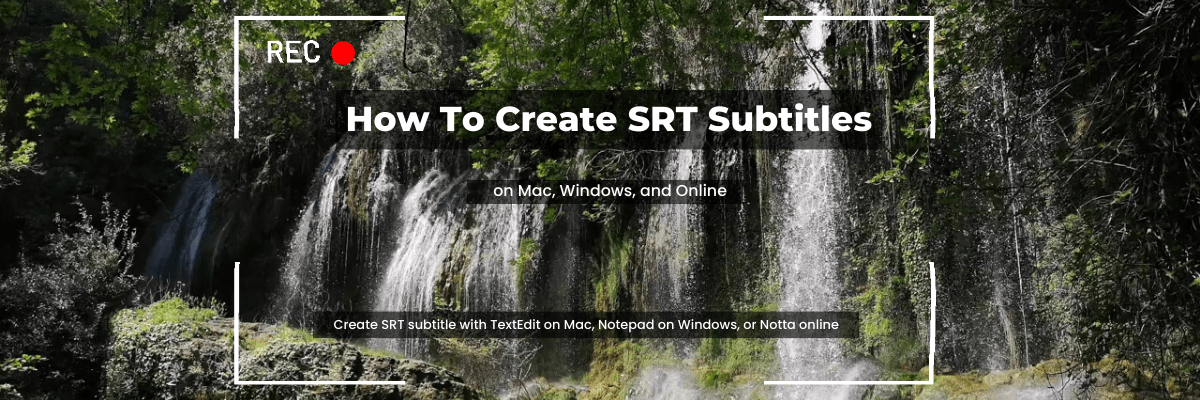
How to Create an SRT File in 9 Steps: Mac, Windows & Online
98% accurate, real-time transcription in just a few clicks. 58 languages and multiple platforms supported.
More and more people are watching video content. As a creator, it's your responsibility to make videos as engaging and accessible as possible. That’s where subtitles come in .SRT files are the standard for creating subtitle and caption files so viewers can read what’s being said in the video as it happens.
Whether you’re helping deaf or hard-of-hearing people, non-native speakers, or people who want to watch with the volume down, creating your own SRT files improves the overall viewing experience.
Most of the time I watch video content with the sound off because I personally find it easier to digest information that way. As a creator of tutorial videos myself, I wanted to delve into how to create SRT files using different methods. Keep reading as I share with you how to make subtitles using free options for Windows and Mac, plus how to automate SRT creation with Notta.
What is an SRT file?
The SRT file format derives from the Windows software SubRip, which extracts the audio from DVD and video files and converts it into text. Now, SRT files are the standard format for subtitle files on virtually every platform.
SRT files format the subtitle information as follows:
Sequence number for the subtitle
Beginning to end timecode, written in ‘hours:minutes:seconds,milliseconds’ format
Caption text
A blank line to separate the subtitles
Here’s an example:
1
00:00:05,17 —> 00:00:11,43
Hi, my name is Francesca Harrall,
2
00:00:11,95 —> 00:00:16,32
And I’m talking about subtitling.
To make subtitles easy to read, limit each line of text to a certain number of characters (letters, numbers, punctuation, and spaces). This varies depending on which alphabet you use, but the general rule is:
Latin alphabet: 40-character limit
Cyrillic alphabet: 35-character limit
Japanese and Korean alphabet: 14-character limit
Chinese alphabet: 16-character limit
Can I make my own SRT file?
With a few basic tools, you can create your own SRT subtitle files to use in your videos.
There are two methods you can use:
Manual SRT creation: Watch video content and type subtitles into a text editor
Automatic SRT creation: Use a transcription tool like Notta to convert a video to text
Next, learn how to make subtitle files using these methods in our step-by-step tutorials for Mac, Windows, and Notta for Web.
How to manually create SRT files on Mac
Open your video and watch it through to familiarize yourself with the content.
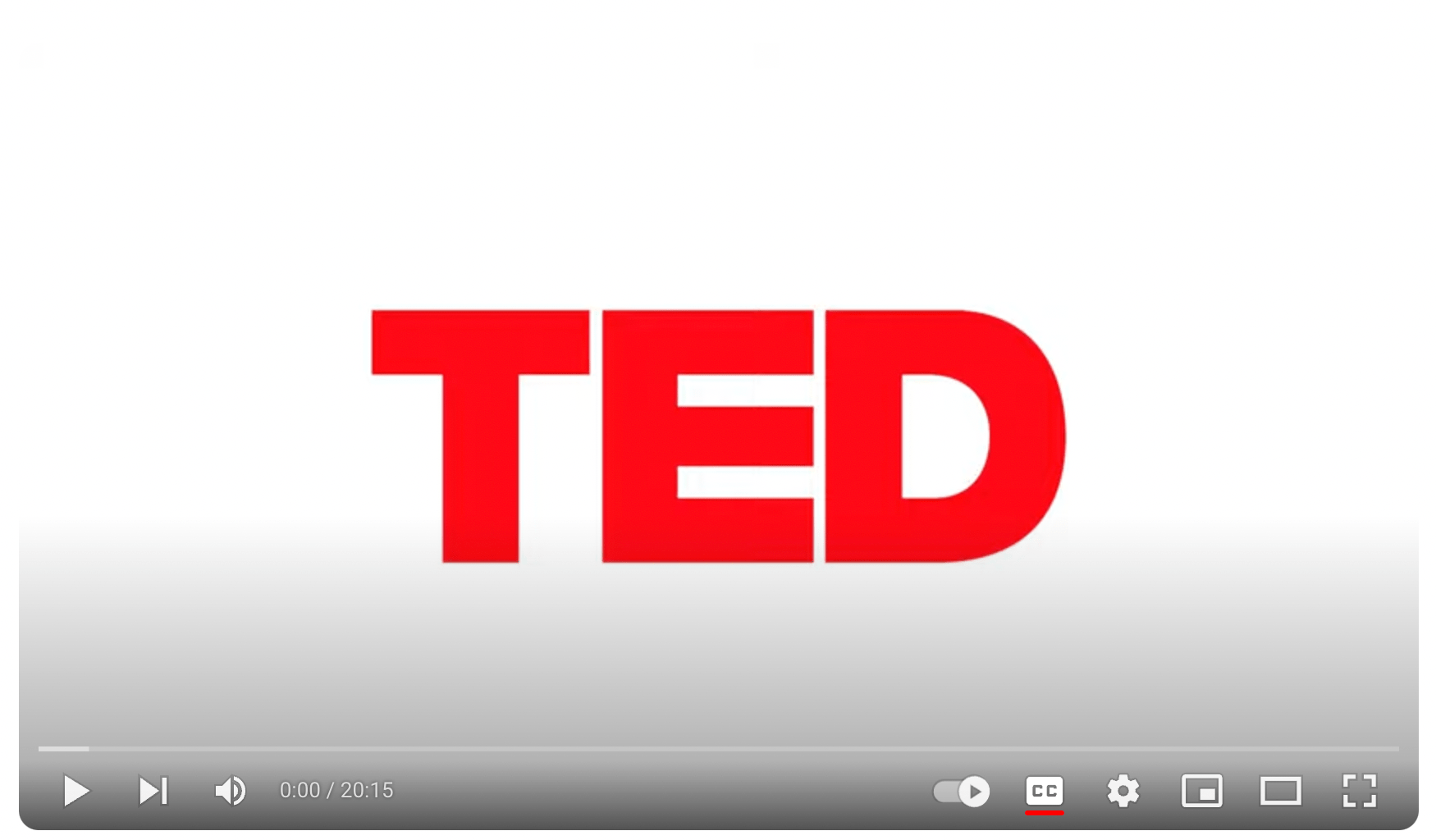
Open TextEdit.
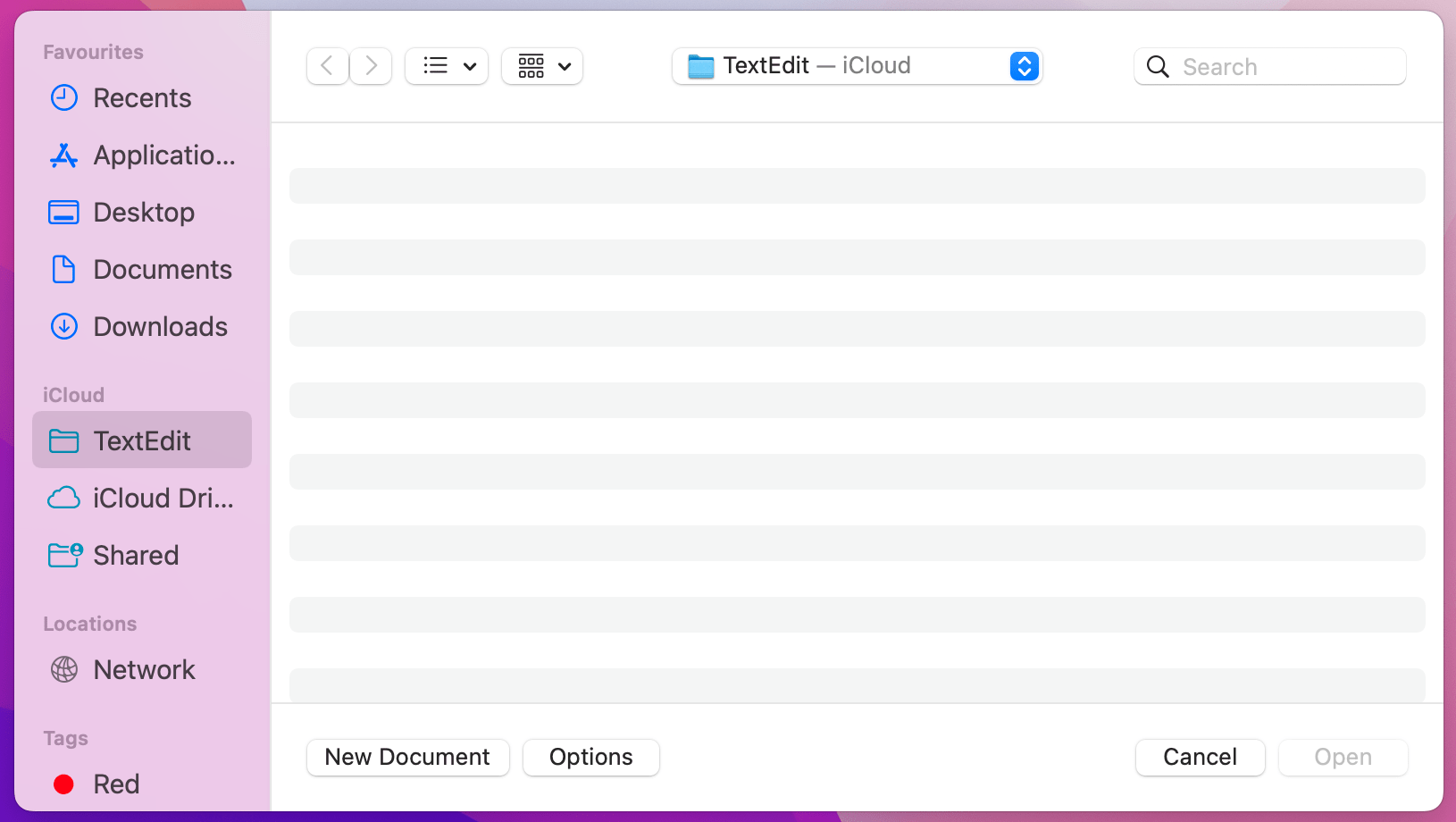
Type ‘1’ in the first line to start your subtitle sequencing and press ‘Enter’.
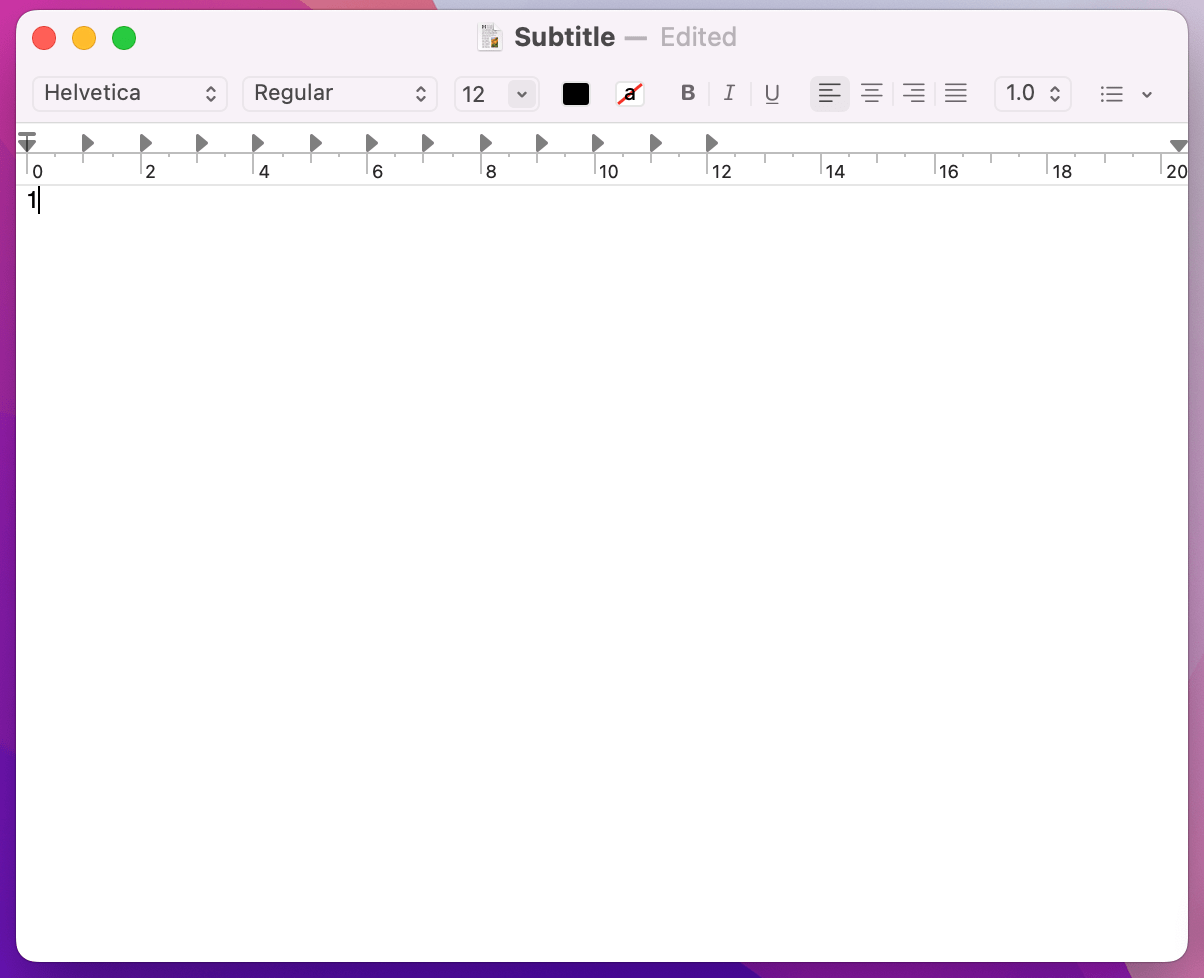
Type the first timestamp beginning and end times in ‘hours:minutes:seconds,milliseconds format → hours:minutes:seconds,milliseconds’ format and press ‘Enter’.
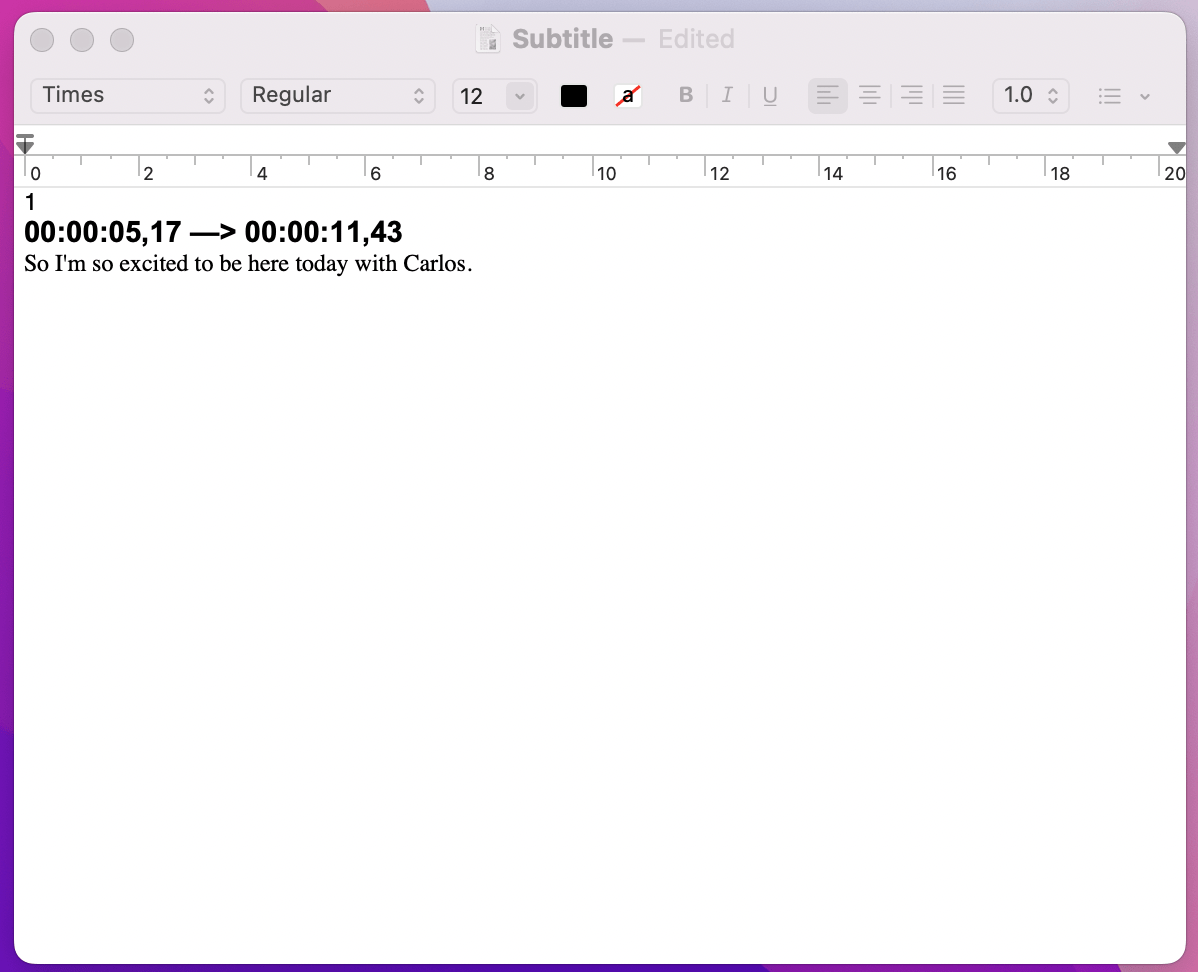
Type the spoken words within those timestamps, up to the character limit (around 40 characters in Latin alphabet).
Press ‘Enter’ twice to leave a full blank line after your first subtitle.
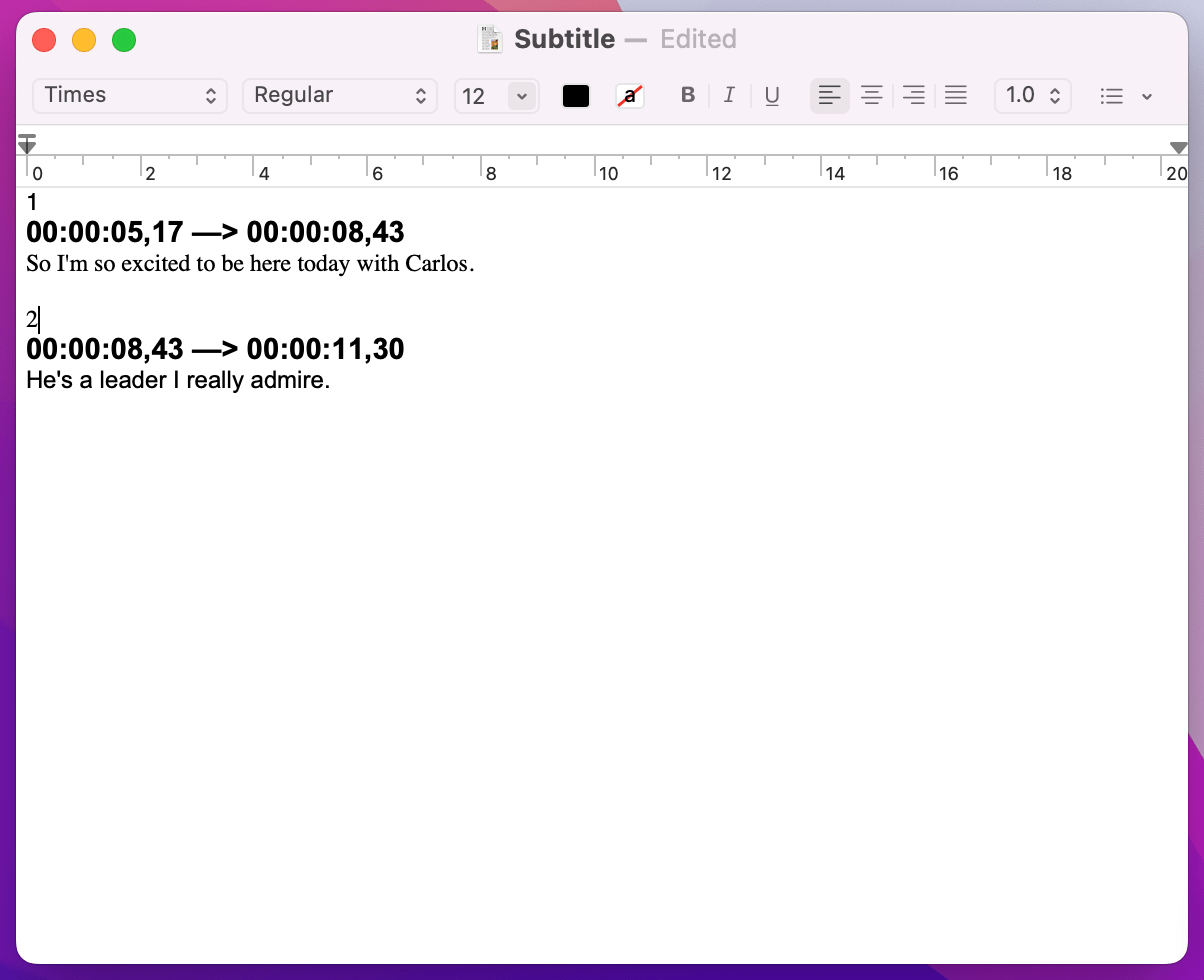
Repeat steps 1-6 until you’ve completed your subtitles.
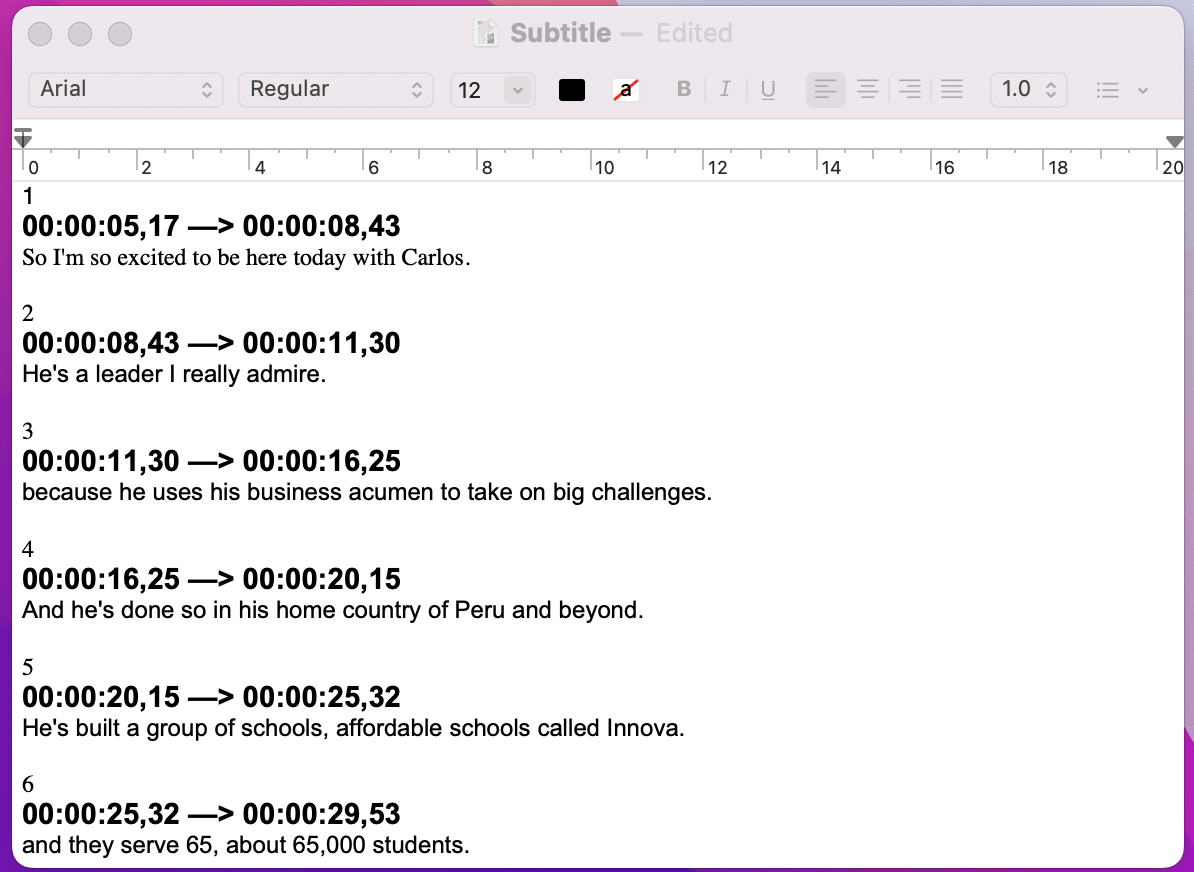
Hit Command+Shift+T to convert the Plain Text Format to Plain Text.
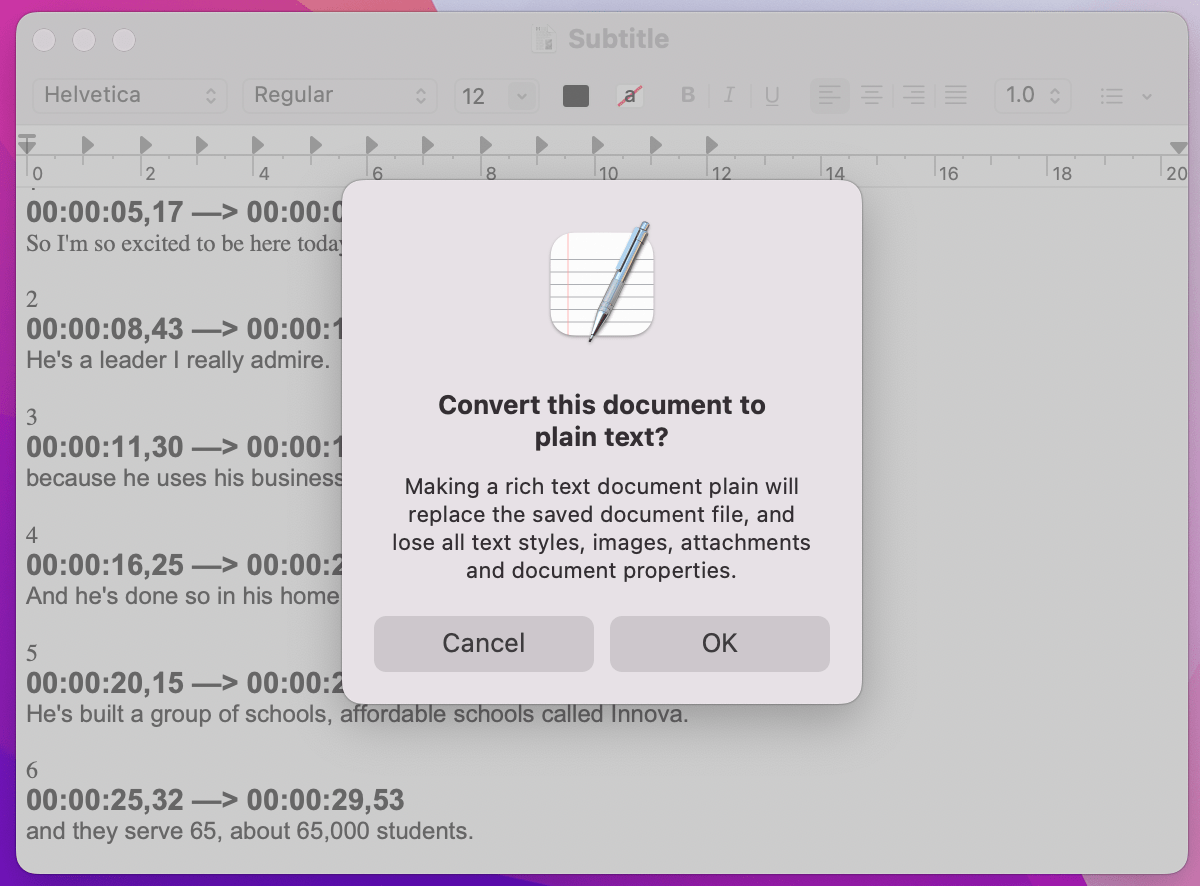
Manually change the file extension from .txt to .srt. Once saved, your SRT file saves to your device.
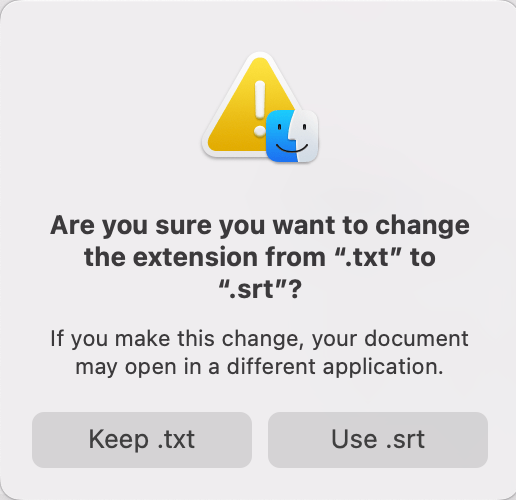
Notta offers multi-language, accurate transcriptions to boost your video engagement.
How to manually create SRT files on Windows
Open your video and watch it through to familiarize yourself with the content.
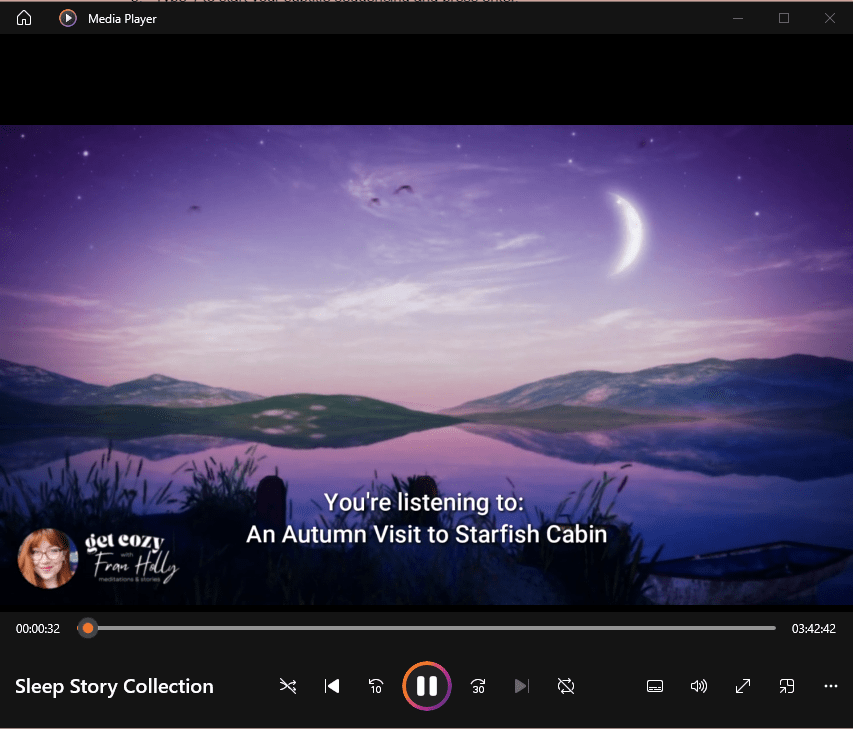
Open Notepad.
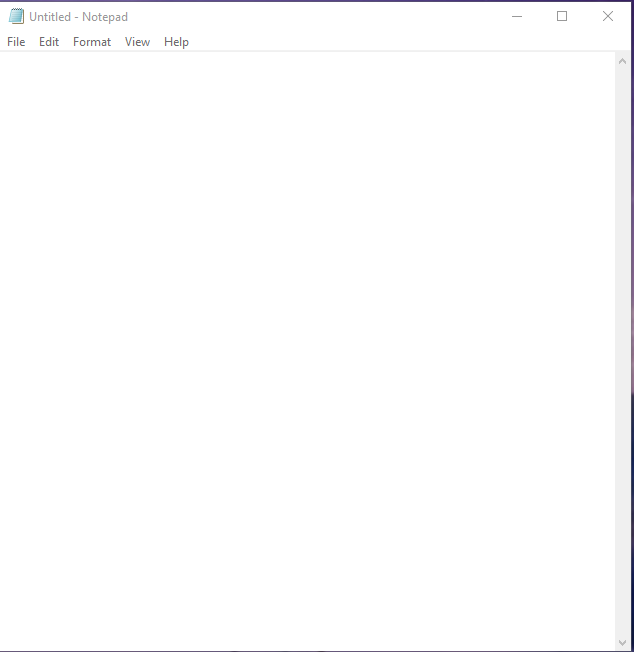
Type ‘1’ to start your subtitle sequencing and press the ‘Enter’ key.
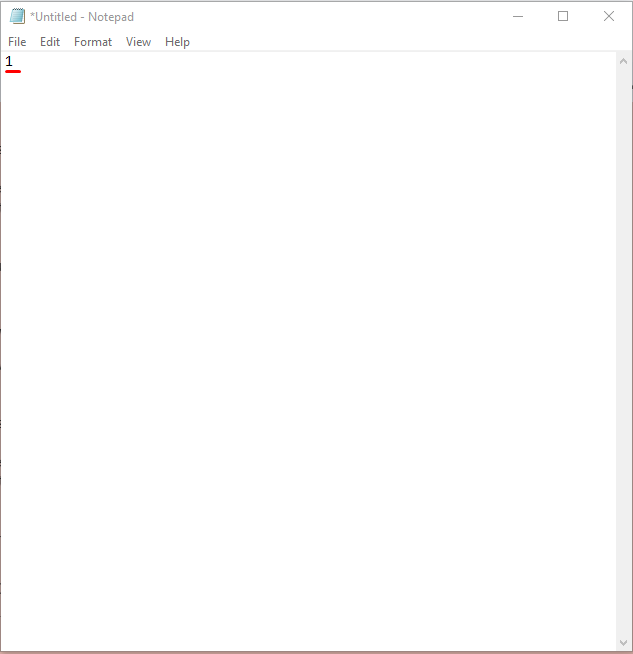
Type the first timestamp beginning and end times in hours:minutes:seconds,milliseconds → hours:minutes:seconds,milliseconds format, then press the ‘Enter’ key.
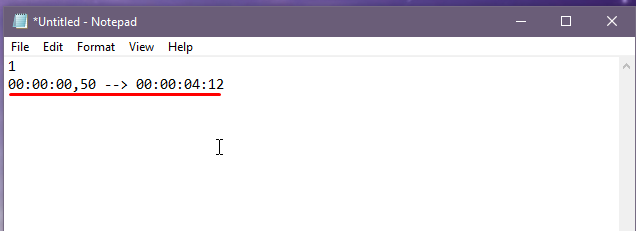
Type the words that appear between those times up to the max character limit, then press ‘Enter’ again.
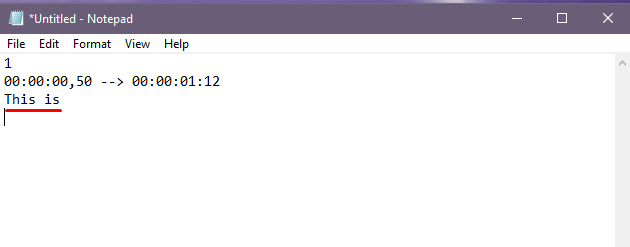
Press ‘Enter’ twice to leave a full blank line after your first subtitle.
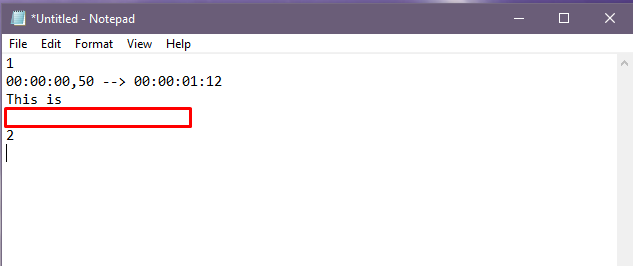
Repeat steps 1-6 until you have your full transcript written out.
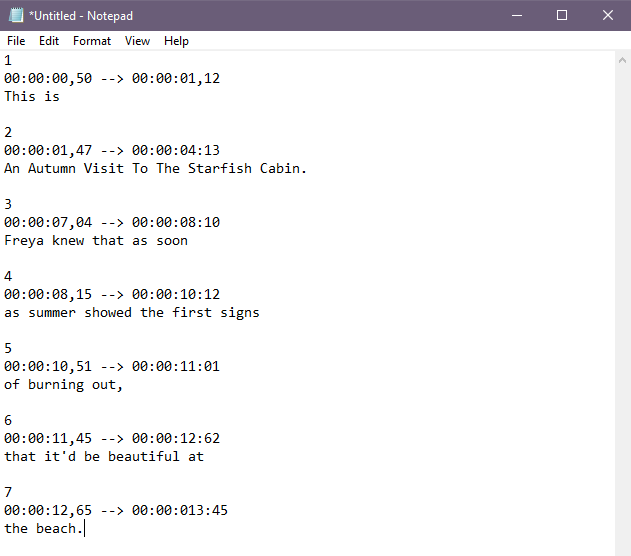
Click ‘File’, then ‘Save As’.
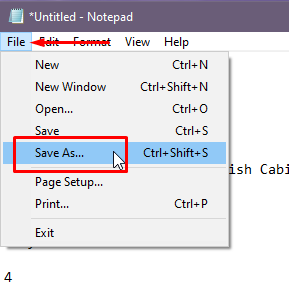
Type the name of your file with .srt at the end of the name to save it as an SRT file format. Change the File types field to ‘All Files’.
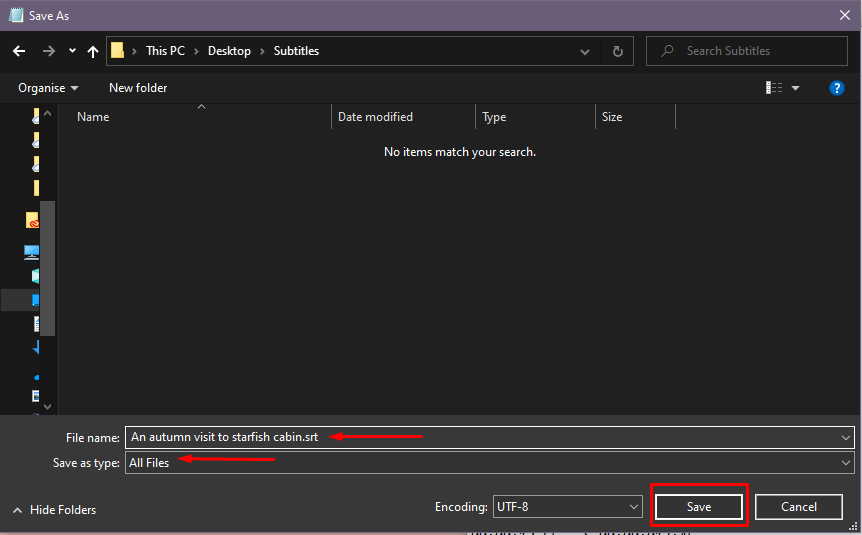
Click ‘Save’ to create your SRT file to your computer.
How to create a subtitle file effortlessly with Notta
Log in to Notta and go to your Dashboard.
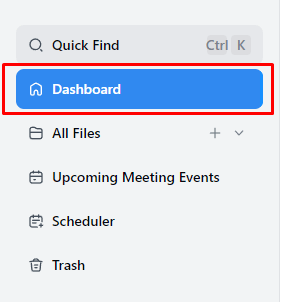
Click ‘Import files’. From here you can drag and drop your video file or ‘Import from link’ to paste a Google Drive or Dropbox URL.
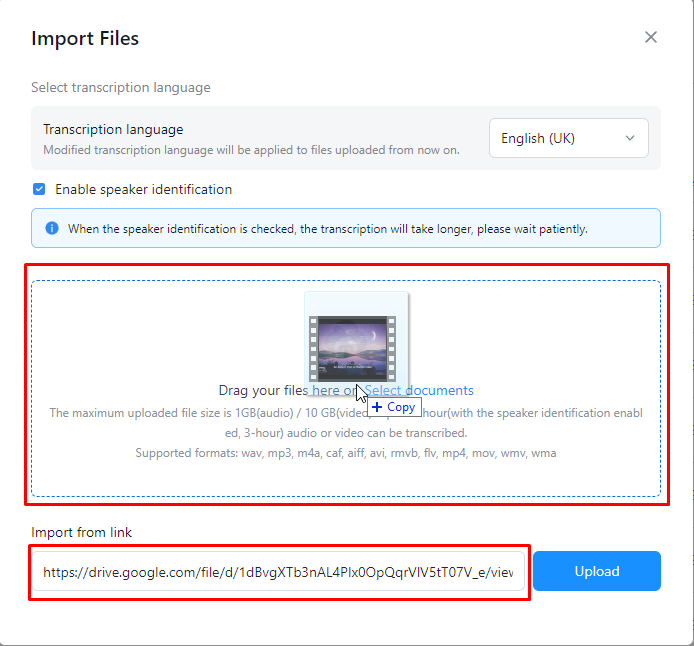
Find your transcript under ‘Recent recordings’ and click to view it in full.
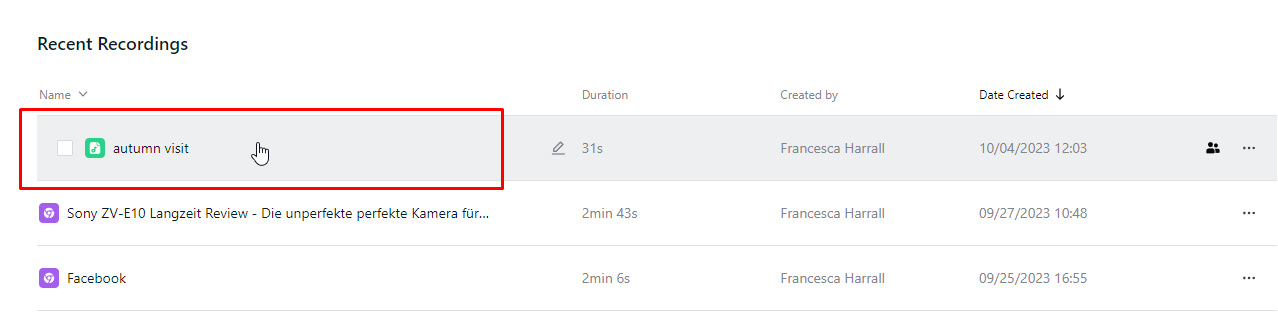
Read through the video transcript and make any corrections by clicking and editing the text. You can update the speaker name by clicking the name and selecting one from your list or typing a new name.
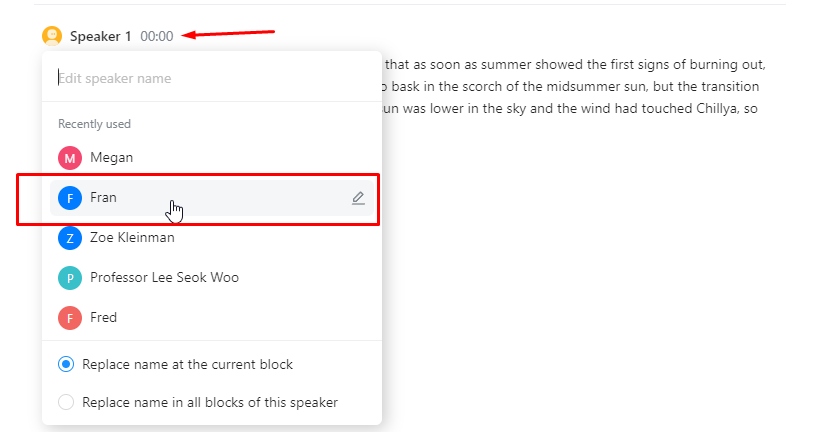
Edit the text so that each line is equal to or less than the maximum characters needed for subtitles in your language. As mine is in English (the Latin alphabet) the maximum is 40 characters. The audio player at the bottom of the screen moves to play the words or phrases highlighted as blue text for easy reference.
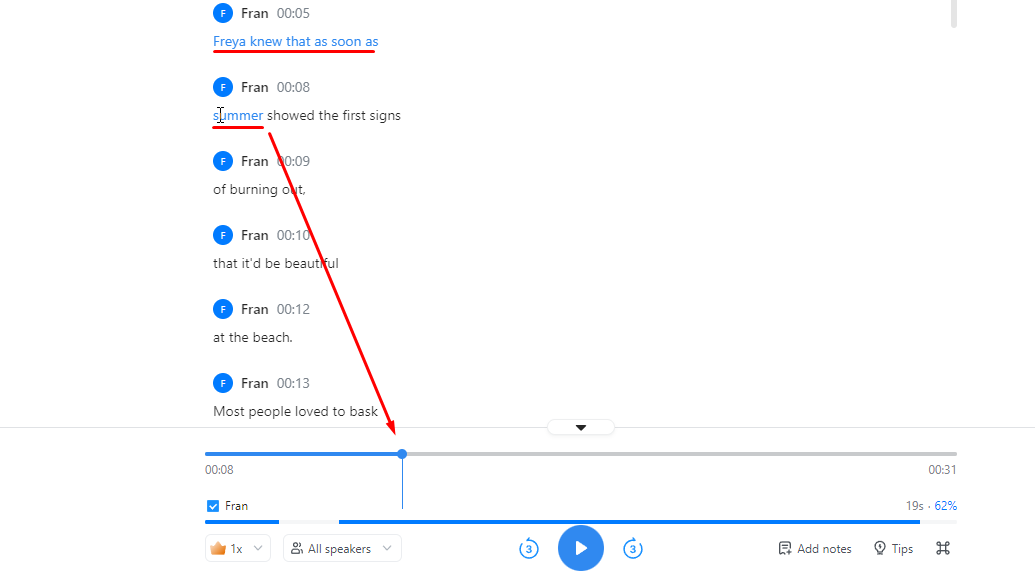
Download your SRT file by clicking the ‘Download’ button in the top right-hand corner of your transcript page.
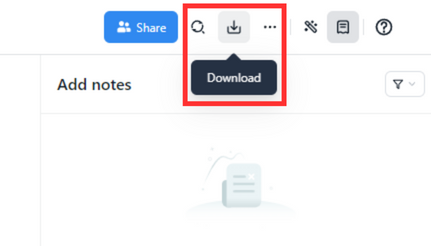
Choose ‘Subtitle File (.srt)’ format from the drop-down list and click ‘Export’.
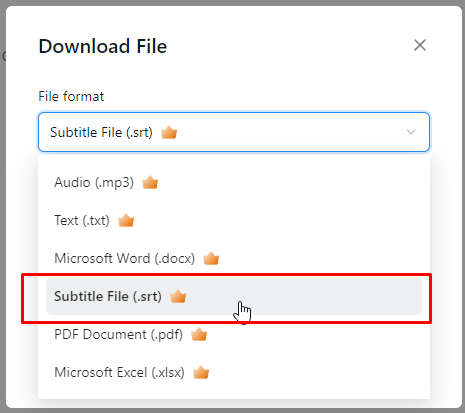
Key features of creating subtitle files in Notta include:
Transcription in 58 languages and translation into 42 languages
Up to 98.86% accuracy on high–quality audio
Converts up to 5 hours of speech to text in around 10 minutes
Multiple file formats are available to export, including TXT and SRT for subtitling and captions
Notta accurately records every word and detail spoken during conversations in real-time. You can also upload audio or video in any format and get a text transcript back in seconds.
How to add subtitles to Facebook, YouTube, Canva and Zoom
Log into Facebook and navigate to the ‘Photo/video’ button to upload your video.
Click the ‘Edit’ menu once your video is uploaded.
Click ‘Choose file’ and upload the SRT file you just downloaded or saved using one of the methods above. Your video will now have captions.
YouTube
Log into your YouTube account and navigate to ‘YouTube Studio’.
Click the ‘Subtitles’ menu.
Choose your video from the list.
Click ‘Add’ in the Subtitle menu.
Click ‘Upload file’ and choose your SRT file from the menu.
Review and publish when you’re happy with the results.
Canva
Log into your Canva account and go to ‘Rich Content Editor’.
Click the ‘Video clip’ icon and ‘Upload media’ to select your video to upload.
Press the ‘CC’ icon in the video player and ‘Upload subtitles’.
Choose the subtitle languages in the drop-down menu and choose the SRT file from your device. Once you click ‘Upload’, Canva processes your video with captions.
Zoom
Record your Zoom meeting and download the video file to your device.
Create your SRT file using the manual Windows or Mac methods, or automatically via Notta.
Upload the video to a sharing platform such as YouTube, as Zoom doesn’t support manually uploaded subtitle files.
Follow the ‘YouTube’ steps to successfully upload a subtitle file to your video.
Share your YouTube video with participants using the YouTube URL.
FAQs
Which is better, DIY SRT creation or professional captioning?
If you’re on a budget, creating SRT subtitle files yourself is the cheapest option. All you need is a free text editor app such as Notepad or TextEdit and the video you want to subtitle. However, typing the timestamps accurately is a tedious task.
Hiring a professional captioner is much quicker, as a dedicated pro takes care of the manual side of subtitling. They use a foot pedal and professional software to provide a high-quality SRT file—at a cost. To decide which to opt for, determine which is the biggest priority for you—cost or time?
How to make an SRT file for free?
The easiest way to get free SRT subtitle files for your videos is by creating them yourself. All you need is a free text editor such as TextEdit for Mac or or Notepad for Windows, and the video you want to subtitle. Listen to the video all the way through, then type the subtitles in your text editor using one of the two methods we’ve mentioned.
What program creates SRT files?
You can create SRT files in the following programs:
Basic text editors such as TextEdit, Notepad, or Notepad++
An automated transcription tool like Notta
Professional subtitle software such as Subtitle Workshop
Can I make an SRT File in Notepad?
Yes, you can create SRT files just using Notepad for Windows. Type out your subtitles using the correct format we mentioned in this guide. When it’s ready to save, click ‘File’ and ‘Save As’, then rename the file with an .srt extension instead of .txt — for example, from subtitles.txt to subtitle.srt.
Can I convert a word Doc to an SRT file?
Word can transcribe audio recordings to text but you can’t export it as an SRT file. To turn your Word document into an SRT subtitle file, copy the text with timestamps and paste into a text editor like Notepad. Check the formatting and save as an SRT file by typing .srt at the end of the file name.
Why are SRT subtitles important?
SRT files are used pretty much everywhere you find subtitles. Let’s explore just some of the reasons why SRT subtitles are vital for any video content you produce.
Accessibility
Subtitles make the context of the video clear to people who are deaf, hard of hearing, or find it easier to read information than listen. This enhances the viewing experience for people with varying abilities so they understand and digest it more easily.
Discovery
Search engines can index your subtitle files to make your videos discoverable by new audiences. Subtitles won’t turn your videos viral overnight, but they can help boost their eligibility for ranking in search.
Support for multiple languages
You can provide subtitle files in a variety of languages, turning your video into a resource that people across the world can enjoy.
Flexible viewing experience
Did you know that 85% of Facebook users watch videos with the sound off? Subtitles make it easier for people to enjoy your video content with no volume if they’re studying, commuting, or listening to a podcast while they watch a tutorial, for example.
Compatibility
As SRT subtitle files are the most common format for video subtitles, they’re compatible with a wide variety of video sharing platforms, apps, browsers, and websites.
In summary
Whatever kind of video content you’re subtitling, I found that using an automatic transcription tool like Notta gives a good balance of speed and affordability when making SRT files. If you’re on a strict budget, typing your own for free is definitely doable, albeit time-consuming. One final tip is to use the lowest resolution video file if you’re uploading it to Notta as the smaller file size transcribes more quickly. To turn any video into subtitles, use the Notta Chrome extension and record the audio straight from the browser.