Read next: how to send a calendar invite in Outlook
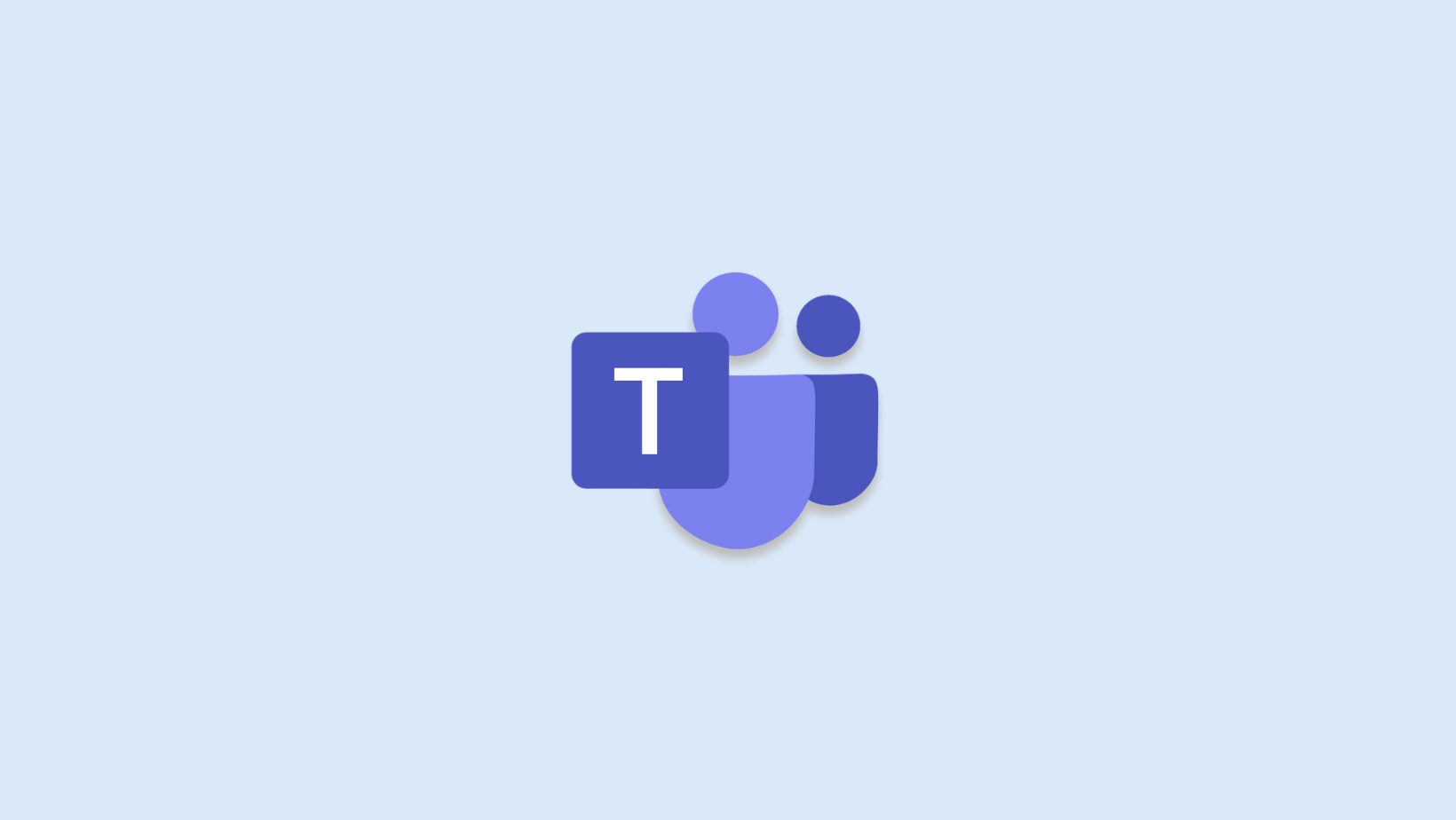
How to Schedule a Teams Meeting with Guests
Unlock the power of AI — Notta's meeting assistant records, transcribes and summarizes meeting minutes with one click.
Microsoft Teams is an all-in-one platform that combines team chat and video conferencing with other productivity features. You can think of it like Zoom, Docs, and Slack rolled into one. But if you're someone getting started with Microsoft Teams, it can be really confusing.
I've been testing and using Microsoft Teams for over a decade, and I (too) struggled to log in and schedule meetings for the first time. That's because Microsoft Teams isn't consumer-friendly. It's built for businesses with a company-wide Microsoft 365 subscription.
Here's how to schedule a Teams meeting, in addition to how to invite people who are outside the organization.
How to schedule a meeting in Microsoft Teams
The best place to get started with Teams is on its landing page. There, you can click on the ‘Sign Up for Free’ button. You'll be asked to use your personal or professional email address to create a free account. But how to schedule a Teams meeting? Well, it's pretty simple! Here's how to do it:
Step 1: Go to the Teams and then head to ‘Calendar.’ There, you can locate and select the ‘+ New Meeting’ option to schedule a meeting in Microsoft Teams.

Step 2: Now, you can enter the title of the meeting, date, time, and other additional details. If you want to create a recurring meeting, then select the ‘Does Not Repeat’ dropdown and choose whether the meeting will be repeated daily, weekly, monthly, or yearly.
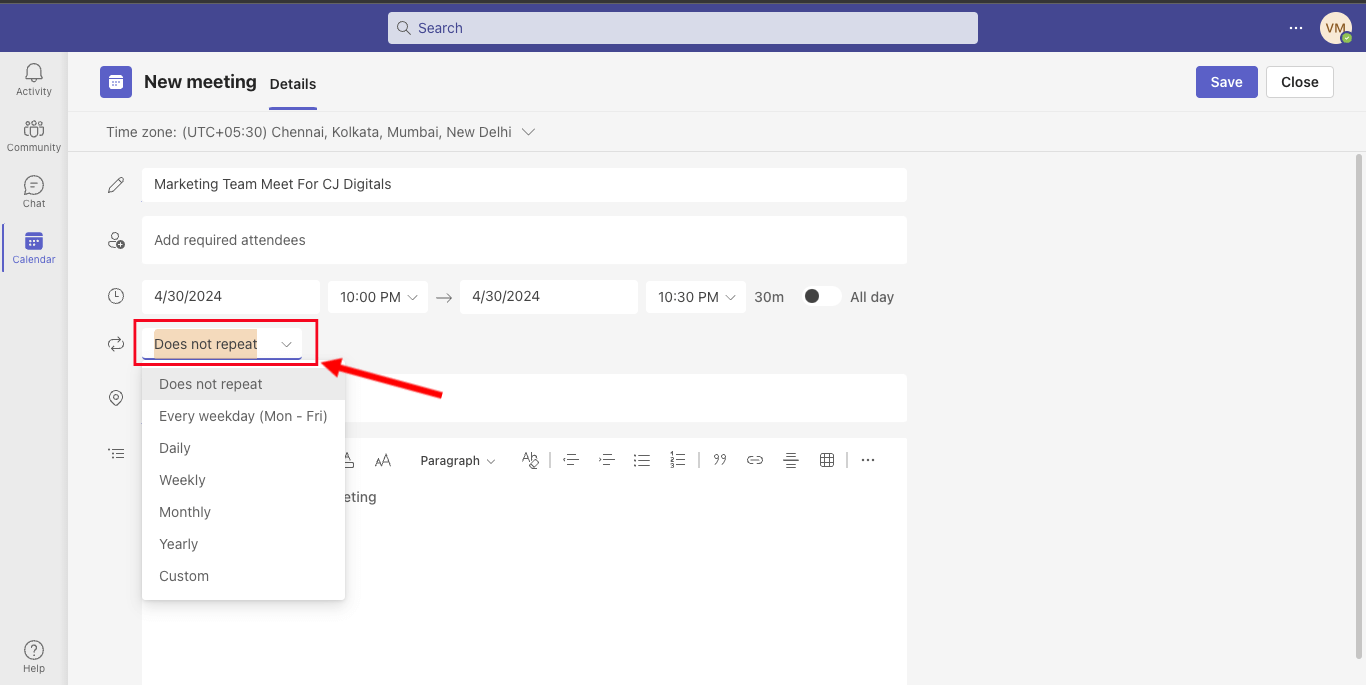
Step 3: You can invite the meeting attendees by typing their names or simply selecting ‘Add Channel’ to choose the class team channel you want to meet in. Finally, select the ‘Send’ button, and the meeting will automatically be added to your and your invitee’s calendar.
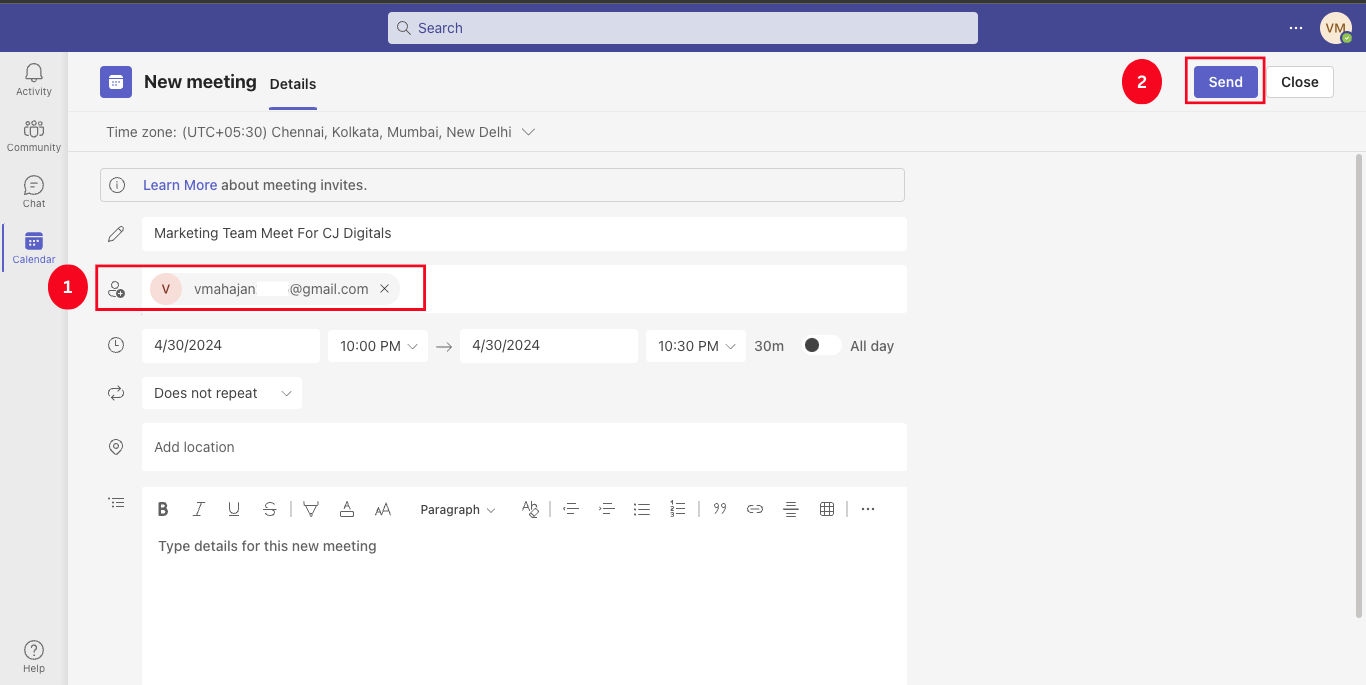
How to schedule a Microsoft Teams meeting in Outlook
If you ask me one thing that I love about Microsoft Teams, it's the Scheduling Assistant feature. It allows me to see when people in my team are available to meet, which can simplify the scheduling workflow. If you want to schedule a Teams meeting and invite people from the organization, here's how to add a Teams meeting to Outlook invite:
Step 1: Open the Outlook application on your desktop and head to the Calendar option. Under the ‘Home’ tab, you'll need to choose ‘Teams Meeting’ located at the top of the page.
Step 2: Choose the account with which you would like to schedule the Teams meeting, and then select ‘Schedule Meeting.’
Step 3: You can add the invitees to the ‘Required’ or ‘Optional’ section to send meeting invites to the people. Then, add the location, meeting subject, start time, and end time. Select ‘Send’ to confirm.
Notta AI meeting assistant records, transcribes, and summarizes meetings so everyone can stay engaged without missing important details.
How to send a Teams meeting invite
Once you've scheduled the meeting, the next step is to send the Teams meeting invite to people. There are two ways to send a Teams meeting invite: before and during the meeting.
Before a meeting
When editing or scheduling the Teams meeting, you can use the ‘Add Optional Attendees’ or ‘Add Required Attendees’ to search for and invite people. You can also use the Teams’ scheduling assistant feature to check out the availability of the attendees.
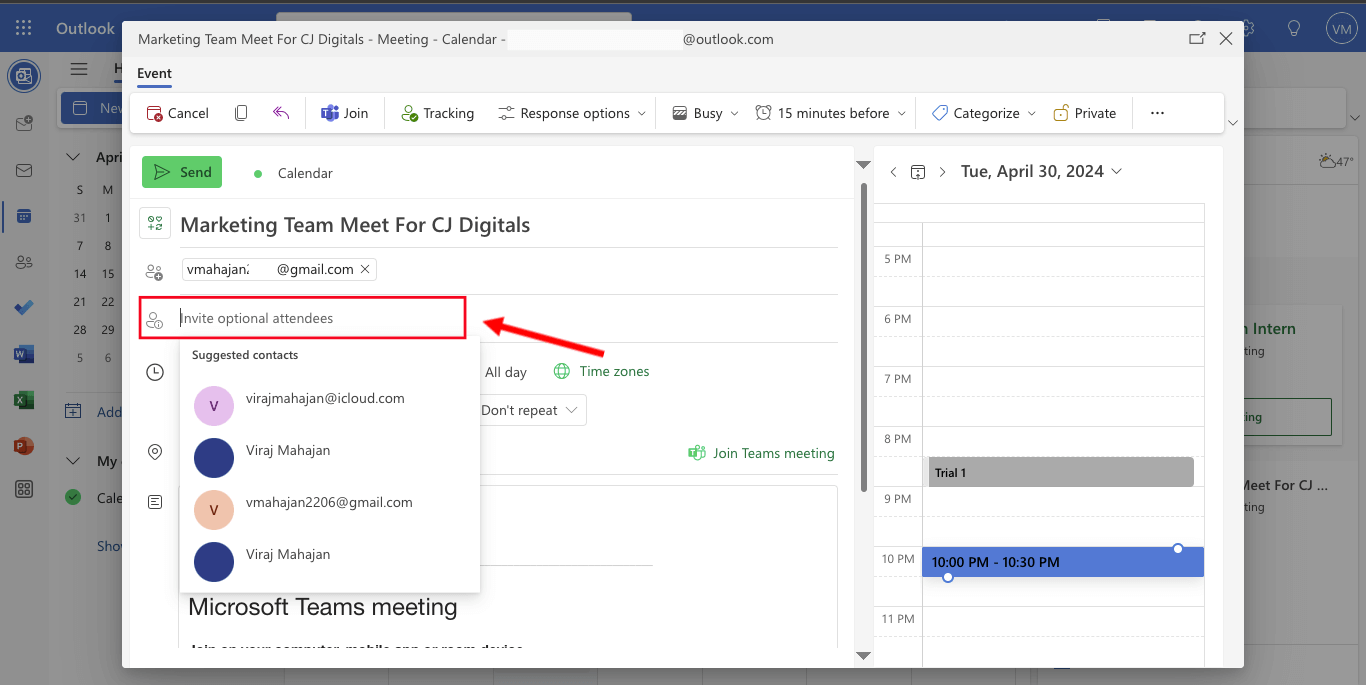
During a meeting
If you're already in the meeting and want to invite more people, simply select the ‘People’ option in the meeting controls to see invitees who haven't yet joined. You can just point at their names and then tap on ‘Request to Join.’
On the other hand, if you want to add someone who wasn't previously invited, type the person's name or phone number in the ‘Invite someone or dial a number field’ section.
Invite people outside your organization
Microsoft Teams is just clearly designed for teams. It's a tool that emphasizes a lot on the chat and collaboration features. But if you want to invite people outside the team, you need to follow some extra steps. Here's how to send a Teams meeting invite to people outside the organization:
Open the Teams calendar and choose the meeting in which you want to invite people outside your organization.
Go to the ‘Add Required Attendees’ option and type the full email address of the person you would like to invite. If someone is an optional attendee, select ‘Optional.’
Click on the ‘Invite’ button to confirm, and they will receive an email with the Teams meeting link.
How to transcribe your Microsoft Teams meeting?
We all know how hard it is to listen to lengthy recordings to jot down important notes. Microsoft Teams clearly understood the pain point and introduced its transcription service. You'll require a Copilot Pro Business Add-on for AI transcription and meeting notes on top of an active Microsoft 365 Business subscription.
While it gets the job done, the AI transcription service is less accurate and a bit pricey. That's where the Notta AI transcription and meeting note-taker comes into play. It's an AI assistant that'll help you record an ongoing Teams meeting, convert what's said into words more accurately, and even summarize important points in key action items.
Here's how to transcribe Teams meeting in minutes:
Step 1: Head to the Notta Web App on Windows or Mac, and click the ‘Transcribe Live Meetings’ option located on the right side of the navigation panel.
Step 2: You'll be asked to enter more details in the pop-up, such as transcription language, meeting link, and bot name. Once you’ve done this, tap on the blue ‘Transcribe Now’ button.
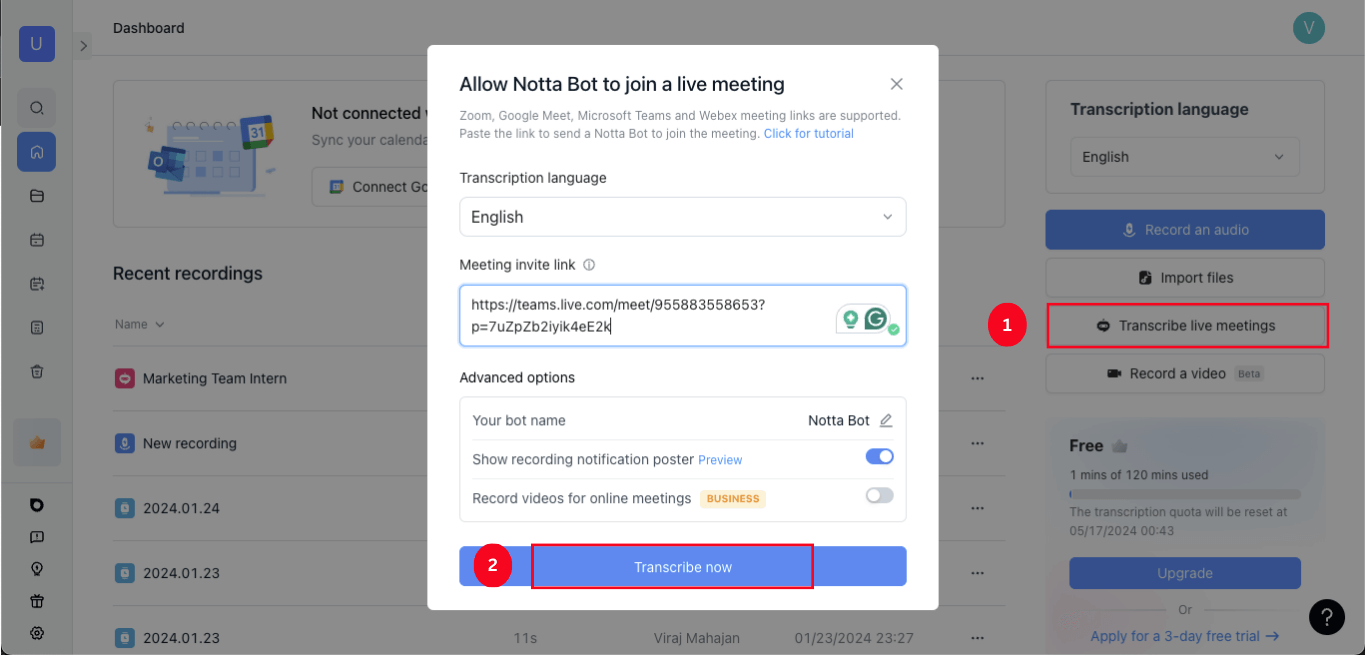
Step 3: Notta bot will enter the Microsoft Teams meeting to start transcribing the spoken words into text. It'll then be saved on the Notta dashboard. Double-click on the transcribed file and the entire transcription will appear. You can even tap on the download icon to save the transcript to your device.

FAQs
Why does my Teams meeting not allow guests?
You’ll need to turn on the guest access to allow people outside your organization to join the meeting. Here's how to turn on guest access in the Teams meeting:
To do this, simply sign in to the Microsoft Teams admin center and select Users > Guest Access.
Turn the toggle on next to ‘Guest Access.’
Is Microsoft Teams free for guests?
Yes, anyone can join Microsoft Teams meetings for free and without any account. You'll need to send a Teams meeting invite link via email platform. They can also participate in chats and meetings and even work on documents.
Can a guest host a Teams meeting?
No, external participants or guests cannot be made presenters or co-organizers of the Teams meeting. They can't even join or start a Teams meeting without the host.
Key takeaways
Teams chat apps aren't mere tools — they're like the modern office for modern teams. Microsoft Teams is one of the popular business chat apps that's designed to collaborate with team members. As you can see from the guide, it's pretty easy to understand how to schedule a Teams meeting and send an invite to people. If you want to take things up a notch and improve productivity, you may consider integrating Notta into your workflow. It's an AI transcription and meeting note-taker app that can record, transcribe, and summarize Microsoft Teams meetings.