Whether you want to meet your remote team members, get a one-on-one meeting with your newest employee, or hop on a discovery call with a potential client, you want to make the scheduling as simple as possible.
Sending your availability in an email removes unnecessary back-and-forths in the scheduling process. You won’t have to wait for the other party to propose a suitable time. Likewise, you cross out the possibility of schedule conflicts.
This guide will explain three expert ways to send availability in email whatever email service you are using, let’s get started.
Method 1: Insert availability in email using Outlook
Microsoft Outlook allows users to directly share available time slots with an integration of the Outlook calendar.
Whether you use the web, desktop app, or mobile version of Outlook, see the steps to insert availability in your email below.
Outlook for desktop and web version
Open your Outlook account and start composing a new email or replying to an existing one.
Choose Insert on the top menu bar, click the three horizontal dots, and select Calendar from the dropdown options.
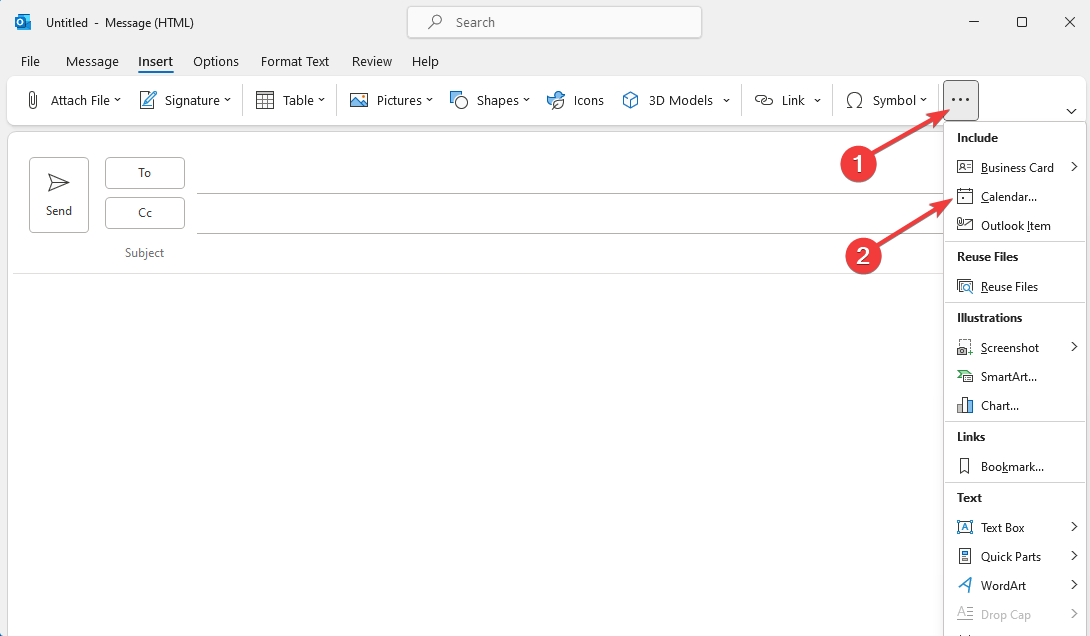
Set the date range for your availability, including today, tomorrow, next 7 days, next 30 days, whole calendar, or specific dates.
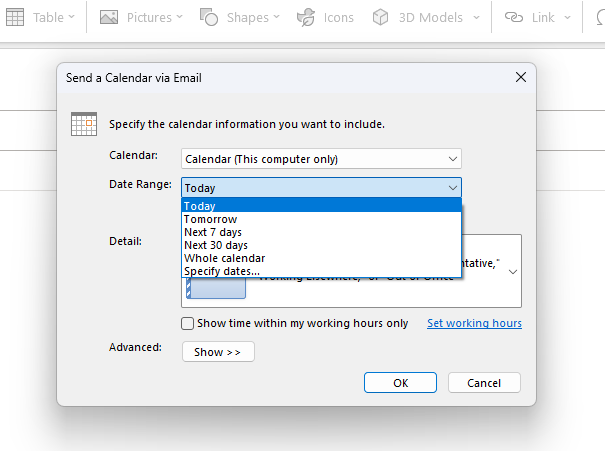
Next, choose your options for what users can see (Availability only, limited details, or full details)
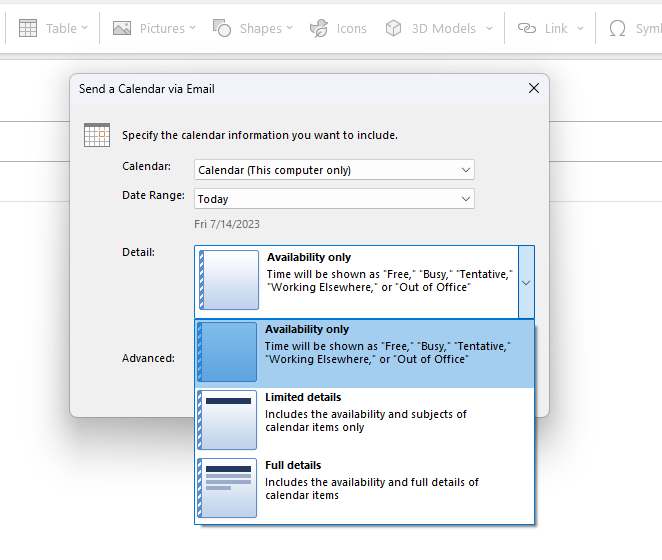
Click OK to insert the availability.
Outlook mobile app (Android and iOS)
To send your availability to others with the Outlook mobile app, open the app and compose an email message, then follow the below steps.
Tap the Calendar icon at the bottom left corner and choose Send Availability.
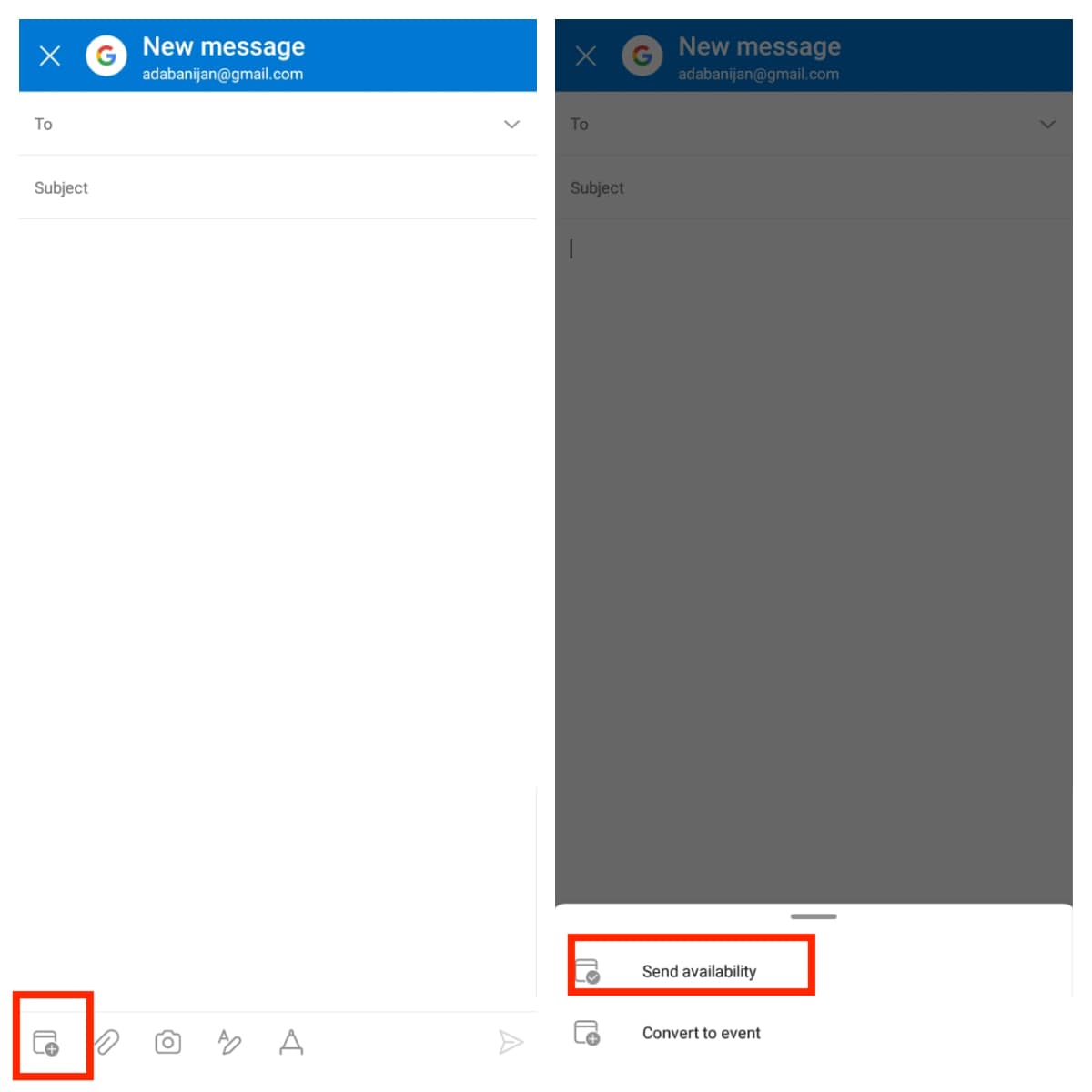
Once your calendar opens, select all the time slots that work for you. You can choose days and months by swiping the calendar right or left.
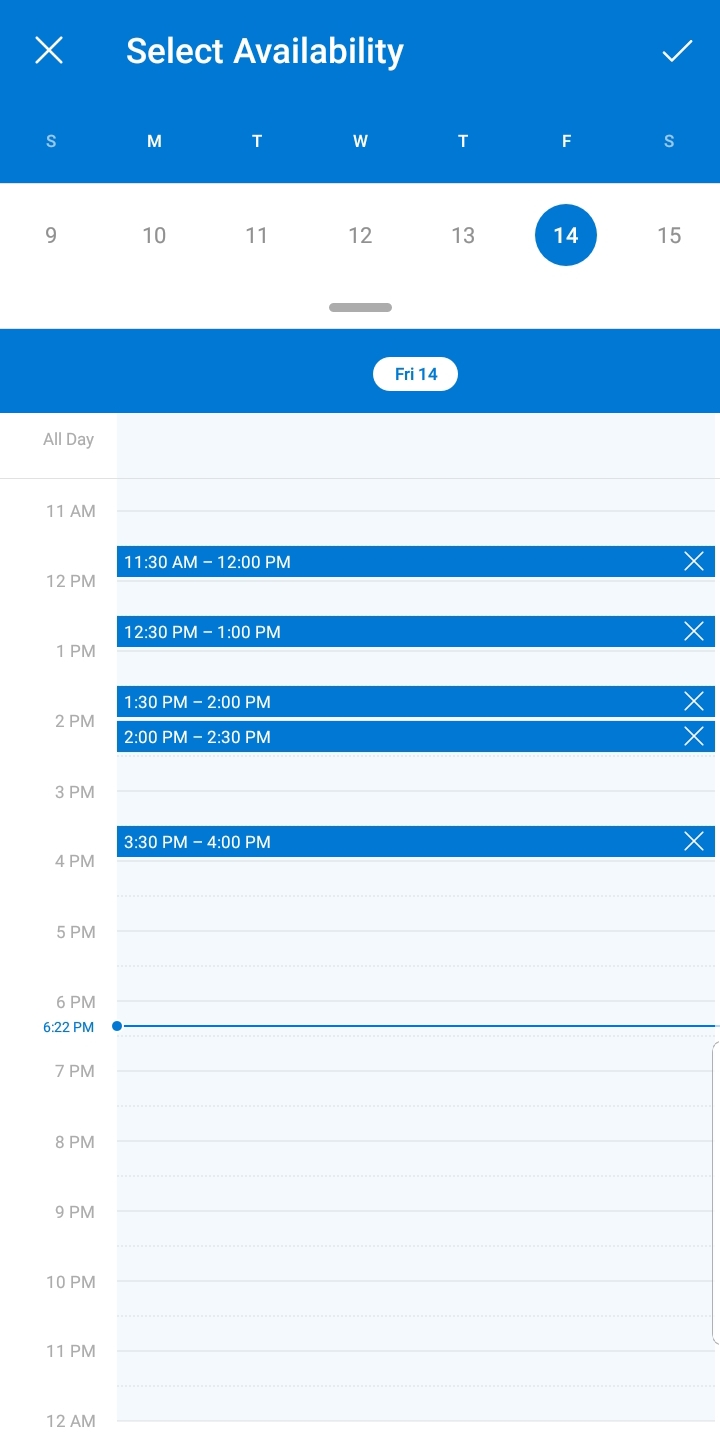
Lastly, tap the checkmark icon at the top right and the selected time slots will be included in your email.
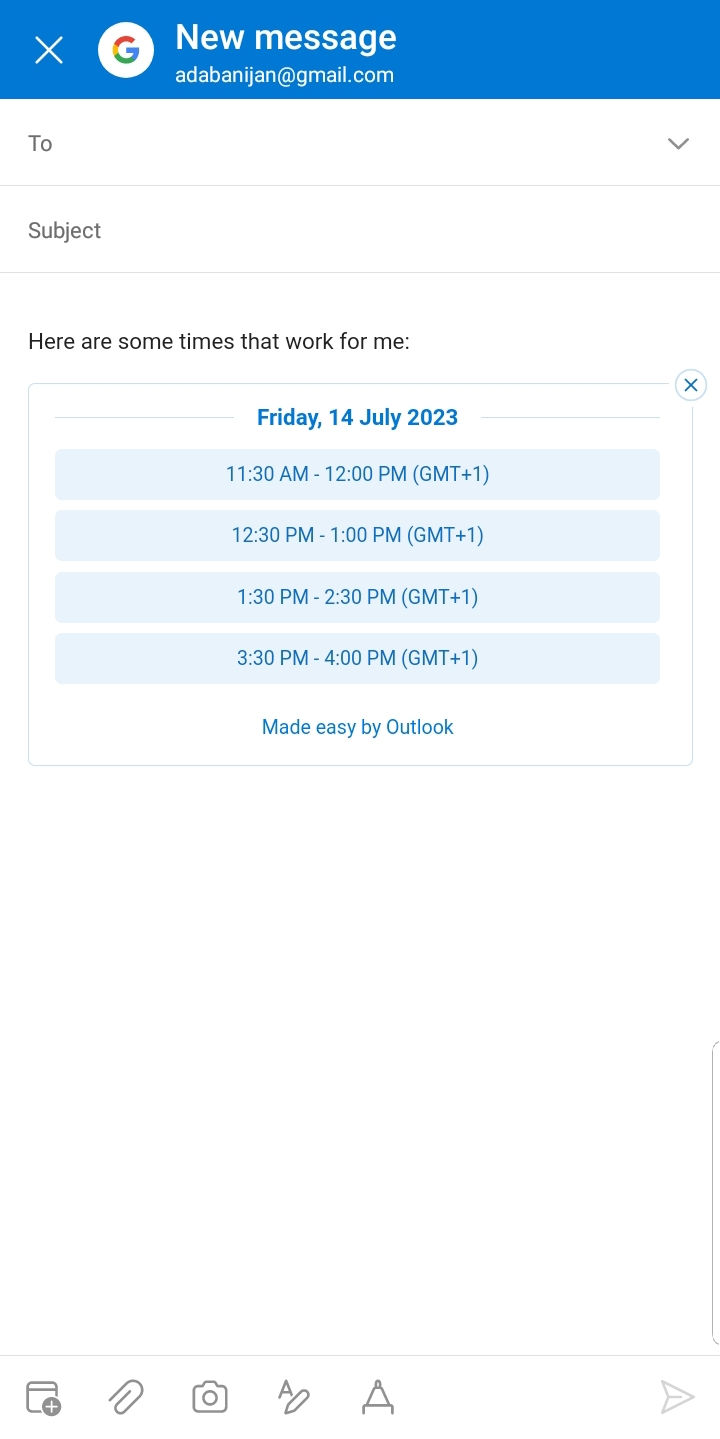
Method 2: Share availability using Notta [Any email service provider]
If you use email services other than Outlook, the option above might be out of reach.
However, there is one free scheduling software that allows you to send availability through a link and can be inserted into any email easily, and I’m talking about Notta Scheduler. Notta is a meeting assistant that leverages AI to record, transcribe, and summarize meetings, but now it extends to meeting scheduling features to streamline the whole meeting workflow.
Here’s how to send your availability with team members, colleagues, and clients in Notta, which is available on the Web, Android, and iOS.
Step 1: Set up the meeting scheduler
Open the Notta app, select Upcoming events on the left sidebar, connect your Google or Outlook Calendar with Notta, and click the ‘Start scheduling a meeting’ button to get started.
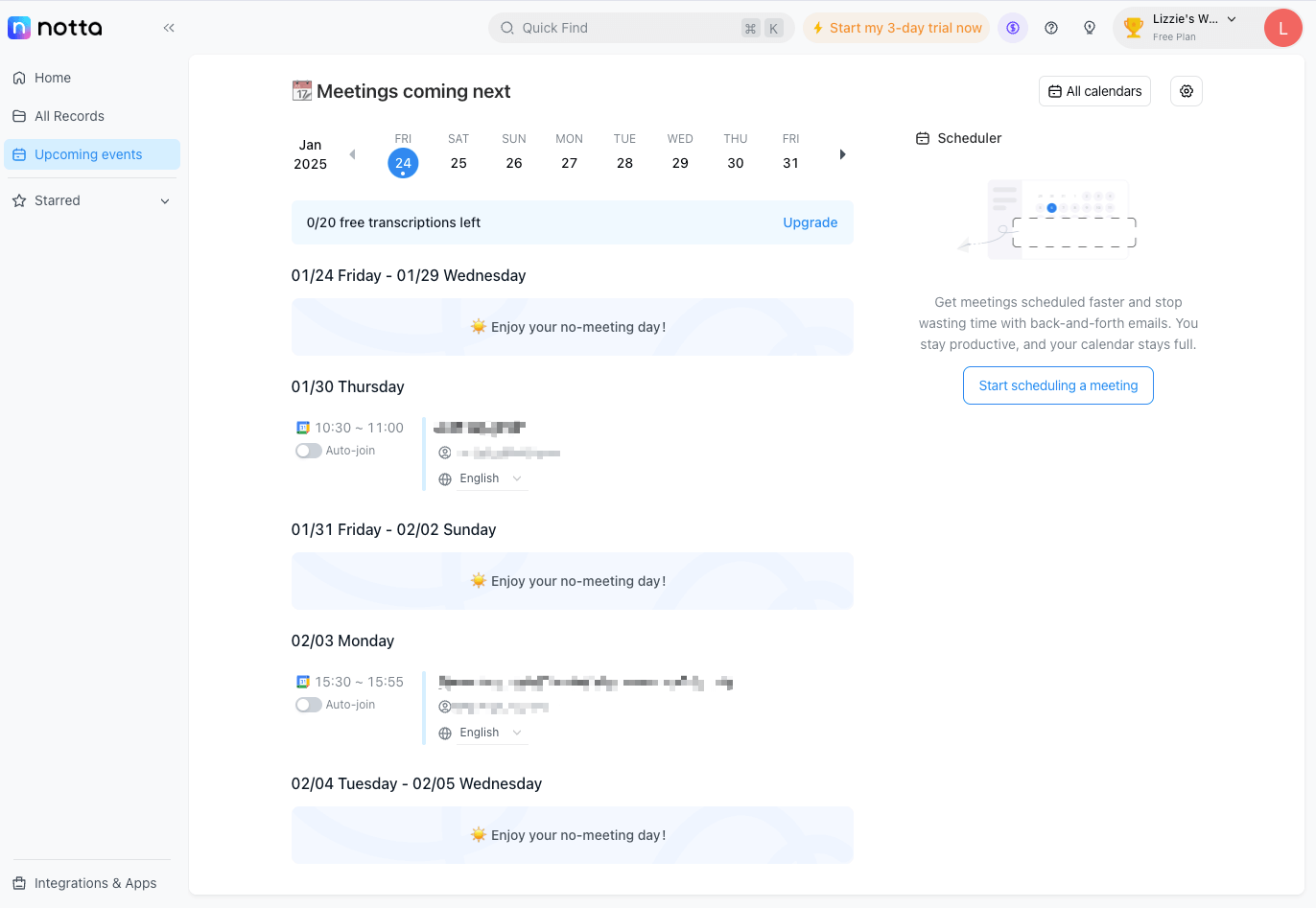
Step 2: Write down the details of the meeting
Enter your event information, including the name, location, and description, then click the Continue button.
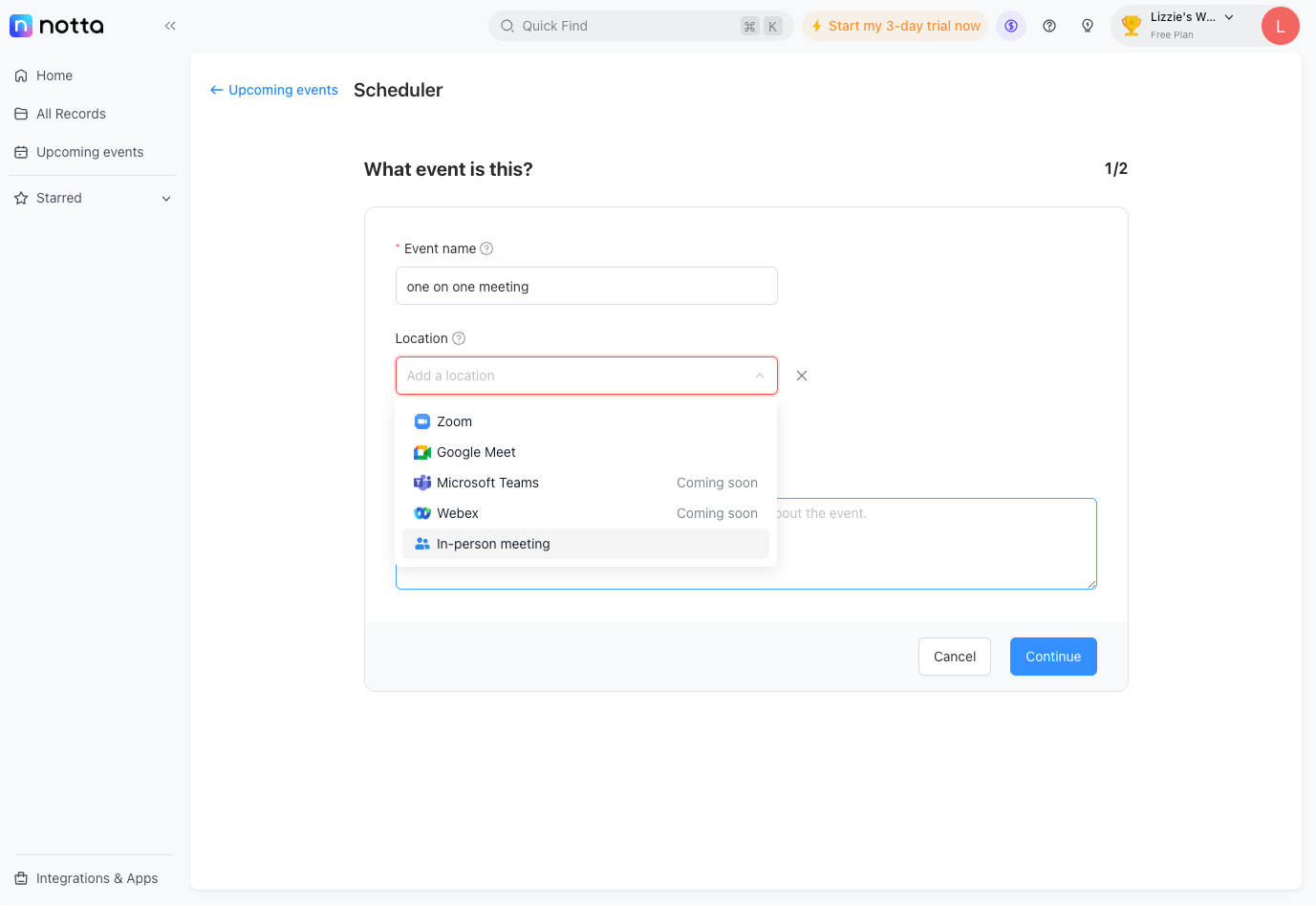
Step 3: Send your availability
Select the time slots that people can book this event, i.e. your available times.
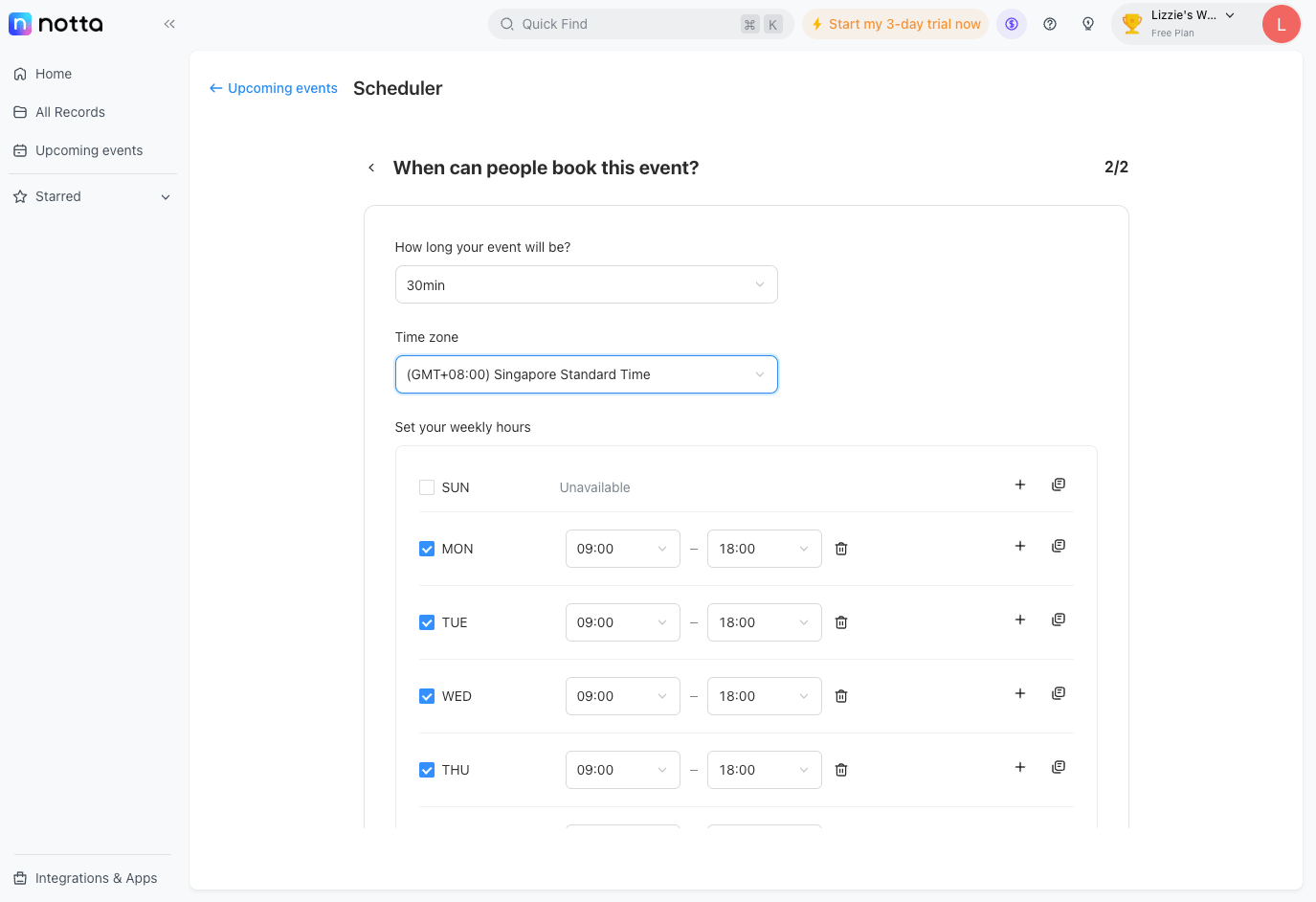 Lastly, copy the event link and share it with the attendees.
Lastly, copy the event link and share it with the attendees.
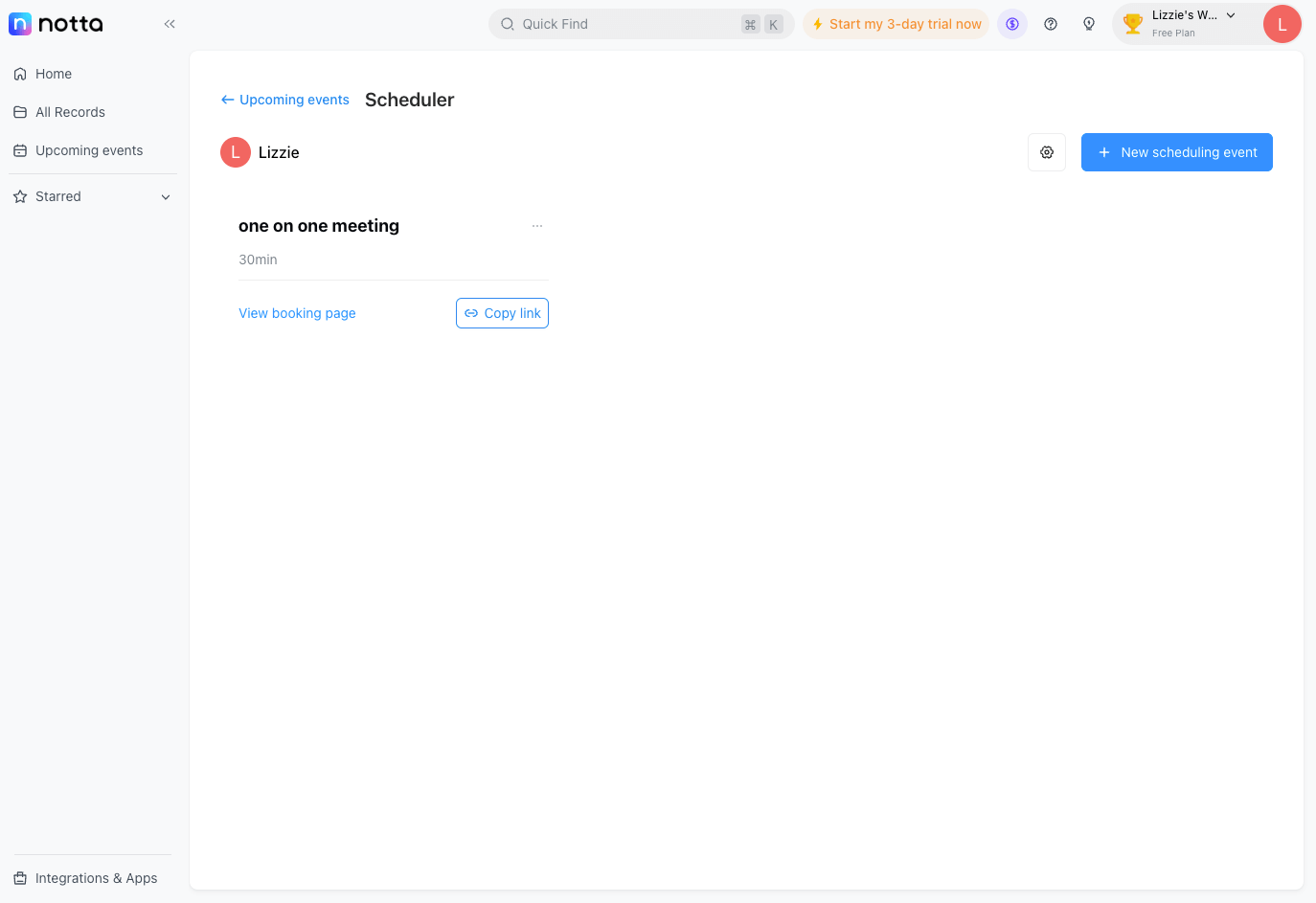 Once the other party agrees on a time, the event will be added to your calendar automatically, saving you time to add it manually.
Once the other party agrees on a time, the event will be added to your calendar automatically, saving you time to add it manually.
Never miss a meeting again
Create shareable events that connect with your calendar automatically using Notta's meeting scheduler.
Method 3: List your available times
Another way to send availability in email is to compose your message and simply list all your available time slots. Here’s a simple example:
Dear [Recipient's Name],
I’d like to discuss our next project with you for 30-45 minutes. I have provided several available time slots below. Please let me know which option works best for you.
Monday: 9:00-11:30 am,
Thursday: 10:00 am-10:30 pm, 1:00-3:00 pm
Friday: 1:00-3:00 pm
Please note that these times are in Pacific time (GMT-7). If none of the above works for you, I am open to the same schedule next week.
Let me know if you have any specific preferences or constraints. I will do my best to accommodate them.
Best,
Signature
Tips for sharing meeting availability in an email
Start with a brief description: Begin the email by providing a sentence or two about the purpose or agenda of the meeting.
Specify meeting duration: Clearly state the expected duration, whether 30 minutes, 1 hour, or another specific timeframe.
Offer multiple options: Choose 3 or more specific time slots and spread them across different days. You can make it even more flexible by including morning and afternoon options.
Add your time zone: Clearly state your time zone to avoid confusion. Also, consider the other person's time zone and ensure the proposed times work for them.
Ask for their availability: Kindly ask your invitee about their availability, as your proposed time might not work for them.
Conclusion
Streamlining the process of scheduling meetings can greatly enhance your professional interactions.
And the easiest way to send your availability by email is by using the Notta meeting scheduler. You will set your available time and simply share a scheduling link in the email, thus avoiding the back and forth to find a meeting time. Moreover, once you connect Notta to your calendar, it automatically adds events and checks your schedule for conflicts.
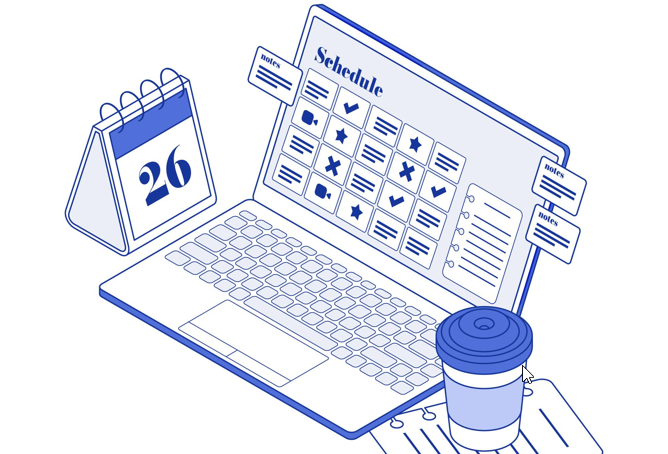
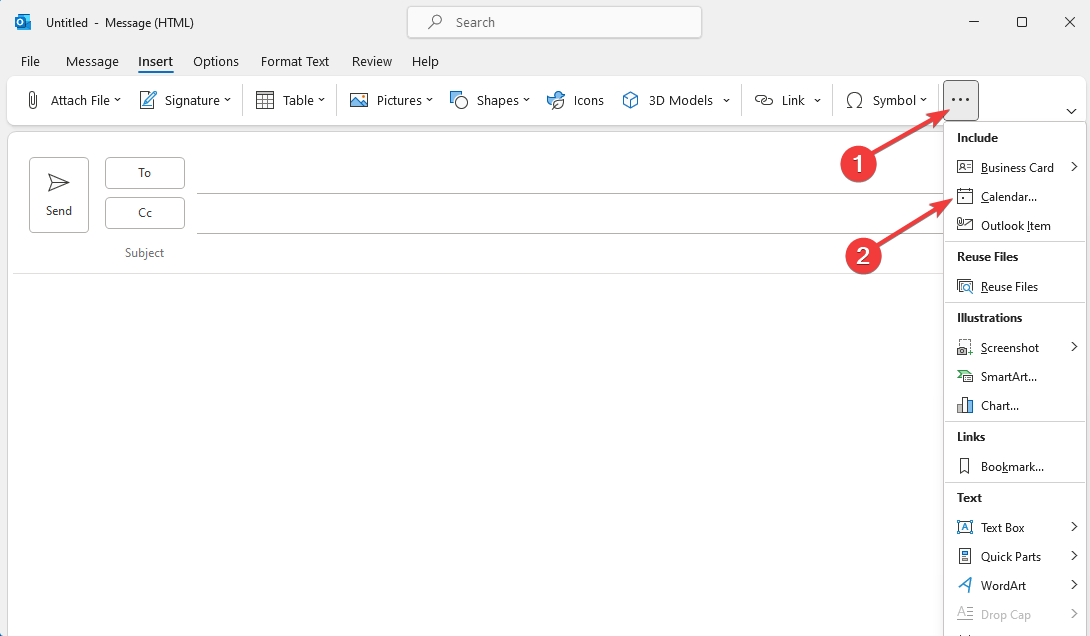
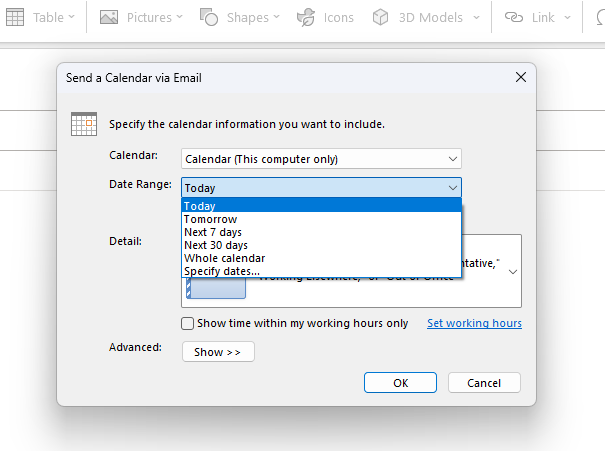
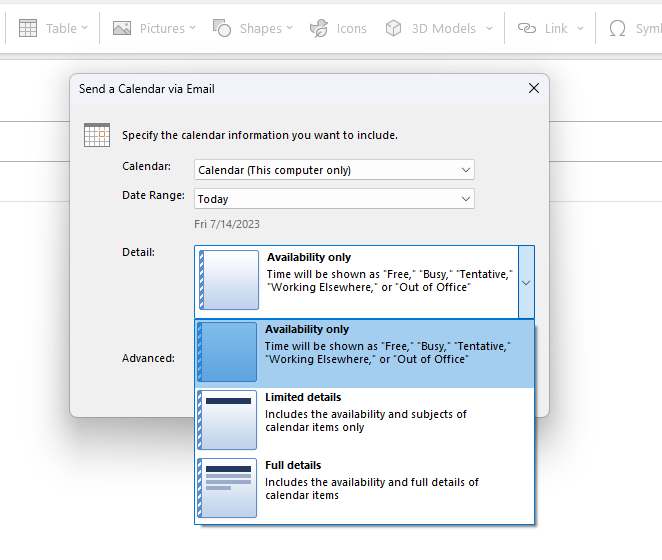
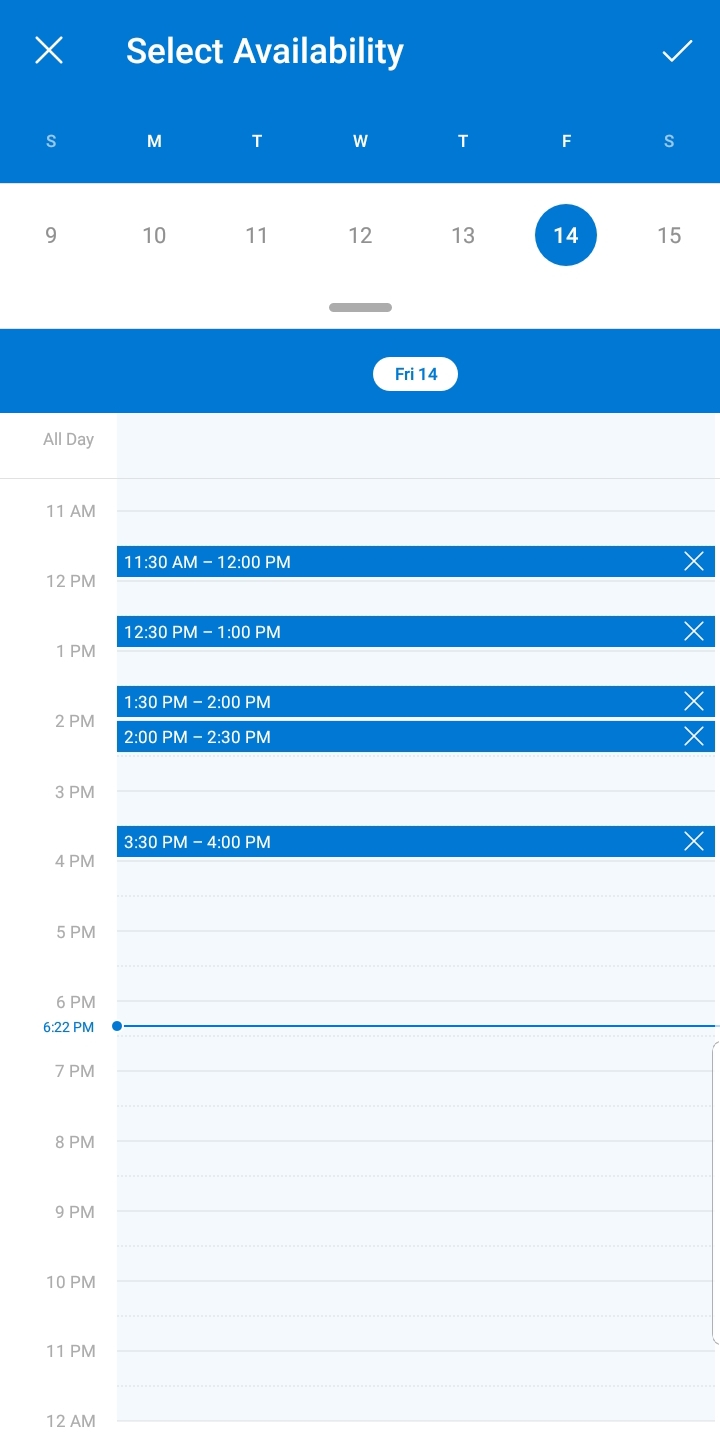
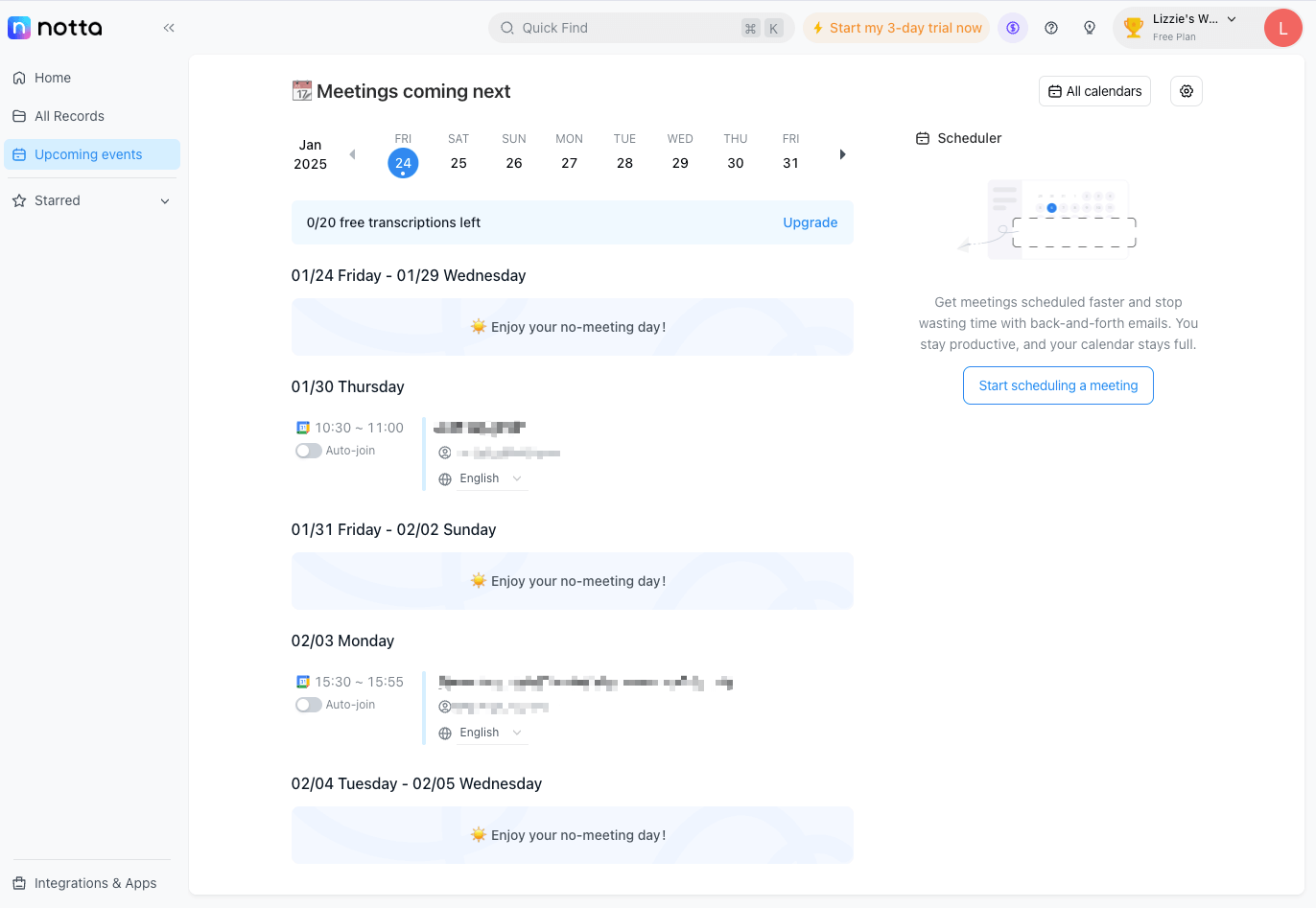
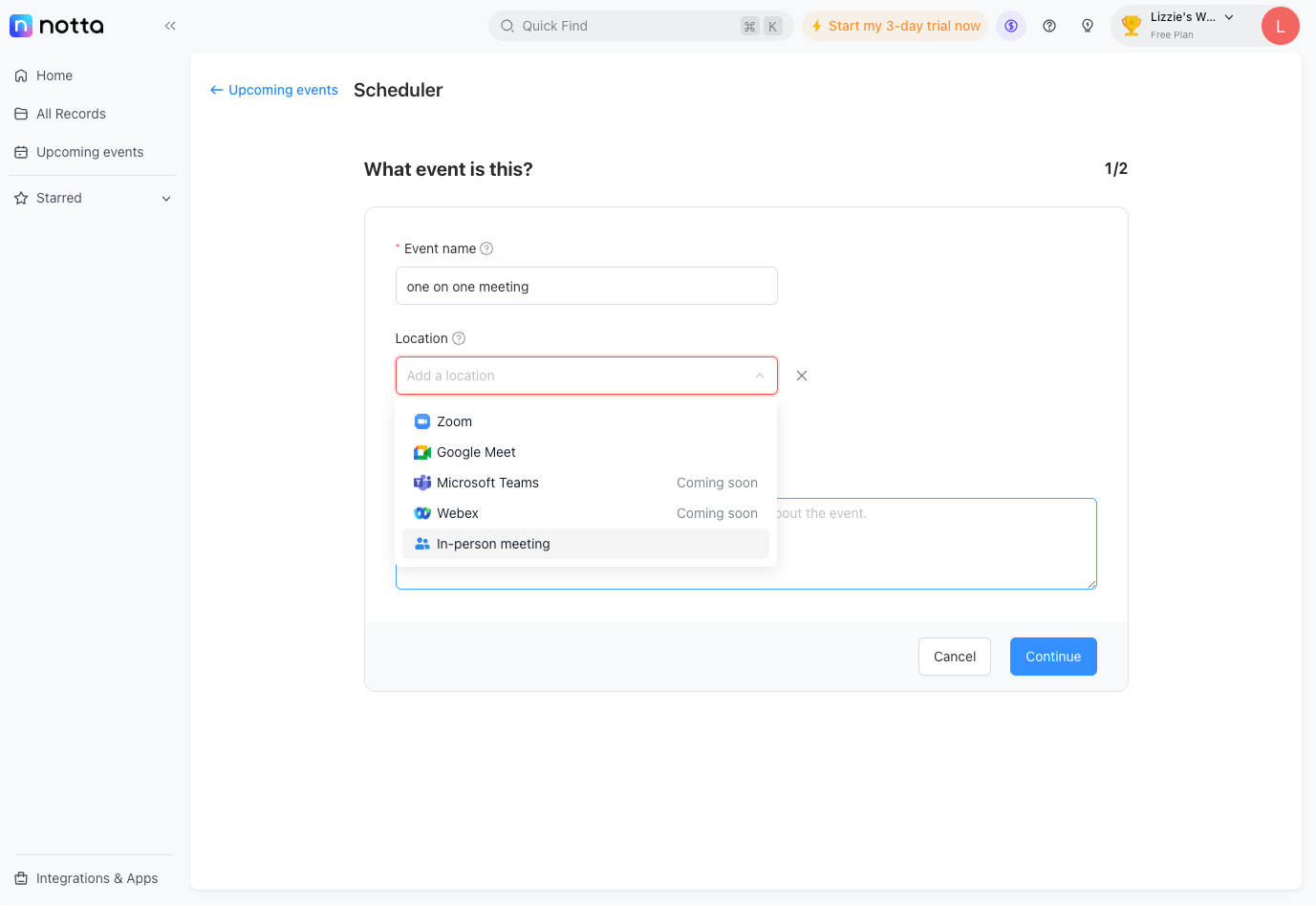
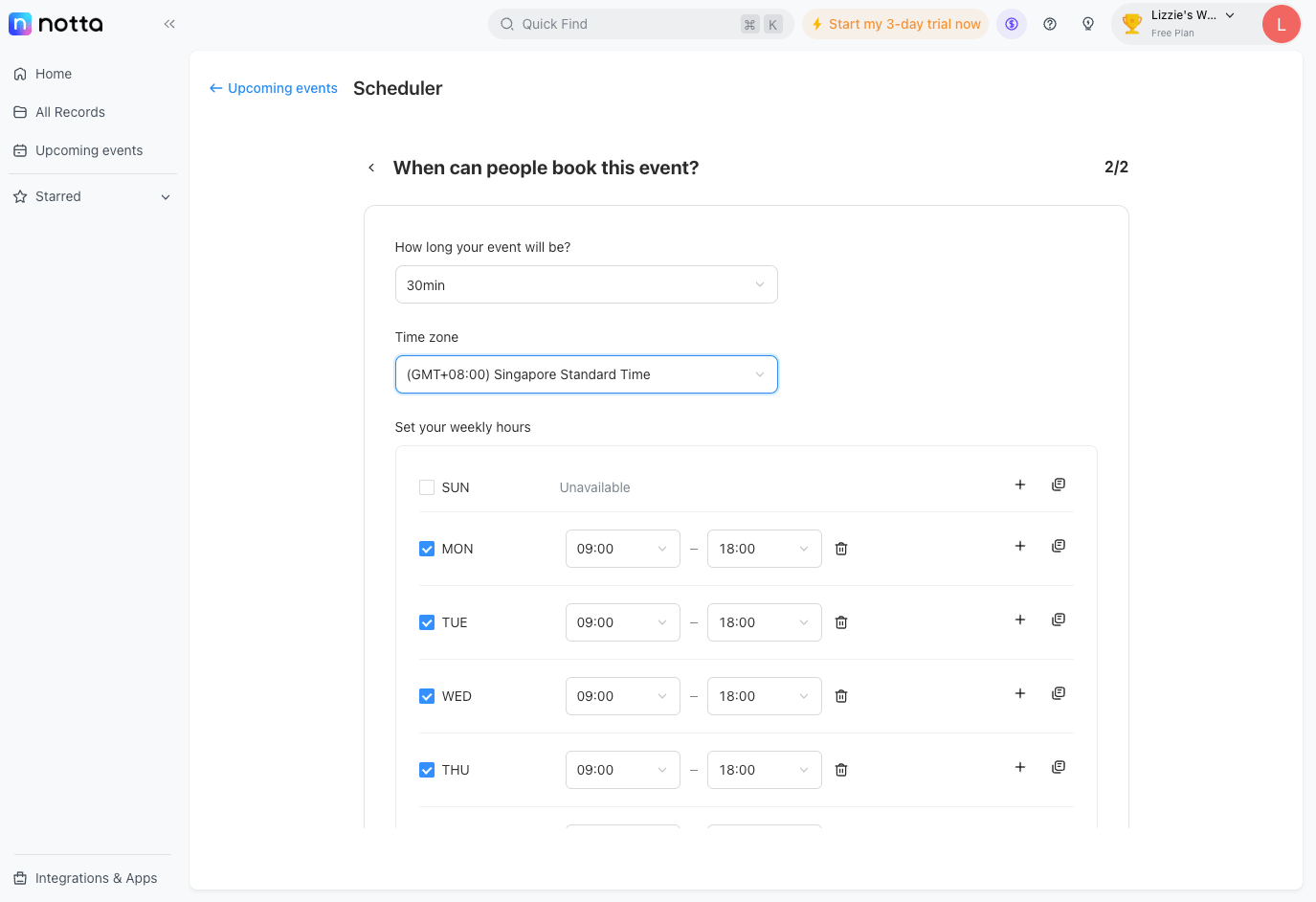 Lastly, copy the event link and share it with the attendees.
Lastly, copy the event link and share it with the attendees.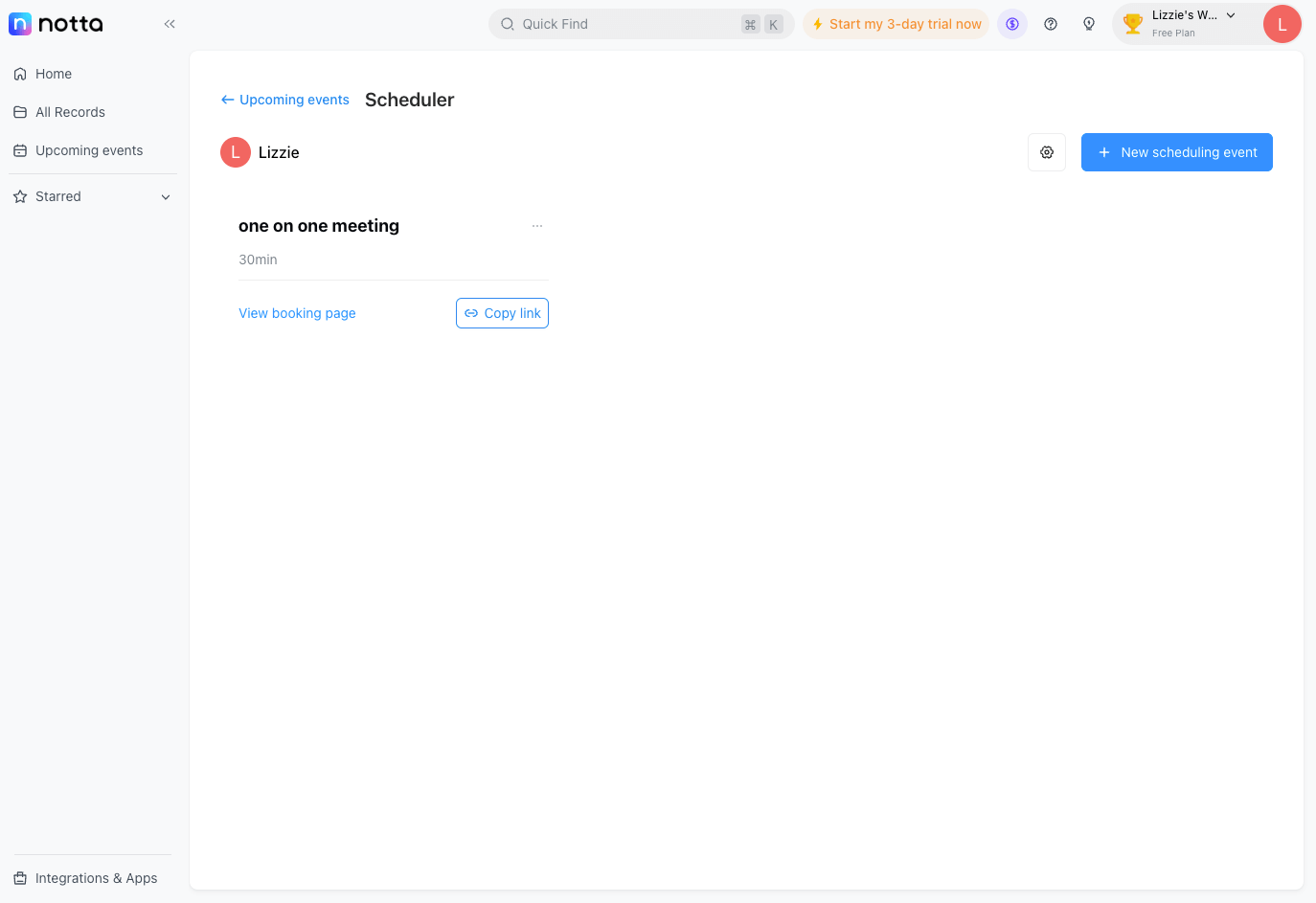 Once the other party agrees on a time, the event will be added to your calendar automatically, saving you time to add it manually.
Once the other party agrees on a time, the event will be added to your calendar automatically, saving you time to add it manually.