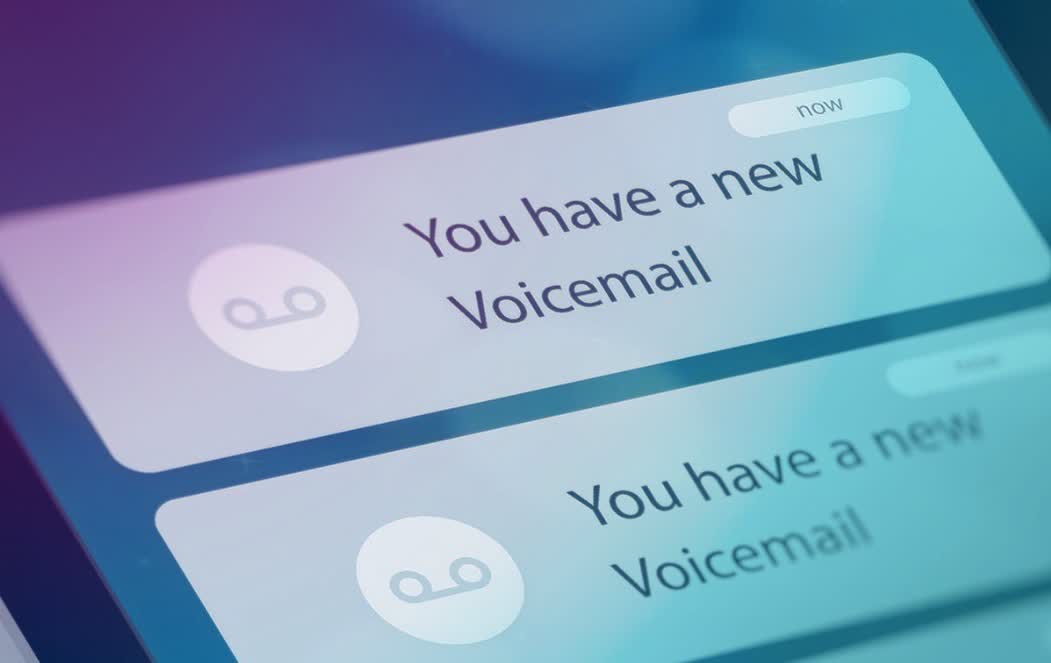
How to Set Up Voicemail on iPhone (Easy Guide with Fix Method)
98% accurate, real-time transcription in just a few clicks. 58 languages and multiple platforms supported.
These days, our phones are rarely more than an arms-length away. But sometimes, it can be hard to answer them. After all, you can’t be available ALL the time!
Instead of letting those missed calls go astray, it’s convenient to send them to your voicemail. That way, callers can leave a message, and you can identify who called.
Setting up voicemail on your iPhone is easy. It only takes a few minutes, saving wasted time and opportunities later.
This quick guide will show you how to:
Set up voicemail on your iPhone.
Change the settings within your voicemail app.
Record a voicemail greeting.
Add a password.
Use Siri to access Visual Voicemail messages.
Share or save your voicemails using your iPhone.
By mastering voicemail on your iPhone, you’ll be confident that when you next pick up your device, you won’t have missed anything important.
So, let’s get started!
How to setup visual voicemail on iPhone
The first thing you’ll need to do when setting up your voicemail messaging is to check whether your service provider is compatible with Apple’s Visual Voicemail service.
Visual Voicemail is part of the Phone app that shipped with your iPhone. The software allows you to see a complete list of all your voicemails and callers without needing to dial a number to access the inbox provided by your carrier.
Not all carriers support the service. So, if yours doesn’t, you’ll need to dial into your provider to access your voicemail instead.
But, if you’re one of the majority who can use Visual Voicemail, all your messages will appear directly on your phone in a visual form, similar to how you view your email.
You’ll be able to see who each message is from, how long it is, and what time the caller left it—all without dialing into an external service or navigating using a numeric keypad.
So, let’s get it working!
How to turn on visual voicemail on your iPhone
Open the ‘Phone’ app.
Tap ‘Voicemail’ in the bottom right corner.
Tap ‘Set Up Now.’
You’ll need to create a ‘Password’ by typing one in the text field and then confirming it.
When that’s completed, tap ‘Done’ in the top right-hand corner.
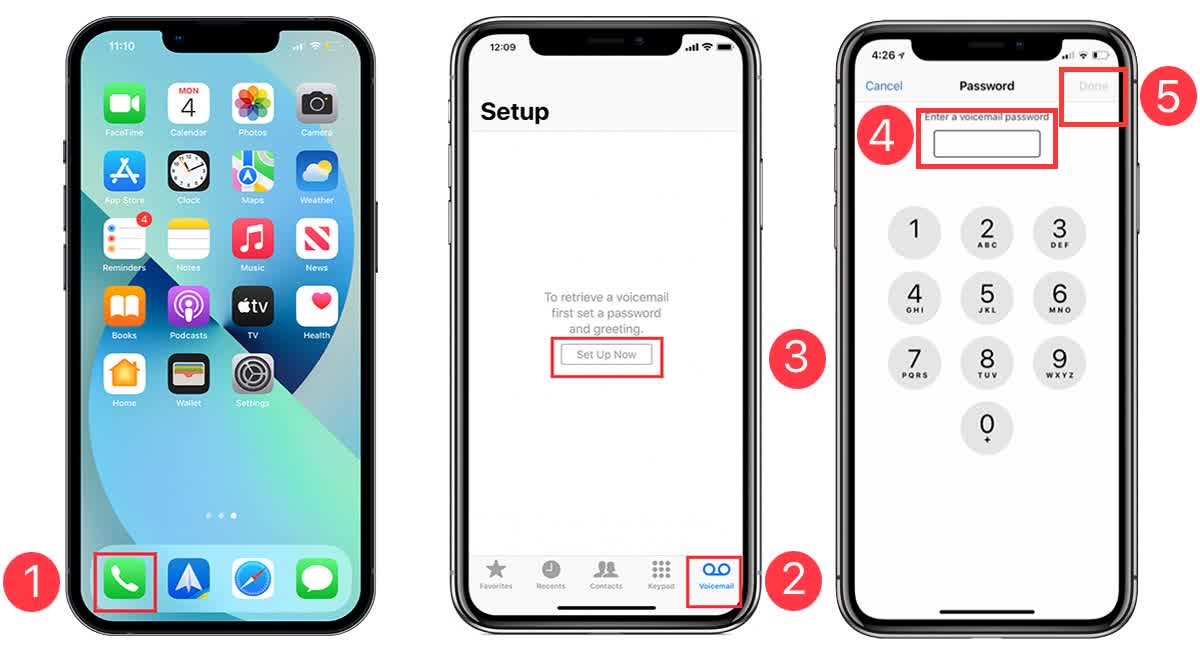
Notta can record and convert your voicemails and conversations into text with 98.86% accuracy in minutes. Focus on conversations, not manual note-taking.
How to recording a custom greeting
Now, you might want to record a personalized voicemail message. To do that:
Tap ‘Greeting’ on the top left of the screen in the ‘Voicemail’ app.
Rap ‘Record’ and speak clearly into the iPhone’s microphone. Tap this to end the recording.
The ‘Record’ function will change to the word ‘Stop’ while the iPhone is recording. When you’ve finished speaking, tap ‘Stop.’
If you’re happy with your recorded message, tap ‘Save’ to keep it.
You can re-record the greeting as many times as you like.
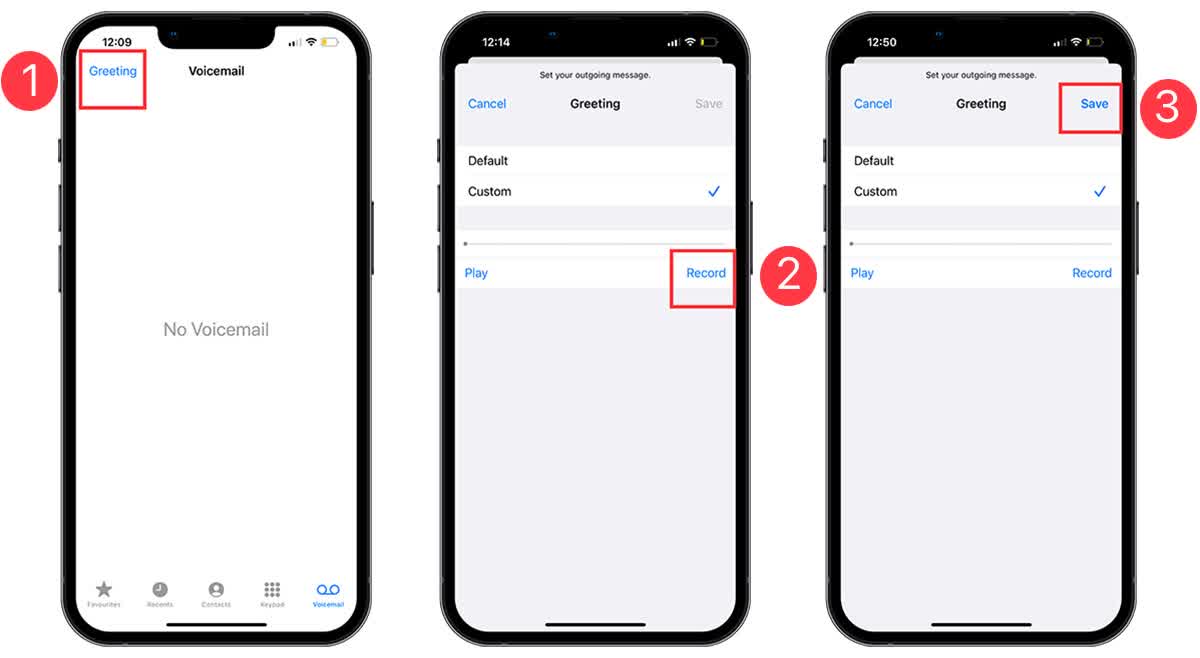
How to change the voicemail password on iPhone
If you need to reset your voicemail password at any time, take the following steps:
Tap ‘Settings’ to enter the ‘Settings’ Menu.
Scroll down until you see ‘Phone’ and tap that to enter the sub-menu.
Tap’ Change Voicemail Password.’
Enter a new voicemail pin in the ‘Enter a new voicemail password’ field.
Tap ‘Done.’
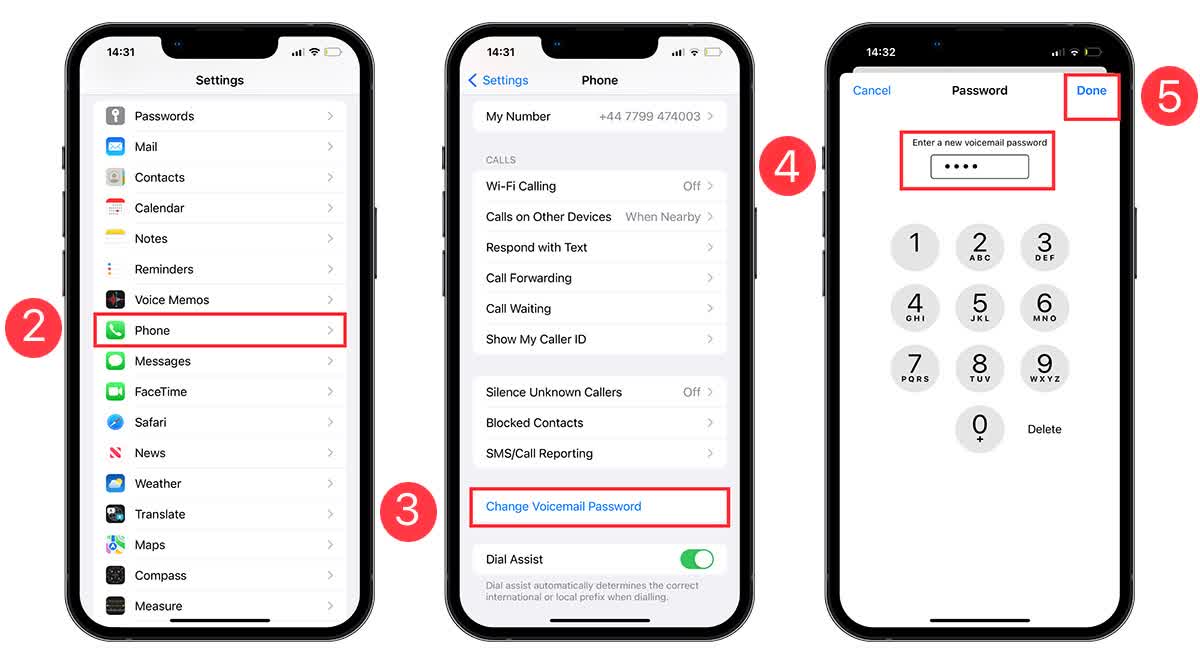
Playing back your voicemail messages
Once you begin receiving voicemails, you can check the voicemail on your iPhone using Visual Voicemail, much the same way you would when you access your email.
Tap the ‘Phone’ icon to enter the Phone app.
Tap ‘Voicemail’ on the bottom-right of the screen to access your voicemail settings.
Select the message you want to playback on the ‘Voicemail’ screen.
Each message will display with the following controls:
‘Play/Pause’ - Plays & pauses call playback.
‘Speaker’ - Plays the call audio through the iPhone’s built-in speaker.
‘Call’ - When tapped, it will auto-dial the message sender.
‘Trash/Delete’ - Deletes the call from the Voicemail menu.
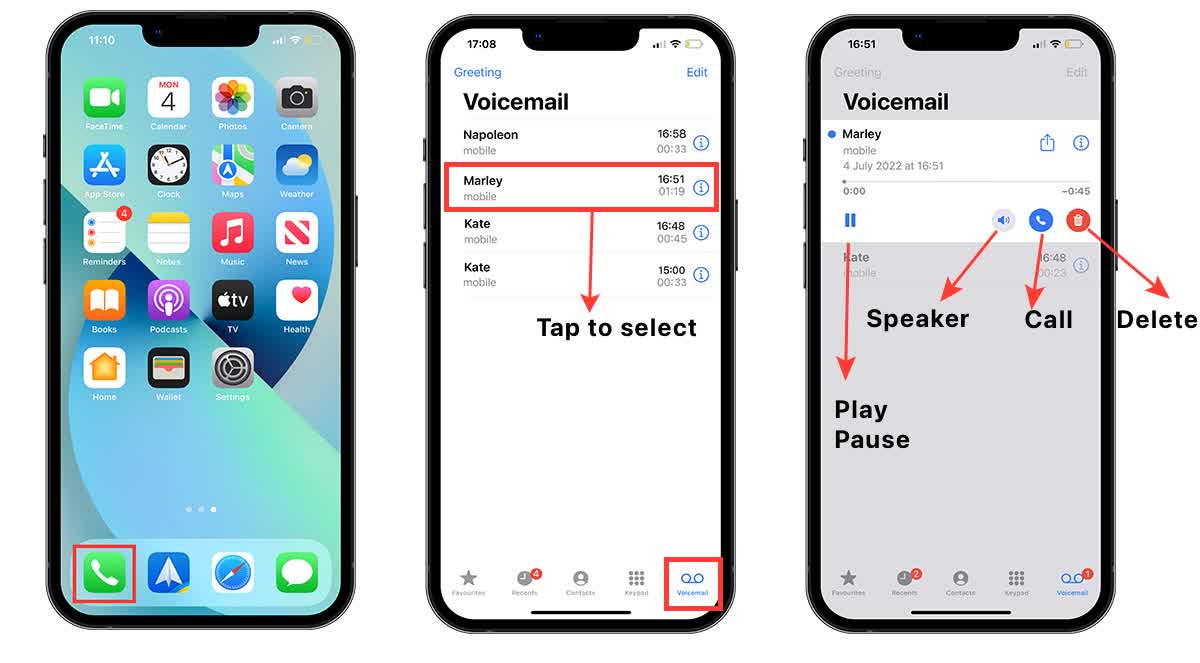
Using Siri to access your voicemail messages
You can use voice commands and Siri to request support with your voicemail. For example, by using the ‘Hey Siri’ command, it’s possible to ask things like:
‘Hey, Siri, do I have any new voicemail?’
Or, you can request that Siri play voicemails from a specific user.
To do so, say:
‘Hey Siri, play voicemail messages from (insert contact name).’
Using Siri in this way will enable you to quickly access your voicemail messages even when you cannot use your hands.
How to save/share your voicemail messages on iPhone
Saving and sharing a voicemail on iPhone is incredibly easy:
From a ‘Home’ screen, tap ‘Phone.’
Tap ‘Voicemail.’
Tap your desired voicemail message, and tap ‘Share.’
The share screen will present you with a set of sharing options. You can share a .m4a file via the messages app or the services and applications of your choice.
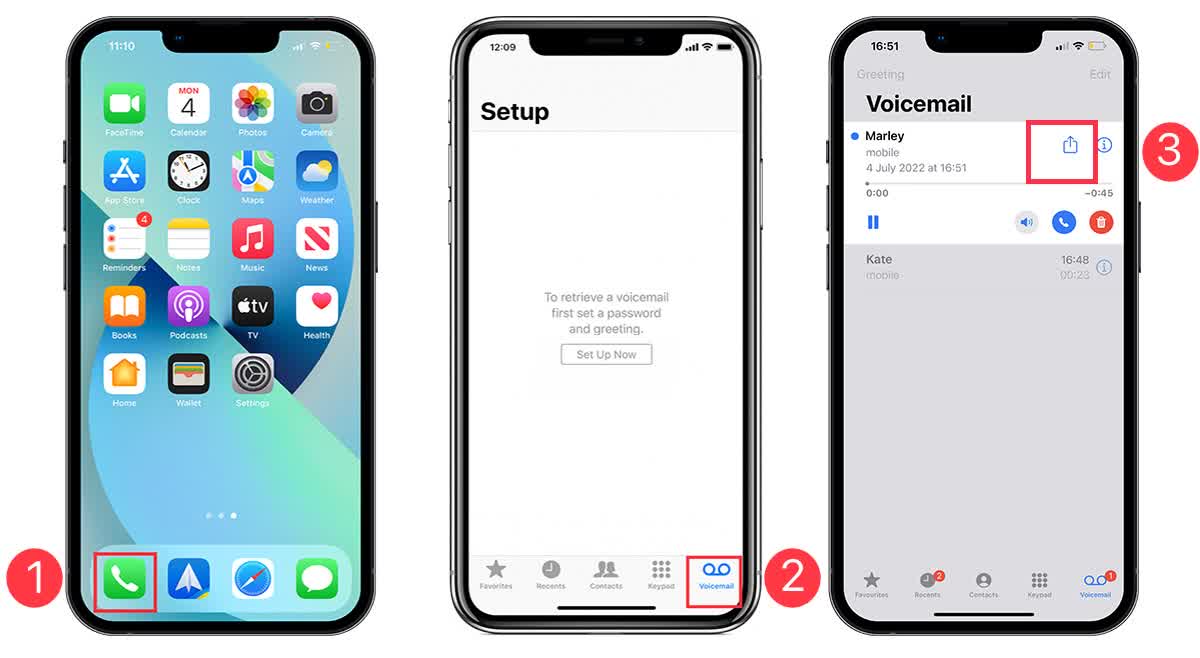
Use Notta's AI transcription tool to quickly and easily transcribe audio and videos. We guarantee accuracy and ease of use.
Why is voicemail not working on my iPhone?
Check the following settings to diagnose the problem:
Fix 1: Empty your voicemail inbox.
Your inbox may be full, preventing further messages from reaching you. To rectify this:
Tap ‘Phone’
Tap ‘Voicemail.’
Tap on the ‘Edit’ button in the top right-hand corner of the screen.
Select any messages you no longer need.
Tap ‘Delete.’
Tap ‘Done’ to complete the process.
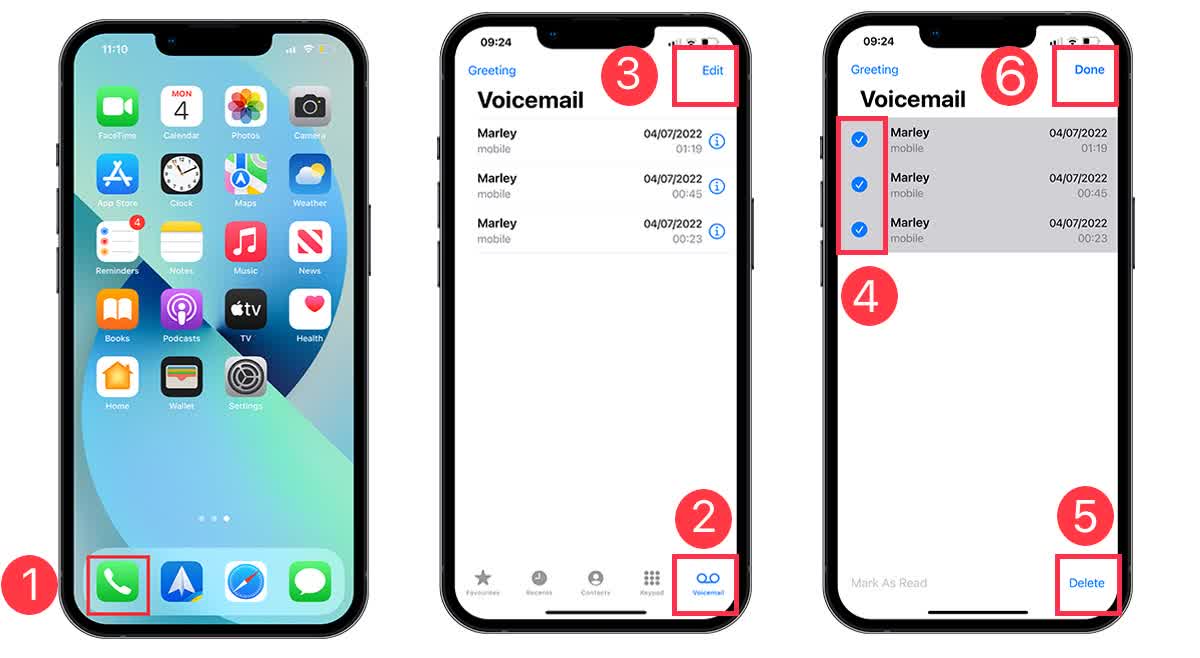
Fix 2: Check your carrier settings for a pending update.
Go to ‘Settings’->’ General’->’ About.’
Follow the instructions to install a carrier update.
Fix 3: Make sure your phone is receiving a carrier signal.
Go to ‘Settings’
Select ‘Cellular/Mobile Data’
Ensure the ‘Cellular/Mobile Data’ toggle is set to ‘on.’
Fix 4: Toggle on/off Airplane Mode.
Open ’Settings.’
Tap ‘Airplane’ mode to enable it.
Restart the iPhone.
Repeat this process in reverse to toggle Airplane mode back to off.
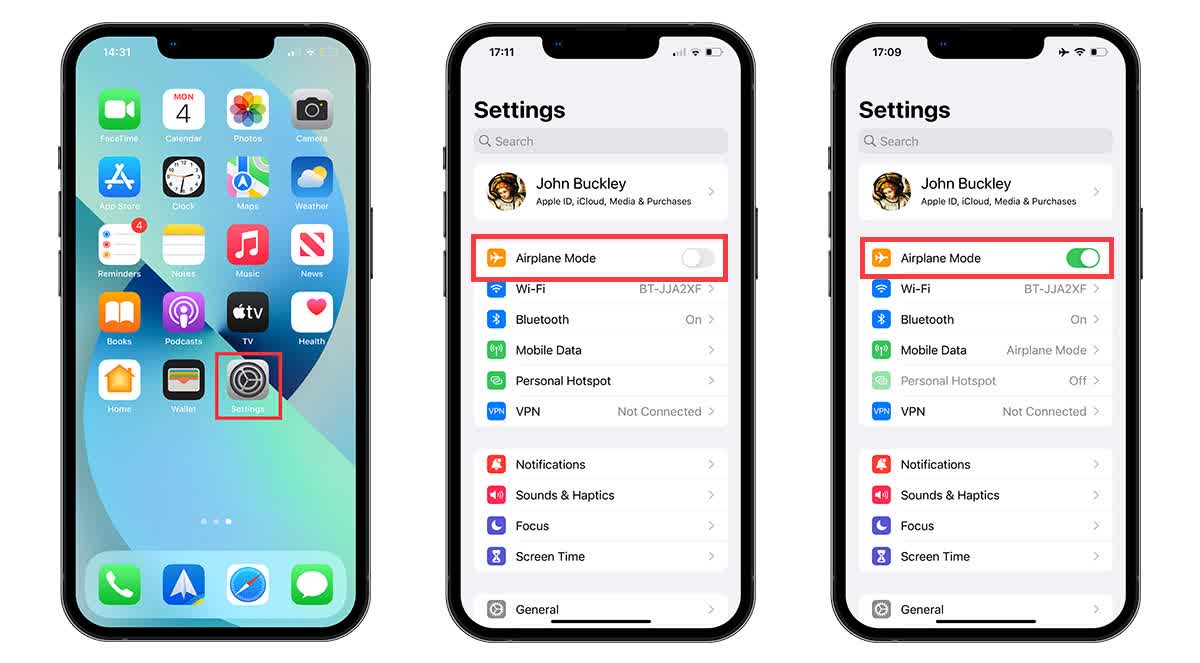
Fix 5: Turn call forwarding off.
Go to ‘Settings’
Scroll down to ‘Call Forwarding.’
Toggle the Call Forwarding switch to ‘off.’
Fix 6: Enable WiFi calling.
It’s possible your voicemail is not working because you are in an area with poor signal coverage. You can boost your signal by enabling Wi-Fi Calling and telling your iPhone to connect to any available Wi-Fi. This action will improve your call quality AND allow your voicemail to download if you’re in an area with a poor connection.
Tap ‘Settings.’
Tap ‘Phone.’
Scroll down to ‘Wi-Fi Calling.’
Enter the menu and turn this on.
Fix 7: Change your voicemail password.
In some circumstances, changing your voicemail login password can resolve the issue of being unable to download your voicemail.
Fix 8: Reset network settings
Head to ‘Settings.’
Tap ‘General’
Scroll down and tap ‘Transfer or Reset iPhone.’
Tap ‘Reset.’
‘Tap ‘Reset Network Settings.’
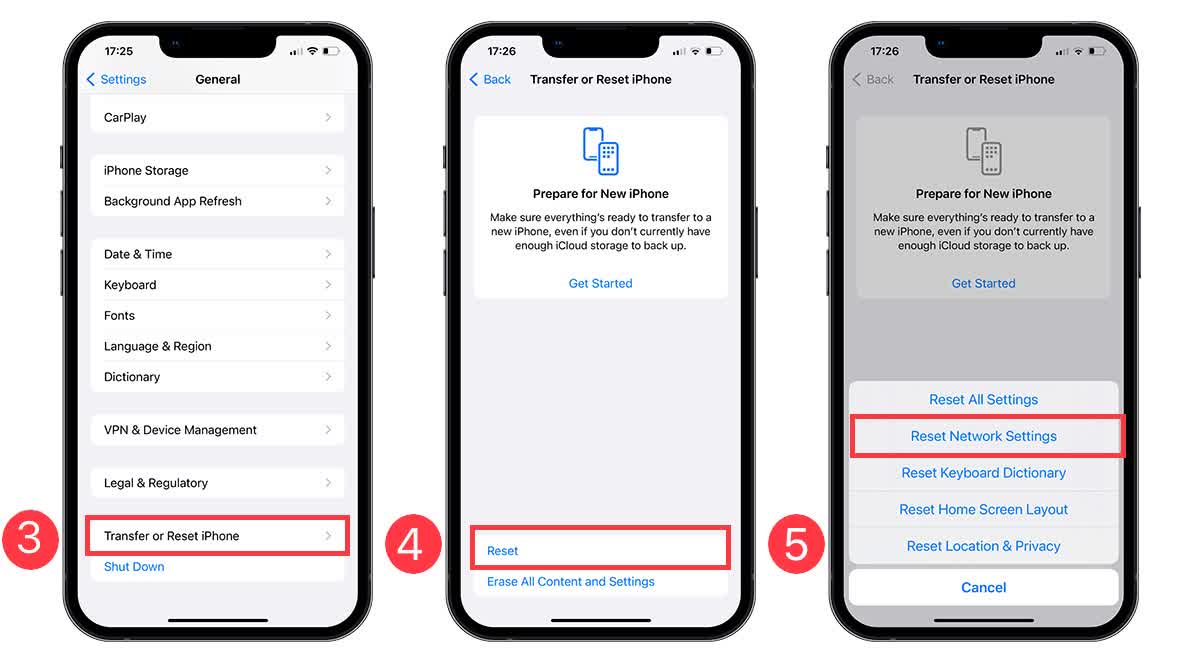
FAQs
Where is voicemail saved on my iPhone?
The voicemail app is accessed from within the ‘Phone’ app. Follow the setup guide above.
How do I activate voicemail on my iPhone?
To activate voicemail on your iPhone:
Tap on the ‘Phone’ app.
Select ‘Voicemail.’
Follow the setup instructions above.
How do I set up voicemail from another phone?
If you’re seeking to transfer your voicemails from a previous phone, save the individual voicemails on that device to a secure storage location.
If you simply want to access your voicemails while using another phone, follow the process below:
Dial your full 10-digit mobile number.
When your voicemail greeting begins playing, press * or #.
Follow the prompts and enter your password when requested.
How many voicemails can I have?
The standard limit for voicemails is 40 messages. This limit is not imposed by Apple but by the carriers. To free up space for additional messages, delete or save messages in your voicemail inbox.
Conclusion
We hope this guide has helped you understand the basics of using voicemail on your iPhone.
Before you go, why not check out Notta’s free Chrome extension. It’s a great way to capture transcripts of all your online videos, courses, and podcasts and get the most out of all your conversations!