![How to Record Screen and Webcam Simultaneously [Windows 10/Mac]](https://www.notta.ai/pictures/record-screen-and-webcam.jpg)
How to Record Screen and Webcam Simultaneously [Windows 10/Mac]
Record, transcribe and summarize conversations with one click.
"Can I record my screen and myself at the same time?"
This might be a question you've often pondered if you're an educator navigating the virtual teaching realm, a professional juggling numerous digital meetings or an aspiring YouTuber crafting compelling content. The capability to record your screen and webcam simultaneously broadens the kinds of content you can create and makes your demonstrations clearer for your audience.
While it might sound tech-intensive, it's more straightforward than you think. This guide will explore the different ways to record screen and webcam on Windows and Mac as well as tips for achieving top-quality recording.
Prepare to dive into these easy-to-follow steps and elevate the quality of your digital presentations or content to a new level.
Record screen and webcam with Notta [Free]
When you want to record the screen and webcam, finding the right tool can feel like a tech hurdle. The good news? It doesn't have to be. Our top selection is a simple, free solution called Notta.
Notta, primarily an AI-powered transcription tool, also includes a robust screen recording feature. This easy-to-use functionality allows you to record your screen and yourself at the same time and works wonderfully on both Mac and Windows.
Notta is straightforward, even for beginners. No previous experience is necessary. More than that, Notta provides 720P video and audio recordings. This ensures your content is clear and captivating to viewers.
Ready to try it out? Here are the steps to get you recording with Notta:
Step 1: Sign up for a free Notta account. Then go to the Notta dashboard and select ‘Record screen.’
Step 2: A new window will open with three recording options:
Screen & Camera: Allows simultaneous recording of your computer screen and camera.
Screen Only: Captures only your computer screen.
Camera Only: Records only your camera feed.
In this case, you should select the 'Screen & Camera' option to record the screen and webcam simultaneously.
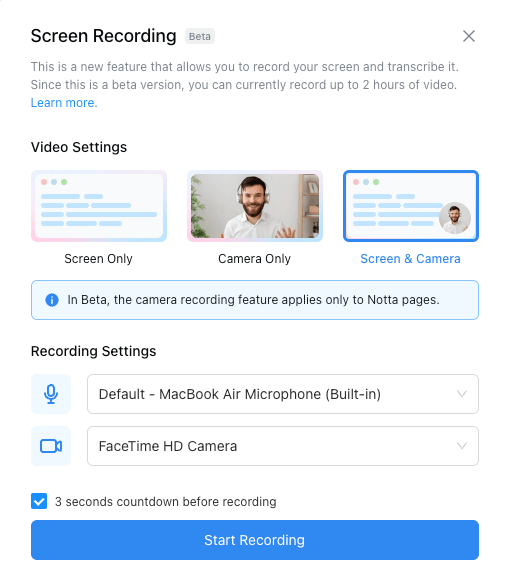
Step 3: You will get a prompt that ‘Notta wants to use your camera’, click ‘Allow’.
Step 4: Confirm your video and audio output for the recording. Then click 'Start Recording.' You're now recording your screen and webcam together!
Step 5: Upon finishing the recording, Notta automatically saves the recording in the app. You can review your recording, download it, or share the video link with others right from the Notta platform.
Create, transcribe, and share videos with anyone using the best screen recorder available. Notta lets anyone record quickly and professionally.
Record screen and camera at the same time on Windows 10
So, you've tried Notta and found it helpful, but what if you need more control over your recording process? If you're a Windows 10 user who desires a more detailed approach to simultaneous screen and webcam recording, OBS Studio comes to the rescue. While OBS Studio might appear intimidating at first glance, it provides many options to customize your recording experience.
Let's break it down into manageable steps.
Step 1: Setup
To kick things off, download and install OBS Studio. Connect your camera and ensure the system recognizes it. Launch OBS Studio after installation.
Step 2: Add your webcam source
Look for the OBS interface's 'Scene' and 'Sources' sections at the bottom left.
Click on the '+' sign in 'Sources' and select 'Visual Capture Device.' This is your webcam. Give it a name, ensure you're selecting the right device (if you have multiple webcams), and click 'OK.'
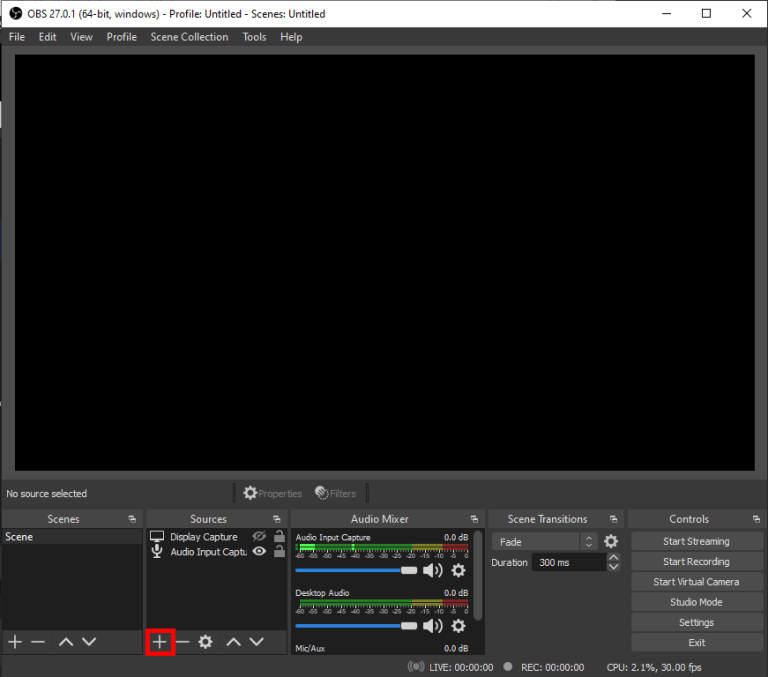
Step 3: Starting the recording
When you're ready to start recording, just hit the 'Start Recording' button under 'Controls.' OBS Studio will begin capturing your webcam feed along with any audio.
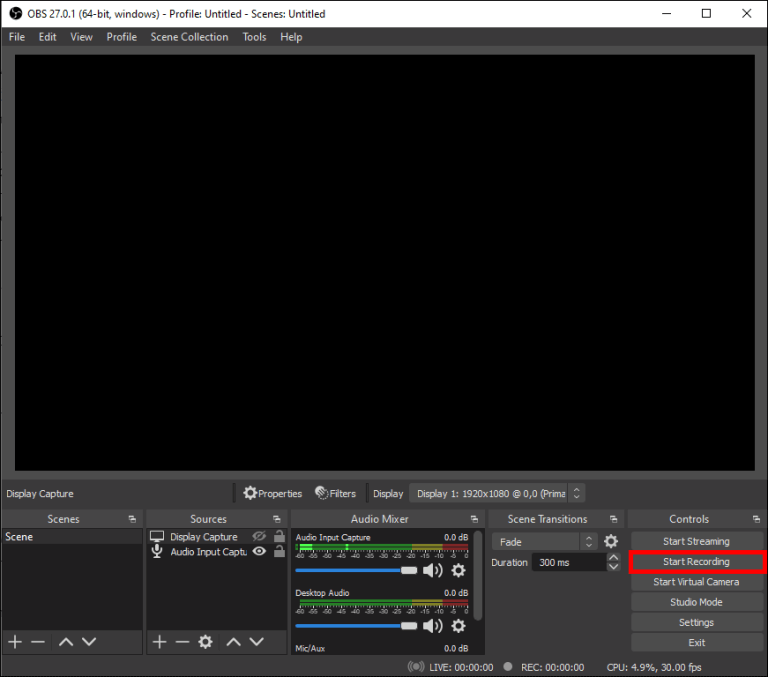
Step 4: Add your screen source
To include your screen in the recording, click the '+' sign under 'Sources' again, but this time, choose 'Display Capture.' OBS Studio will now record your screen in addition to your webcam feed.
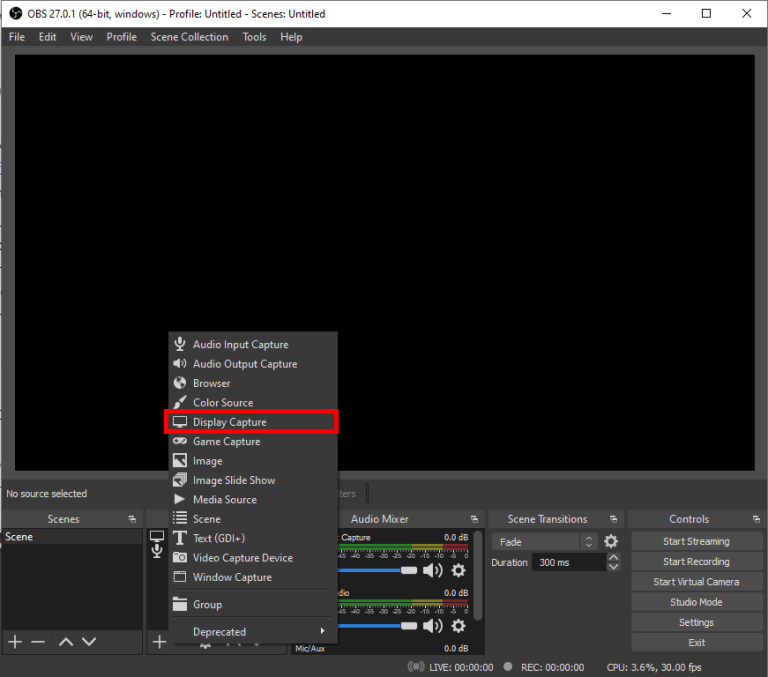
Step 4: Customize your screen capture
You can take your recording game up a notch by capturing specific or multiple windows concurrently, all while recording from your webcam. OBS Studio lets you set up a 'scene' comprising selected application windows, video, and audio inputs. You can resize each window individually within the screen for a tailored recording layout. The best part? You can save this setup and reuse it for future recordings, making the process efficient and consistent.
Step 5: Stop the recording
Once you finish recording, click 'Stop Recording' under 'Controls.' This will save the recorded files automatically in your system's Video folder.
While OBS Studio requires a bit of familiarization, it provides a rich set of features, making it a valuable tool for those looking for detailed control over their screen and webcam recordings.
Record screen and webcam smultaneously on Mac
Don't worry, Mac users; we haven't forgotten about you! The built-in QuickTime Player provides a simple and effective method to record screens and webcams for macOS. Though it doesn't offer the same level of control as OBS Studio or the convenience of Notta, it's a viable option when you're in a pinch or prefer using native macOS applications.
Here's how to use QuickTime Player for simultaneous screen and webcam recording:
Step 1: Launch the QuickTime player
Open QuickTime Player on your Mac and go to ‘File’> ‘New Movie Recording’ to bring up your webcam feed.
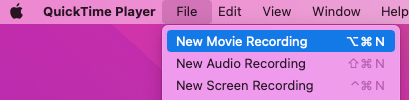
Step 2: Set your webcam feed on top
Under the ‘View’ menu, select ‘Float on Top.’ This makes your webcam window float above all other applications, ensuring it's visible during your recording. You can also adjust the size and place of the window.
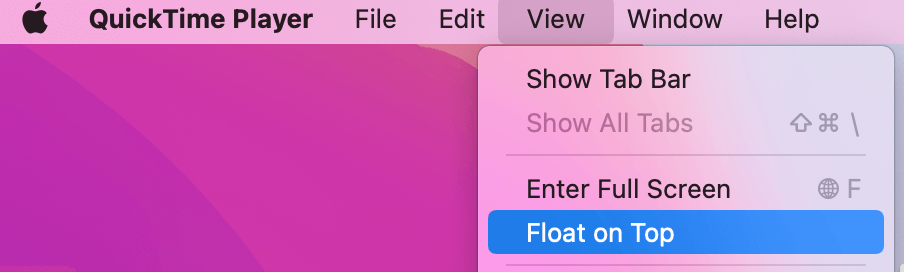
Step 3: Start screen recording
Now go back to ‘File’ and select ‘New Screen Recording.’ This will enable you to capture your screen activities, whether the entire screen or a selected portion. When ready, hit the ‘Record’ button to capture your screen and webcam.
Step 4: Stop the recording
Press the ‘Command-Control-Esc’ combination keys to end your recording and review it immediately. QuickTime also offers basic editing features like trimming unwanted parts from your video under the ‘Edit’ menu.
QuickTime Player on a Mac is a robust built-in tool, always ready to deliver various screen and webcam recording tasks. However, if you require a versatile tool that operates smoothly on Windows and Mac, the Notta screen recorder emerges as the perfect candidate. Both allow you to record screen and video at the same time, helping you create engaging and interactive content.
Notta offers quick and easy ways to record professional videos and share them instantly. The online screen recorder works seamlessly on any device.
Tips for recording your screen and webcam
Now that you've got the technical know-how to record screens and webcams for Windows 10 & MacOS, let's polish your recording skills with a few handy tips. These suggestions will ensure you produce not just a good but a great video that resonates with your audience.
Adjust the lighting: Good lighting is essential for a high-quality video. Natural light is always best, so position yourself near a window if possible. If you're recording at night or in a dim room, use a ring light or desk lamp to illuminate your face without casting harsh shadows.
Optimize your on-screen elements: Even though the focus of your recording will be your presentation, it's vital to pay attention to what else appears on the screen. Unnecessary open tabs, pop-up notifications, or irrelevant apps could distract your viewers. Make sure to close unnecessary programs and turn off notifications during your recording.
Check your audio: Test your microphone before recording to ensure your audience can hear you without straining. Speak clearly and steadily, and consider using a dedicated microphone if your device's built-in one isn't up to par.
Use a high-quality webcam: Your device's built-in webcam may be fine for casual use. However, consider investing in a standalone webcam with higher resolution and better color accuracy for professional-grade videos.
Plan your content: Don't wing it. Plan what you're going to say and do in your video. Script your dialogue, rehearse it, and run through the actions you'll perform on your screen. A smooth, organized presentation will keep your audience engaged and make your video more compelling.
Remember, practice makes perfect. The more you record, the more comfortable you'll get with the process. So don't be disheartened if your first few attempts aren't perfect. Remember these tips, use a user-friendly and robust tool like Notta, and you'll be on your way to creating engaging, high-quality screen and webcam recordings in no time.
Make the most of screen and webcam recording
Capturing your screen and webcam simultaneously is an invaluable skill in today's digital age. Whether creating training videos, demonstrating a product, or hosting a webinar, this capability enriches your content and enhances your viewers' understanding.
Tools like Notta make the process seamless and straightforward, regardless of your technical prowess.
Remember, practice and preparation are key. Take these tips to heart, get in front of the camera, and share your expertise and abilities. You possess all the necessary tools and knowledge to succeed.