
How to Use Speech-to-Text in Google Docs
98% accurate, real-time transcription in just a few clicks. 58 languages and multiple platforms supported.
Do you need to type up a document but can’t find the time? Look no further than the Voice Typing feature in Google Docs. With this powerful tool, you can speak naturally and watch as your words magically appear on the screen.
Imagine the frustration of constantly battling writer's block or the strain on your wrists from endless typing. With this speech-to-text tool in Google Docs, you can effortlessly convert your spoken words into accurate text, saving you time and effort. And then say goodbye to typos and hello to a smoother writing workflow.
In this article, I'll explain how to use Voice Typing on Google Docs. It is not only the best speech-to-text software, but it’s easy to use and helpful for many different scenarios.
How to voice type on Google Docs
Preparation
Before starting voice typing on Google Docs, there are a few things you can do to ensure a smooth and efficient experience.
Set up microphone: Use the in-built microphone on your device or invest in a high-quality external microphone. Check the microphone settings to make sure that it is properly detected and configured.
Use a compatible browser: The Google Docs voice typing feature works best with the Google Chrome browser. So you'd better check the version of your browser and ensure it supports voice typing in Google Docs.
Grant microphone permissions: This step is necessary to allow the voice typing feature to capture your voice input accurately.
Find a quiet environment: Choose a quiet location where there are minimal background noises or distractions. This will help the voice typing feature capture your speech more accurately and quickly.
Getting started
Step 1: Head to the Google Docs website and open a document with your Google account logged in. Click ‘Tools’ on the menu options at the top of the window.

Step 2: Click ‘Voice typing’. You can also use the keyboard shortcut Command+Shift+S (for Mac) or Ctrl+Shift+S (for Windows).
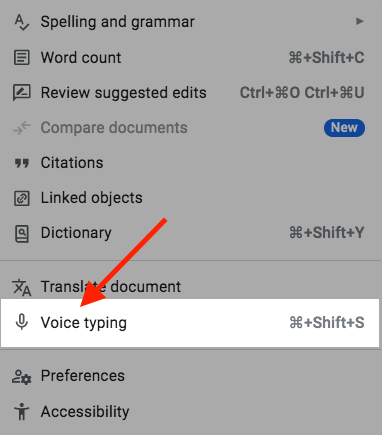
Step 3: Click the ‘Microphone’ button and choose the right language you will speak.
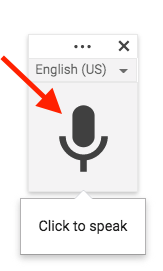
Note: If you’ve never used Google’s speech-to-text tool before, you’ll need to grant permission to your microphone. You will see a pop-up shown as the below image and click "Allow" when prompted.
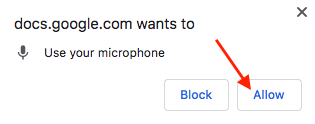
Step 4: The mic icon becomes red. Now you can start to speak and watch Google Docs transcribe your voice to text.
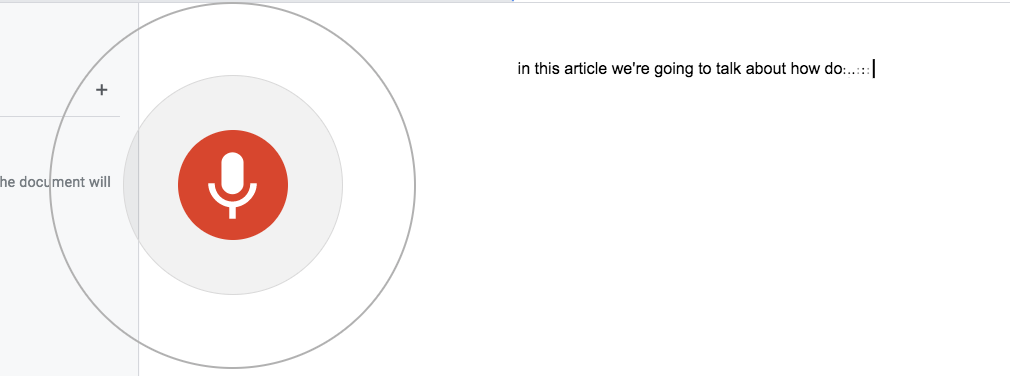
Tips: When using voice typing, try to speak clearly and enunciate your words to enhance accuracy. You should avoid speaking too quickly or mumbling, as it can impact the transcription quality.
Step 5: Add punctuation by saying different phrases like “Comma” or “Period” when appropriate.
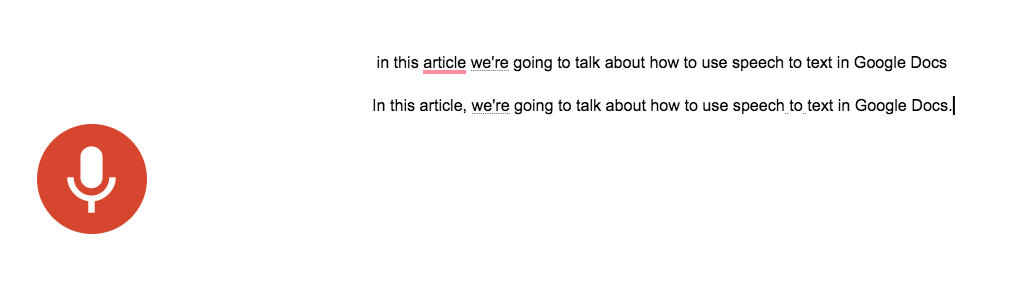
Use voice commands
You can use a variety of voice commands to do many different functions in Google Docs. Now the voice commands are available only in English. The account language and document language must both be English. Here I’ll go over the most basic ones.
Basic Voice Commands
Say “New Paragraph” to start a new paragraph and keep speaking.
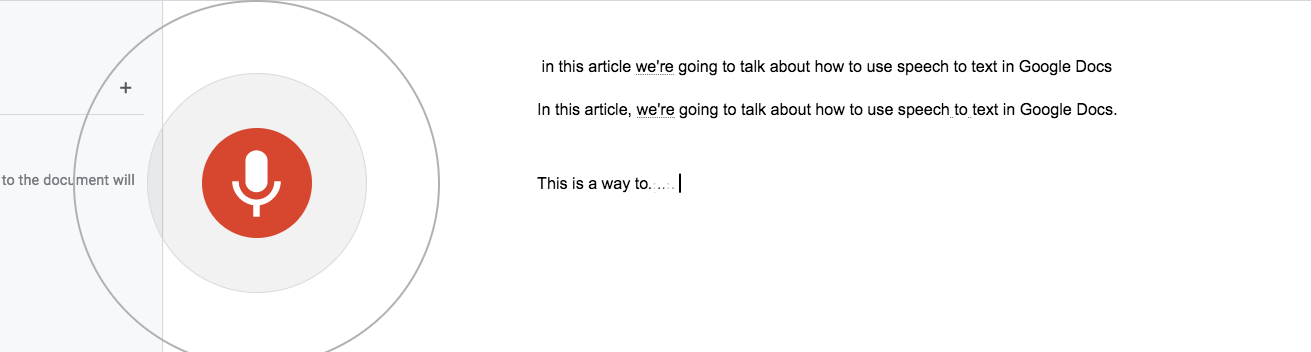
Say “New Line” and continue speaking.
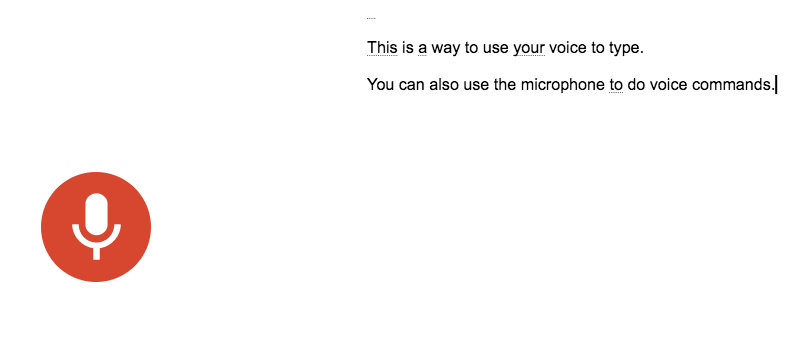
Say “Select This a way to use your voice to type” to select that sentence.
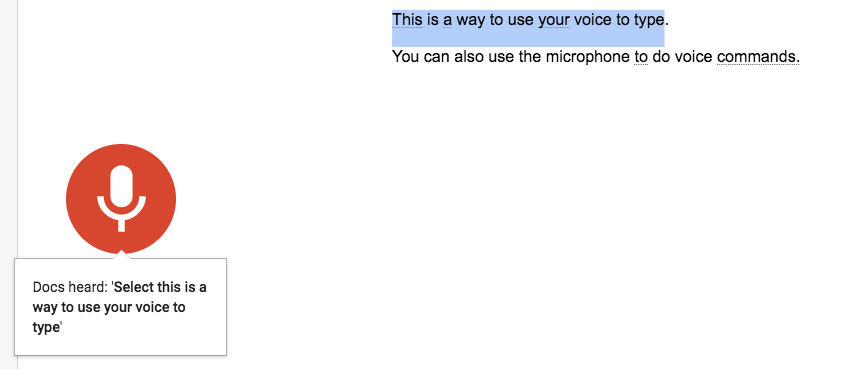
Say “Unselect” to unselect the text.
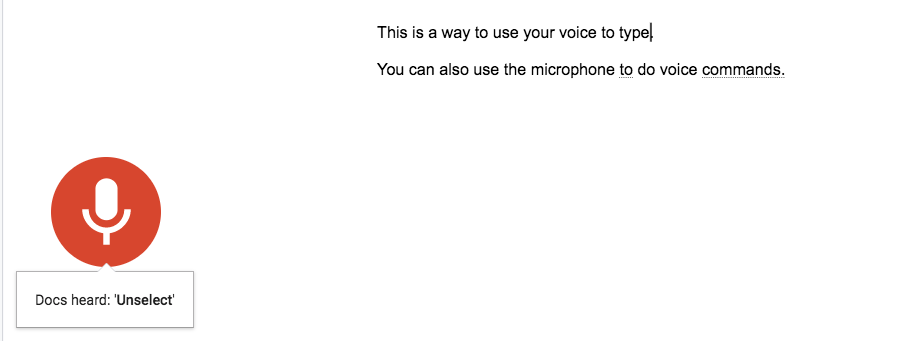
Say “Select next line” to select the next line. You can also select paragraphs and list items.
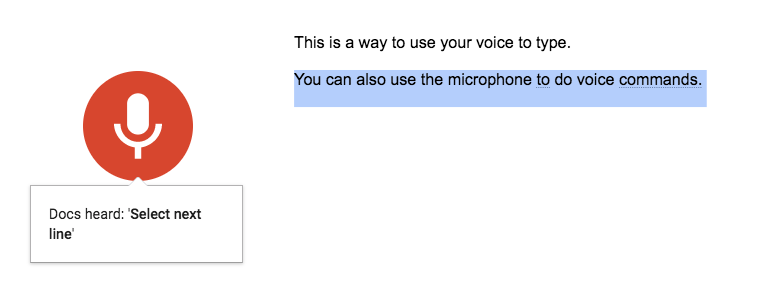
Say “Unselect” then say “Select your voice” to select different words or phrases.
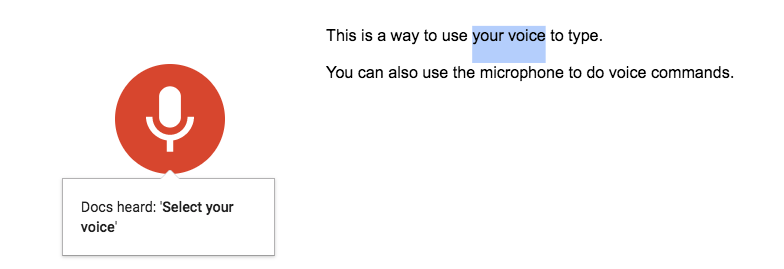
While speech-to-text in Google Docs is a useful tool, Notta's advanced features and capabilities make it a superior choice for accurate and efficient transcription services.
Voice commands for formatting
With voice formatting, you can apply headers, colors, and other variations to text. Select the text you want to format.
Say “bold” to make the text bold.
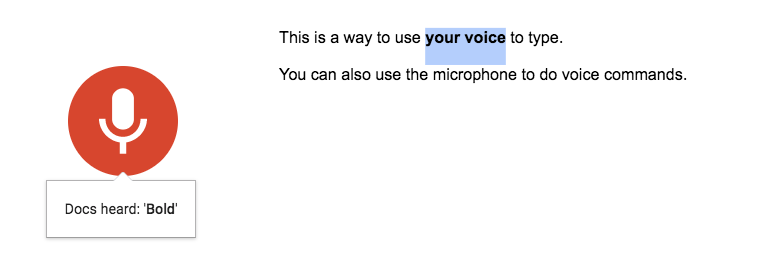
Say “Select type” then say “Underline” to underline the text.
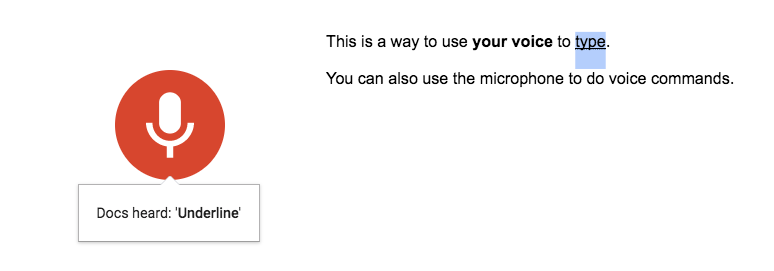
Say “Select This” then say “Italics” to italicize the text.
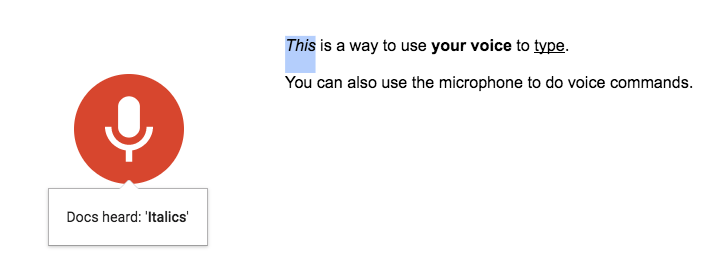
Say “Select line” then say “Apply Heading 1” to make it a title heading.
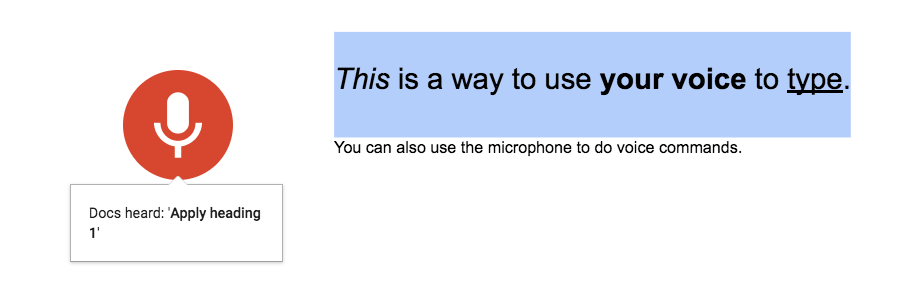
Say “Select next line” then say “Apply Heading 2” to apply a subheading. You might have to say it twice because Google may not pick up the command correctly.
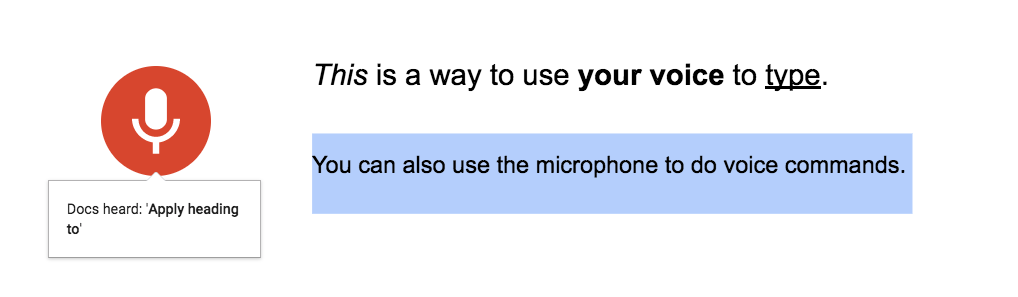
Select “microphone”, then say “Text color red”.
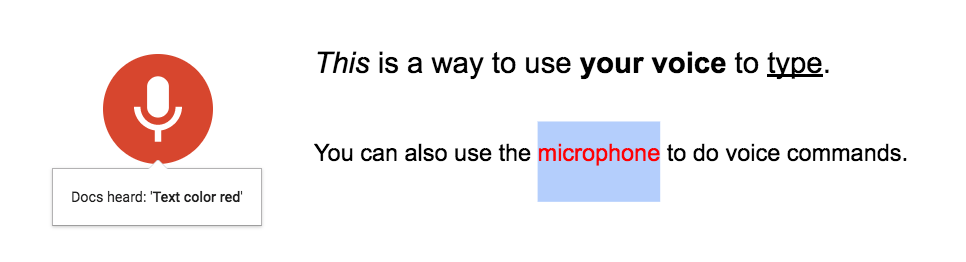
Select “voice commands,” then say “Make Bigger” to increase the font by one point. You can also say “Make smaller” to decrease it by one point.
Say “Select All” to select all text, then say “Align right” or “Align left”.
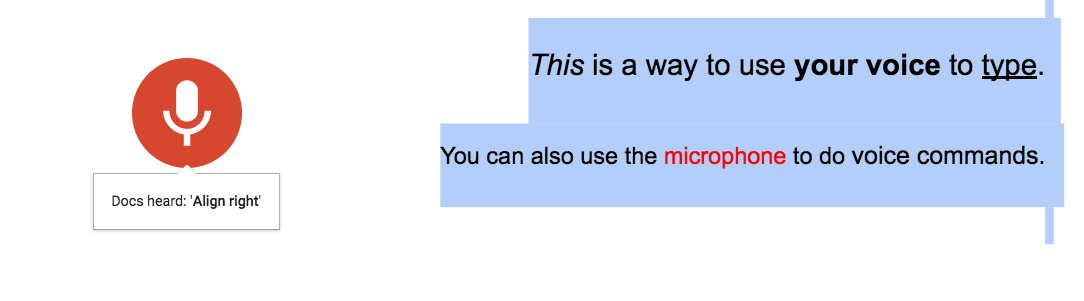
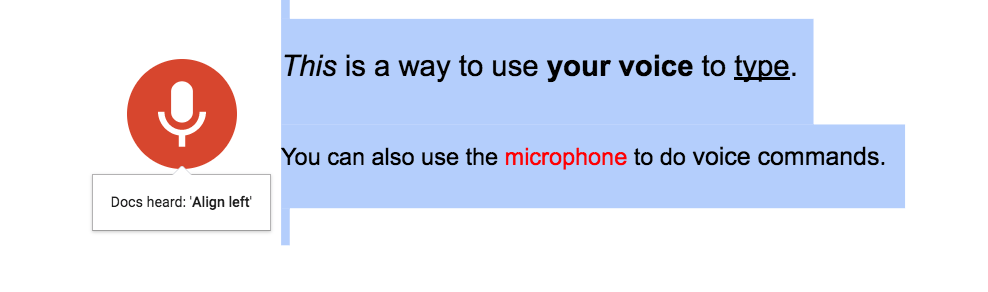
Say “Create a bulleted list”.
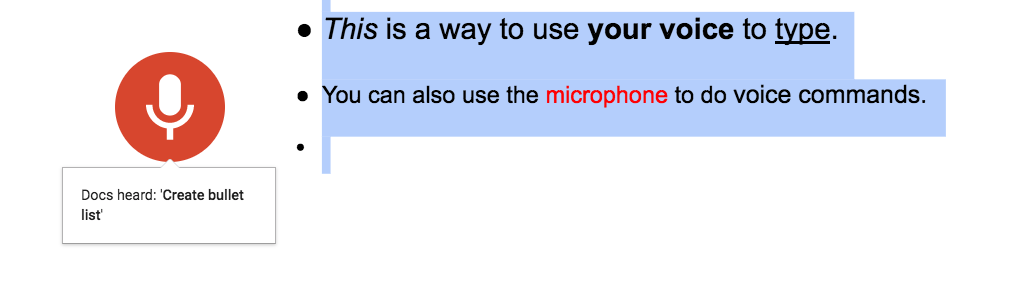
Say “Create a numbered list.”
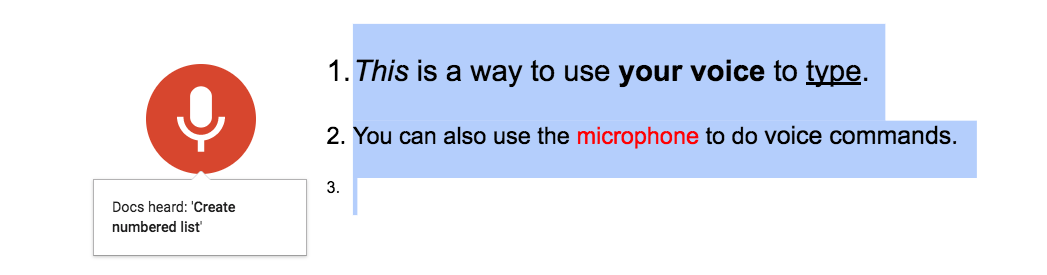
Say “Clear formatting” to clear all formatting you have done for a word or phrase.
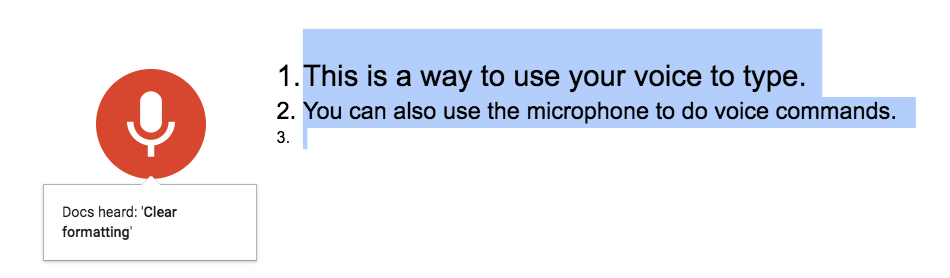
Voice commands for editing
Select all, then say “Delete” to delete text.
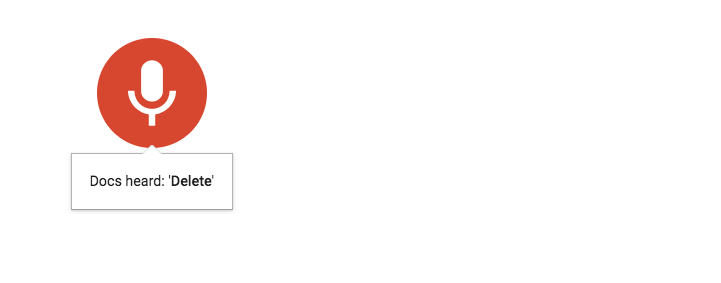
Use voice typing to type a new sentence. Select all and say “Copy.” Unselect then say “New Paragraph”. Say “Paste”.
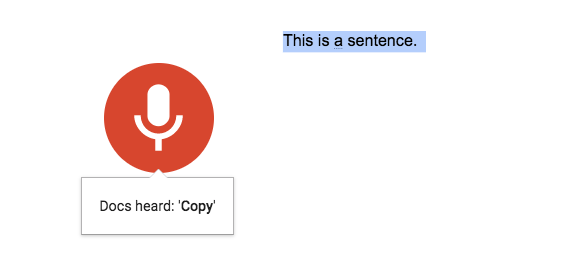
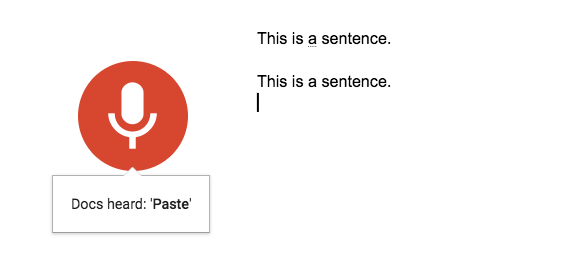
Say “Undo”.
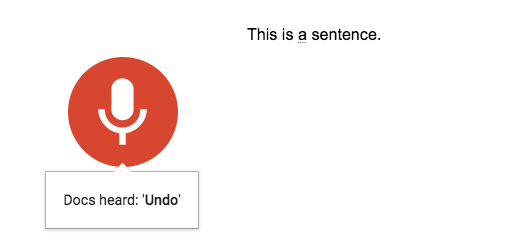
Select “This is a sentence.” Say, “Insert comment This is a sentence about a sentence.”
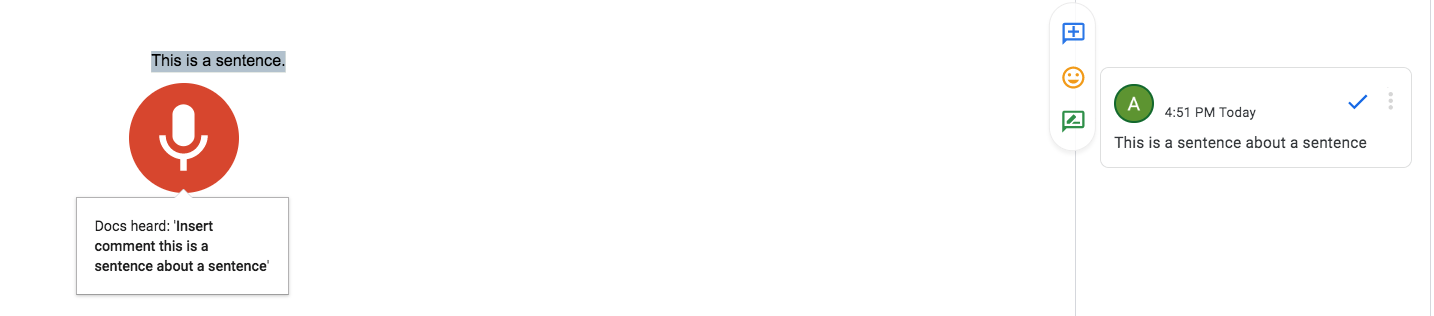
Say “Insert link google.com” to insert a link. You can also say “Copy link” or “Delete link” to edit links.
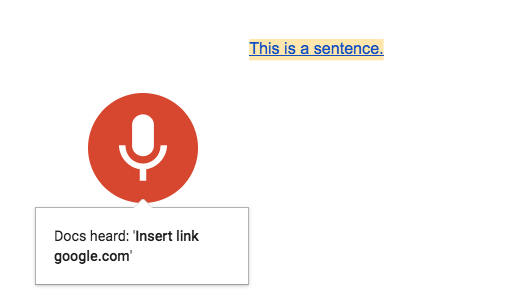
Create a new paragraph, then say “Insert Table 3 by 3” to create a table. Use “Insert new low” and “Insert new column” to insert new rows and columns.
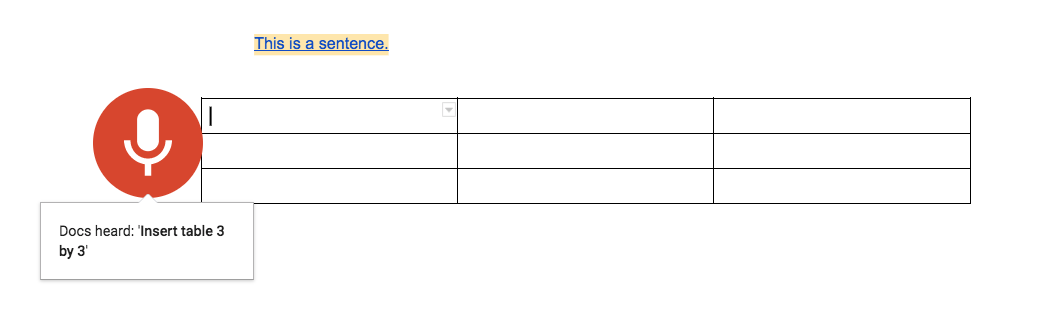
Notta can convert your spoken interviews and conversations into text with 98.86% accuracy in minutes. Focus on conversations, not manual note-taking.
Pro tips for using voice typing
There are a ton of other commands that we did not cover here. We wrote this article so you can learn the most important commands to start voice typing today. Refer to Google’s documentation to get the complete list of commands you can use. Here are some tips for using Voice Typing effectively:
Speak at a clear and moderate pace so that the algorithm can pick up your words and commands.
Try to write a paragraph at a time and go back to edit words and phrases later. That way, you can get your ideas out of your head without worrying about errors.
Use a good microphone. The better the microphone you use, the better the transcription will be.
Set aside time to practice voice typing and commands. Please get familiar with them before using them for real-world applications.
Don’t get frustrated if a word or command is not registering. Just try repeating it slower and more clearly.
Make the “Undo” command your friend.
Get comfortable with using “Select” and “Unselect” commands.
If you have access to a mouse and keyboard, you don’t have to abandon them. Challenge yourself to use only voice typing while learning how to use it. Then try to find a good balance between voice typing and regular typing to see what style works best for you.
FAQs
How to use the microphone on Google Docs
You can enable the microphone on Google Docs using the toolbar at the top. Click ‘Tools’ then ‘Voice Typing.’ The browser will ask for your permission to use the microphone. Then it will put a microphone button on the screen.
Can you use speech-to-text on Google Docs for Mac?
You can use Voice Typing on Google Docs for Mac, but it will not work on Safari. Instead, download the latest version of Google Chrome to get the best results.
Why can't I voice type on Google Docs?
If you are unable to voice type on Google Docs, there could be several factors behind this issue.
Failed microphone settings: Check your microphone settings on your device and ensure it is properly connected and configured. Make sure it is not muted and the microphone is selected as the input device in your system settings.
Lack of microphone permission: If you haven't granted microphone permission to Google Docs, you will not be able to voice type.
Outdated browser or Google Docs version: Outdated software can sometimes cause issues with certain features.
Connectivity or technical issues: If you are experiencing connectivity or technical issues with your microphone or internet connection, it may affect your ability to voice type on Google Docs.
Language not supported: Google Docs' Voice typing feature supports limited languages. Make sure you speak the available language when using the speech-to-text tool.
If you have checked all these factors and are still unable to voice type on Google Docs, you may want to consult the Google Docs Help Center or reach out to their support team for further assistance.
Key takeaways
Google Docs voice-to-text tool allows you to capture your thoughts and ideas quickly, making it ideal for drafting documents, writing emails, or taking notes. However, it may take a little practice before you get the hang of speech-to-text in Google Docs. It's important to use voice typing as a tool to enhance your productivity and convenience, while also being mindful of its limitations and the need for manual review and editing to ensure accuracy in your documents.
If you want a more accurate speech-to-text platform, you can try Notta. It will record and transcribe voices to text in real-time with high accuracy, then you can share and export the transcript as .txt or .docx, and edit it in Docs later. Sign up for a free account now!