Read more: How to Use Speech to Text in Windows 10/11
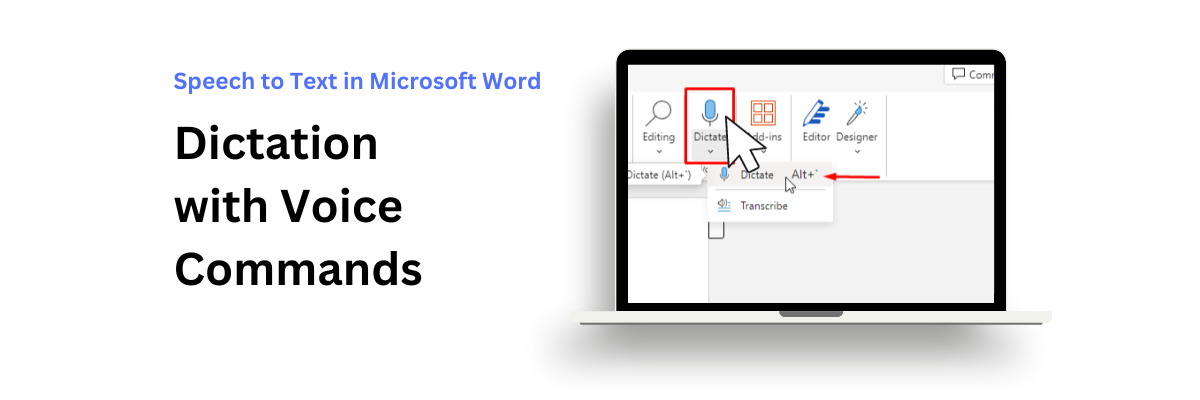
How to Use Speech-to-Text in Word for Dictating and Editing
98% accurate, real-time transcription in just a few clicks. 58 languages and multiple platforms supported.
Microsoft Word is one of the go-to document editors, but typing doesn’t come that easily for everybody. If you have dexterity or mobility limitations, typing feels difficult or even impossible. When you’re brainstorming ideas or interviewing someone, typing can’t keep up and you’ll miss out on vital information.
That’s where dictation comes in really handy. Even as a writer, I use dictation almost as much as I put my fingers to the keyboard. It’s quick and convenient to get ideas down without my typing speed slowing me down. If you want to speed up your writing with speech-to-text in Word, keep reading to learn how to use the Microsoft Word dictation feature in a few simple steps.
How to use speech to text in Microsoft Word
Open Microsoft Word and create a new document.
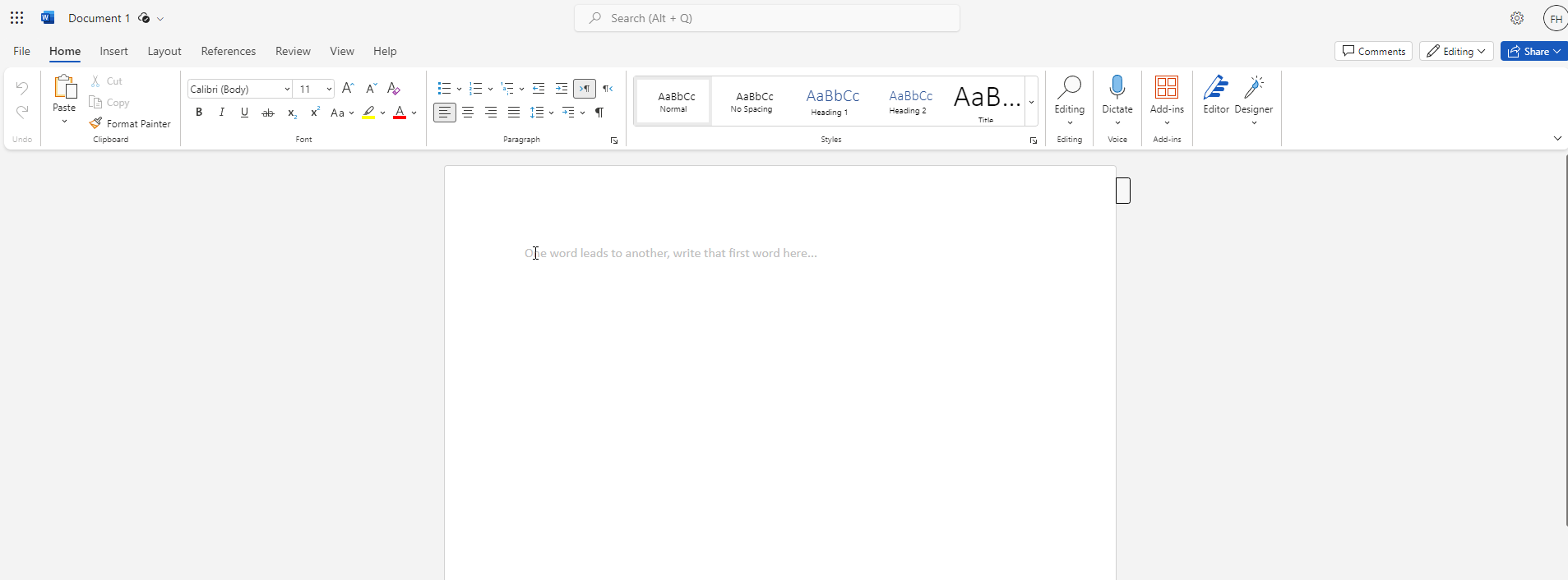
Click ‘Dictate’ in the toolbar under the ‘Home’ menu.
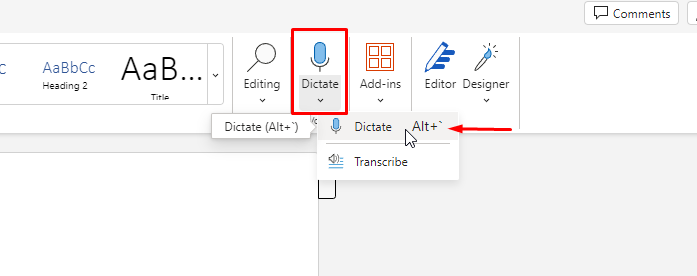
Plug in your microphone and allow Microsoft Word to access it.
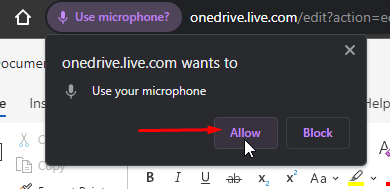
Click the ‘Dictation Settings’ cog icon in the floating dictate toolbar and select your speaking language. Check that you’ve selected the correct microphone.
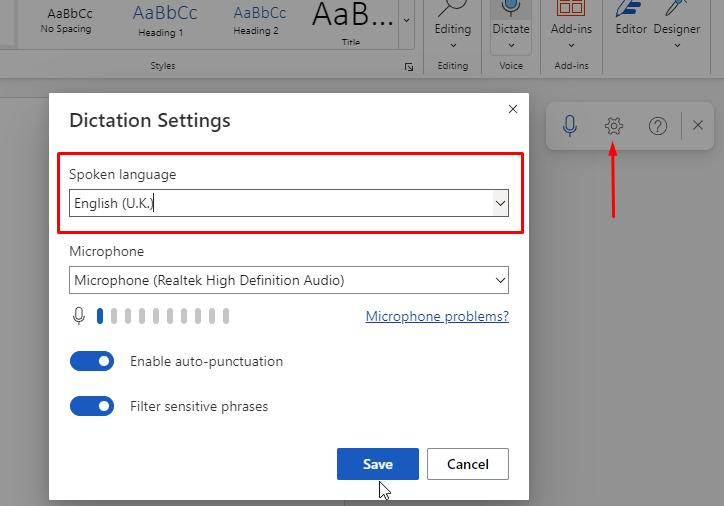
Click on the ‘Start dictation’ microphone icon and speak. Your microphone will convert speech to text in your Word document.

Format and edit your dictation in Word by saying specific trigger phrases such as ‘align center’, ‘delete last sentence’, or ‘smiley face’. For a full list of commands, click the ‘Help’ question mark icon on the floating toolbar and search ‘dictate’.
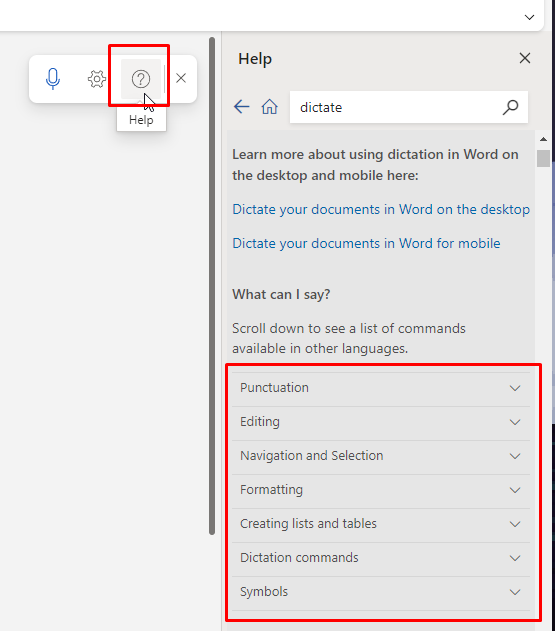
Notta can convert your spoken interviews and conversations into text with 98.86% accuracy in minutes. Focus on conversations, not manual note-taking.
FAQs
First, you’ll need to plug in a microphone so that when you speak, Word can dictate your speech. Then, navigate to the Home menu in your Word document and click ‘Dictate’. From here, you can select your speaking language. To activate the microphone so it can hear you, click the microphone icon in the floating dictation menu until it looks blue.
What if I can't find the Dictate button?
Be sure that you’re looking at the ‘Home’ menu toolbar at the top of your document; the Dictate button is on the right-hand side. If you still can’t find it, type ‘Dictate’ in the search bar and click ‘Dictate’ under ‘Actions’.
Does Windows 10 have speech-to-text?
Windows 10 has an inbuilt speech-to-text feature called Windows Speech Recognition. You can use it to dictate your speech anywhere on your system, for example, in Notepad or Outlook. You can also train it to control your system using voice commands, with actions such as opening and closing programs and navigating the Web. This is especially useful if you have limited mobility and find it easier to use your voice to operate your PC.
To switch it on, go to Start Menu > Settings > Ease of Access > Interaction > Speech.
Is there an app to dictate to Microsoft Word?
You can use automatic transcription tools and save the text as a Word document. For higher accuracy and the ability to translate your speech into 43 languages, use Notta for Web.
Plug in your microphone and log into your Notta account.
Click ‘Record an Audio’ and begin speaking. Notta will dictate your speech in real time.
Click the ‘Stop’ icon when you’re finished and navigate to the ‘Download’ icon to export your transcript.
Choose Microsoft Word (.docx) file format and ‘Export’. You can open this new document in Microsoft Word.
What is the shortcut for speech-to-text in Word?
You can toggle Dictation in Microsoft Word on or off with the keyboard shortcut Alt + ‘.
In summary
Microsoft Word makes it super simple to dictate your speech into a Word document, with the added bonus of formatting voice commands. The only downside is that it’s not always super accurate and has limited languages for transcription. For more accurate dictation, make sure you position your microphone close to your mouth and dictate in a quiet environment. A tool like Notta can dictate speech to text up to 98.86% accuracy and in 58 languages. Plus, you can export in a variety of formats including Microsoft Word. Whether you choose Notta or the inbuilt Microsoft Word speech-to-text feature, dictation can make typing easier and quicker than ever before.