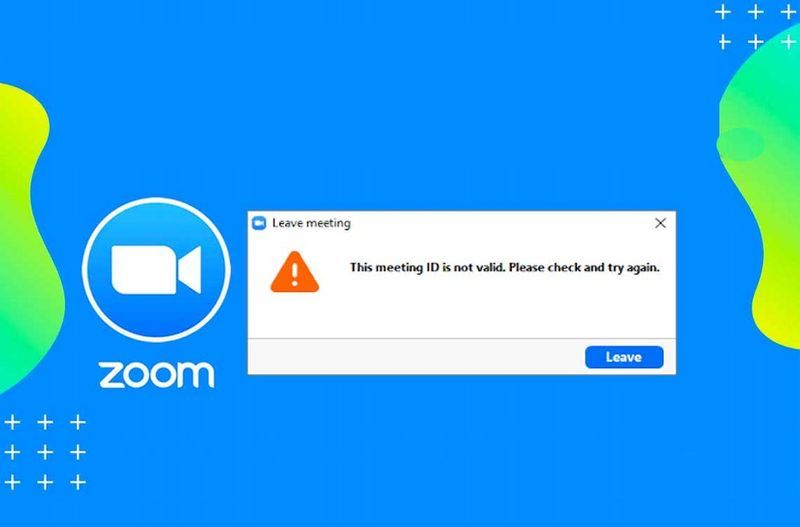
7 Surefire Ways to Fix Zoom Invalid Meeting ID
Unlock the power of AI — Notta's meeting assistant records, transcribes and summarizes meeting minutes with one click.
Zoom is a household name in the video conferencing industry. Trusted by millions of users worldwide, it leads the league of platforms that brings virtual meetings and group messaging into a single intuitive app.
However, users sometimes encounter issues when using Zoom on their devices. If you see a 'this meeting ID is not valid' prompt, you are not alone. The Zoom invalid meeting ID error is one of the most common problems users encounter when trying to join a meeting.
This article explains all possible reasons and how to fix this error quickly. You only need to follow the steps carefully, and the invalid meeting issue will never be a thing again.
What is a Zoom meeting ID?
Zoom meeting ID is a 10 or 11-digit number associated with a meeting. They are of different kinds depending on the type of meeting.
Instant meetings (Meet Now), scheduled meetings, recurring meetings, and webinars are assigned 11 digits, while a Personal Meeting ID (also known as PMI) has 10-digit numbers. No two meeting IDs are the same.
When a meeting is created on Zoom, it automatically assigns this unique digit that represents a stand-alone room in the Zoom cloud environment. Participants must enter this meeting ID into the entry bar to join any meeting via a desktop or mobile phone.
This meeting ID allows anyone with or without a Zoom account to join a meeting. However, creating a Zoom account is required if you want to host your meeting and invite participants.
Why is my meeting ID not valid on Zoom?
If you are trying to join a meeting and Zoom says “Invalid meeting ID”, it means the ID you entered does not match the session. Below are possible reasons why the error occurs:
Incorrect meeting ID: When you enter an incorrect meeting ID into the entry bar, it may be due to
You received the wrong meeting ID from your host
You mistyped one or more characters in the correct meeting ID
Multiple device log-in: You might not be able to join a Zoom call if you are logged into your account on various devices at a time.
Unstable internet connection: Poor internet connection may also be the cause. When you try to access a meeting with a fluctuating internet, Zoom might return the meeting ID invalid error message.
Meetings ended or deleted: If the session you are trying to join has ended or been deleted, then the meeting ID expires, and you will receive the error.
Other possible reasons for this error include VPN interference with your Zoom app performance and outdated browsers (if you are accessing with one).
Notta offers the most integrated AI meeting notes, summaries, and action items so nothing gets missed.
7 ways to fix Zoom invalid ID error quickly
Now that you know the possible causes of the invalid meeting ID error in Zoom, the next section of this article explains in detail how you can fix it accordingly.
1. Verify the meeting ID
The number one reason you are likely to have issues joining a Zoom meeting is the wrong meeting ID. Rather than typing the meeting ID into the entry bar character by character, it's best to copy it from the invitation and paste it directly into the bar. That way, you can avoid any mistakes.
If you are still seeing the error after doing this, then contact the host to check if you are getting the correct meeting ID and if the meeting is still in progress.
2. Check the internet connection
You need a strong and active internet connection to join a Zoom meeting. Try to access other apps on your device to detect the problem with your network. Opening a single web page in your browser is enough to determine if your connection is the problem.
You can place the router near you to improve your network strength or restart it. If this does not work, you might have to switch to another network.
3. Update the Zoom app
Invalid meeting ID errors can occur due to an outdated version of the Zoom app. But before attempting to update the app, you can log out and relaunch Zoom to see if it helps. If it doesn't, you can proceed to update and install the latest version.
To update Zoom on your mobile devices:
Step 1: Go to Google PlayStore for Android devices and Apple Appstore for iOS devices.
Step 2: Look for the latest version of Zoom and update.
To do so on your PC, follow these steps:
Step 1: Launch the Zoom app on your PC.
Step 2: On the homepage of your app, click on your profile at the top right corner of your screen.
Step 3: Select Check for Updates from the drop-down menu.
Step 4: If you have the latest version, you will receive a notification that You are up to date. If there's an update available, you will see the Update Now button. Click on it to update.
4. Clear Zoom data and cache
Sometimes the cause of the Zoom meeting ID invalid issue is the accumulation of corrupt cache. In this case, clearing the data should do the trick.
Steps to clear the cache on Zoom for PC:
Step 1: Launch the Zoom app on your PC.
Step 2: Go to the profile picture at the top right corner of your screen.
Step 3: Select Settings from the drop-down menu.
Step 4: Go to the Zoom Apps tab on the left panel.
Step 5: Click the Clear button and then confirm.
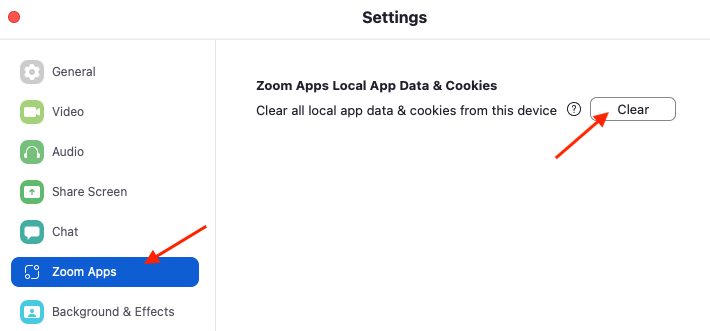
Clear Zoom cache on mobile:
Step 1: Go to your phone's Settings app.
Step 2: Select Apps > Zoom > Storage.
Step 3: Finally, tap the Clear Cache button.
5. Login on one device only
If you are signed in to Zoom on multiple devices, you may not be able to join Zoom sessions. In this case, you have to sign out of all devices and log in to your Zoom account on a single device.
Step 1: Visit zoom.us in your browser and log in to your account.
Step 2: Once on your homepage, click on the Profile and scroll down to the 'Sign In' section.
Step 3: Click the Sign Me Out From All Devices button and confirm.
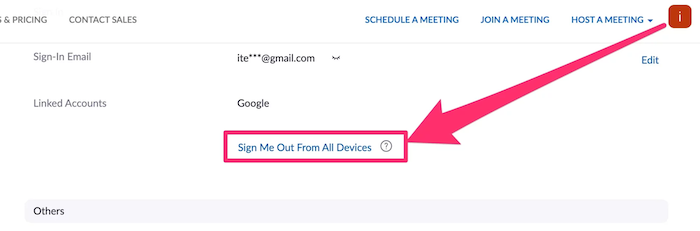
Step 4: Now you can log in on your PC and try joining the Zoom call with your verified Meeting ID.
6. Disable proxy and VPN
Due to VPN interference with your connection, you might not be able to join the Zoom meeting. It's normal to use a VPN for privacy and borderless browsing when surfing online. However, it may also affect the functionality of some apps.
Hence, if you have a VPN activated, disable it and try to join the Zoom meeting again.
7. Run the Zoom app as Administrator (Windows 10)
If you are facing the Zoom invalid meeting ID error on a Windows 10 PC, there are two other methods you can adopt to make the Zoom meeting ID error disappear.
Start by providing administrator permission for the Zoom app to run on your PC.
Find the Zoom app icon on your desktop.
Right-click and select the Run as Administrator option from the drop-down menu.
Try joining the meeting using the correct meeting ID.
At times, the source of the problem could be the incompatibility of the Zoom App with Windows. Running the app in compatible mode can be the solution to invalid meeting ID errors.
Step 1: Right-click on the Zoom app icon on your desktop.
Step 2: Select Properties from the options; then click on the Compatibility tab at the top.
Step 3: Check the box Run this program in compatibility mode for:
Step 4: Click Apply and then OK to save your changes
Step 5: Join your Zoom meeting again. The invalid meeting ID will disappear if the problem is compatibility.
Pro tip: Auto-join and record Zoom meetings using Notta
What if you can auto-join your Zoom meetings and stop your worry about invalid meeting ID on Zoom once and for all?
Notta is the perfect tool for you to take your Zoom meeting experience to a new high level.
Whether you are a host or a participant, with the Notta AI meeting notetaker, you will never miss or come late to a meeting again. Below is what the Notta tool can do for you:
Record the Zoom call as a participant with high-quality audio and video.
Generate a live and complete transcript for all your conversations, so you don't worry about missing any details.
Automatically join a scheduled Zoom meeting at the start time even without your presence.
Generate a meeting summary automatically with AI based on the transcript,

Notta AI meeting assistant records, transcribes, and summarizes meetings so everyone can stay engaged without missing important details.
Conclusion
By using some of the above methods, you should be able to resolve Zoom invalid meeting ID issues. You only need to ensure that the meeting ID is valid and input correctly.
We have also shown an easy way to automatically join and record meetings with Notta. With this tool, all your Zoom meeting activities become effortless.