
How to Record a Teams Meeting Effortlessly [5 Ways]
Unlock the power of AI — Notta's meeting assistant records, transcribes and summarizes meeting minutes with one click.
Microsoft Teams has become a vital platform for many businesses in recent years. As a video conferencing tool, it has enabled people to communicate remotely rather than meeting in person.
However, no one can remember and take down everything discussed during the meetings, hence the need for a Teams meeting recording that will capture the entire video session and improve overall engagement.
This guide will explain how to record Microsoft Teams meetings on desktop and mobile, using the official method while providing you with other ways to record the meeting as a guest.
Who can record a Teams meeting?
Before delving into the steps of recording a Microsoft Teams meeting with the built-in recorder, you must meet the following criteria:
Have any of these licenses: Office 365 Enterprise E1, E3, E5, F3, A1, A3, A5, Business Essentials, M365 Business, or Business Premium.
Have the recording activated by an IT admin.
You are the meeting organizer or someone from the same organization.
Who can’t record a meeting
A guest in the meeting.
Someone from another organization.
An anonymous participant.
Please also note that recordings through Teams will stop automatically when everyone leaves the meeting and it will continue for up to four hours. Let's enable transcription in teams.
Record a Teams meeting using built-in recorder
The good thing about Microsoft Teams is that the recording captures everything from video to audio and screen-sharing activities. So, you sure will not miss out on anything.
However, not all participants can start or stop a recording as you must meet the prerequisites.
If you meet all the conditions stated above, you can now proceed to record a meeting in Teams. Note that the steps of using Teams’ recording feature are the same on PC and mobile devices.
Download the Teams desktop application on Microsoft Teams’ home page.
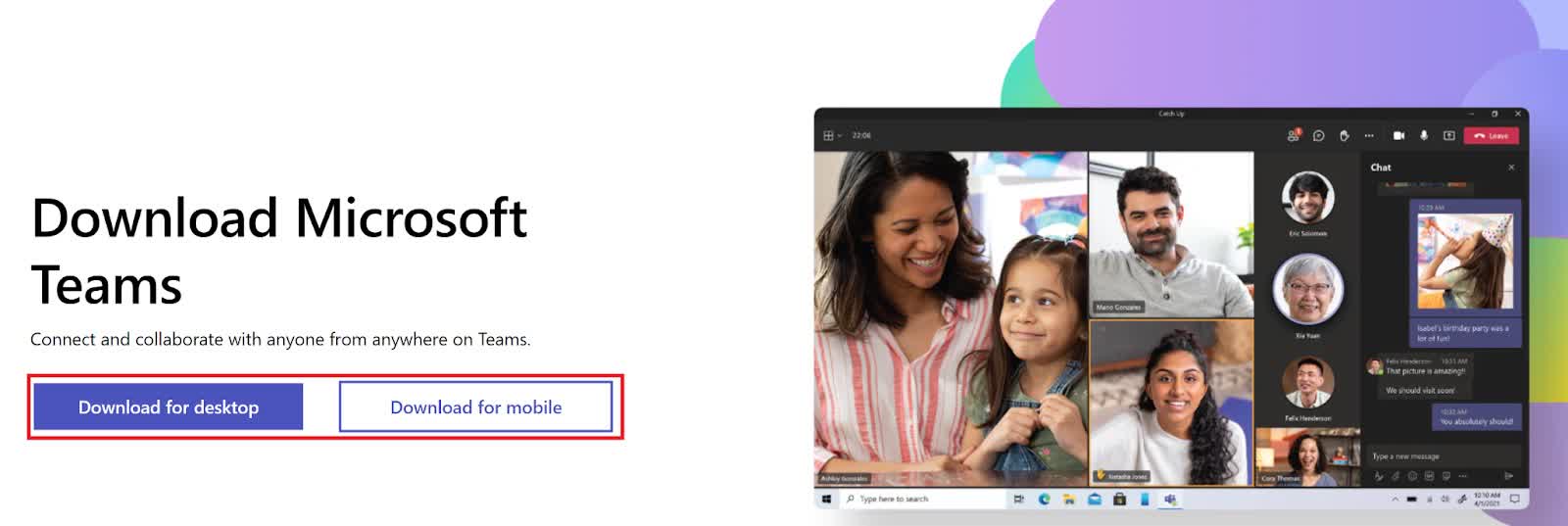
Join or start a Teams meeting.
Navigate to the meeting controls bar on top and click the 'More actions' button (the three horizontal dots).
Select the 'Start recording' option to begin the recording. A notification will appear informing other participants that the meeting is being recorded.
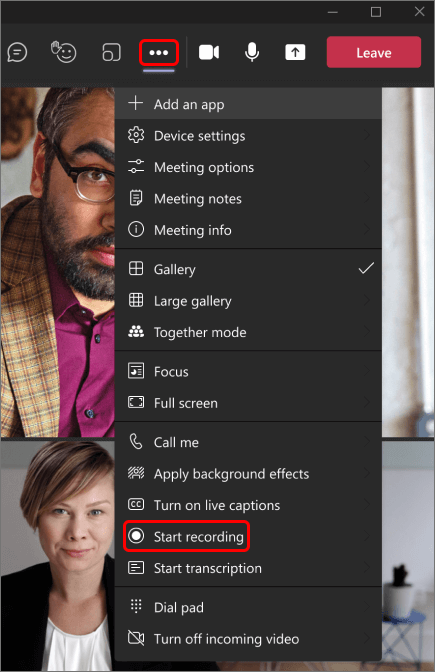
To stop the recording, repeat step 2 and select the 'Stop recording' option.
Note:
According to the privacy policy by Microsoft Teams, you must let everyone know that they are being recorded.
There is no way for more than one person to record a single meeting simultaneously. When a person starts recording, you can only wait till the recording stops.
Where are Teams recordings stored?
The storage location of your recordings depends on the type of meeting recorded. Below are the places where you can find your Teams recordings:
A recording would be stored on SharePoint if the meeting was a channel meeting.
The recording is stored on OneDrive if it is any other meeting type besides channel meetings.
Lastly, the recordings will show in the meeting chat or channel conversation if you held the meeting on a channel.
Record a MS Teams meeting using Notta (top pick)

We put Notta at the top of our list because unlike the official method above, Notta enables you to record a Teams meeting as an attendee, guest, or host and it is available on the Web, Android, and iOS devices.
This tool can record high-quality audio and meanwhile, transcribe the meeting with auto speaker detection. After the meeting is over, it allows you to download the recording on your device. With this, you can always have a secure offline recording for reference.
This program also offers a built-in playback feature that enables you to reference the most important part of the recording quickly.
Below is how to record a Teams meeting with Notta:
Sign up for Notta in one click. Then go to your main dashboard and click ‘Record online meeting’ on the right sidebar.
The following pop-up will appear. Select a transcription language and enter your meeting link, then click 'Transcribe now'.
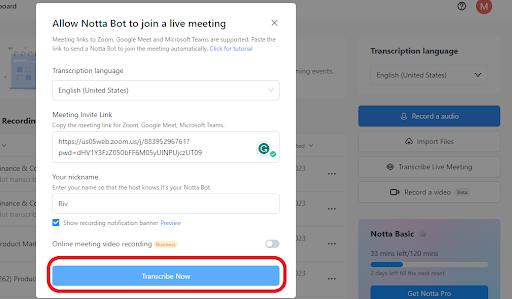
The Notta Bot will appear like a typical guest on your call and start recording. If you'd like to see the live transcript, check your Notta dashboard and find the new record from Microsoft Teams.
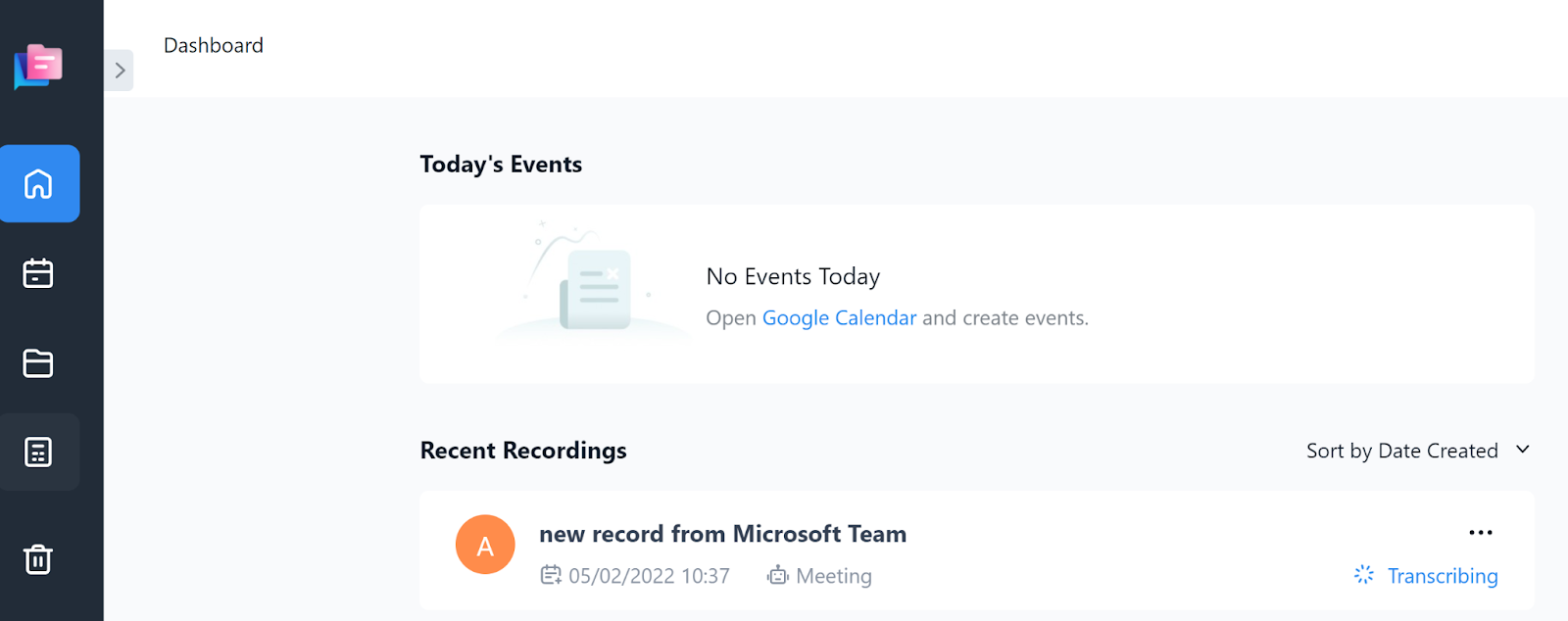
The recording will stop automatically when the meeting is over or you can stop it manually by removing Notta. Need to convert recordings to text? Learn how to transcribe Microsoft Teams recordings.
Notta AI meeting assistant records, transcribes, and summarizes meetings so everyone can stay engaged without missing important details.
Recording a Teams meeting with OBS Studio (on PC)
The OBS Studio is a versatile screen recorder that creators and gamers use to create, stream, and record presentations and gaming sessions. Here, we will show you how to record a Microsoft Teams meeting with the OBS Studio:
Download and install OBS Studio on your PC.
Open the app and click the Settings option in the bottom right corner, then set up the Video resolution and output format accordingly and press the OK button.
Click the + icon at the bottom of the screen and select the Window Capture option.
Open Microsoft Teams on your browser but don't join or start the meeting yet.
In the OBS Studio app, choose the browser you want to use for Microsoft Teams. A preview will display.
Right-click on the preview page and select Transform, followed by Fit to screen.
Click the Start Recording option at the bottom right corner; now, you can join the meeting. To end the recording, go back to the OBS Studio app and select the Stop Recording option in the bottom right corner.
Record a Teams meeting secretly with Xbox Game Bar for Windows
The Xbox Game Bar is a pre-installed feature of the Windows PC for improving the gaming experience. Part of what it offers is that it allows you to take a recording of your screen when playing games.
However, it is not limited to gaming alone, as you can use it to record any activity on your screen. Below is how to use it to record a Teams meeting without anyone knowing:
1. After joining or starting a meeting, press the Windows + G keys to launch the Xbox game bar.
2. Click the Start recording icon on the newly opened window.
3. To end the recording, click on the Stop icon next to the timer.
4. Lastly, to find the recording, open File Explorer and follow the path: C:\Users\User-name\Videos\Captures. Note that User-name in the path is your profile username on your PC.
Note: This method does not require permission or criteria before recording Microsoft Teams meetings, and nobody will know that you are recording.
Record a Teams meeting using XRecorder (on mobile)
The Screen Recorder - XRecorder app is one of our favorite ways to record high-quality video and audio on Android and iOS mobile devices.
Download the Screen Recorder - XRecorder app on your mobile device by looking for it in your phone’s app or Play Store.
After installing the app, you’ll find the recording options in the pull-down menu from the top. Click ‘Record’ to start recording and open your Teams Meeting session.
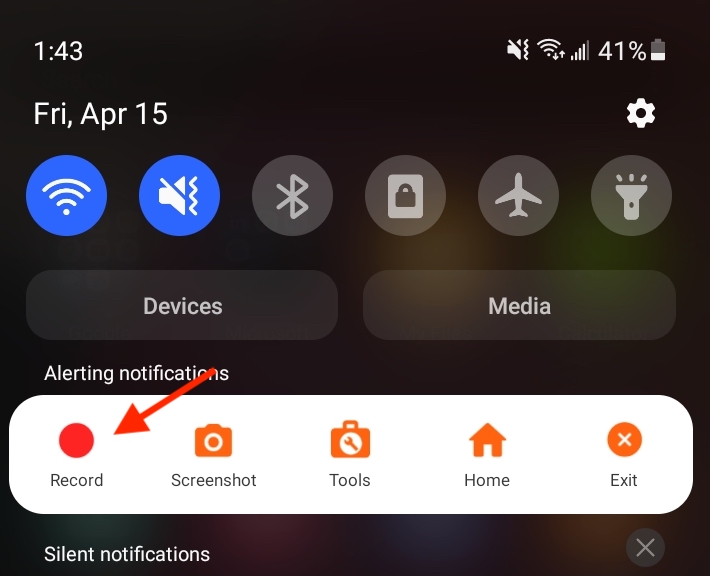
After ending your recording, the video recording will pop up on the screen, and you can save or share it.
Start recording a Teams meeting
We hope today’s guide on recording a Teams Meeting on PC, Mobile Devices, & more helps you record your next Teams Meeting easily.
Our favorite choice for recording high-quality audio is Notta, which allows you to record and transcribe audio from your Teams meeting. You can also automatically record video calls by connecting your calendar to your Notta account, a great time-saving feature for busy professionals and students.
Want the convenience of automated note-taking and AI summaries? Try Notta for your upcoming meetings.
FAQs
How do I automatically record a Microsoft Teams Meeting?
Microsoft has a feature that allows a meeting organizer to take recordings automatically. To do this, follow the steps below:
Go to Microsoft Teams on your browser and open a scheduled meeting. You can also schedule a new one if you don't have it ready.
Click Meeting options from the menu at the top.
Select the Record automatically option.
Or you can use the Notta bot. Once you connect Notta to your Google or Outlook calendar, it will show all upcoming meetings on the dashboard, and you can select which ones you’d like the Notta bot to join and record.
Why can't I record on Teams?
The reason you can't record a meeting with the Microsoft Teams built-in recorder might be that you do not meet the criteria stated in this article. However, this is not the end of the world.
You can use third-party tools, as we have shown in this guide. These tools require no criteria or permissions for you to start saving a Microsoft Teams recording.
Does Teams record your screen or just the meeting?
Teams records just the meeting, including any audio, video, or screen-sharing activity during the session. You can then share this recording with anyone in your organization.
All meeting participants will be automatically notified if you or another person start recording through the Teams application.
Can you secretly record a Teams meeting?
Yes, you can secretly record a Teams meeting using a third-party application. However, please note that there may be legal or ethical ramifications when you record others without their knowledge or consent.