Work smarter with Notta’s AI meeting note-taker
Notta transcribes Microsoft Teams calls into sharable and editable text, helping you keep your meetings on track. With real-time transcription and AI-powered note-taking, you can effortlessly organize and share key points with your team.
How to take notes in Microsoft Teams with Notta
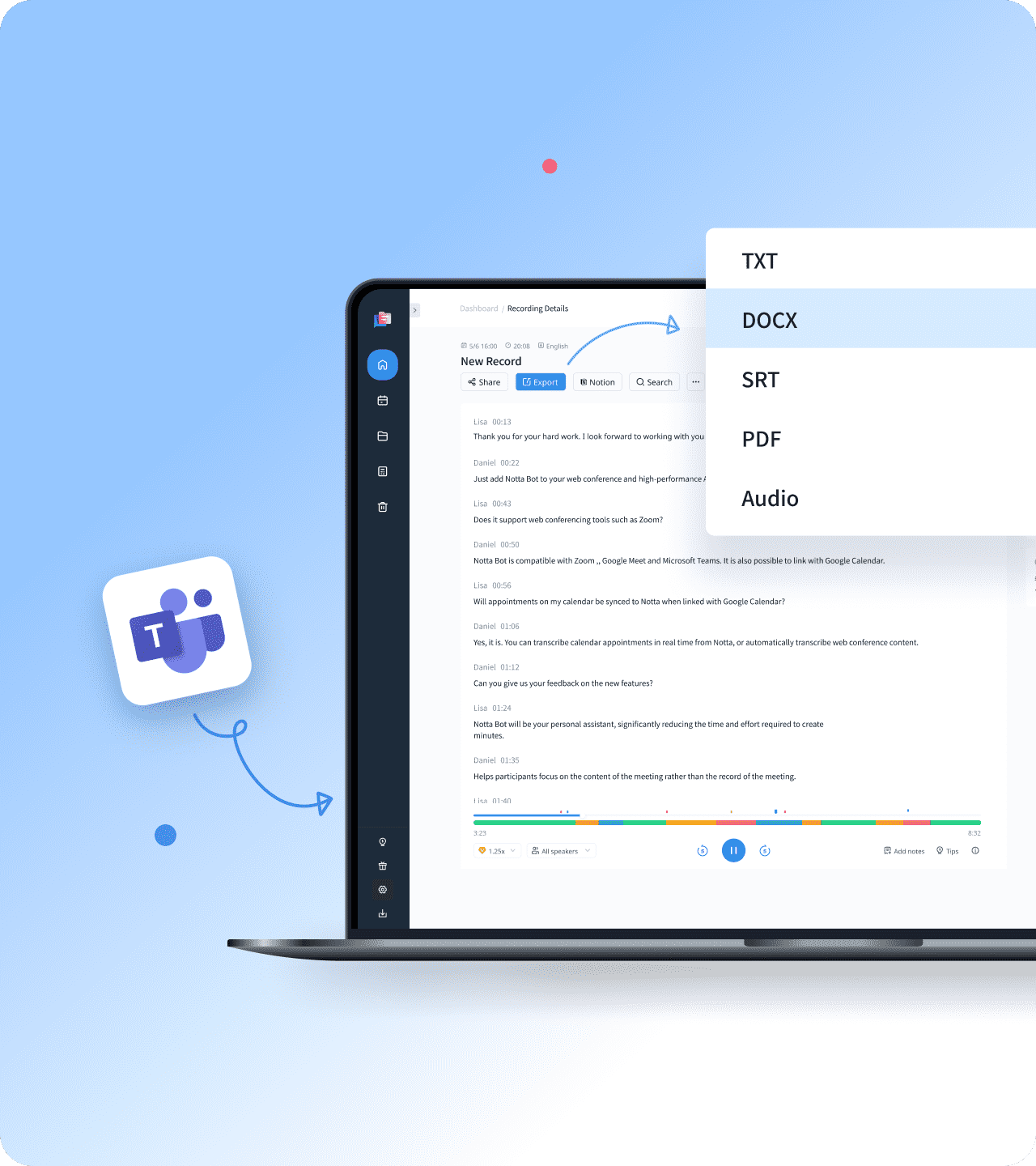
1. Start your meeting
Open Microsoft Teams and start your meeting as usual, ensuring all participants are connected and ready to engage.
2. Connect Notta for transcription
Sync Notta with your calendar and our note-taking assistant will seamlessly join your Teams meeting. Notta will begin capturing and transcribing the conversation in real-time.
3. Review, edit, and share
After the meeting, review the detailed transcript in Notta. Make any necessary revisions, then easily share or export the notes to keep everyone aligned.
Amplify the value of every Microsoft Teams call
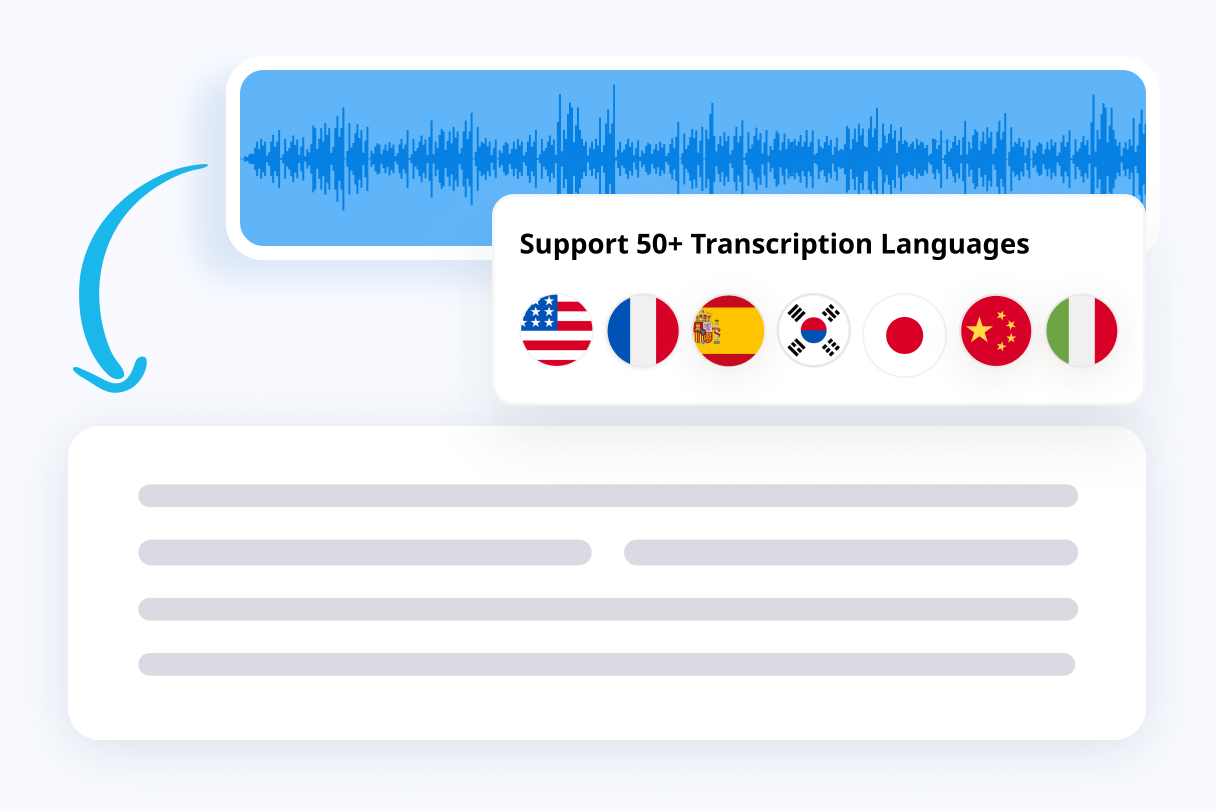
Get live transcripts that are editable
The transcript appears in real-time with a time stamp, making your meetings more inclusive and productive for people who are hard of hearing or in noisy places.
Intelligent voice recognition to differentiate speakers
58 transcription language options are available
Revisit the transcript, make edits, and highlight key texts
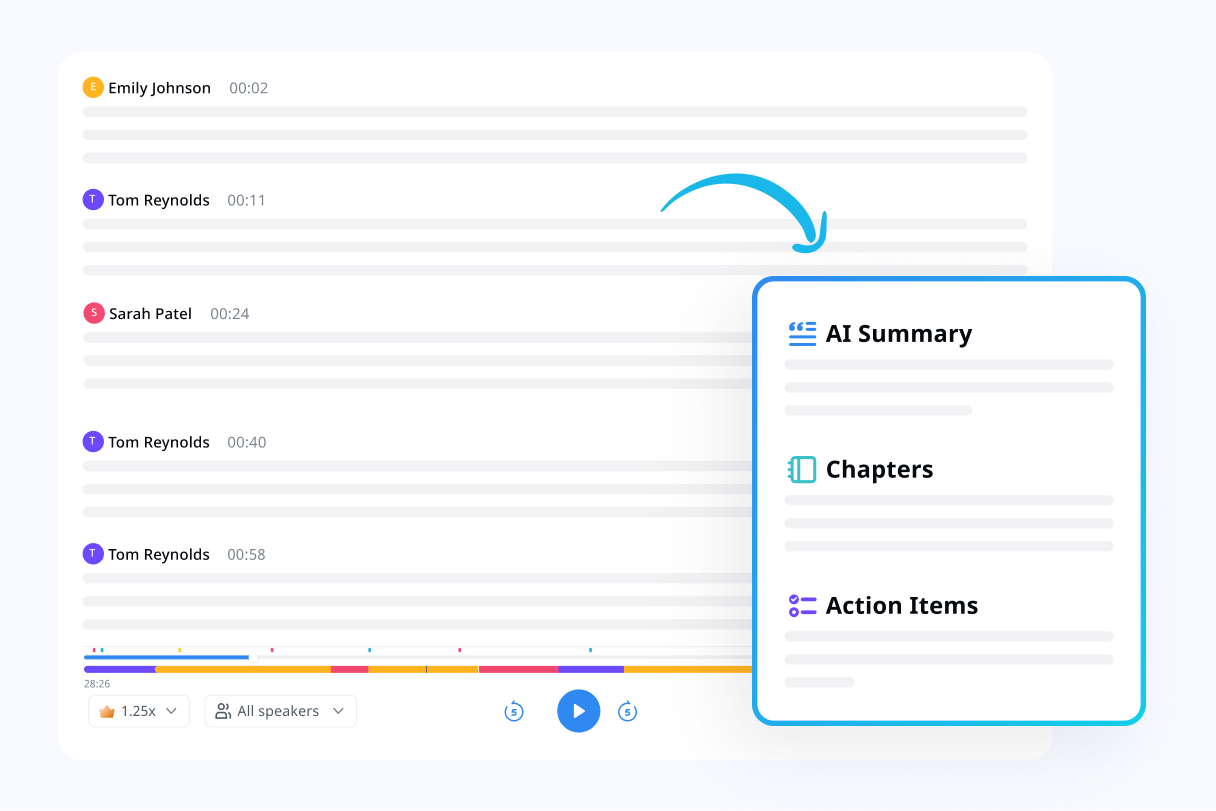
Intelligent summaries and action items
Notta is a meet AI note taker that generates concise summaries and pinpoints essential action items after your meeting, ensuring you stay organized and focused.
Quickly review crucial details without sifting through lengthy transcripts.
Clearly identify and prioritize the most important tasks.
Simplify your follow-up process with well-organized, actionable summaries.
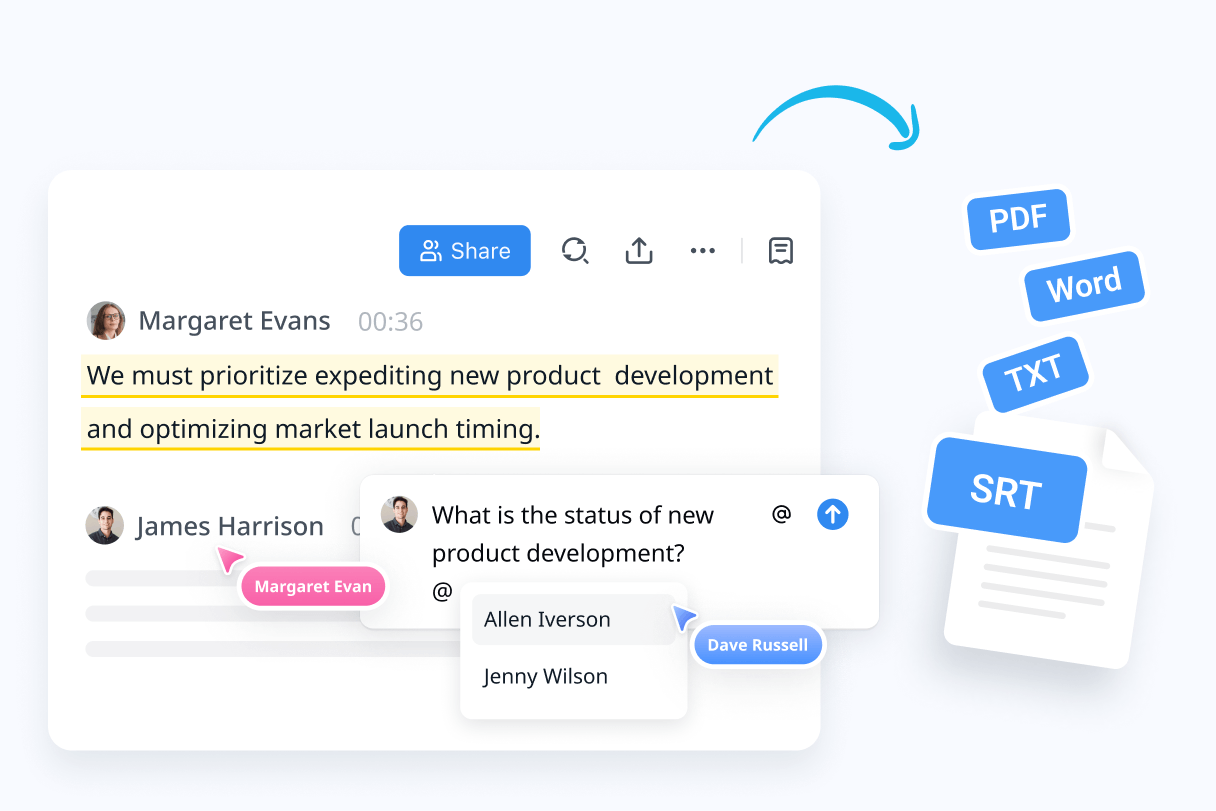
Share anywhere for team alignment
What’s the point of recording without sharing? Leverage Notta’s powerful sharing to keep your team aligned from anywhere.
Share meeting minutes with anyone via link or email.
Create a snippet from the transcript to share key meeting insights.
Export meeting notes and recordings to Slack, Notion, OneDrive, and CRM software.
Why choose Notta?
Auto-join meetings
Notta can automatically join scheduled meetings on Google Calendar. Simply grant Google Calendar access to Notta and enable the “Schedule Notta Bot” option.
Get notes across platforms
Notta supports seamless integration with Zoom, Microsoft Teams, Google Meet, and Webex, consolidating all your meeting notes in one centralized workspace.
Timestamps
Easily navigate through your meeting transcripts with precise timestamps, allowing you to jump directly to specific topics in the conversation.
Comment & @mention
Collaborate effortlessly by adding comments and using @mentions within your transcripts, making it easy to highlight important points and involve team members.
Template library
Notta’s template library is like a superhero with pre-made templates and prompts. It swoops in and saves the day by extracting any key info from transcriptions.
Sync between devices
Transcripts and recordings seamlessly sync across Macs, iPhones/iPads, Android devices, and web browsers like Chrome, Safari, and Edge.
What our users say
Frequently asked questions
Can I transcribe my Microsoft Teams meeting without recording it?
Yes, you can. Recording and transcription are no longer combined together with Microsoft Teams. During an online Teams meeting, you can choose to start a recording only or start transcription without recording the meeting. The participants will receive different notices when recording and transcription are active.
How many languages are supported by Microsoft Teams meeting transcription service?
Currently, Microsoft Teams supports up to 34 languages, dialects, and accents. The supported languages are:
English (US), English (Canada), English (India), English (UK), English (Australia), English (New Zealand), Chinese (Cantonese), Chinese (Mandarin), Danish (Denmark), Dutch (Netherlands), French (Canada), French (France), German (Germany), Hindi (India), Italian (Italy), Japanese (Japan), Norwegian (Norway), Portuguese (Brazil), Spanish (Mexico), Spanish (Spain), Swedish (Sweden).
Preview Language: Arabic (Arab Emirates), Arabic (Saudi Arabia), Czech (Czechia), Dutch (Belgium), Finnish (Finland), Hebrew (Israel), Korean (Korea), Polish (Poland), Portuguese (Portugal), Russian (Russia), Thai (Thailand), Turkish (Turkey), Vietnamese (Vietnam)
Note: Preview language means that the transcriptions for these languages are not as accurate as the supported languages.
Can I automatically transcribe my Microsoft Teams?
No, you can’t. Microsoft Teams currently does not support automatically transcribing or recording all Teams meetings. If you are looking for a tool to automatically join and transcribe your Microsoft Teams, try Notta. All you need to do is grant your Google Calendar access to Notta first, then go to the Upcoming Video Calls tab of the Notta dashboard to enable “Schedule Notta Bot” for all your Teams meeting and Notta will join the scheduled meeting and start recording and transcribing for you.
How can I save my Microsoft Teams meeting transcript?
To download and save the transcript for your Microsoft Teams meetings, follow these steps.
Step1: On the left of Teams, click “Calendar”.
Step2: Open the meeting event you are looking for and select the Recording & Transcripts.
Step3: Above the meeting transcript, click Download and choose the exported formats. You can choose to download it as DOCX or TXT formats.
How to share Microsoft Teams meeting transcripts with mobile participants?
To share Microsoft Teams meeting transcripts with mobile participants, you need to follow the below steps.
Step1: You need to download the transcript first on your computer.
Step2: Then select Attach icon under the compose box to upload the transcript in the meeting chat.
Step3: Mobile participants can access the meeting transcripts.
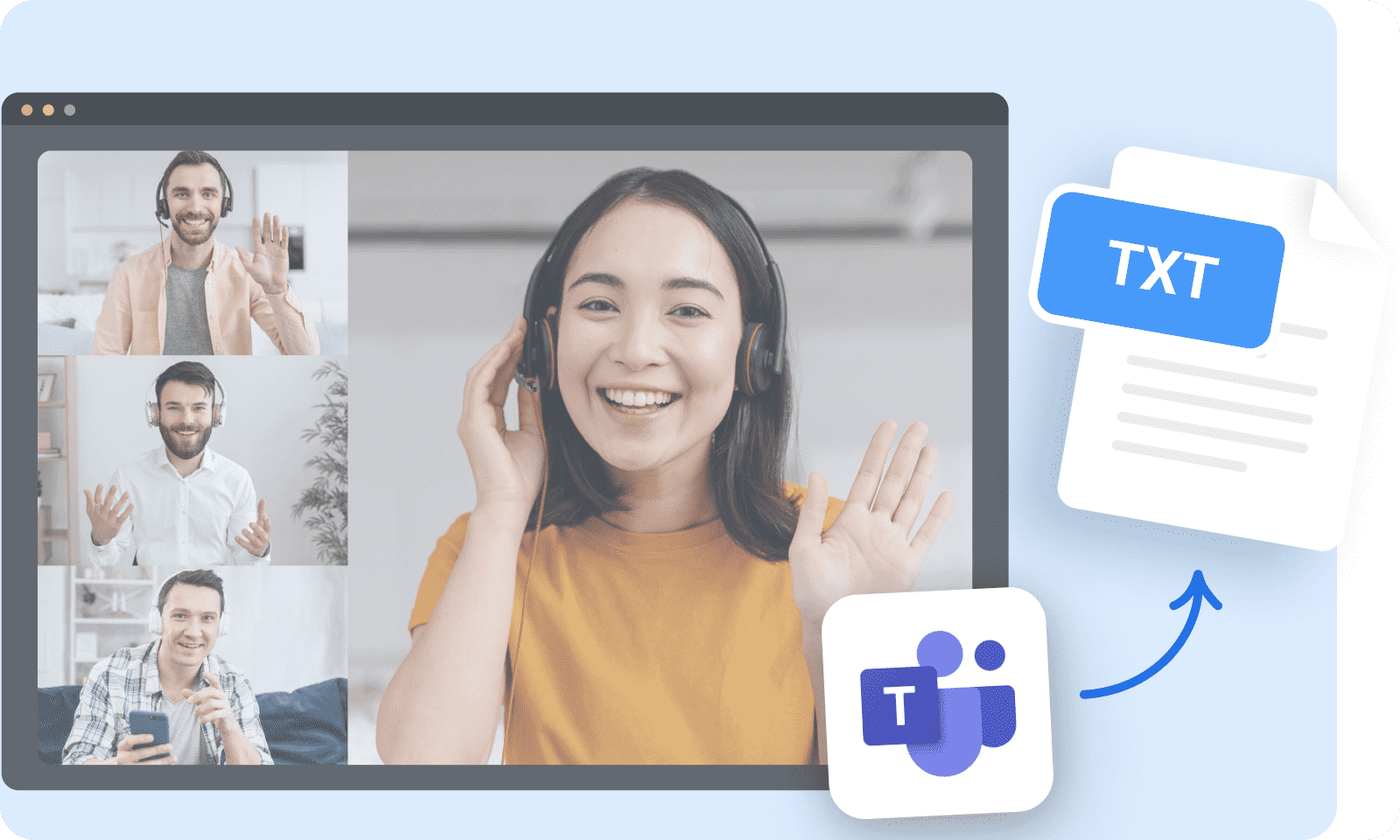
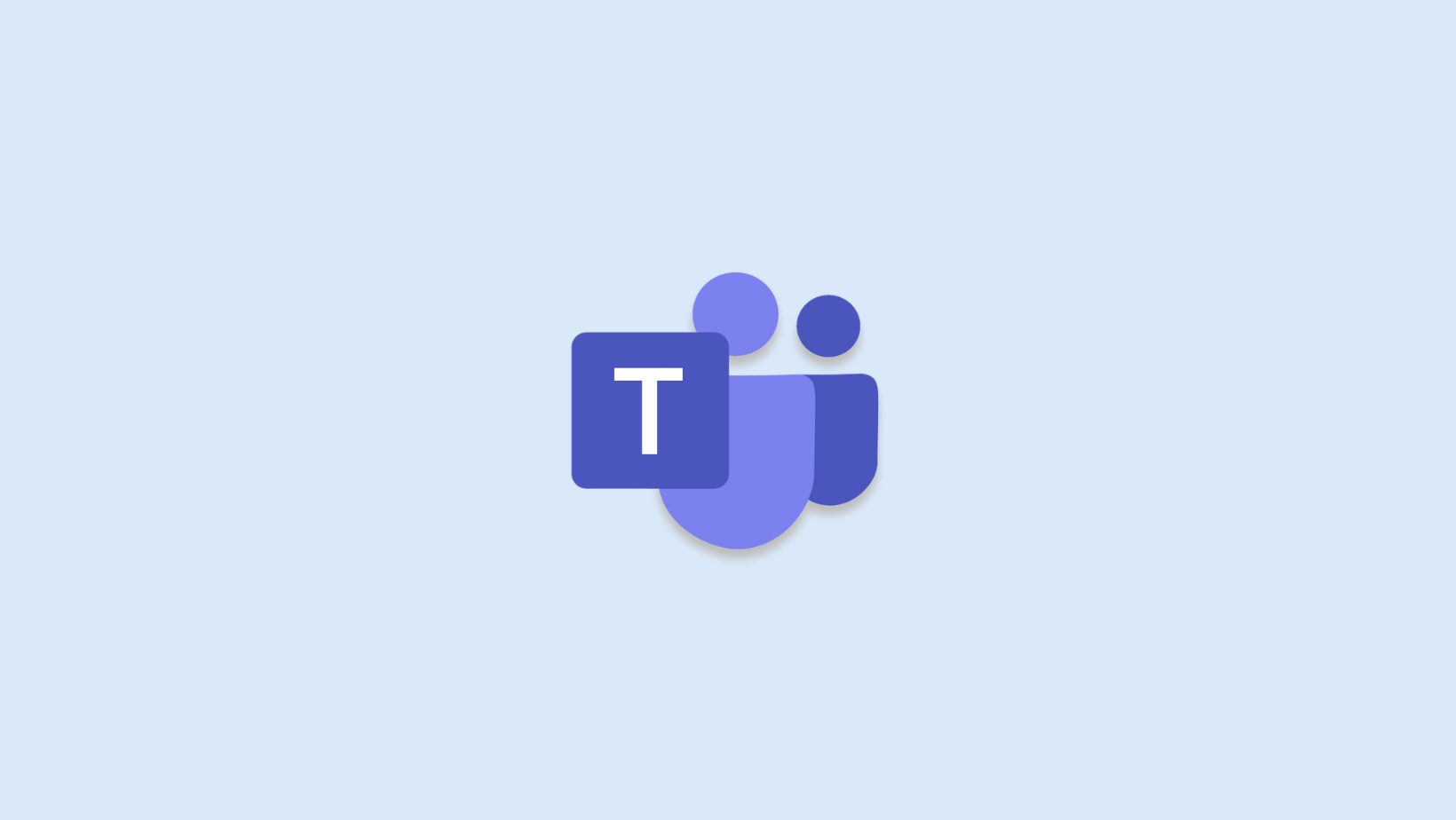

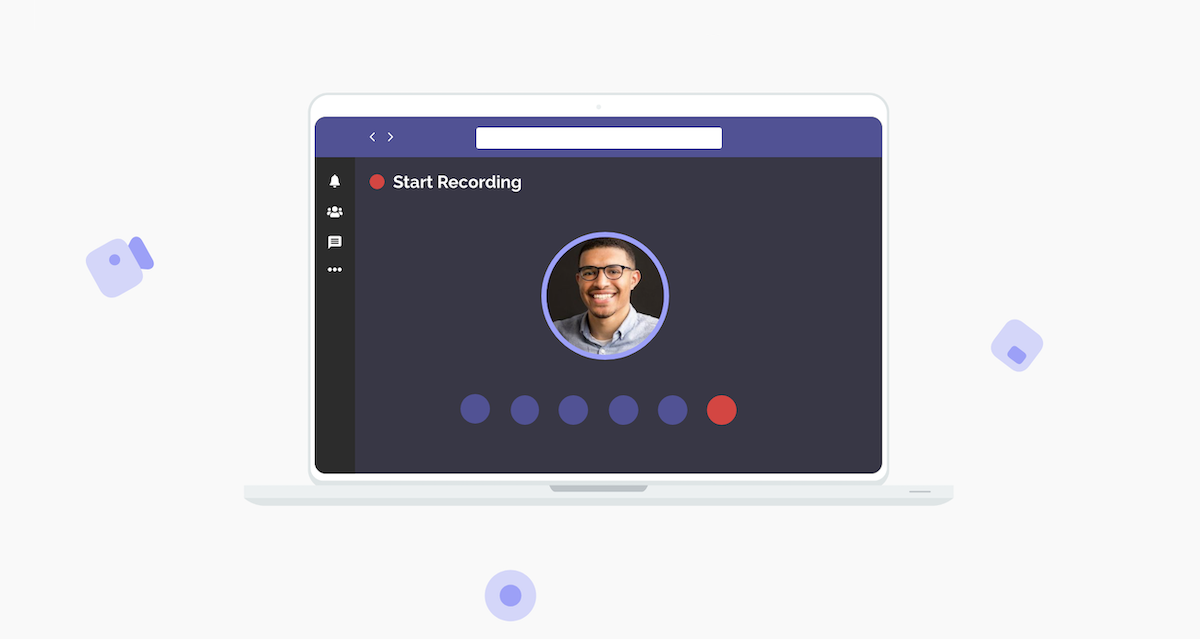
Brendan Holland
Educator
Already used Notta to record and transcribe my classes and online webinars for a couple of months. Friendly and fluent interface, a useful tool for daily usage.