
字幕作業が簡単に!動画から文字起こしする方法【Mac編】!
一時間の音声データが5分で自動テキスト化|翻訳と要約機能で動画作業の効率化を実現
Macで動画から文字起こししたり、字幕作業を行う際、アプリやツールを活用するかと思いますが、どれを使ったら良いか迷いますよね。
そんな時は、Googleドキュメントで動画から文字起こしする機能を活用するのがおすすめです。
今回は、「Googleドキュメントで動画から文字起こしする方法(Mac編)」に焦点を当て、その概要や具体的な方法、おすすめの文字起こしツールなどについて解説します。
Macで動画から文字起こししたり、Googleドキュメントで動画から文字起こしたい方はぜひご一読ください。
Googleドキュメントの文字起こし機能とは?
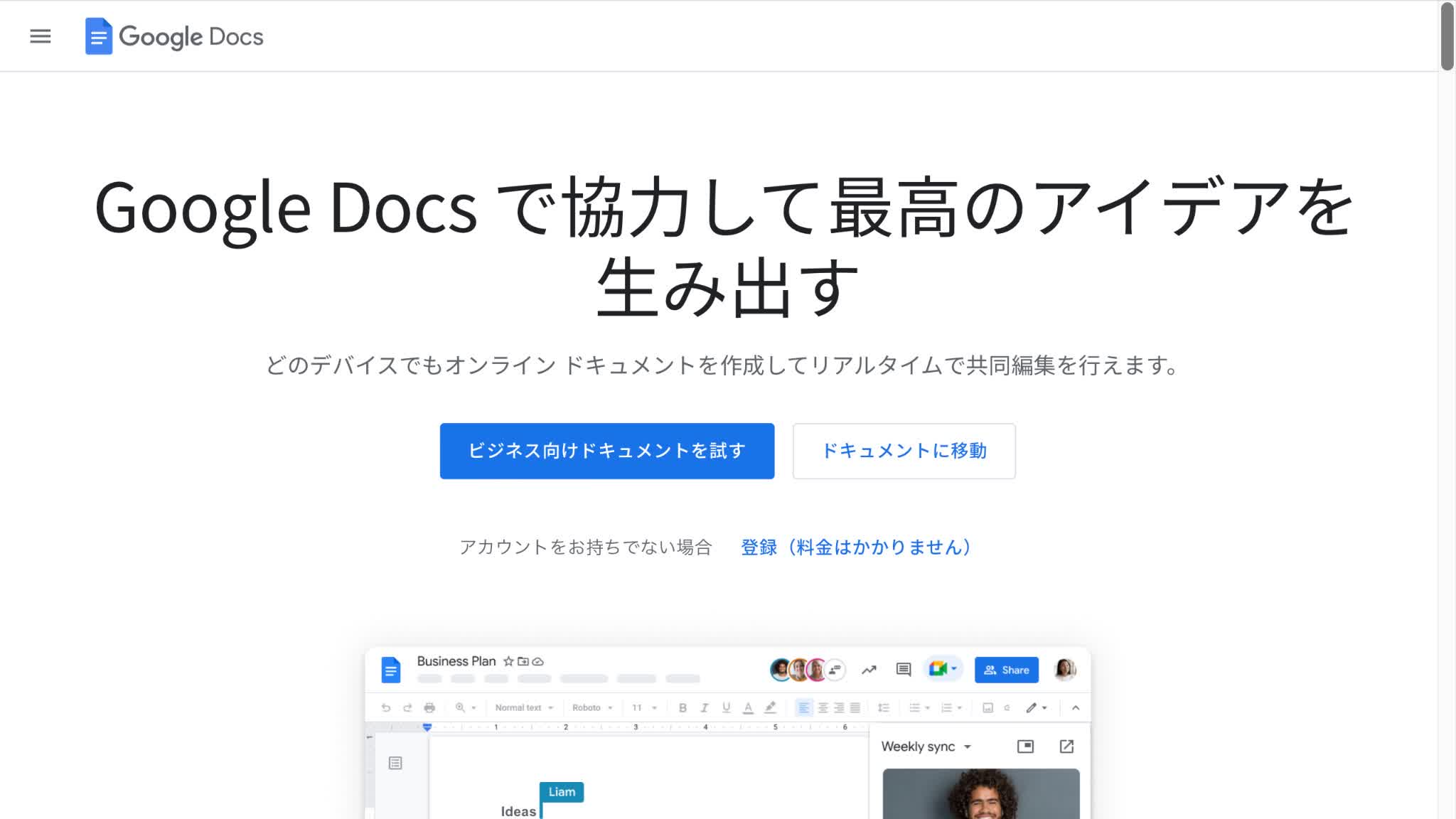
Googleドキュメントは、文書作成ツールとして有名ですが、実は文字起こしツールとしても活用できます。また既存の動画から文字起こしすることも可能です。
【Googleドキュメントのおすすめポイント】
・編集内容を即時保存したり、共同編集やコメント機能など、ビジネスで活用したい機能が数多く搭載されている
・録音音声・動画データの文字起こしが可能
・議事録に最適(Zoom、Microsoft Teamsなど)
【Googleドキュメント:公式サイト】
Googleドキュメントで文字起こしする際のメリット
Googleドキュメントには、ツールのメニューに「スペルと文法のチェック」が用意されています。文字に起こした際の誤字・脱字チェックとして活用しましょう。
【利用の流れ】
Googleドキュメントを開く
上に表示されているメニューバーから「ツール」を選ぶ
「スペルと文法のチェック」を押す

Googleドキュメントで文字起こしする際の注意点
Googleドキュメントで文字起こしする際の注意点は、リアルタイムで音声を録音・文字に起こす際、静かな環境にいないと、音声にノイズが入り、正確に録音・文字に起こすことができないという点です。
また音声入力の精度が高いですが、文章の区切りまでは認識できません。
会話内容を音声入力すると、句読点なく続けて入力され続けてしまいます。
そのため、もし誤字があれば手動で修正をしましょう。
Googleドキュメントの文字起こしの事前準備
ここでは、Googleドキュメントの文字起こしする際に必要なツールや確認事項について解説します。
①Macマイクから入力する音声のみ文字起こしできる
MacからGoogleドキュメントの文字起こしを行う際は、Macマイクから直接入力する音声のみ文字起こしする事が可能です。
つまり、既存の音声ファイルや動画ファイルをアップロードし、それを文字に起こすという作業はできません。
そこで、既存の音声ファイルや動画ファイルをPCの音声を通して直接入力し、それを文字に起こすという方法になるのですが、Macは標準でステレオミキサー機能(PCの音声を録音・配信する機能)が搭載されていません。
そのため、以下の2点を自分で用意する必要があります。
仮想オーディオデバイス
音声ミックスアプリ
少し手間はかかりますが、どちらも無料アプリがあるため、ご安心してください。
なおもし、面倒だと感じた方はAIによる音声自動テキスト化サービス「Notta」をご活用ください。
「Notta」を利用すれば、ツールを導入し、簡単な手順で動画ファイルを文字に起こすことができます(後述解説)。
【Notta(〜音声がそのまま文字になる〜)|公式サイト】
②仮想オーディオドライバー:BlackHoleの導入(無料)
Macで文字起こしする場合は、仮想オーディオドライバー「BlackHole」の導入が必要です。
BlackHoleをインストールすれば、Mac上にあるアプリケーションから他のアプリケーションへ音声を転送できます。
すでに手元にある音源・動画を文字に起こしたい場合や文字起こしの精度を上げたい場合は、BlackHoleを活用しましょう。
【公式サイト|BlackHole】
BlackHoleの導入方法
ここでは、BlackHoleの導入方法について解説します。
BlackHoleの公式サイトへアクセス
[Download Installer]をクリックし、インストールページに移動
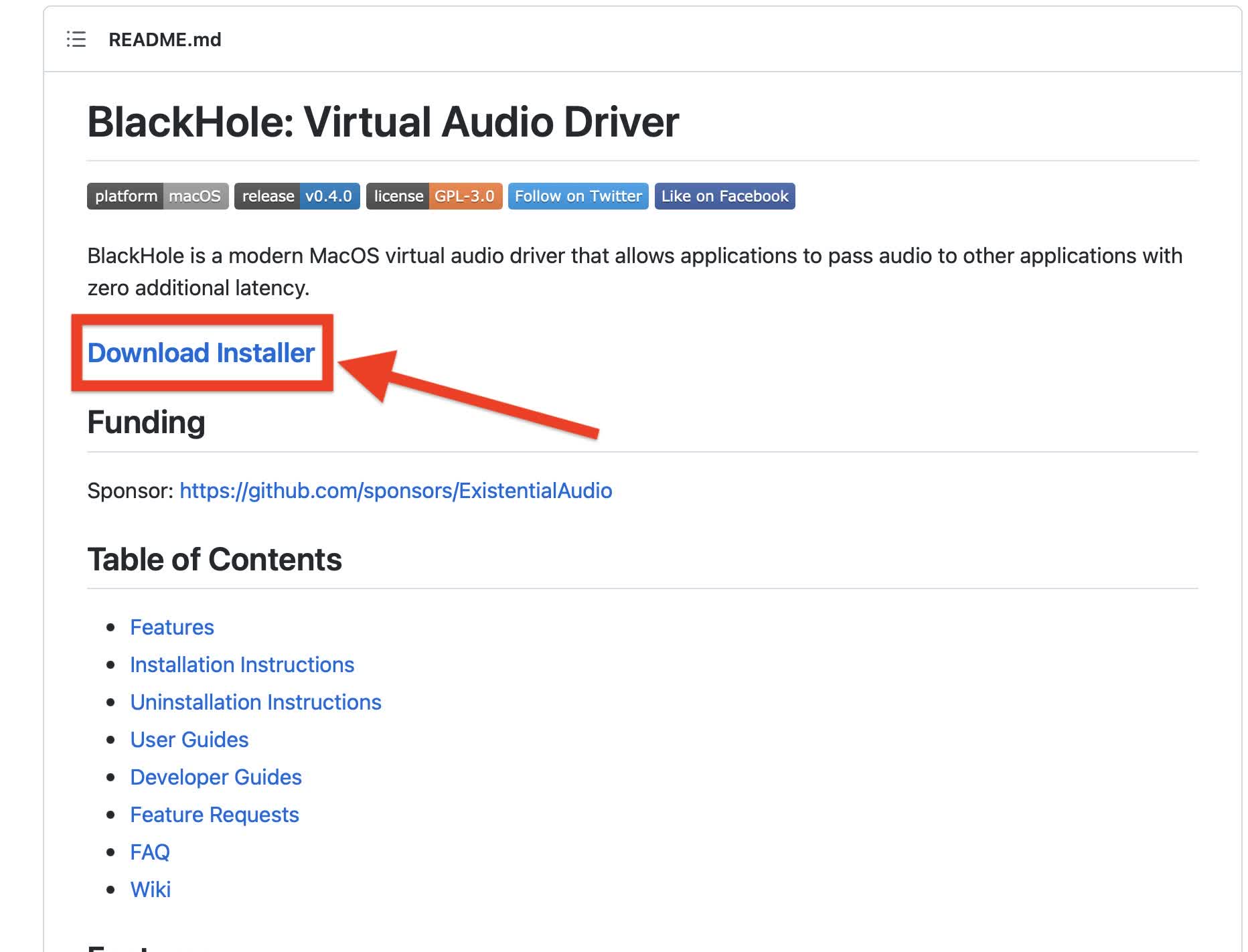
ページ内のフォームに、必要事項を記入
[Subscribe for Free Mac Download]をクリック
![[Subscribe for Free Mac Download]をクリック [Subscribe for Free Mac Download]をクリック](https://www.notta.ai/pictures/mac-video-transcription-fixed-04.jpeg)
メールアドレス宛に認証メールが届くため、添付されたリンク(URL)をクリック
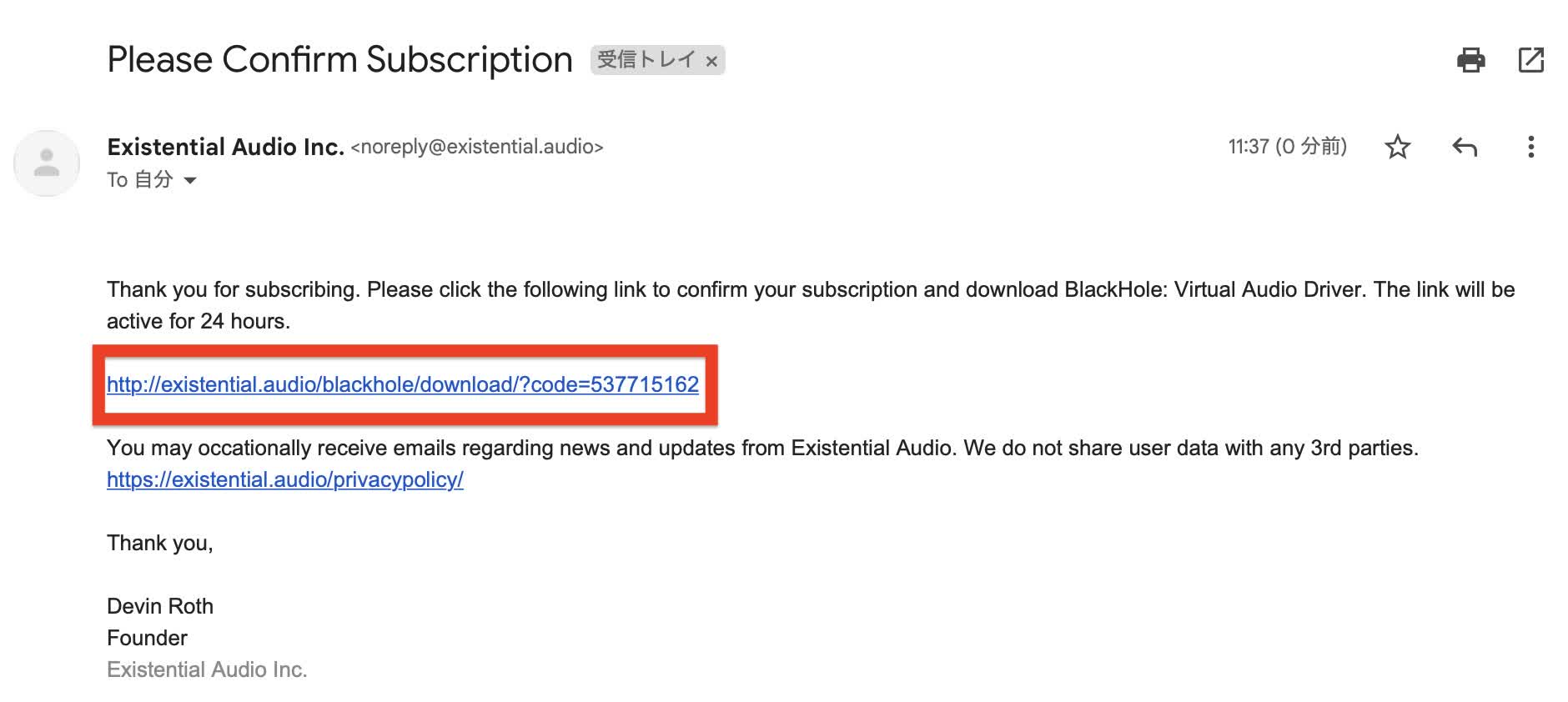
好きなバージョンのボタンを押し、パソコンにファイルをインストール・完了
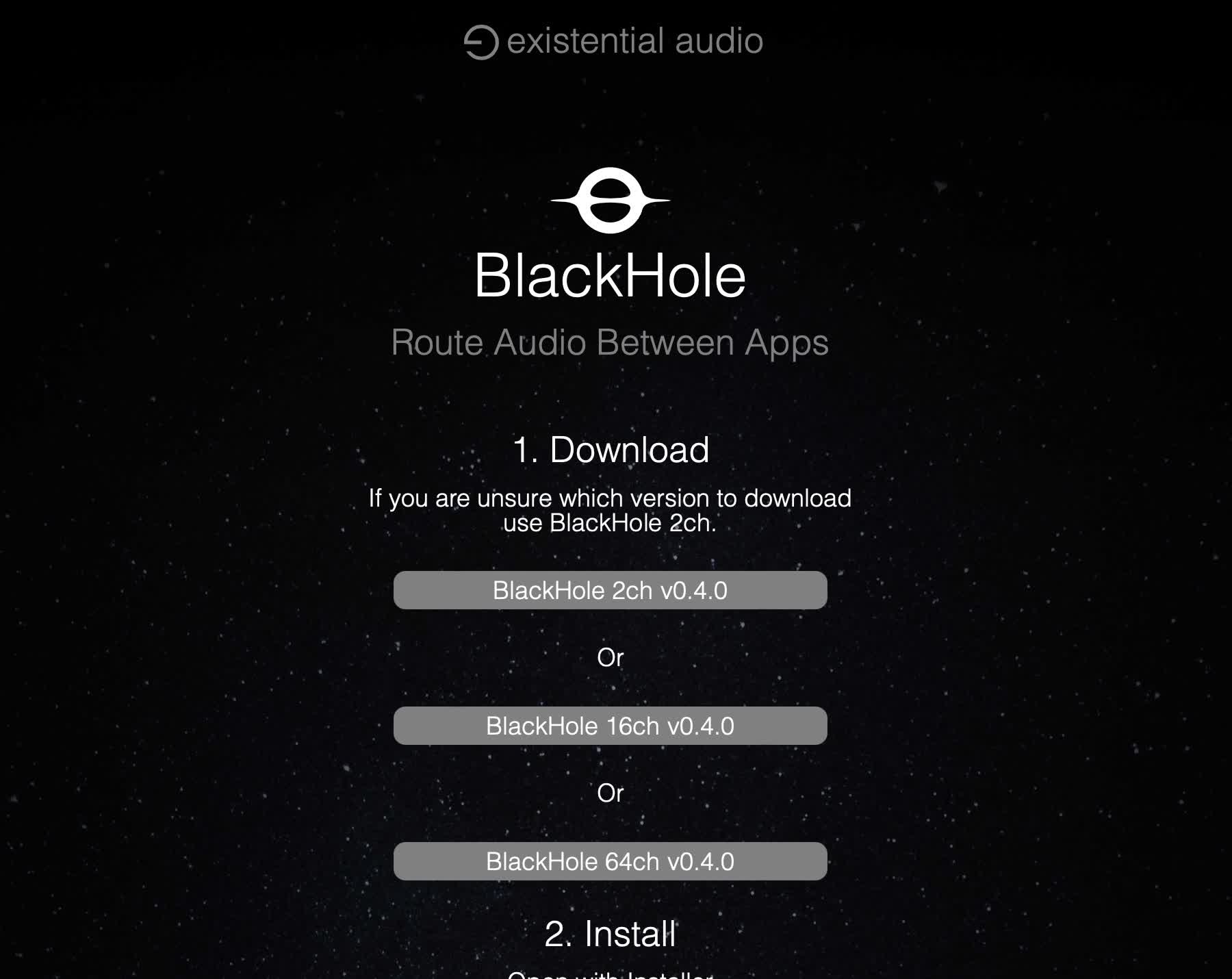
BlackHoleの使い方
BlackHoleの導入後、設定変更を行いましょう。
ここでは、BlackHoleの使い方について解説します。
【デスクトップ音声の出力先を、変更するやり方】
Macのメニューバー右上のコントロールセンターをクリック
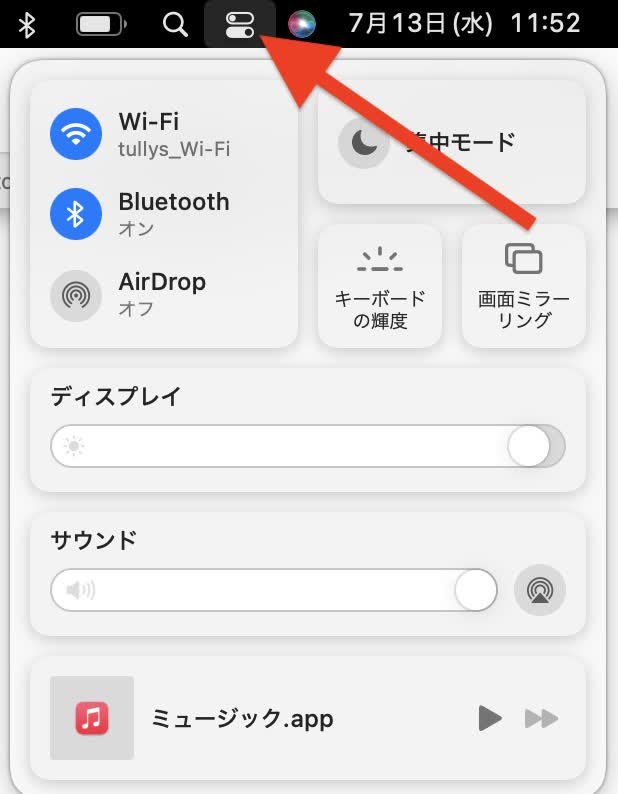
表示されたコントロールセンターの[サウンド]をクリック
サウンドの「出力」にある「BlackHole」をクリック
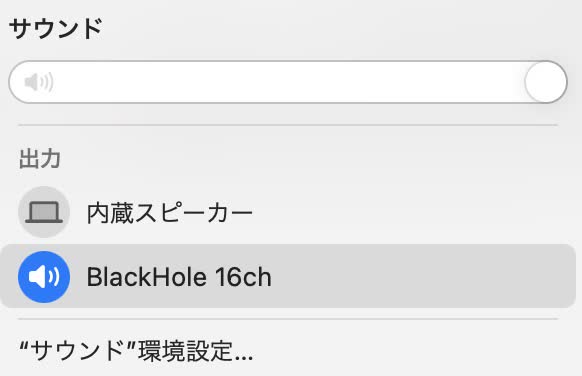
この設定で選択された青いスピーカーアイコンに、Macデスクトップの音声が流れるようになります。
③Audio MIDI設定
Audio MIDI設定を使って、オーディオ入出力装置(マイクロフォンやマルチチャンネル・オーディオ・インターフェイスなど)を設定します。
また、Audio MIDI設定を使って、オーディオをiOSおよびiPadOSデバイスから直接Macにルーティングすることもできます。
Macの「Audio MIDI設定」を開く
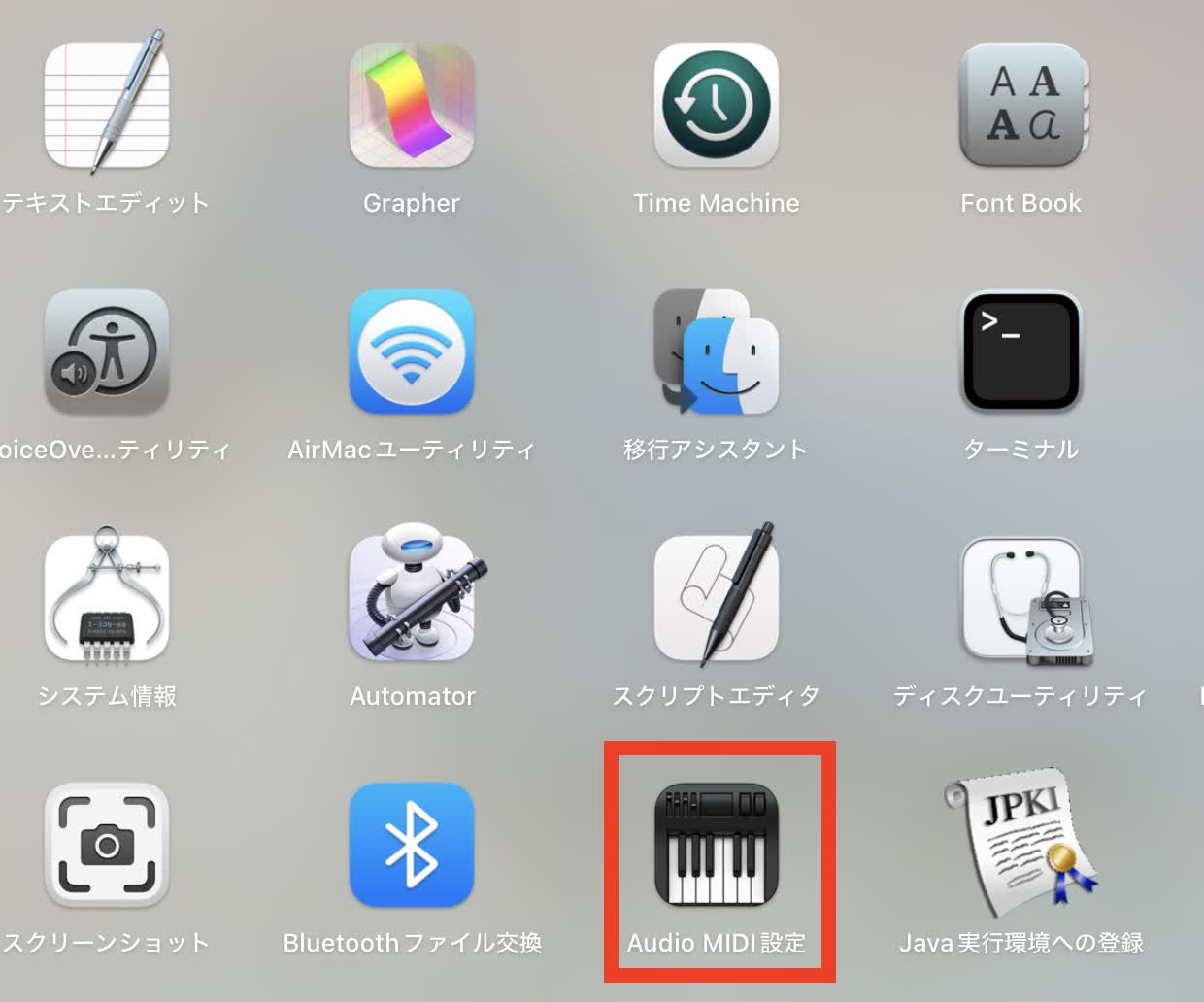
「オーディオ装置」ウインドウのサイドバーで、BlackHoleを選択
入力・出力のそれぞれを各自の好みに合わせて設定
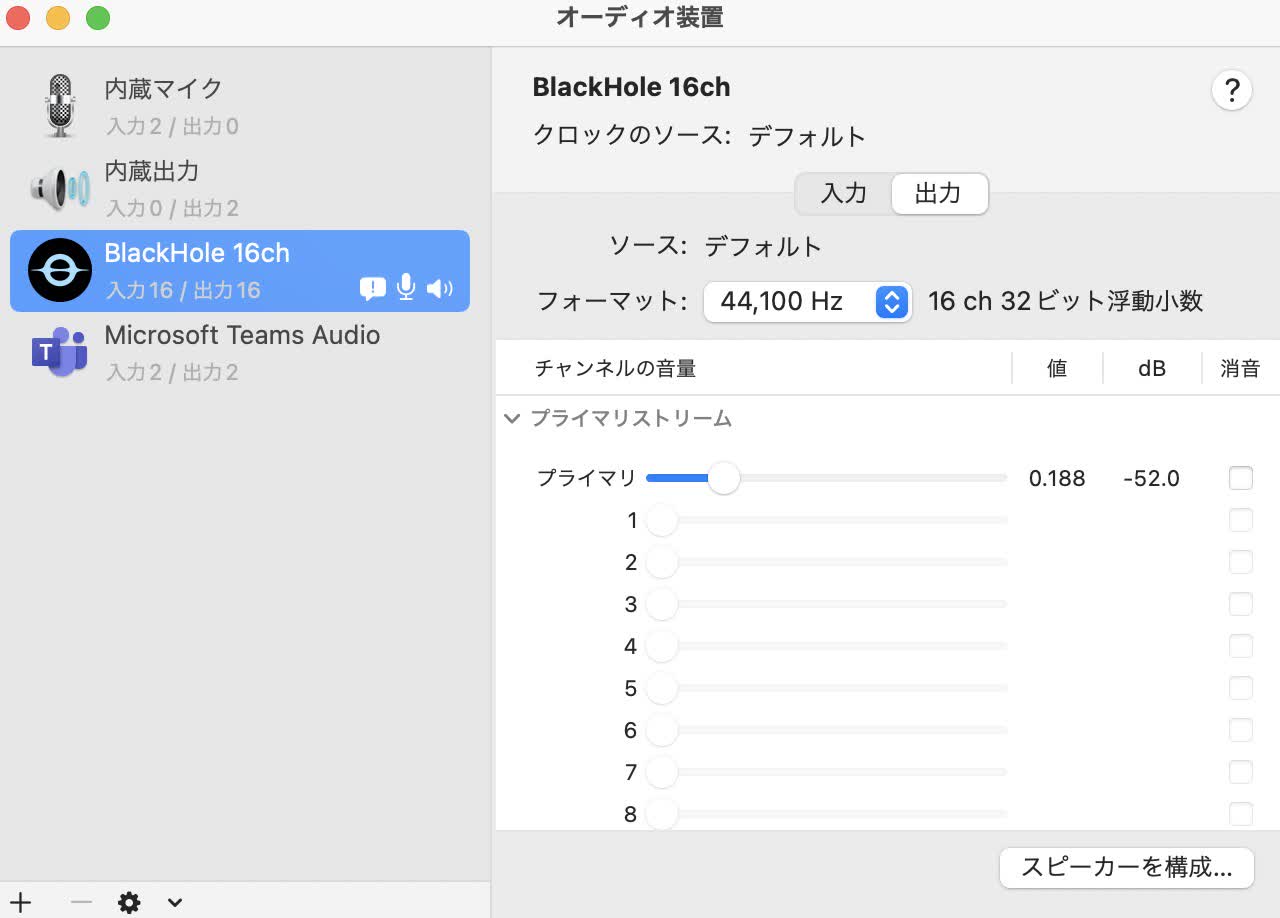
左下にある「+」のアイコンをクリック
「複数出力装置を作成」をクリック
「BlackHole〇ch」のチェックボックスをクリック
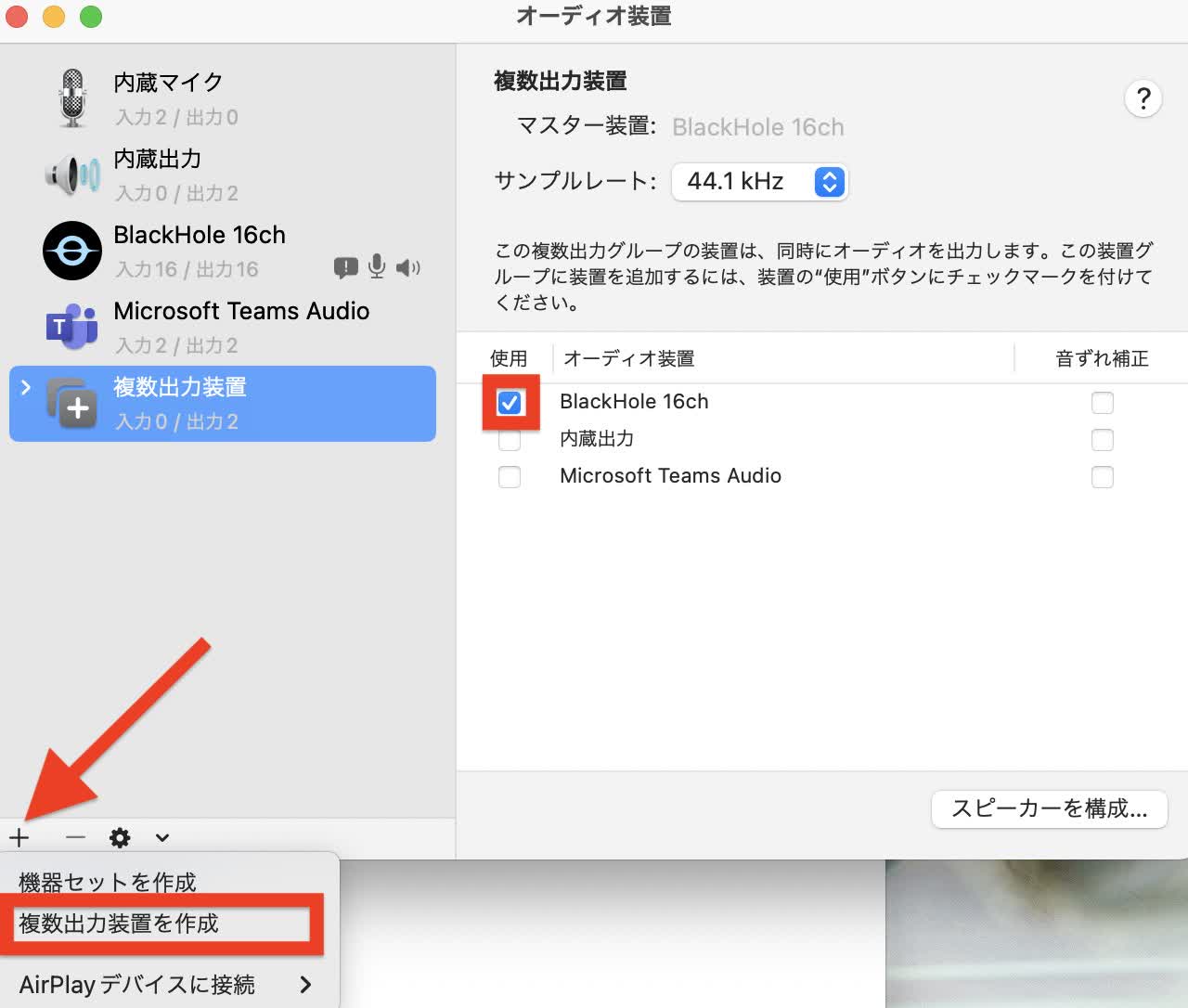
なお詳細は以下の公式サイトをご確認ください。
【Audio MIDI設定ユーザガイド|MacのAudio MIDI設定でオーディオ装置を設定する】
Googleドキュメントでの動画の文字起こしのやり方
では、ここからはGoogleドキュメントに戻り、動画ファイルを文字起こししてみましょう。
1. BlackHoleをインストールする(完了)
2. Audio MIDI設定する(完了)
3. Google documentの文書を開いた状態で、Macの[control]ボタンを2回押す
4. グレーのマイクアイコンが表示される
5. マイクアイコンをクリックすると音声入力開始
6. 文字に起こしたい音声・動画ファイルを再生
7. 再生した音声の文字起こしがされていれば成功
文字起こしツールなら「Notta」がおすすめ!
もし、Googleドキュメントで動画から文字起こしに満足いかない方は、AIによる音声自動テキスト化サービス「Notta」をご活用ください。
Nottaとは?
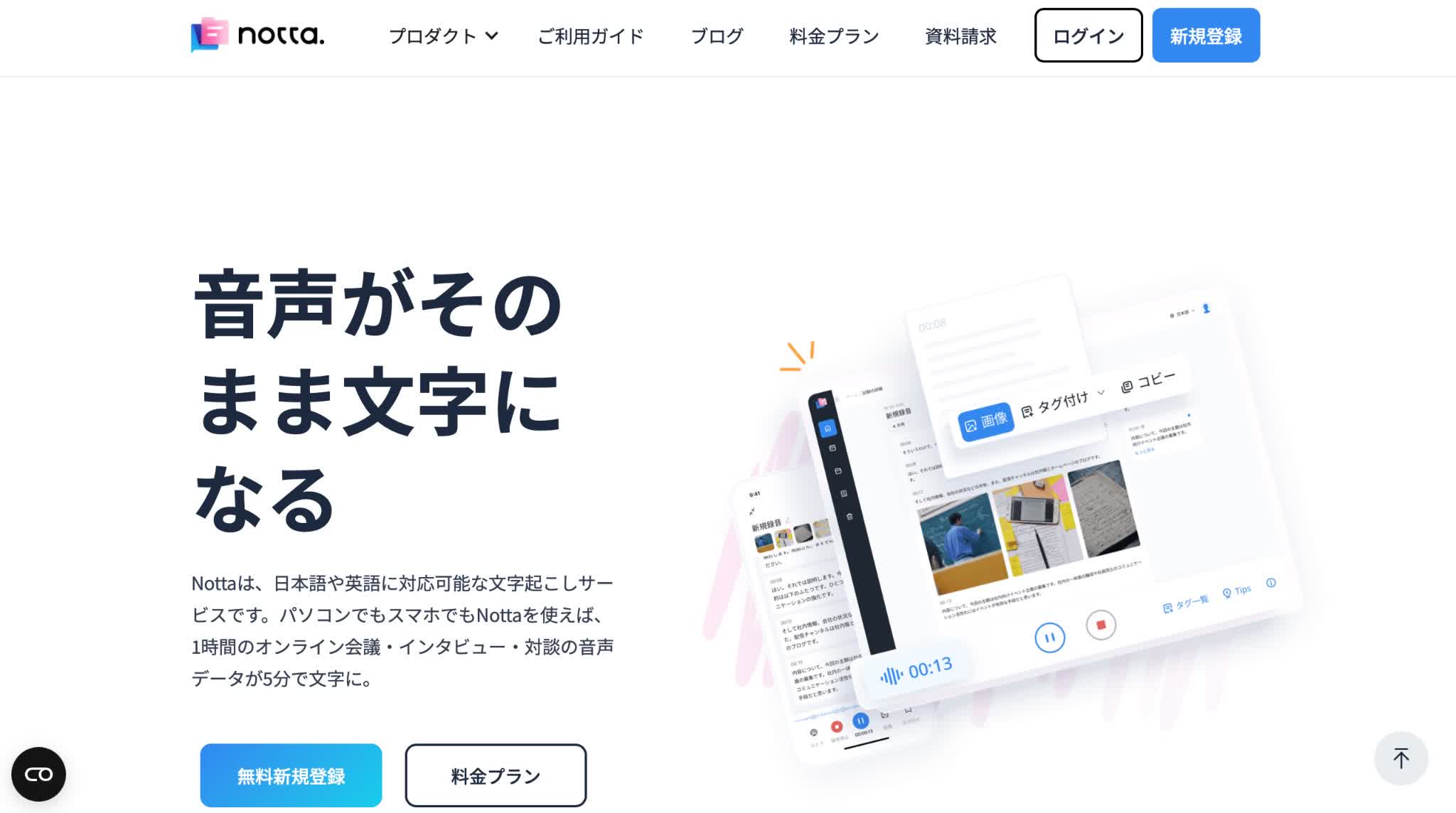
Nottaは、日本語・英語など58言語に対応したAIによる音声自動テキスト化サービスです。
リアルタイムでの文字起こしのほか、録音や既存音声ファイルの自動文字起こしもできます。
また全てのデータは暗号化され、セキュリティ保護されているため、社外秘の議題が含まれるデータファイルでも安心して利用できます。
【Nottaのおすすめポイント】
①豊富な音声入力オプション
(ライブマイク入力や音声ファイルのインポート、ウェブ会議録音、Chromeウェブ録音など)
②全面的な文字処理機能
(リアルタイム・編集中タグ付けや58言語に対応可能、倍数再生可能、画像追加機能など)
③自動的にデータをシンクロ
(パソコンやスマホ、Chromeウェブなどにいつでもどこでも音声とテキストデータ編集可能)
④多様な保存・共有方式
(TXT・DOCX・SRT・PDFでエクスポートできる、リアルタイム文字起こしをリンクでLIVEになる、テキストを直接的に共有できる、音声データのみ保存可能)
Notta WebのYouTube URLでYouTube動画を文字起こしする
ここでは、YouTube動画の文字起こし方法について解説します。
まずは、Notta Web版にログイン後、ホーム画面右側の「インポート」ボタンをクリックします。
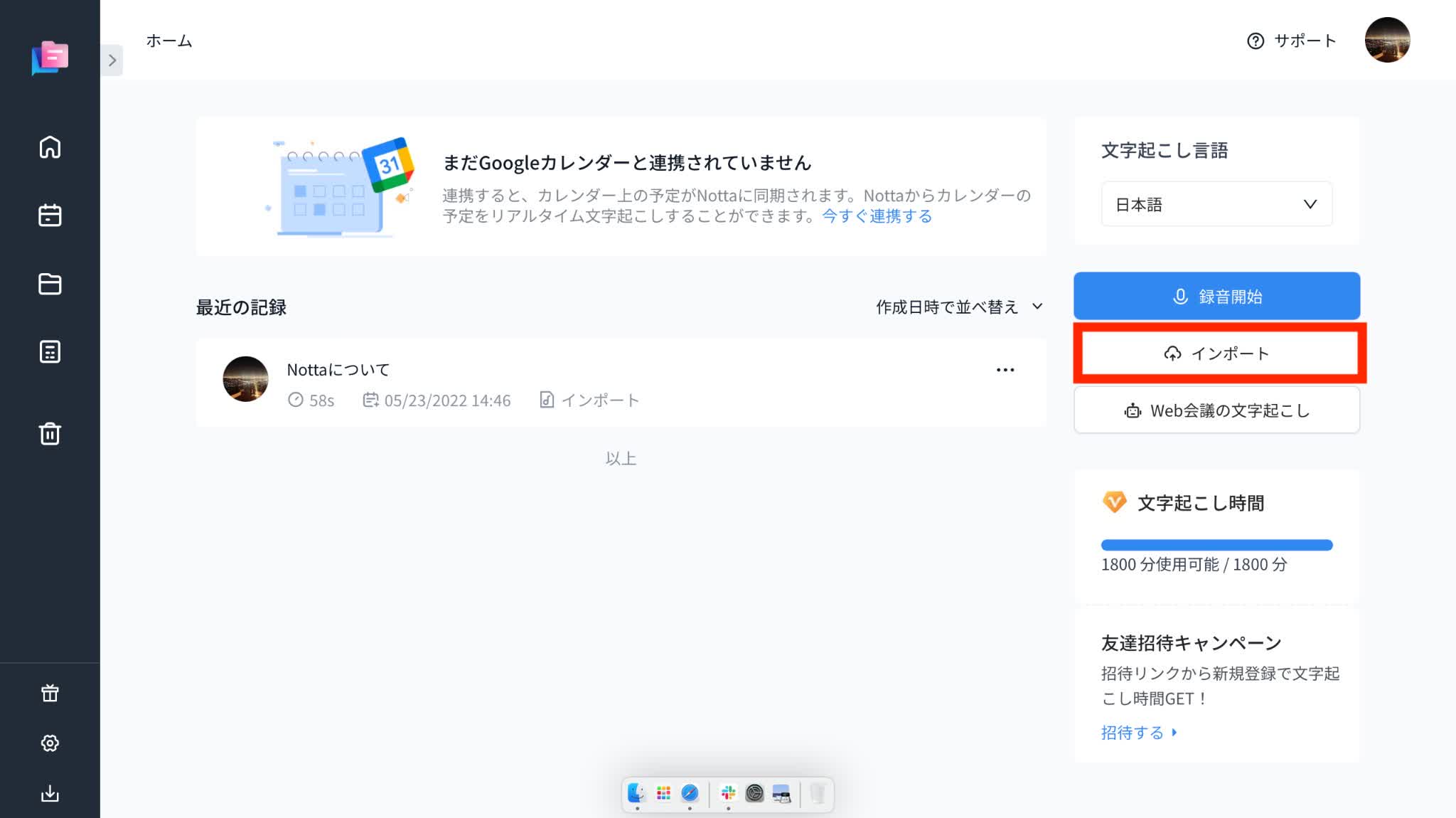
すると、以下のようなインポート画面が表示されます。
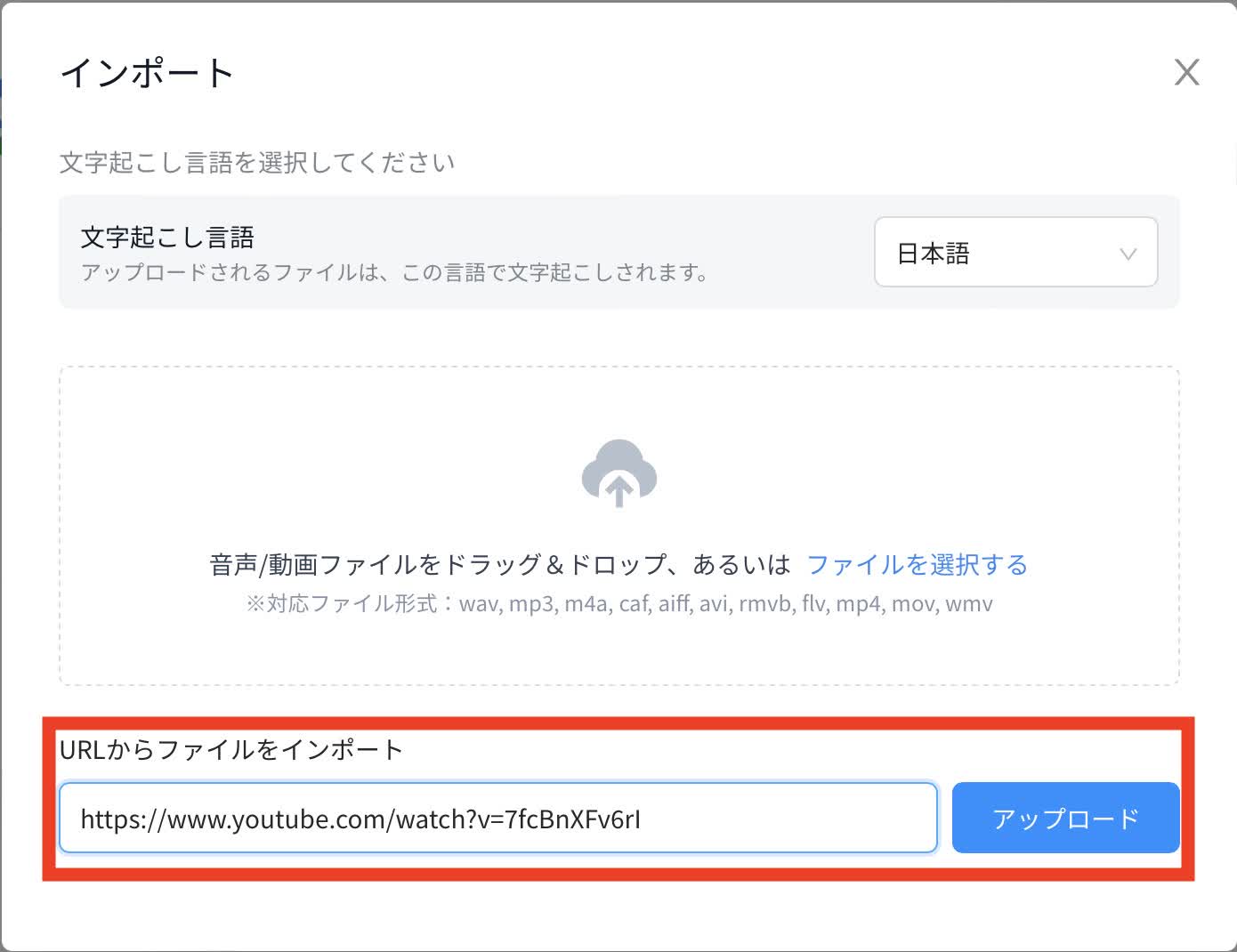
その後、「URLからファイルをインポート」のフォーム欄にお好きなYoutube動画のURLを挿入し、アップロードしましょう。
なおここでも、自分が表示したい言語(58言語から)を設定できます。
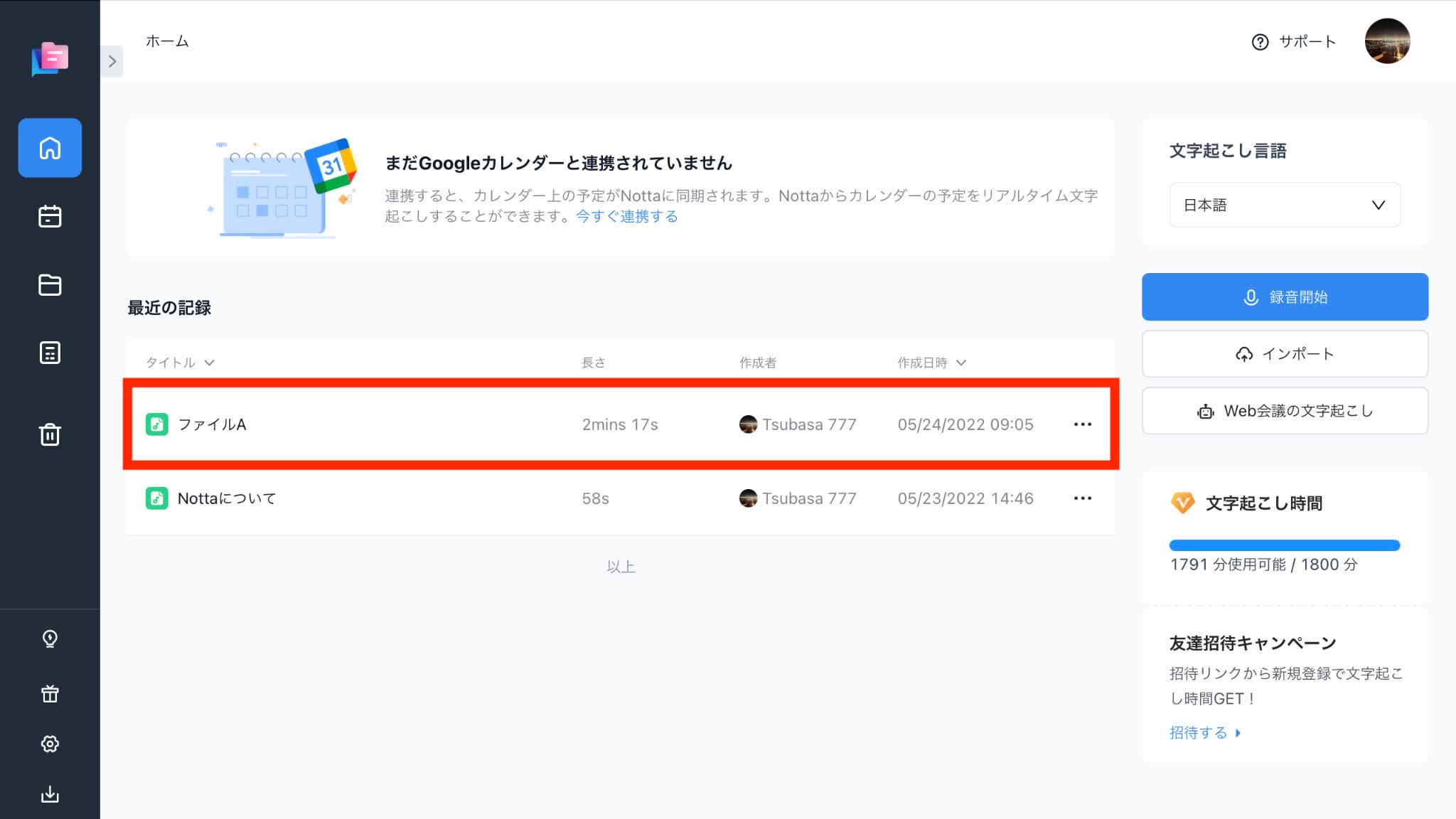
インポート完了後、「最近の記録」としてホーム画面に指定のURLがインポートされていれば、文字起こし完了です。
早速クリックし、確認してみましょう。
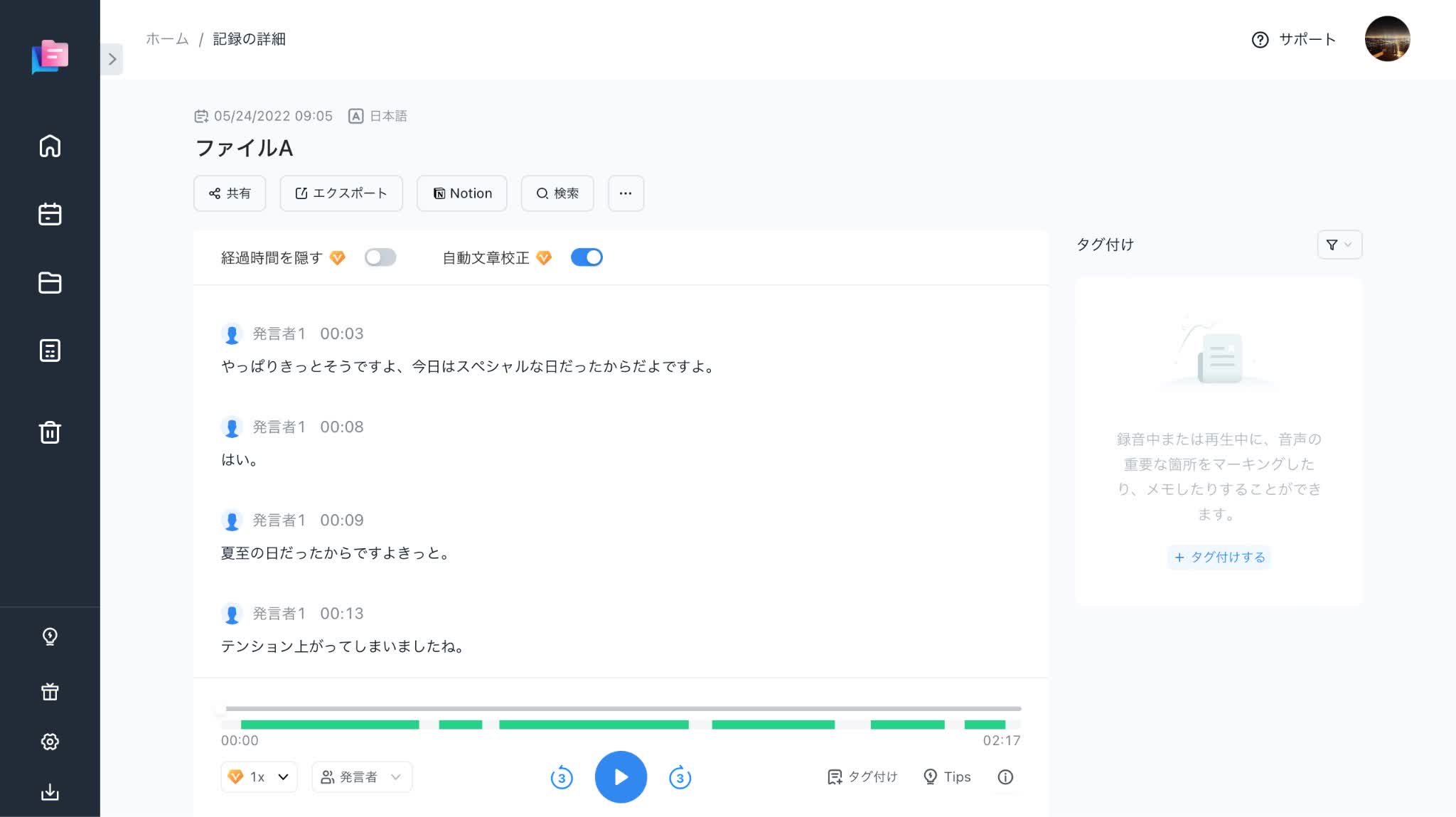
Notta Webのファイルインポートで動画を文字起こしする
ここでは、音声や動画ファイルに保存された会話を、Nottaで文字起こしする方法について解説します。
まずは、Notta Web版にログイン後、ホーム画面右側の「インポート」ボタンをクリックします。
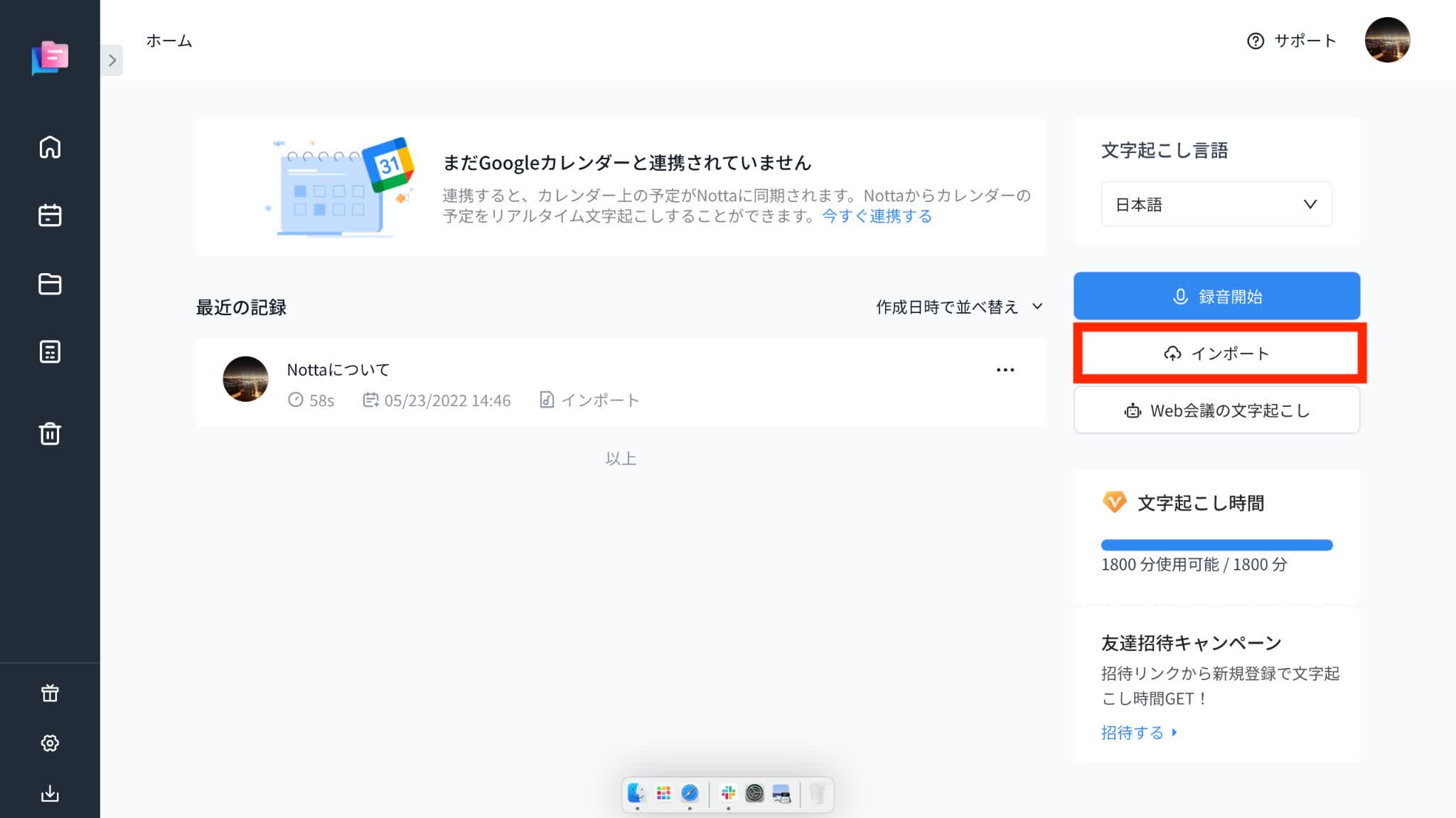
すると、以下のようなインポート画面が表示されます。
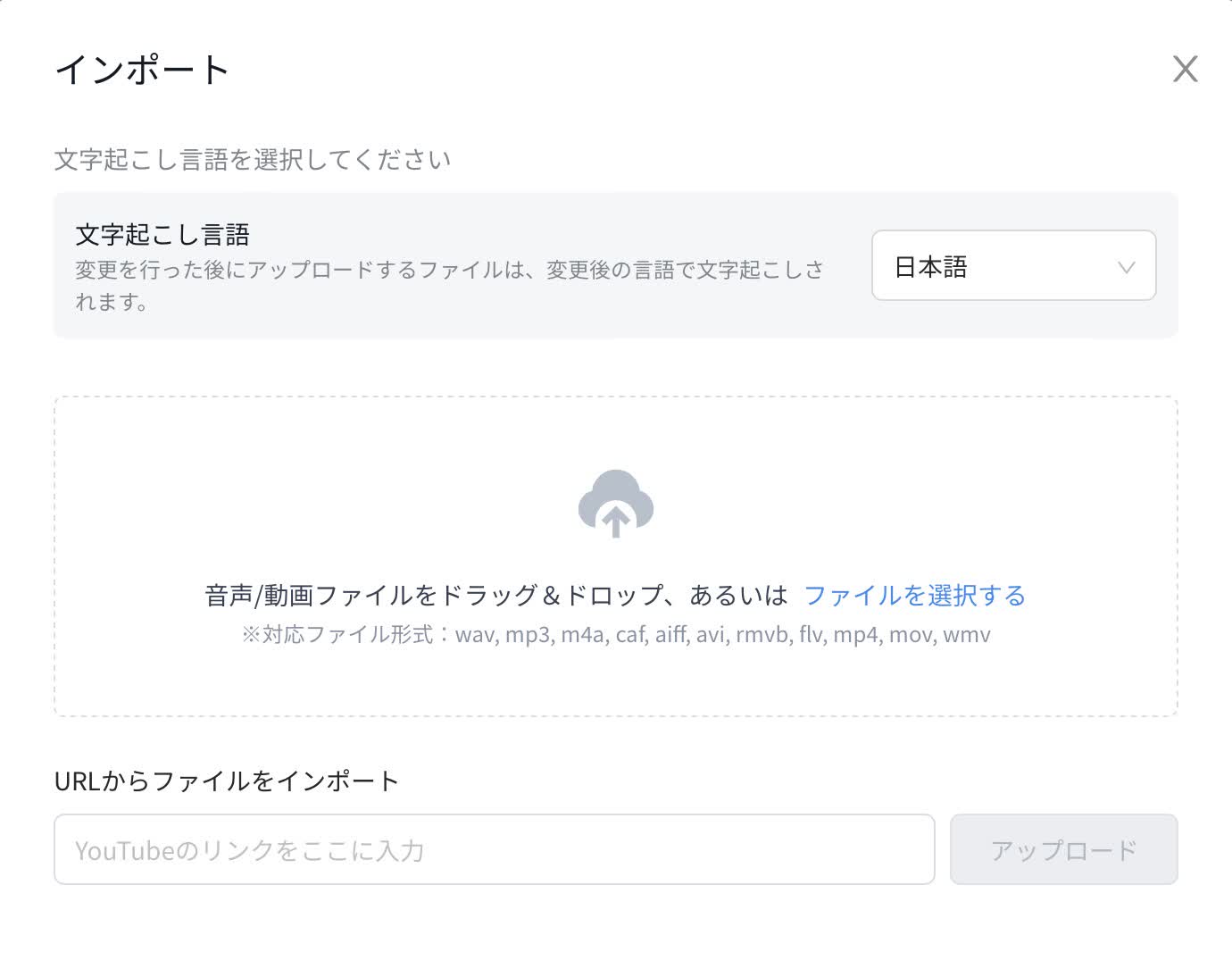
その後、画面中央部分に表示された[ファイルを選択する]をクリックし、以下の対応ファイル形式で保存された、お好きな音声・動画ファイルをインポートしましょう。
・音声ファイル:wav、mp3、m4a、caf、aiff
・動画ファイル:avi、rmvb、flv、mp4、mov、wmv
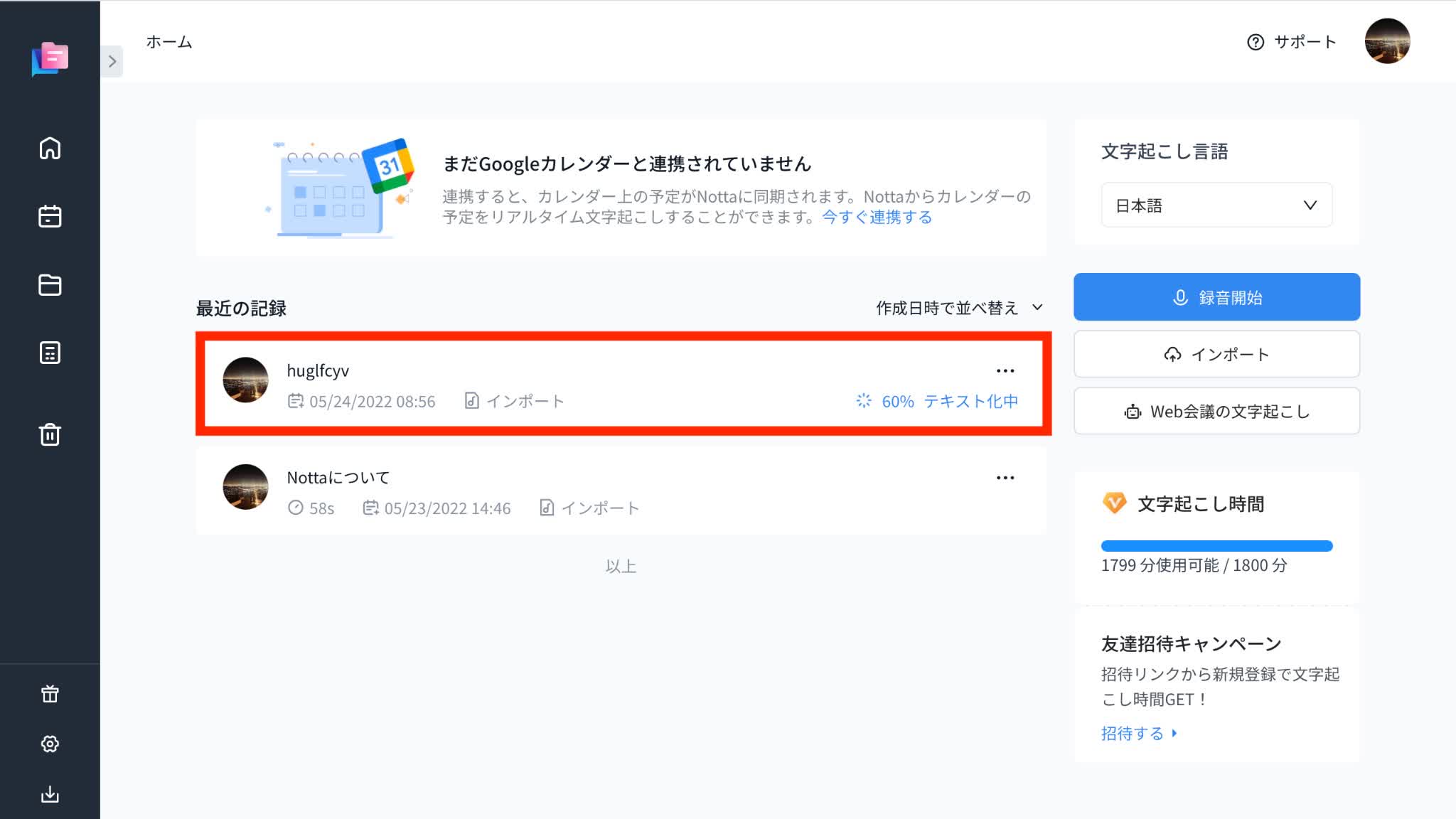
インポート完了後、「最近の記録」としてホーム画面に指定のファイルがインポートされていれば、文字起こし完了です。
早速クリックし、確認してみましょう。
参考記事:
【TIPS】オンラインでYouTube動画を文字起こして要約
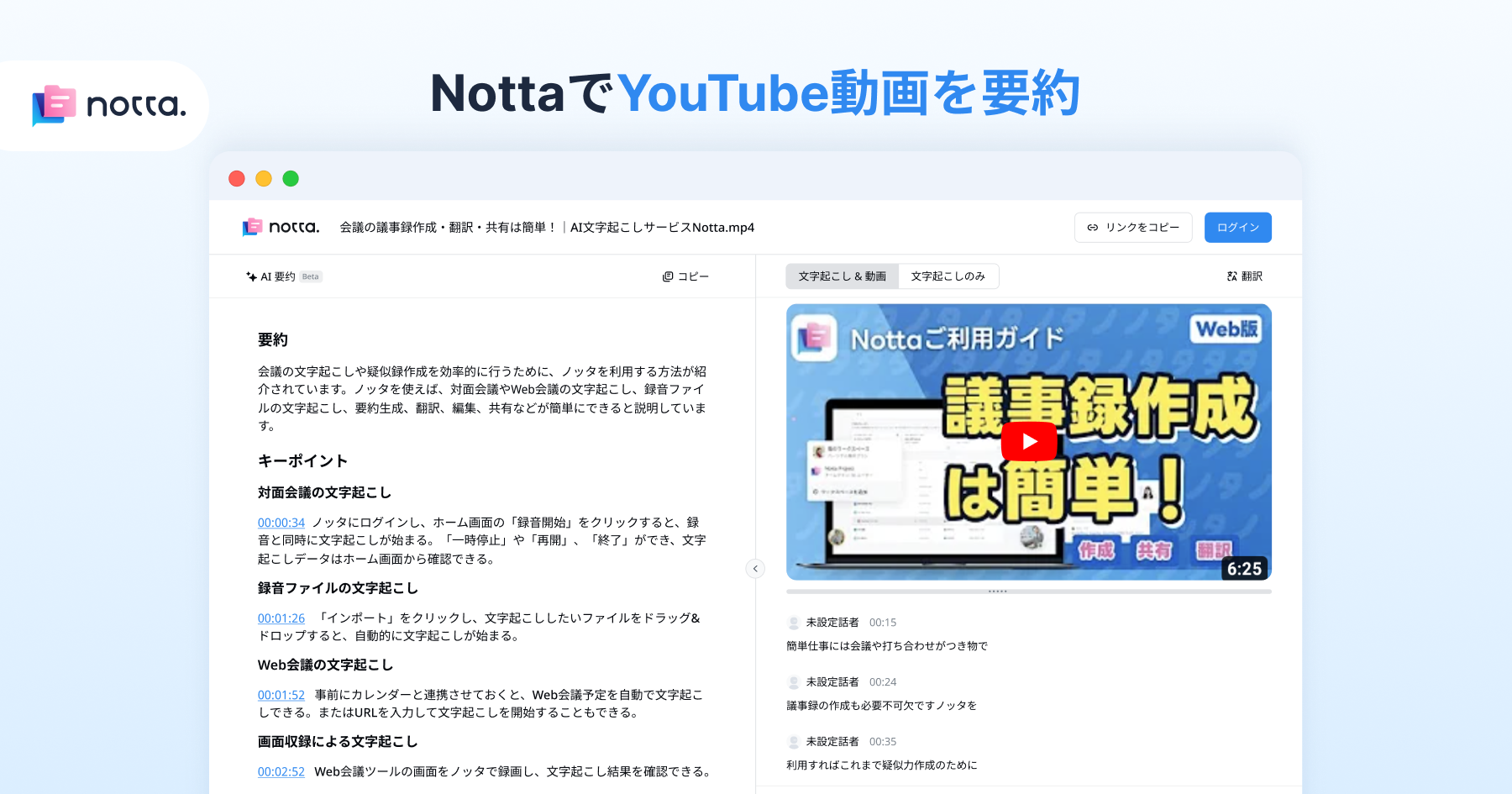 NottaのオンラインYouTube動画要約ツールとは?
NottaのオンラインYouTube動画要約ツールとは?
「Notta」はオンラインのYouTube動画を要約できるAIツールを提供します。長い動画見る時間がない、海外の情報を効率的に収集したい方はNottaで業務の効率化がカンタンに実現できます。
要約したいYouTube動画のURLをコピしてNottaに貼り付けだけで、日本語に特化した最先端AI音声認識技術が搭載される「Notta」は一瞬で動画の要約結果を生成します。英語、中国語の動画にも対応できます。
対応OS
Windows、Mac、iOS、Android
料金
無料で体験できます。
【公式サイトはこちら】
まとめ
今回は「Googleドキュメントで動画から文字起こしする方法(Mac編)」に焦点を当て、その概要や具体的な方法、おすすめの文字起こしツールについて解説しました。
有料の文字起こしツールやアプリを導入しなくても、Googleドキュメントを活用すれば無料で音声・動画ファイルを文字起こしすることができます。
文字起こしツールやアプリの使用が初めてで、どれを使ったら良いかわからない方は、試しにGoogleドキュメントを活用してみてはいかがでしょうか?
しかし、Googleドキュメントには、静かな環境にいないと、音声にノイズが入り、正確に録音・文字に起こすことができないという点や文章の区切りまでは認識できないというデメリットがあります。
もしGoogleドキュメントに満足できないと感じた場合は、日本語・英語など58言語に対応したAIによる音声自動テキスト化サービス「Notta」の利用を検討してみてください。
本記事が少しでも皆様のお力に添えましたら幸いです。
【Notta(〜音声がそのまま文字になる〜)|公式サイト】
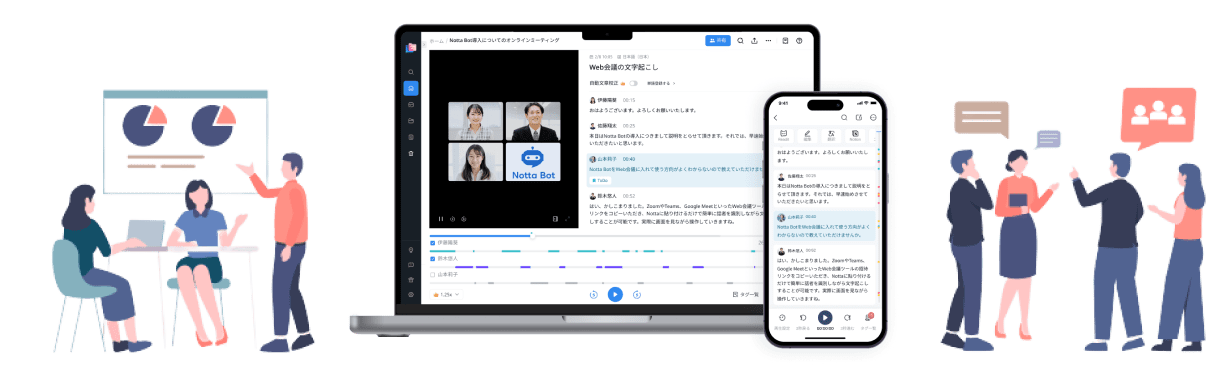
動画制作だけでなく|動画の文字起こしにも力になる
「Notta」ができることは?
① 日本語特化AIで業界トップの文字起こし正確率が実現できます。
② 驚いほどの認識速度で文字起こし作業効率化が実現:一時間の音声データがただの5分でテキスト化
③ 全ての音声ファイルのほか、ウェブ上の動画も手軽にChrome拡張機能で文字起こします。
(wav、mp3、m4a、caf、aiffの音声ファイルとavi、rmvb、flv、mp4、mov、wmvの動画ファイルを対応しています。)

