
How to Convert Screen Recording to MP3 [Fast & Easy]
98% accurate, real-time transcription in just a few clicks. 58 languages and multiple platforms supported.
If you've ever watched a video with an important soundtrack, I'm sure you wished you could somehow save only the audio. There are many times when you need to extract an MP3 file from the video — or when you want to separate sound from the screen recording. Fortunately, any online audio or video converter can get the job done.
There are plenty of fancy online audio or video converters on the market, but not all of them have hit the right marks. And I'm not yet convinced to leave the video converter tool I've been using for the last 5 years: the free Notta online audio converter.
Here's how to convert screen recording to MP3 with the help of third-party tools on Windows or Mac, iPhone, and even online.
How to convert a video to MP3 on Windows/Mac?
When it comes to converting any video to MP3, there are usually two critical things you need: any online audio converter tool and all the input formats — MP3, WAV, AAC, AIFF, M4A, AVI, FLV, MOV, and WMV — it supports.
Notta is one audio/video recorder, converter, and transcriber that can convert media files into the format you want. What I really love about the Notta Web App is its user-friendly interface.
All you need to do is upload the files from Windows or Mac and hit the download button. Here's how to convert screen recording to MP3 on Mac or Windows.
Step 1: Open the Notta Web App and sign up for a new Notta account. Right on the dashboard, locate and select the 'Import Files' button to add the video file and convert it.
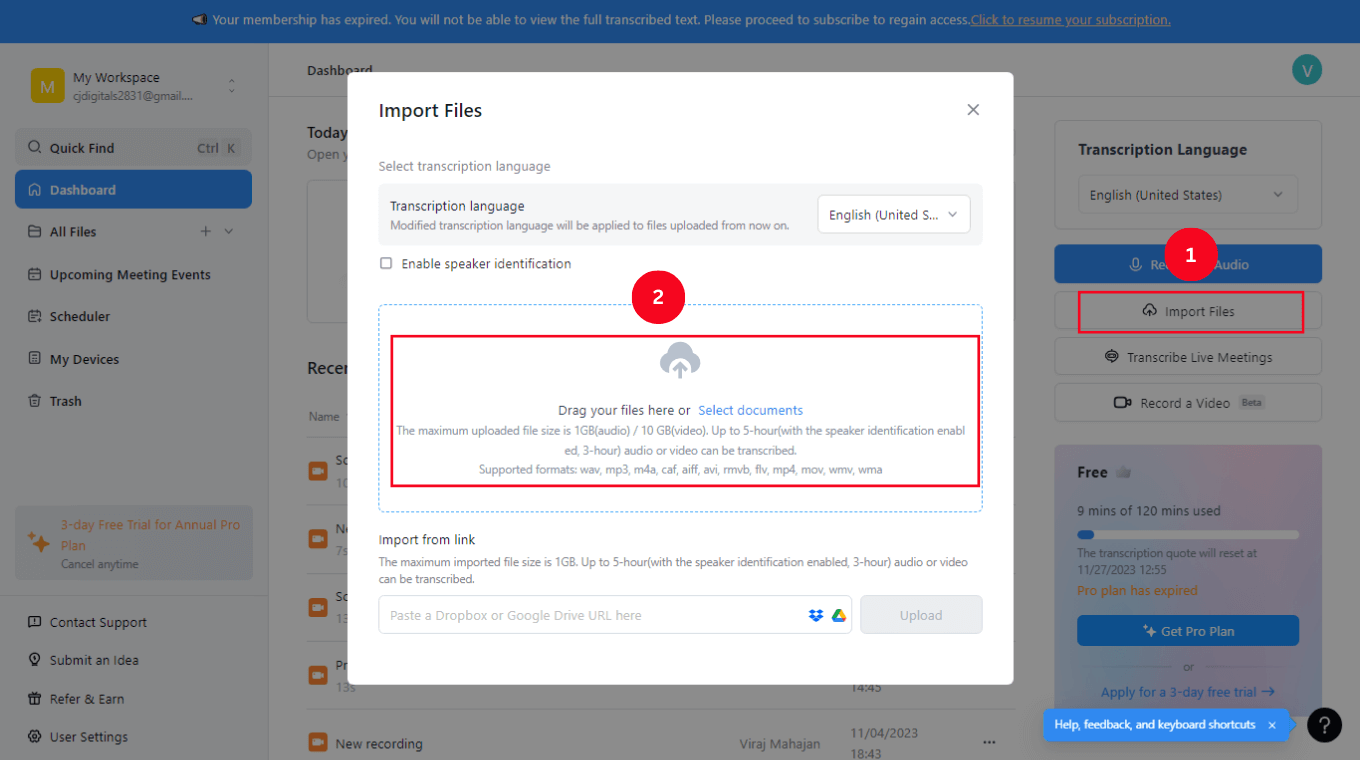
Step 2: Notta will begin transcribing the video file, which can then be saved in MP3 format. Once the file is transcribed, click the 'Download' icon — and a small pop-up will appear.
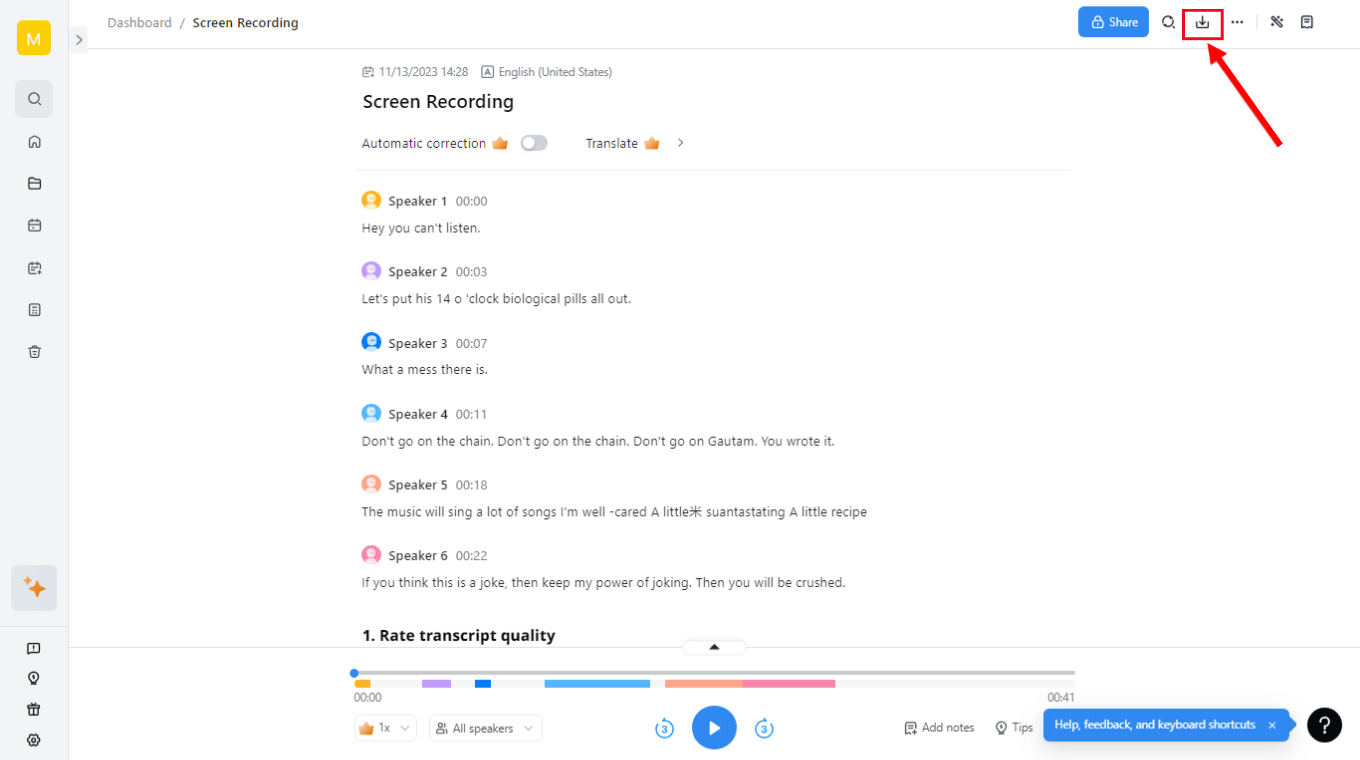
Step 3: Under the 'File format' option, choose audio (MP3) and select the blue 'Export' button. With Notta, you can also save the transcript in other formats, including TXT, DOCX, SRT, PDF, and XLSX.
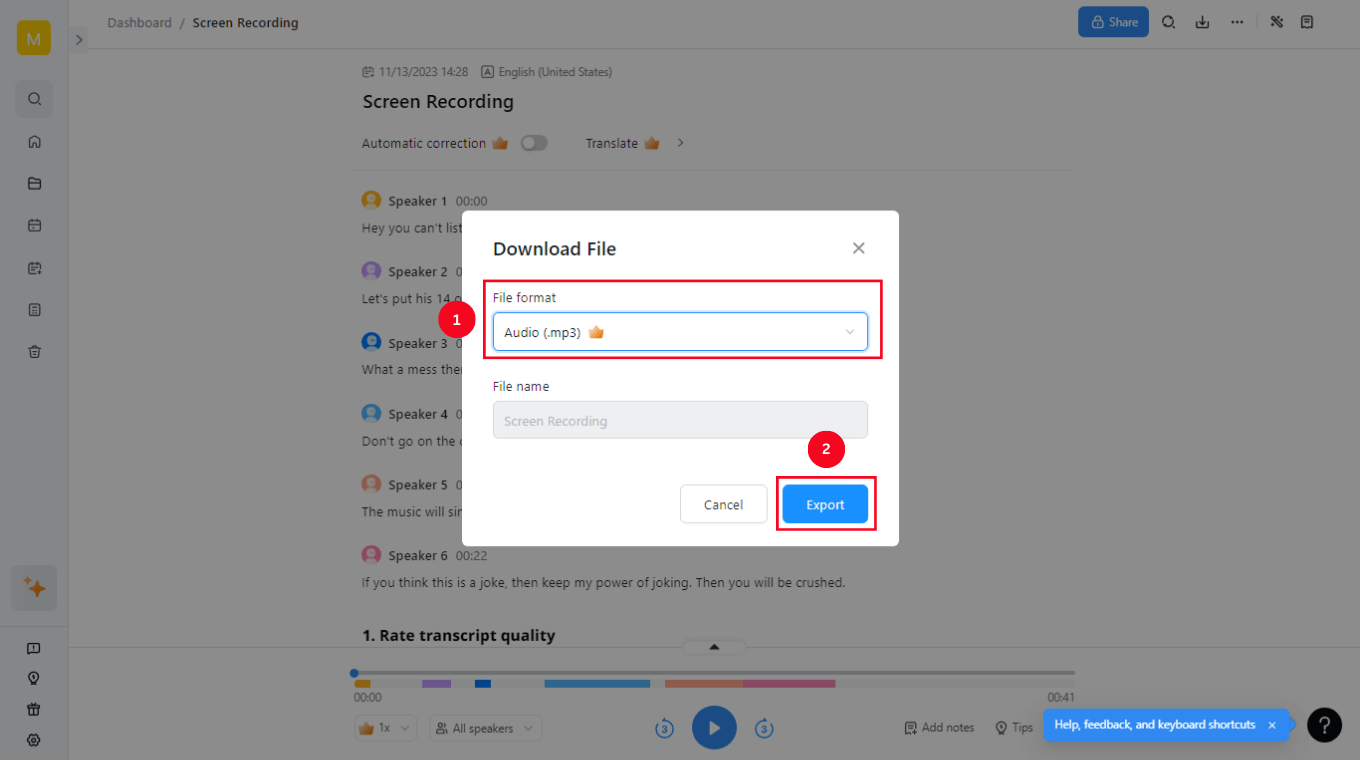
Notta AI note taker records, transcribes, and summarizes videos or conversations so everyone can stay engaged without missing important details.
How to convert a video to MP3 online?
Of course, you can always download a third-party application on Windows/Mac to get the job done — but it's not the only solution. There are a few online audio converters that do not require any installation — and are completely free to use.
The beauty of using the Notta online audio converter is that you don't have to install it on your device (Windows or Mac). Whether you want to convert a screen recording or any other video to MP3, Notta's online audio converter tool makes much more sense.
The process of converting video to MP3 online is similar (or easy) to that of Windows or Mac. As with Windows or Mac, make sure you have the video file in any of these formats: MP3, WAV, AAC, AIFF, M4A, AVI, FLV, MOV, and WMV.
Here’s how to convert screen recording to MP3 online.
Step 1: Open the Notta online audio converter tool using this link: https://www.notta.ai/en/tools/online-audio-converter. Click the blue 'Upload Files' option on the interface to add any audio or video files.
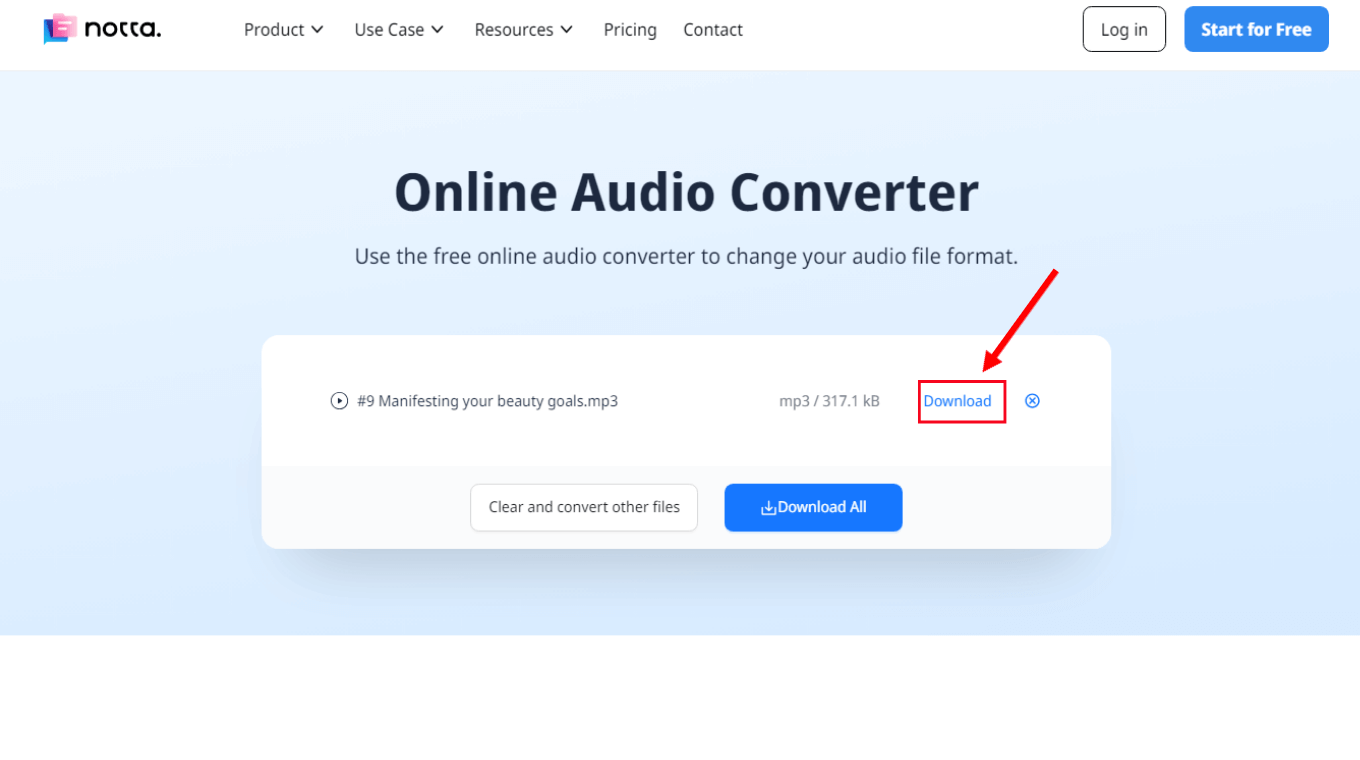
Step 2: Next to the 'Format You Want' option, select 'MP3' from the list of the formats available.
Note: Some other output formats include WAV, AAC, WMA, M4A, CAF, AIFF, and FLAC.
Finally, click the blue 'Convert' button to quickly convert the video into MP3 format — which generally takes a few minutes to complete.
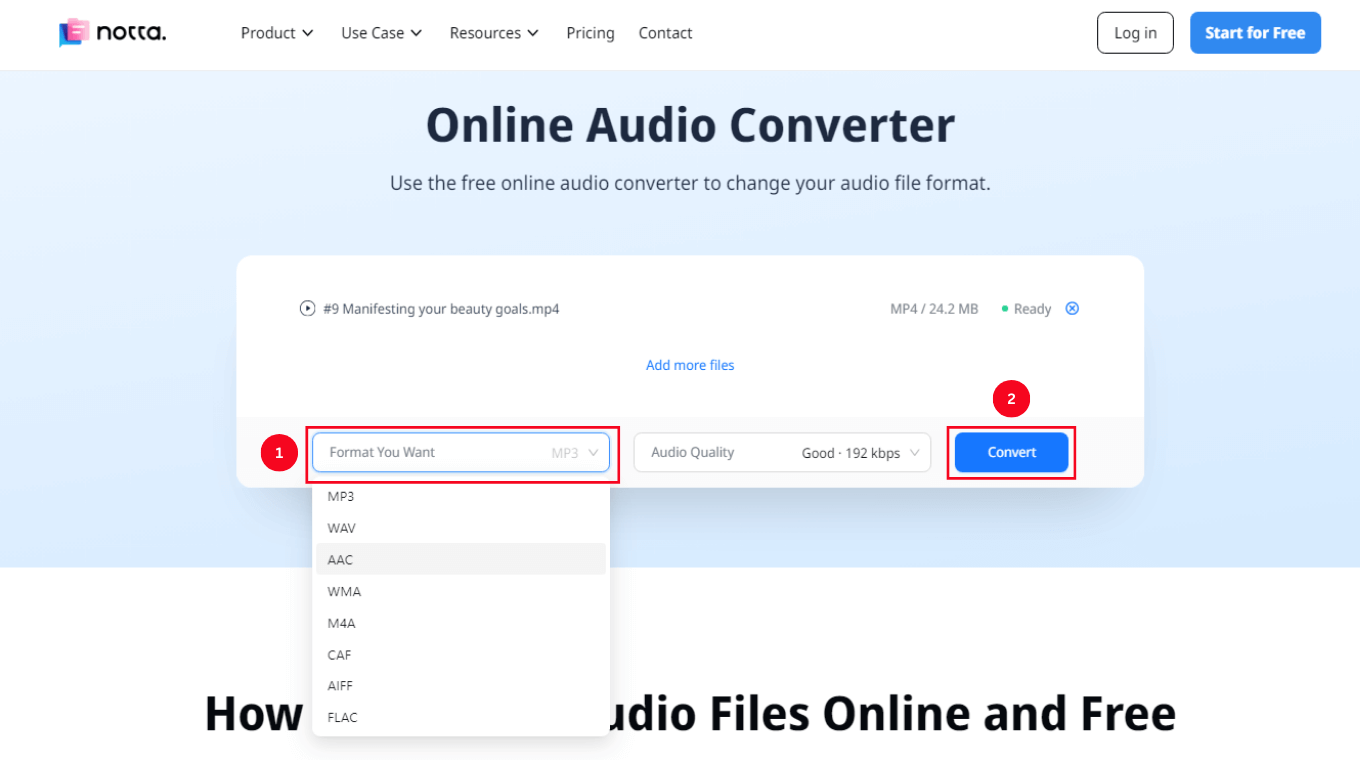
Step 3: Once done, go to the Notta dashboard and open the recent file. Next, click the 'Download' option to save the extracted MP3 file locally on your Windows or Mac.
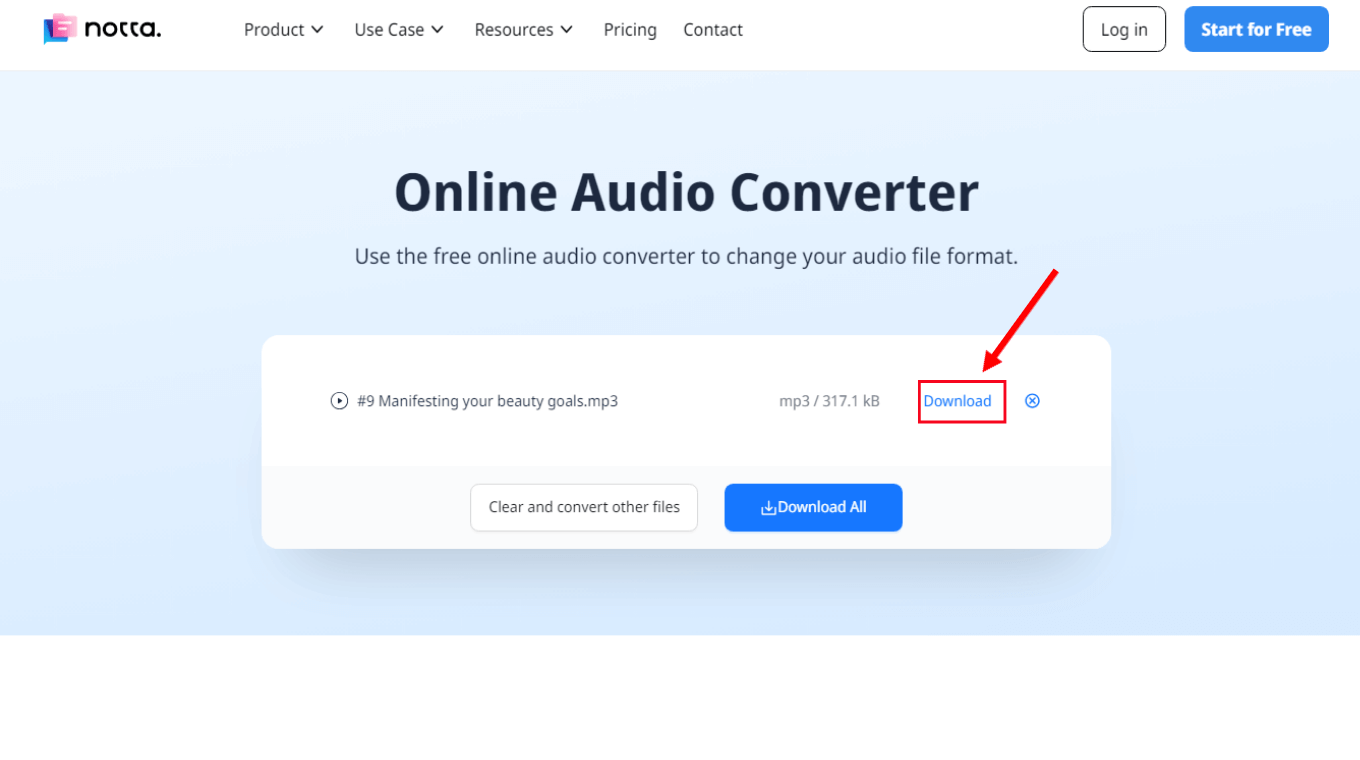
Note: With the Notta online audio converter, you can even convert multiple — or, more specifically, five — audio or video files at once.
How to convert YouTube videos to MP3 files?
Note: If you want to record and convert someone's YouTube video to an MP3 file, make sure to seek permission from the publisher before proceeding. This is because YouTube has strict terms of service, and it's illegal to use YouTube videos without permission.
Let's say you've come across an important YouTube video that needs to be saved for later reference. You decide to record the screen and save the YouTube audio on your device, but there's a problem: the recording contains audio and video.
Fortunately, there's a way out, and that is — Notta Web App. You can record the YouTube video using the built-in recorder on your Windows or Mac and then use the Notta Web App to convert screen recording to MP3.
Here are the simple steps to convert a YouTube video or screen recording to an MP3 file.
Step 1: Go to Notta's official website and sign up for a free account. On the Notta dashboard, locate and select the 'Import Files.'
Step 2: Within a few minutes, Notta will transcribe the YouTube video and automatically save it on the dashboard.
Open the recently transcribed file, and select the 'Download' icon on the top-right corner of the screen.
Step 3: Choose the MP3 file format and hit the blue 'Export' option. This will help you save the file directly to your device.
FAQs
Can I save a screen recording as an MP3?
Yes, you can save any screen recording as an MP3 file with the help of Notta online audio converter or web application. It's a fast and reliable way to convert any video automatically into any format (including MP3).
However, that's not the only way you can use Notta. This AI recording and transcribing tool also helps you record any video on Windows or Mac, which can then be transcribed into text.
How do I convert my iPhone screen recording to MP3?
Media Converter — video to MP3 is a free online video converter that helps you convert any video to MP3 on iPhone — hence the name. This free third-party app supports most of the audio and video formats — and even saves the converted file on your iPhone for later reference. Here's how to convert screen recording to MP3 on iPhone.
Step 1: To begin, open the Apple Store on your iPhone and search 'Media Converter — video to MP3.' Install the application and locate the 'Extract Audio' option to get an MP3 file from the locally saved video file or screen recording.
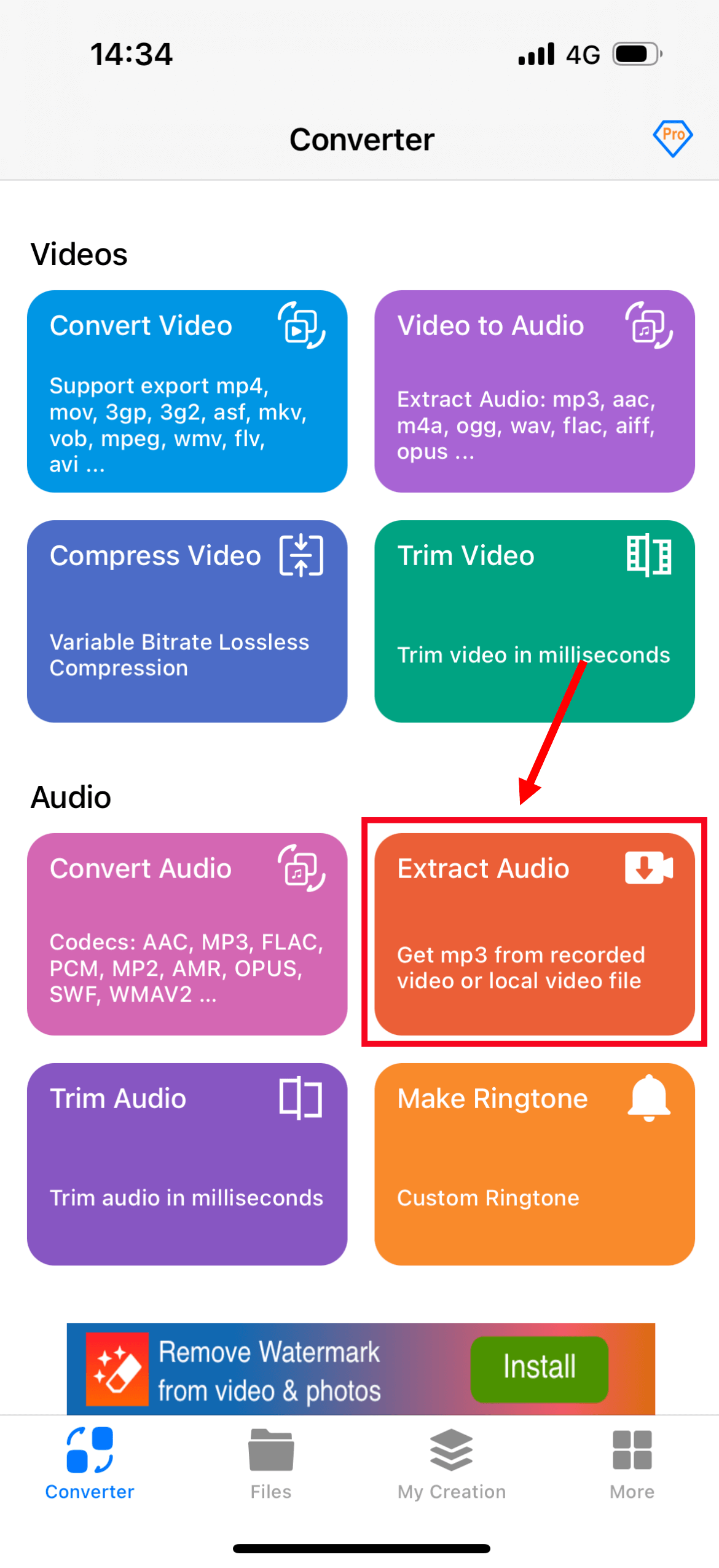
Step 2: Next, select 'Import Files' followed by 'My iPhone' to select the video file and convert the screen recording to MP3.
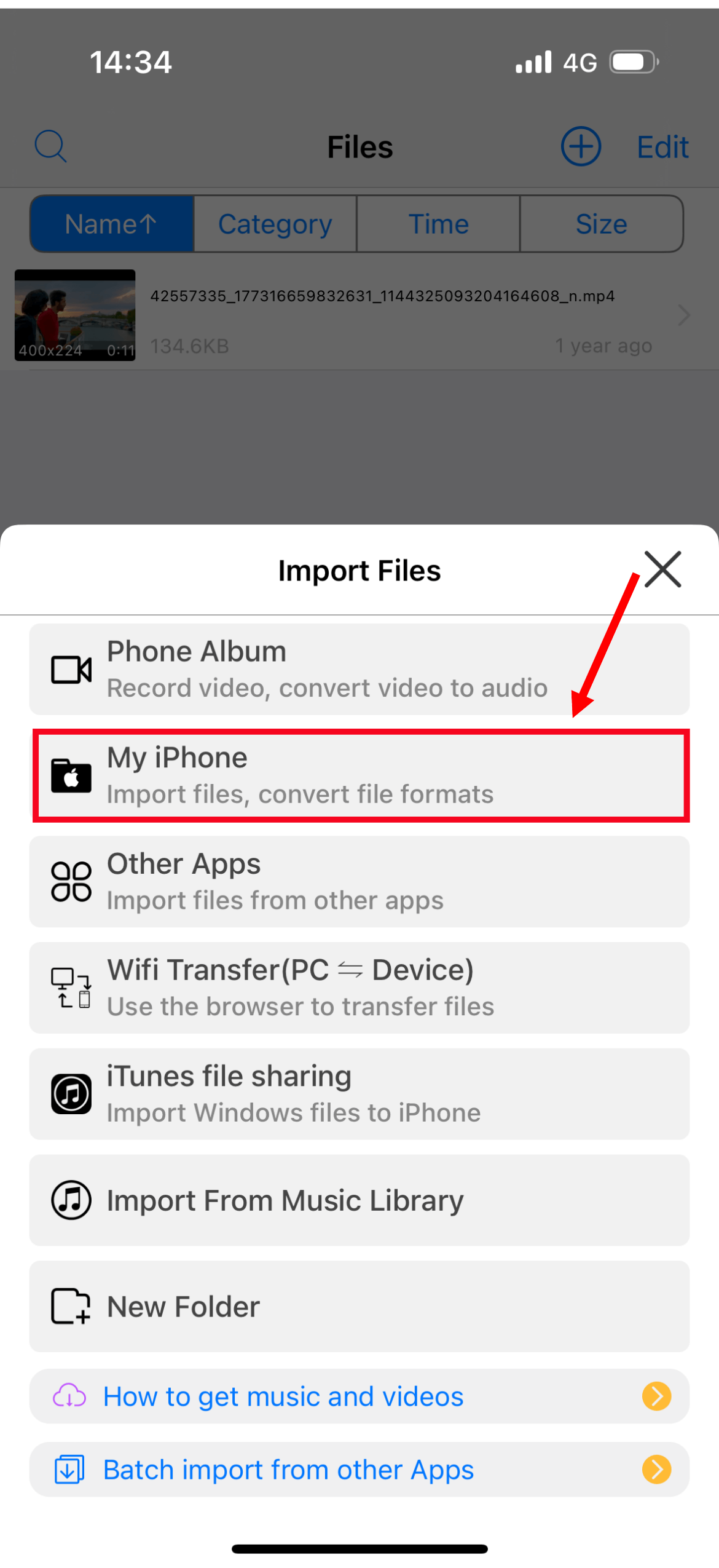
Step 3: Once done, select the 'Extract Audio' option and then select MP3 as the output format.
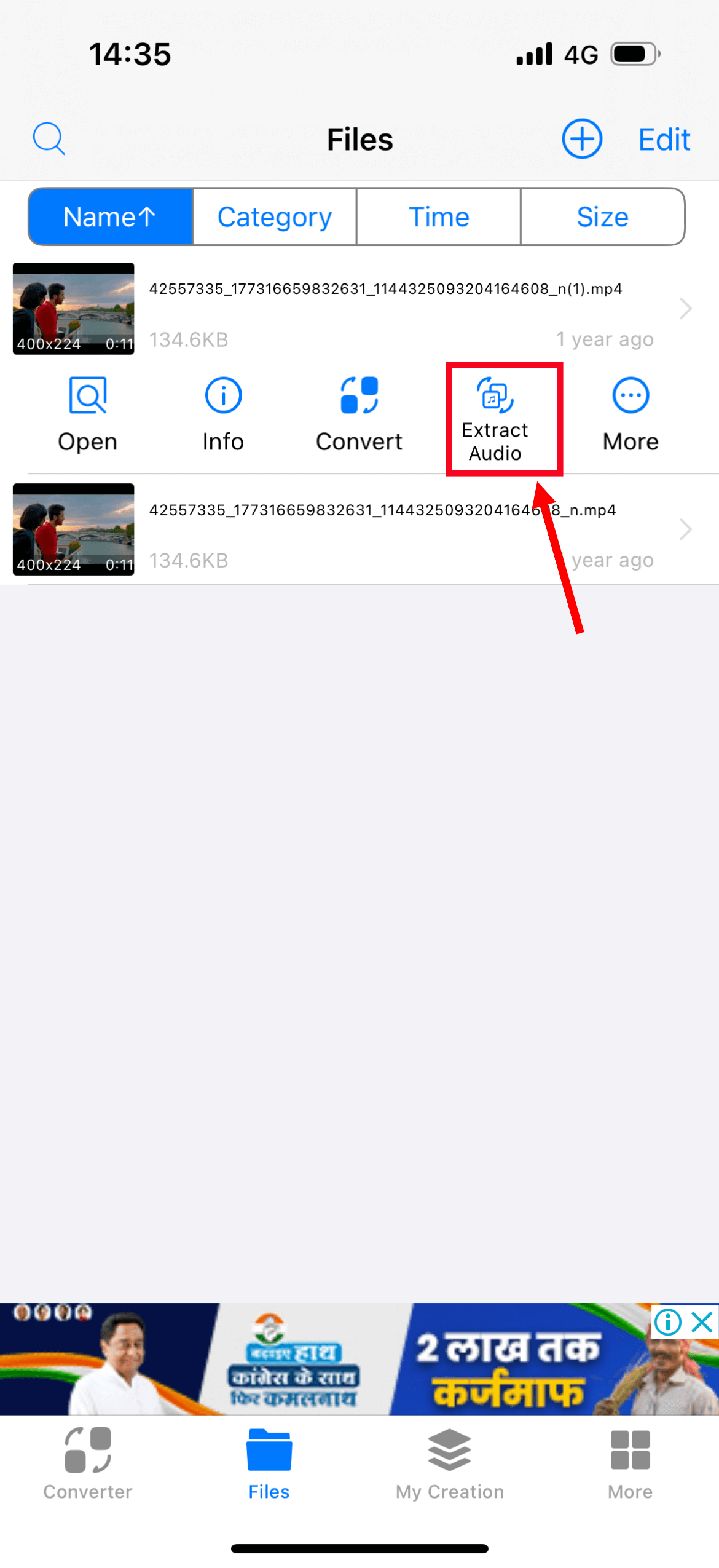
That's it! The MP3 file will be automatically saved in 'My Creations.' If you wish to save the MP3 file on your iPhone, select More > Save to Photos.
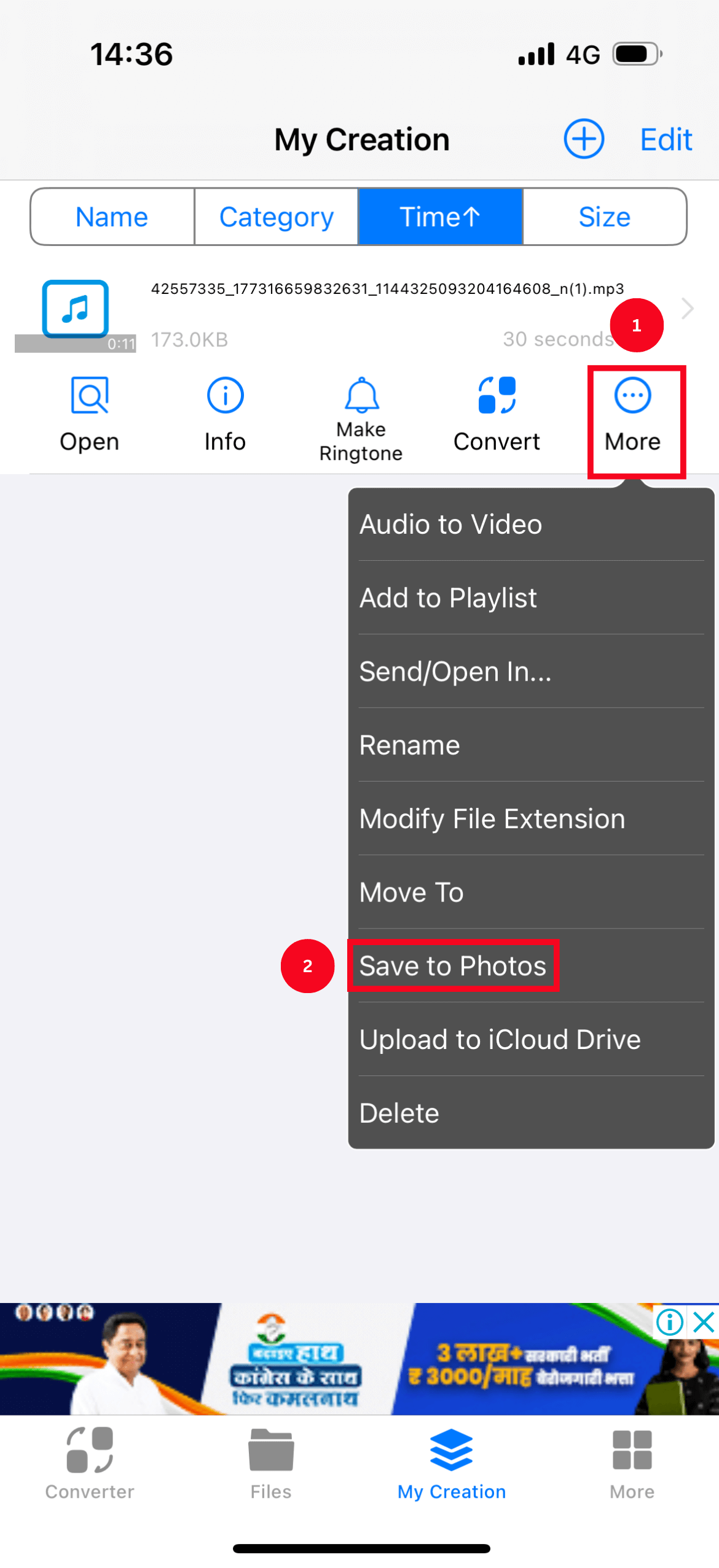
Though the free Media Converter gets the job done for most users, the interface is filled with ads — which can be pretty annoying.
Is it legal to download music from YouTube in MP3?
While it's not illegal to convert any video from YouTube to MP3 files, it's illegal if you record or download music videos that are copyrighted. If you want to download music from YouTube in MP3, make sure to seek permission from the publisher.
Key takeaways
Notta is great if you want to convert video or screen recordings to MP3 files. It comes with a free, generous plan, high accuracy, and many robust features. On top of that, it lets you transcribe any audio or video file, which can then be edited — or even summarized — without any hassle.
With Notta, you can automate everything from recording the screen or video to transcribing the spoken words into text to summarizing the transcript. If you are looking for an audio converter tool that meets your needs without the need for installation, try the Notta online audio recorder method and see how it works.