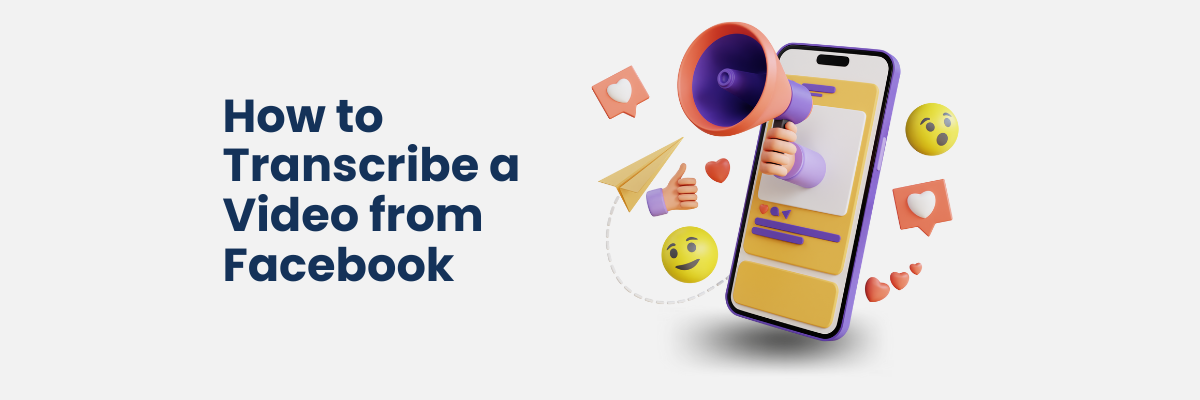
How to Transcribe a Video from Facebook
98% accurate, real-time transcription in just a few clicks. 58 languages and multiple platforms supported.
How often do you scroll through Facebook videos without sound? I know I do this all the time, and so do 85% of Facebook users. As well as helping deaf and hard-of-hearing people to understand videos, captions are essential if you want to capture your viewer’s attention. I personally love consuming videos with captions on, so I spent some time understanding the process of transcribing Facebook videos.
Keep reading for tutorials on Facebook video transcription using three video text extractor tools, including screenshots, so you can do it, too.
Method 1. Use the Notta Chrome Extension
1. Install the Notta Chrome extension from the Web Store and log into your Notta account.
2. Find the Facebook video you want to transcribe.
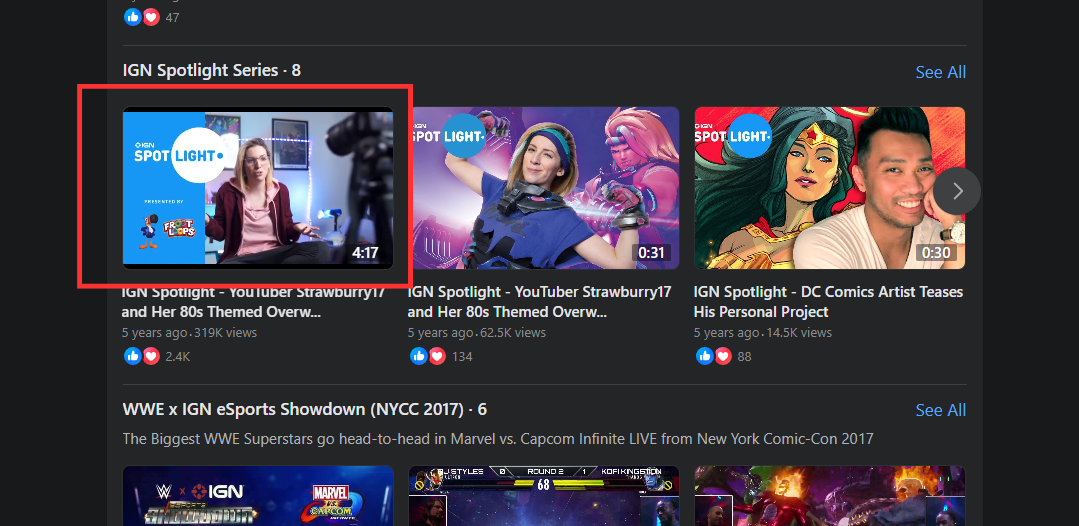
3. Click the Notta Chrome extension and choose your transcription language, then click ‘start recording’.
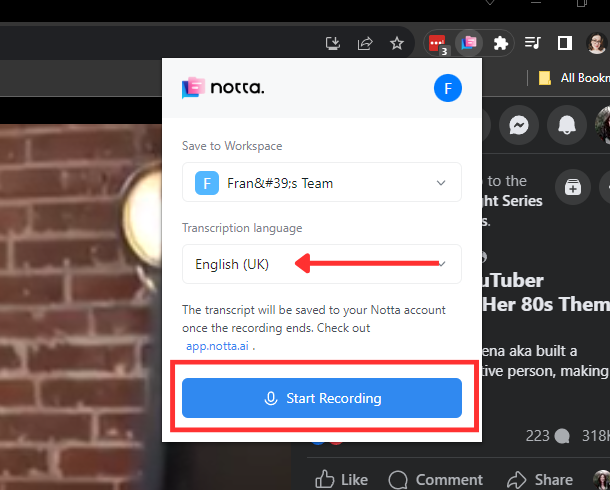
4. Click the ‘play’ icon on the Facebook video to begin playback. The Notta extension captures the audio from the web page and converts it into text.

5. Click the ‘stop’ icon to end the recording. Notta sends your transcription directly to your Notta dashboard.
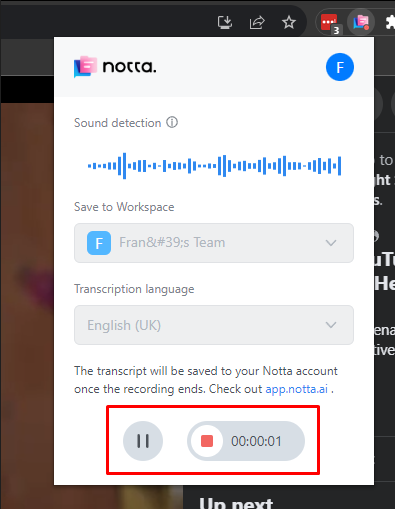
6. Log into your Notta account and navigate to your Dashboard.
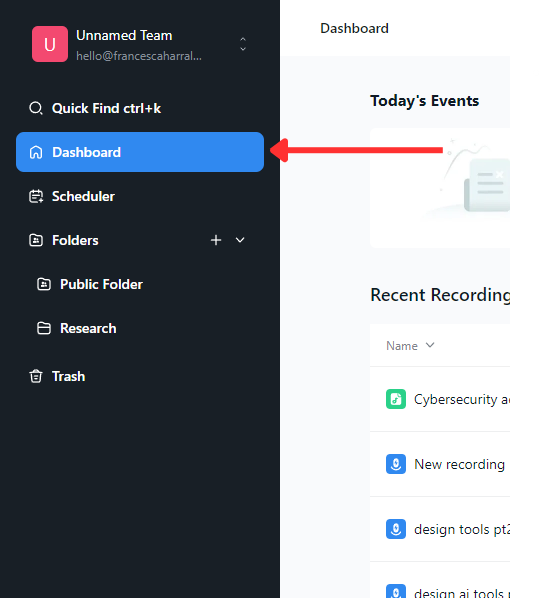
7. Under ‘Recent Recordings’, click the new recording from your Facebook video to open the full transcript.
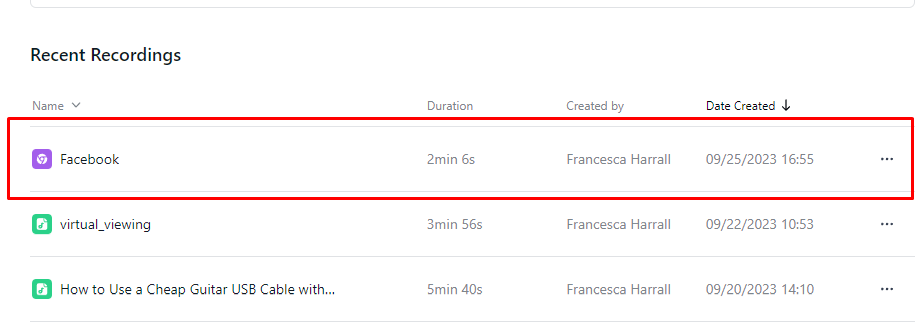
8. Read through your transcript and identify the speakers in your video. Click the speaker name to edit it.
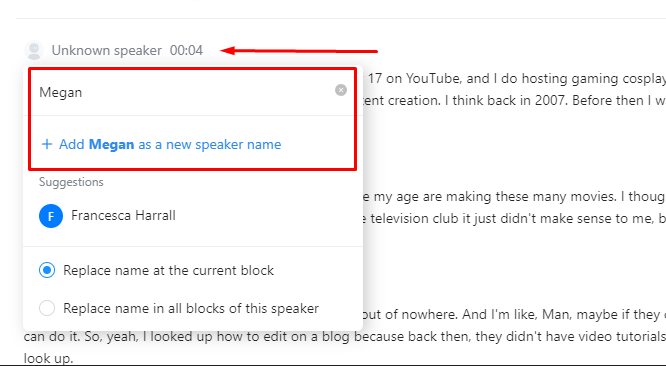
9. Correct any errors in your transcript by deleting and typing new words. Click any word or phrase and the audio from your transcript will play from that point.
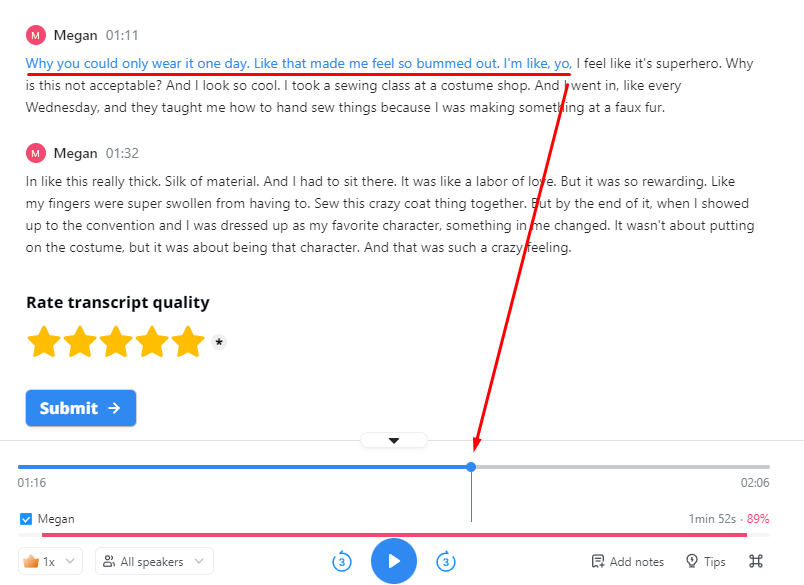
10. Click the ‘Download’ icon on the top right-hand side of your transcript once it’s ready to use.
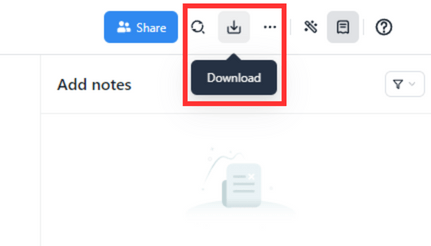
11. Choose your preferred file format and click the ‘Export’ button to download it to your device. Notta provides TXT, DOCX, SRT, PDF, and Excel files.
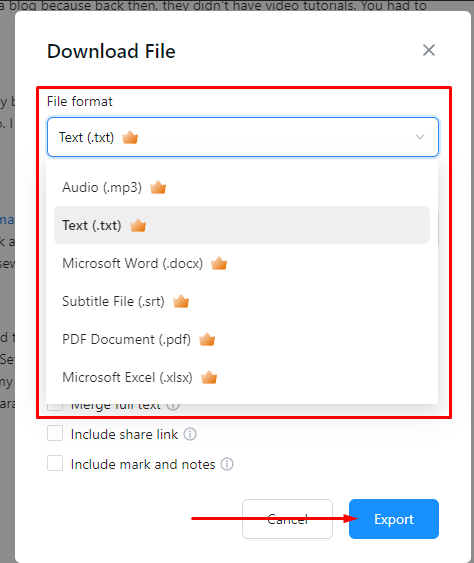
Notta provides automatic captions for Facebook Live streams and facilitates easy sharing of video quotes or clips with your page branding. Enhance your reach and establish your authority.
Method 2. Transcribe via Facebook URL using Rev
1. Find your video on Facebook using the search bar or the URL.
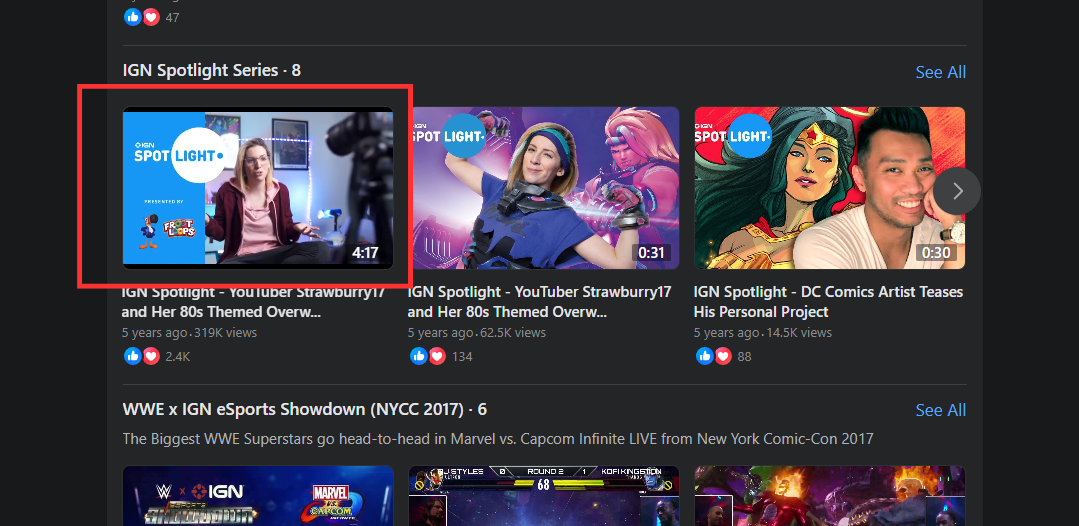
2. Copy the URL of the video to use for transcribing. Copy it from the address bar, or by clicking ‘share’ underneath your video and ‘copy link’.
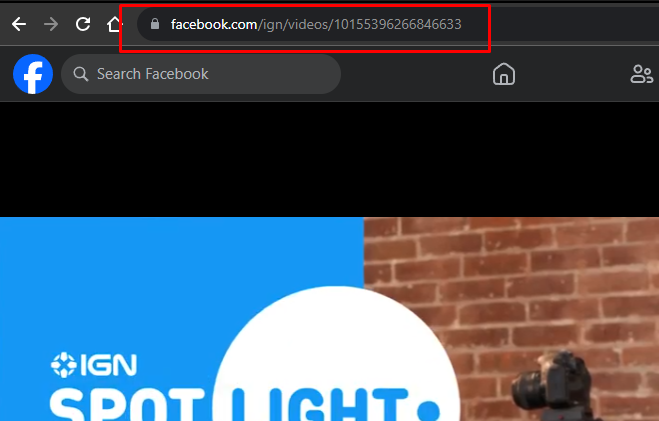
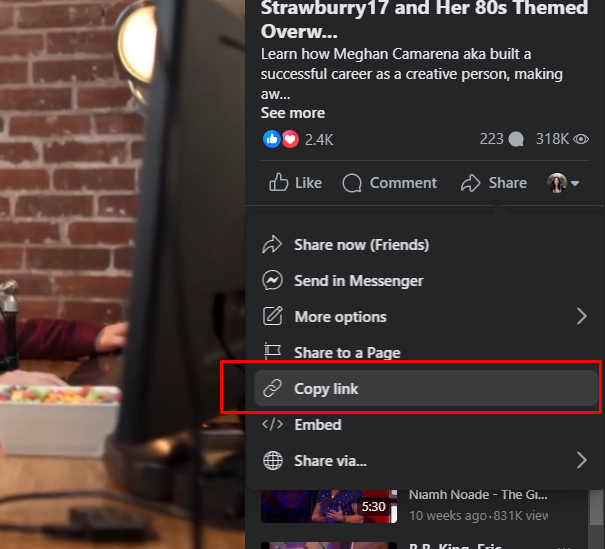
3. Visit Rev’s automated transcription tool and click ‘Paste a URL’.
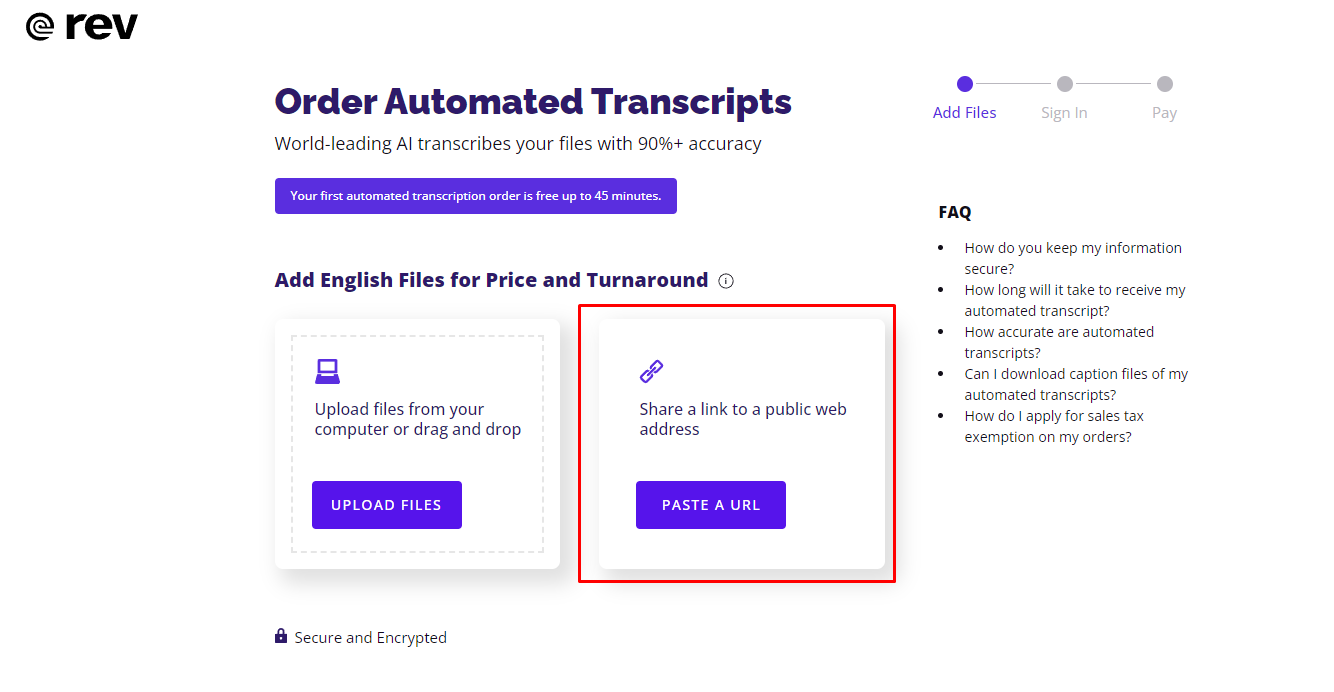
4. Paste the Facebook video URL into the box that pops up, then click ‘Add’. To transcribe multiple videos, you can post one URL per line.
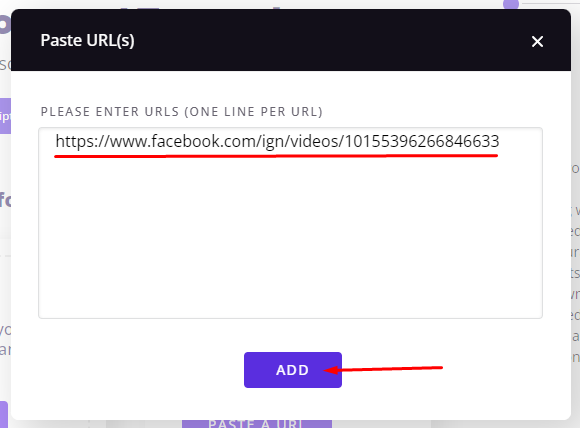
5. Confirm your transcription order on the following page. You’ll need to type the length of the video manually which gives you an estimated turnaround time.
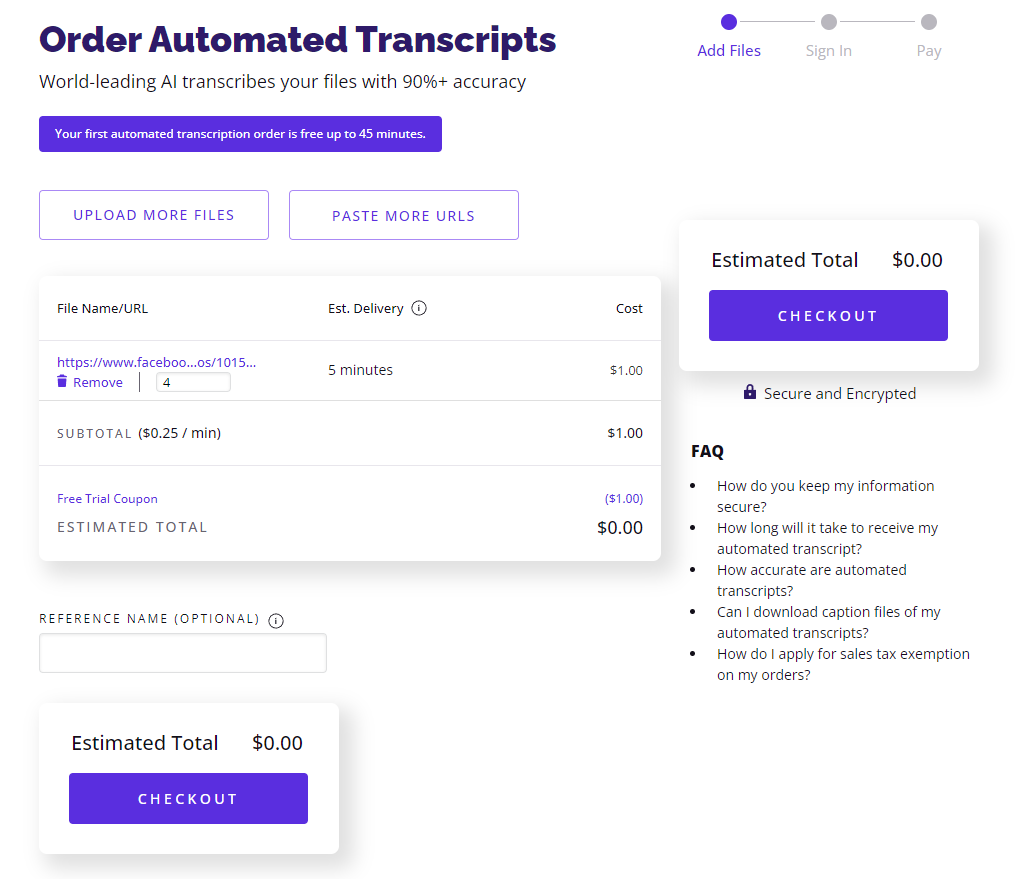
6. Sign in to your Rev account and pay for your transcription order. You’ll receive an on-screen and an email confirmation.
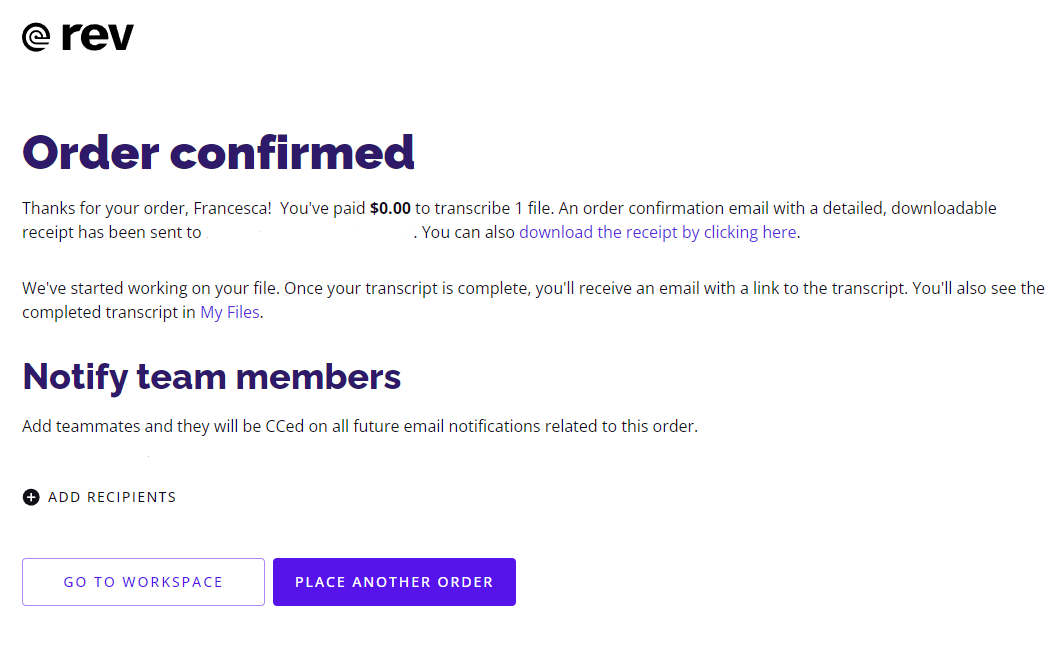
7. Visit your Rev workspace to see the status of your order. You can navigate away from this and receive an email once it’s ready.
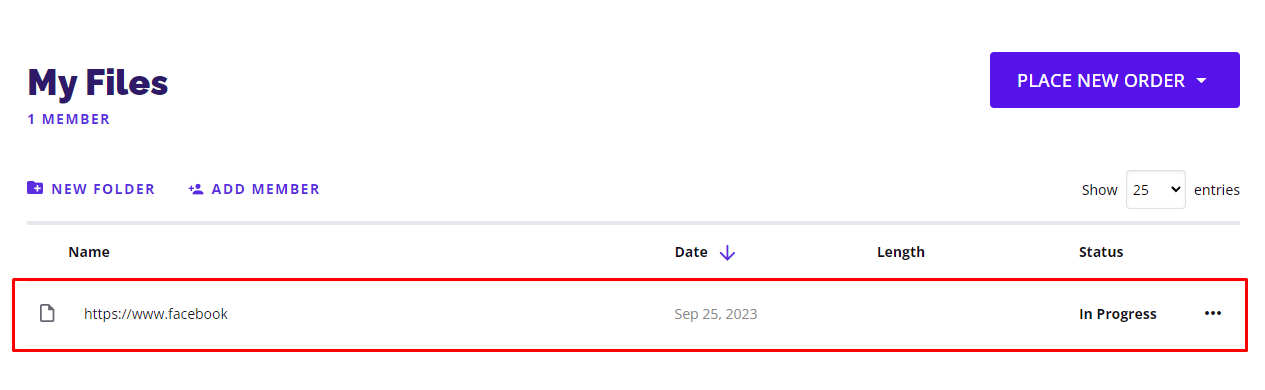
8. Click on your transcript once it’s ready—the status changes from ‘In progress’ to ‘Complete’.
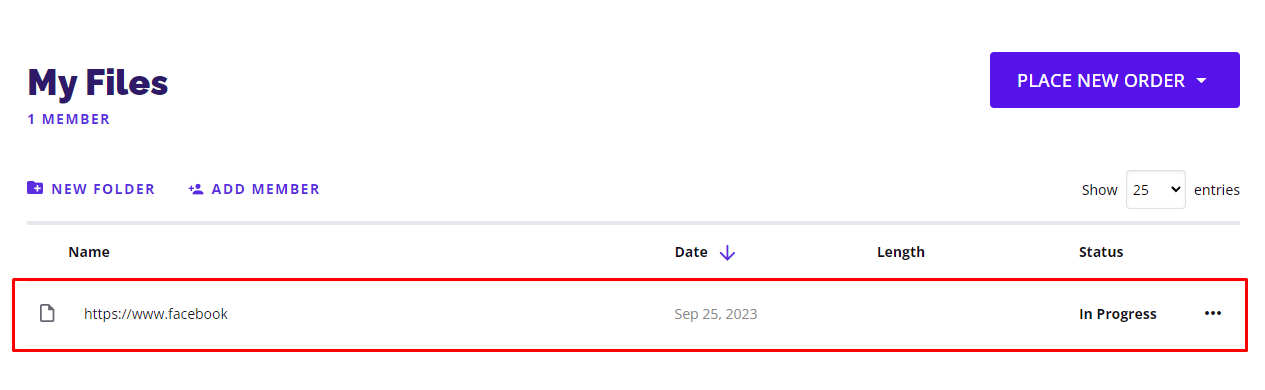
9. Read through your transcript to identify any errors. Click ‘Play’ on the video and the spoken words will highlight the text in purple. You can edit the speakers and transcript text by clicking and typing your corrections.
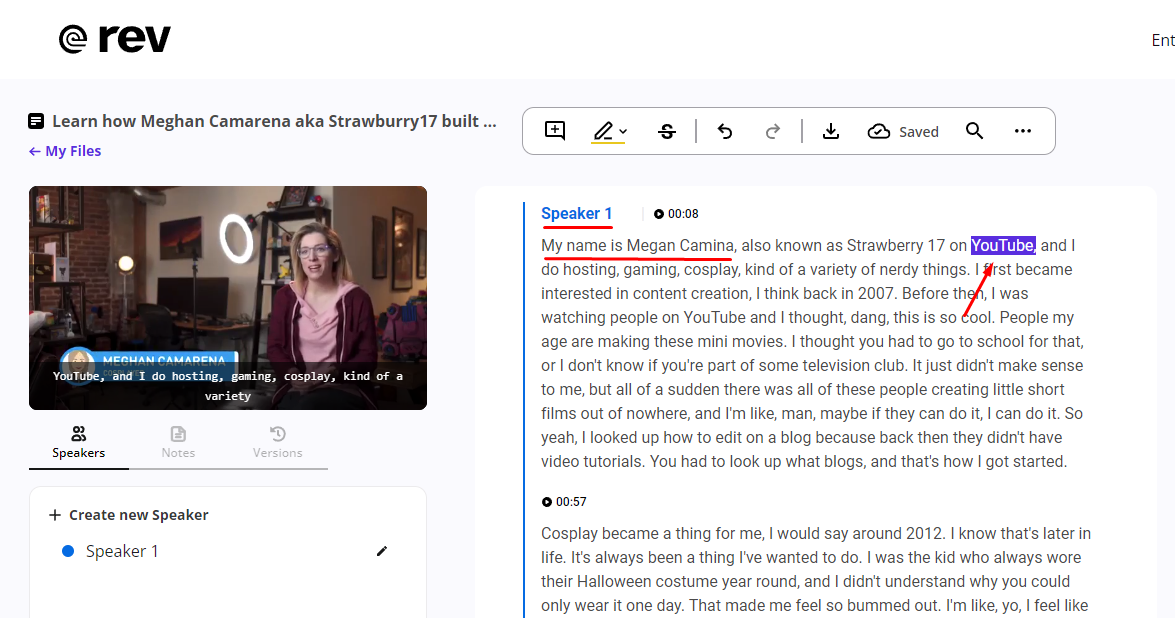
10. Click the ‘Download’ icon from the toolbar at the top of the page to export your transcript.
![]()
11. Choose which file format you want to use for your transcript. Rev supports DOCX, PDF, and TXT file exports. Click ‘Export’ to download it to your device.
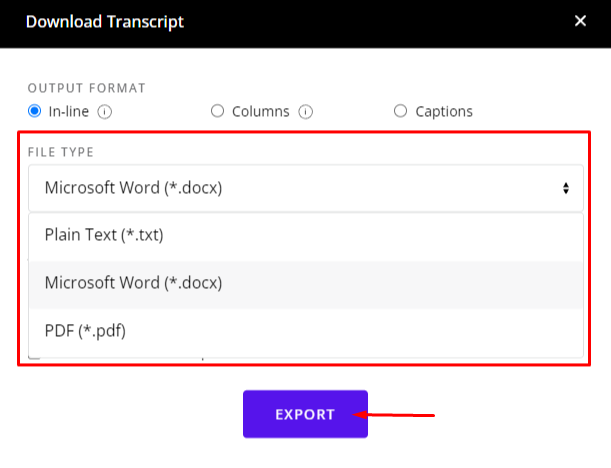
Method 3. Generate subtitles with Beey
1. Locate the video you want to transcribe on Facebook.
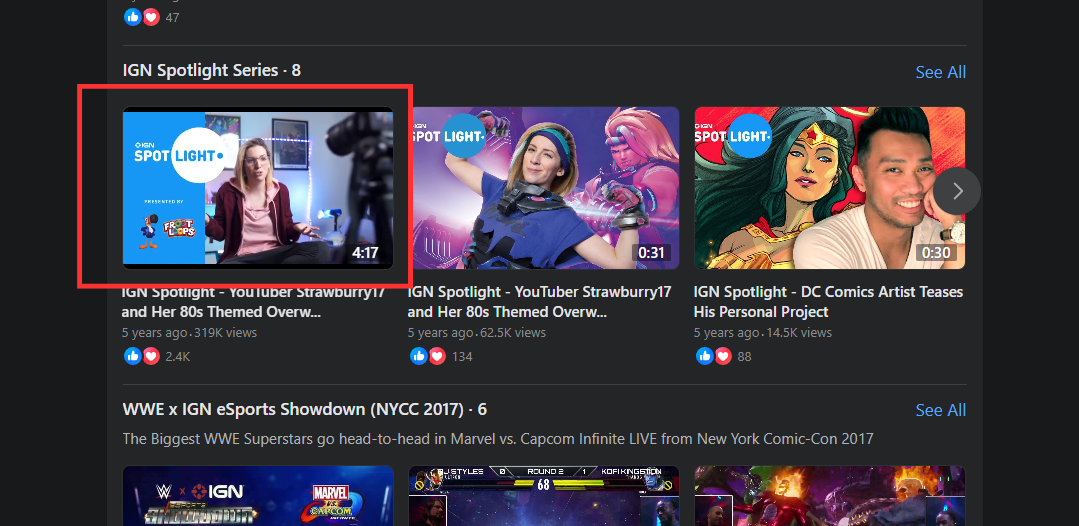
2. Copy the video’s URL from the address bar or the ‘Share’ menu next to the video.
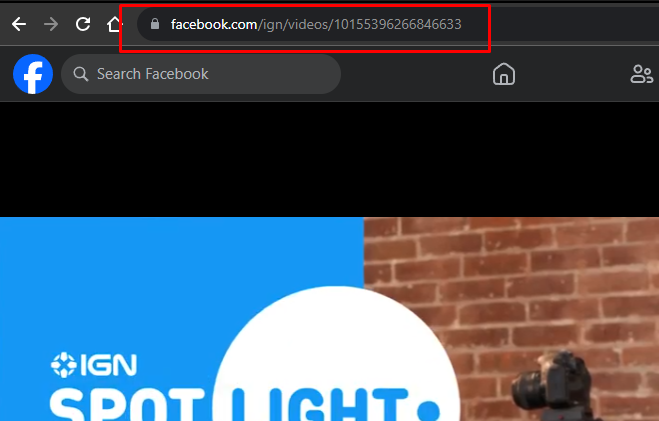
3. Log into Beey and load your ‘Projects’ editing page.
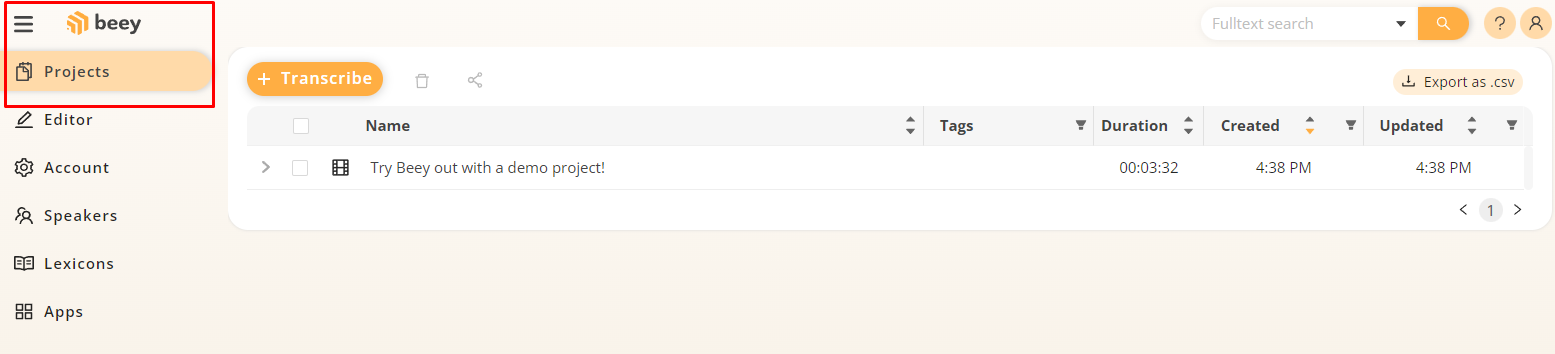
4. Click ‘+Transcribe’ to start a new transcription.
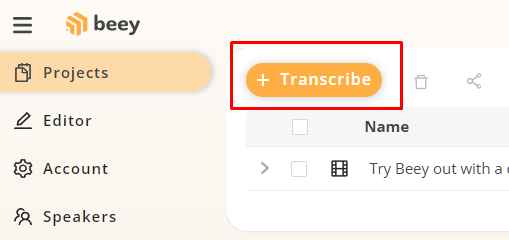
5. Paste the URL of your video into the text field and click ‘Add’ to upload it.
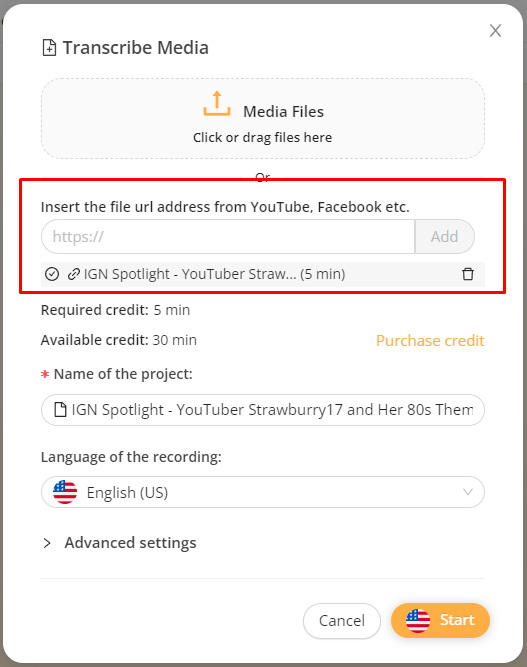
6. Choose the correct video language for your transcription.
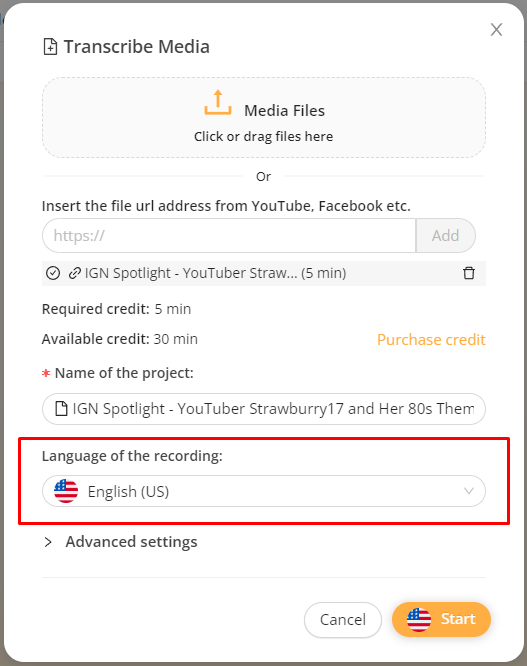
7. Press ‘Start’ to begin your transcription.
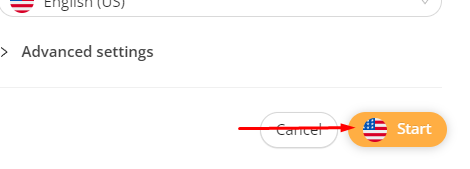
8. Read through your video transcript to check for errors—you’ll find the full text displayed next to the video player. Type your corrections into the transcript text.
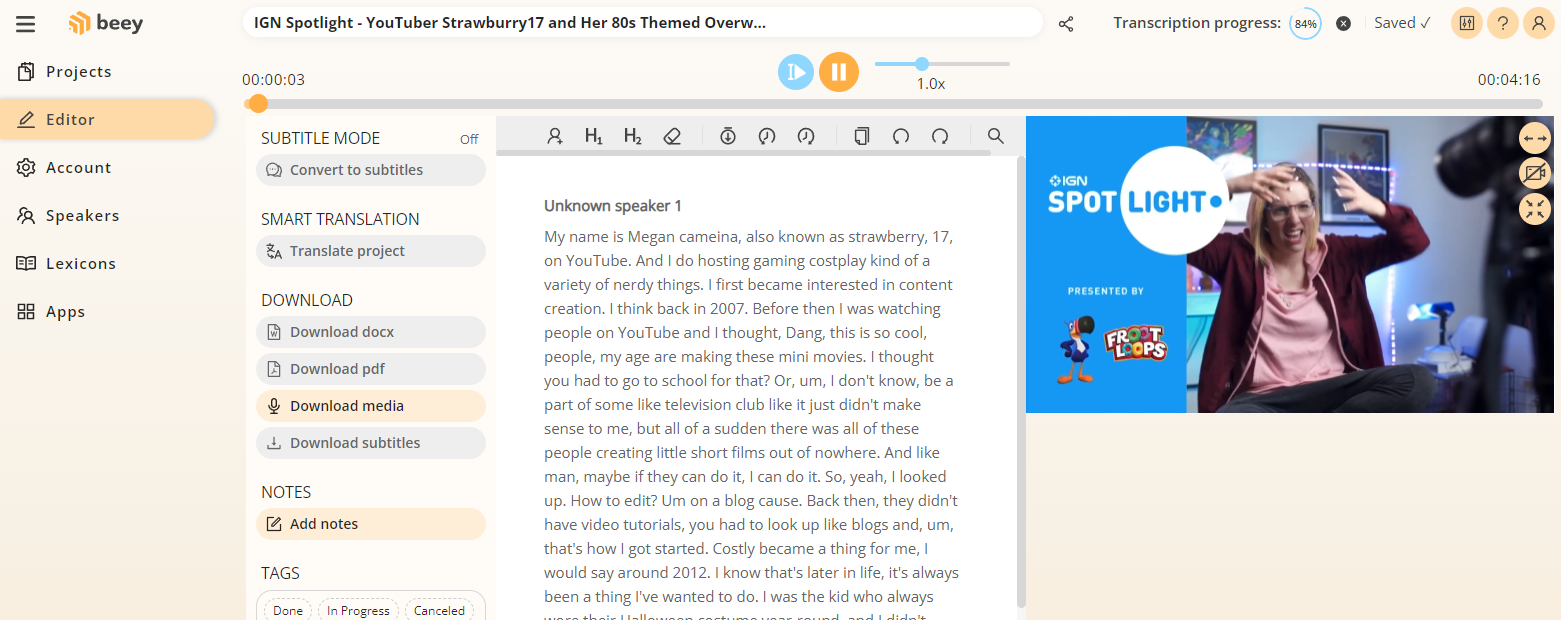
9. Select the ‘Convert to subtitles’ button to break the transcript text into individual lines to overlay onto the video.
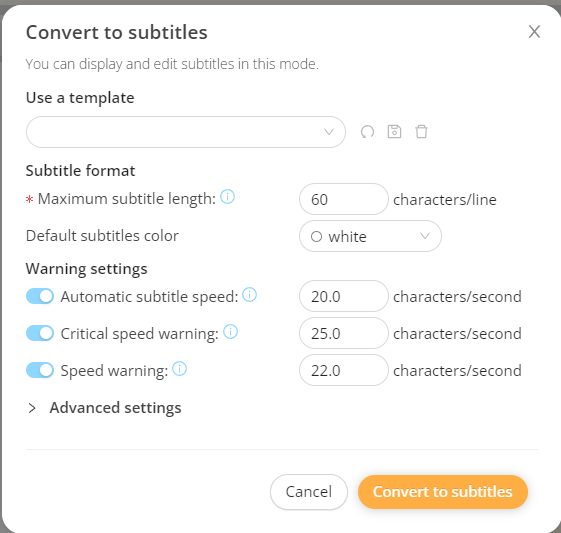
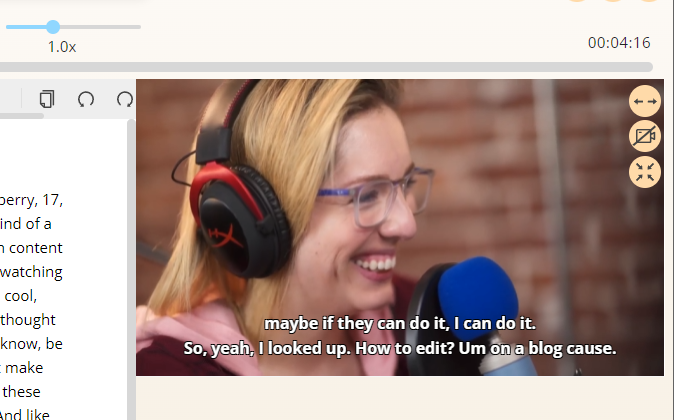
10. Edit the speaker names to identify each individual person speaking in the video. Click the speaker and type the new name.
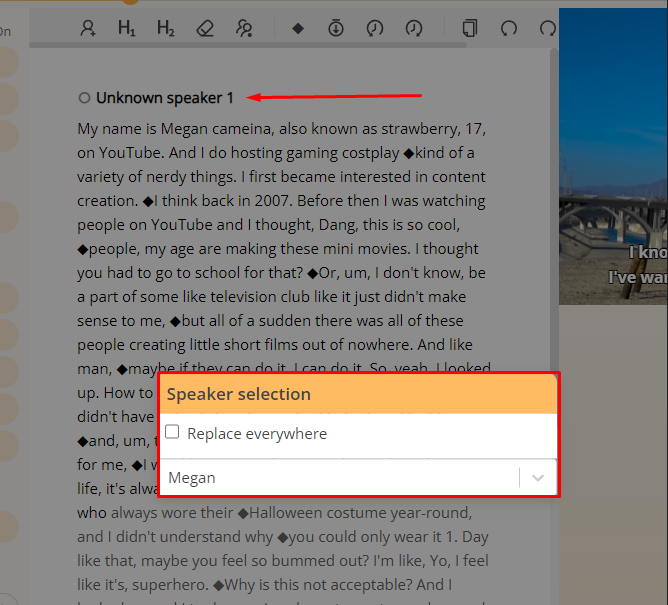
11. Download your completed transcript as DOCX, PDF, and more formats from the ‘Download’ menu.
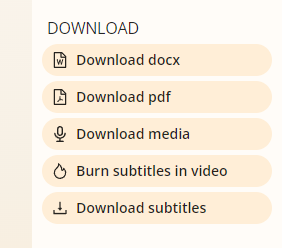
Comparing Notta, Rev, and Beey
| Notta | Rev AI Transcription | Beey | |
|---|---|---|---|
| Price | From $8.17 a month, billed annually for 1,800 minutes a month | $0.25 a minute, $29.99 a month for 20 hours | Around $8 for one hour |
| Accuracy | Up to 98.86% | Up to 90% | Up to 92.68% |
| Speed | 5-minute video in 30 seconds | 5-minute video in two hours | 5-minute video in 30 seconds |
| Transcription Languages | 58 | 22 | 21 |
| Translation languages | 42 | 17 | 21 |
| Export formats | TXT, DOCX, PDF, SRT, Excel | TXT, DOCX, PDF, SRT | DOCX, PDF, SRT, VTT, SSA, STL, TTML |
Transcribe videos from Facebook without limits
For the quickest and most accurate way to create a Facebook AI transcript, we suggest Notta’s Chrome extension. With it, you can rip audio from Facebook videos and receive the transcript in a few moments. If you need subtitle files to upload to Facebook, Beey is the quickest and most affordable option with several subtitle file formats.
When you’re ready, transcribe your first video with Notta.
Notta can convert long videos and interviews into text with 98.86% accuracy in minutes. Focus on what matters most, not manual note-taking.
FAQs
How to add Facebook video captions?
Download an SRT file for your captions from a tool like Notta.
Visit Facebook and click ‘Photo/Video’ at the top of your feed, then upload and post your video.
Click ‘Edit video’ once it’s uploaded.
Click ‘Choose file’ and upload the SRT file you just downloaded. Once saved, your video will now have captions.
You can repeat this process for multiple languages.
What is the difference between captions and transcription?
Captions are small chunks of easy-to-read text that display the speech in real time over a video, so you can understand what’s being said. They’re designed for deaf or hard-of-hearing people, or for those watching a video without sound.
Transcriptions are longer-form pieces of text that capture the speech from audio and video files. They’re designed to document speech in a written format like blog posts, show notes, or course materials.
How to leverage Facebook as a platform for your videos?
Facebook’s algorithms change frequently, but there are some best practices you can follow to make the most impact with your video content on Facebook:
Keep videos short and easy to follow without sound—captions can help engage viewers
Include eye-catching thumbnails and titles
Live stream your content to interact with your audience
How do I turn on translated subtitles for videos on Facebook?
Click the ‘Closed captions’ icon when playing a Facebook video.
Select the language you want to use.
How to transcribe my videos?
For the highest accuracy and quickest turnaround, we’d recommend using Notta. With high-quality audio, the transcript can be up to 98.96% accurate and transcribe 1 hour of audio in around 5 minutes. Here is how to transcribe videos to editable text in Notta:
Click ‘Import files’ from your Notta dashboard, then upload your video file or import from a URL.
Click the transcript in the ‘Recent recordings’ list to view it in full.
Make corrections to the transcript text if needed.
Click ‘Download’ and export in a variety of file formats.