Efficient and collaborative meeting notes for Google Meet
Unlock a new standard of efficiency with Notta—the ultimate AI meeting assistant. Notta’s advanced AI features allow you to effortlessly capture precise transcriptions during your Google Meet calls, ensuring every detail is captured.
How to take notes in Google Meet with Notta
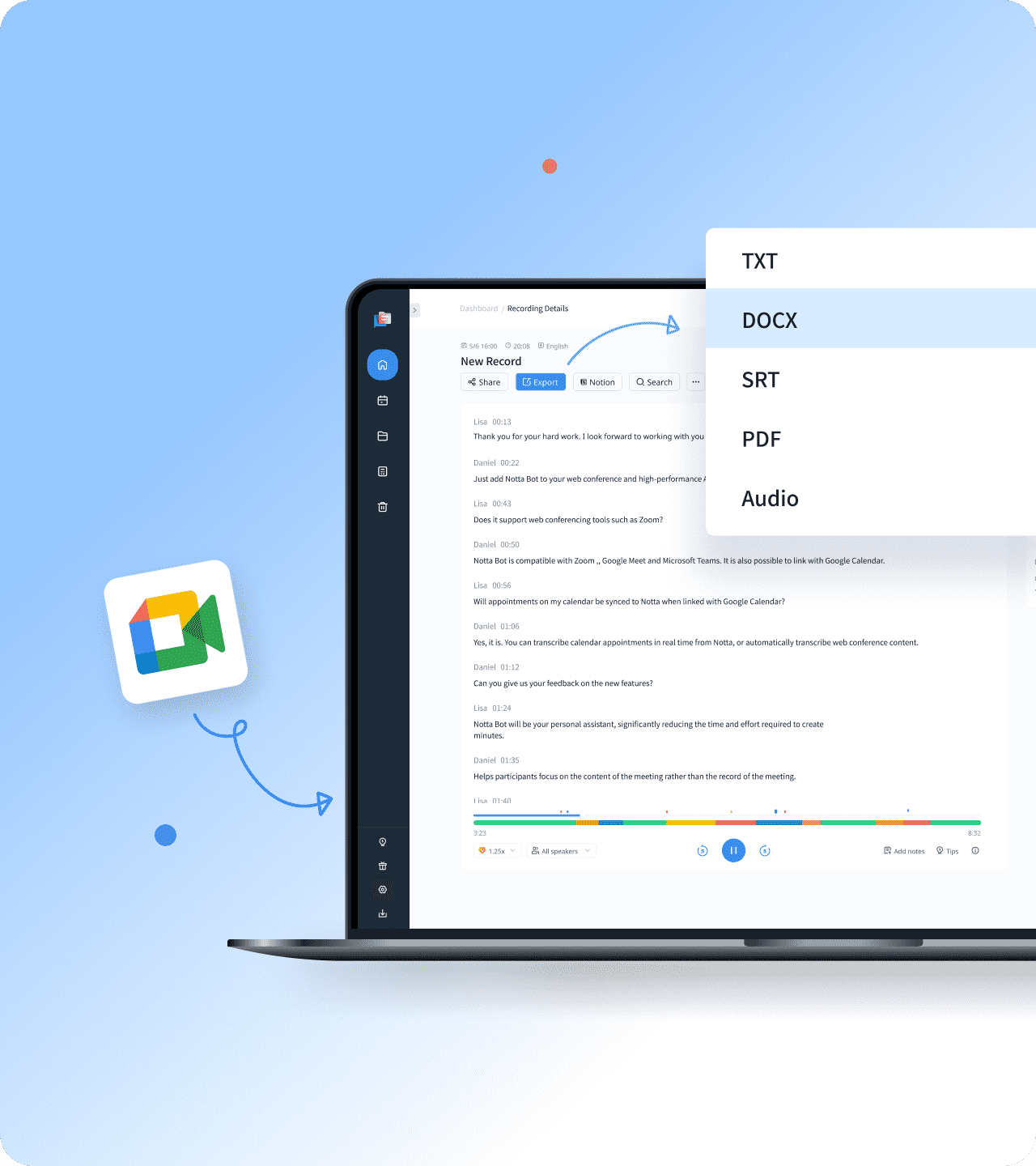
1. Start your meeting
Open Google Meet and begin your meeting as you normally would by inviting participants and starting the session.
2. Activate Notta
Launch the Notta extension on your device and connect it to your Google Meet session to automatically begin live transcription of the conversation.
3. Review and save notes
After the meeting concludes, review the full transcript in Notta, make any necessary edits, and save or export your notes for future reference.
AI-powered features for automatic meeting notes
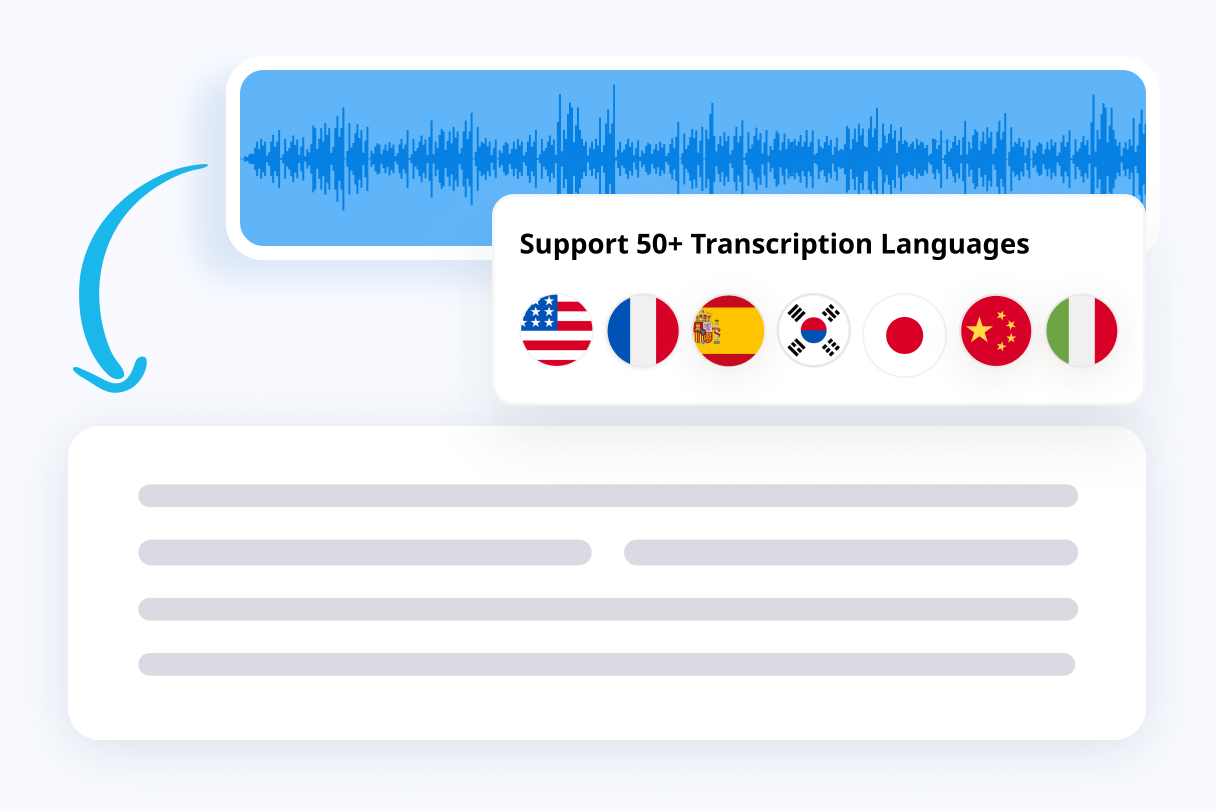
Record and live transcribe Google Meet calls
Notta's advanced AI technology lets you record meetings in awesome audio and video quality with real-time transcripts; easily accessible for reference at any time.
Precise speaker identification
58 transcription languages available, beyond just English
Automatically join scheduled meetings on your Google Calendar
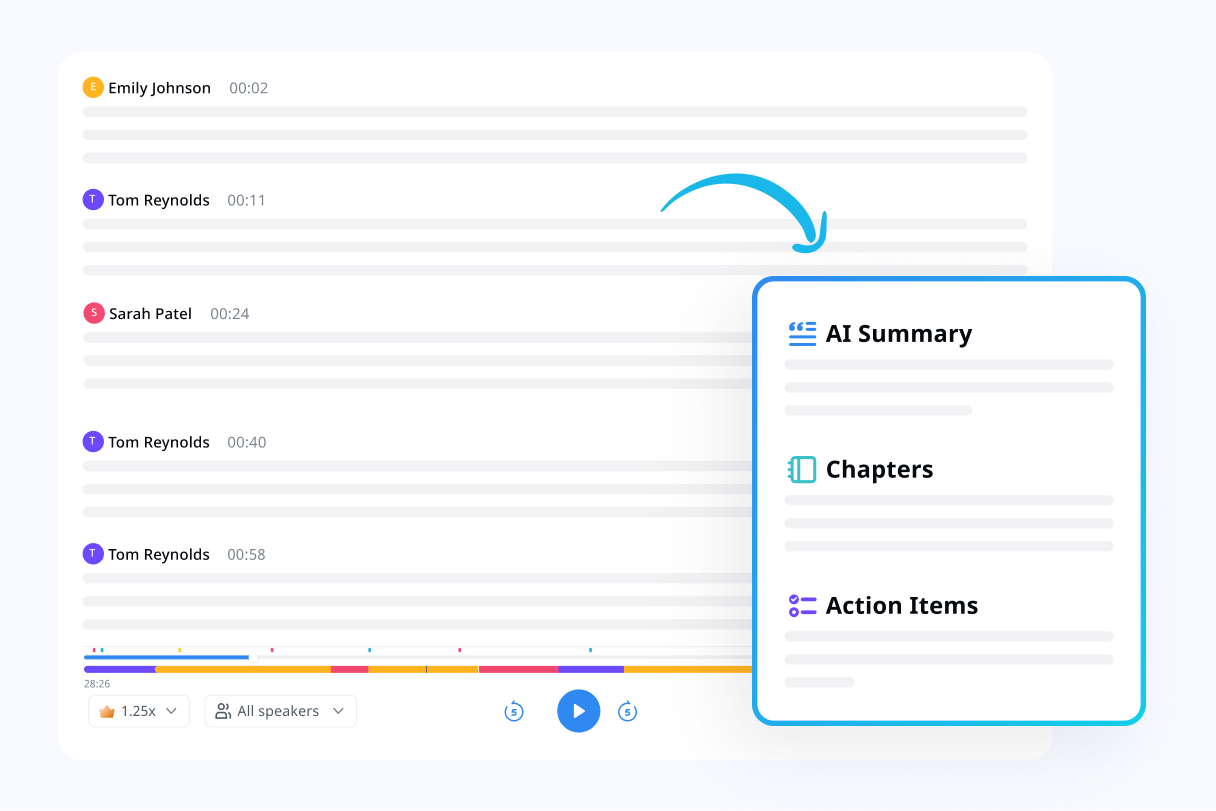
Review meetings with clear takeaways
Easily revisit your recording, notes, and transcript right after the meeting or whenever you need; all save and collaborate in one place.
Meeting recording playback an adjustable speed
Edit, copy, or comment with @mention on the transcript freely
AI Notes extracts key information with action items
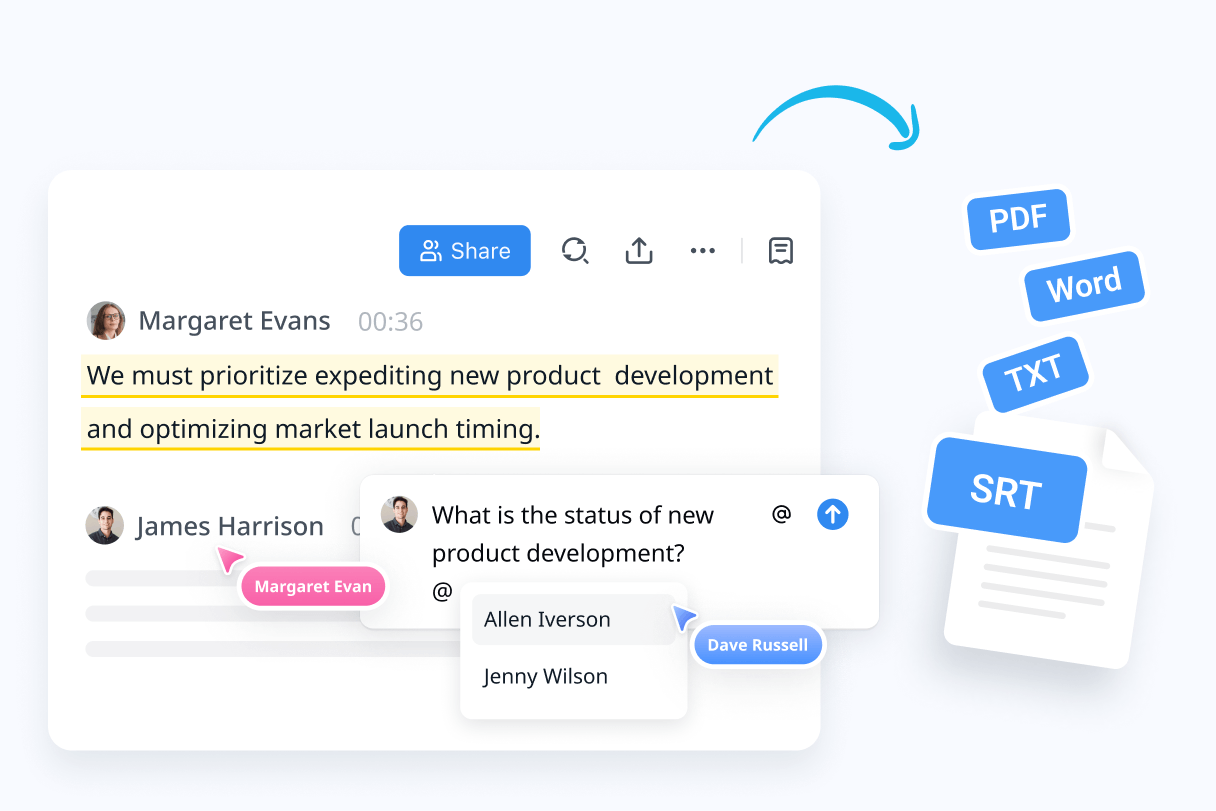
Share meeting notes in rich options
Meeting notes can be conveniently shared with colleagues, customers, or any meeting participants, either manually or automatically.
Integrate with Slack, Notion, or your favorite CRM for automatic note distribution
Create a meeting collection folder and share everything in bulk
Export notes in various formats such as TXT and PDF
Why choose Notta
Easy to setup
Initiate the Notta extension setup with ease, even if you're not tech-savvy. You'll be transcribing and recording in no time!
AI-powered accuracy
Notta's cutting-edge AI technology guarantees transcriptions that are up to 98% accurate, capturing every word with precision.
Security & privacy
We take securing your data seriously. Our service follows strict guidelines including SSL, GDPR, APPI, and CCPA, and we encrypt all data using AWS’ RDP and S3 services.
Smart search
Quickly find specific details across all your transcripts using Notta’s powerful search features. Instantly locate keywords and phrases.
Create snippets
Easily create and share snippets of important moments from your recordings in Notta, helping you highlight key information for quick reference.
Sync between devices
Transcripts and recordings seamlessly sync across Macs, iPhones/iPads, Android devices, and web browsers like Chrome, Safari, and Edge.
What our users say
Frequently asked questions
Can you get a transcript of a Google Meet meeting?
Sure! It's super simple. You can use Notta to capture and live transcribe Google Meet video calls.
Step1: On the Google Meet page, navigate to the bottom and select 'Meeting Details.'
Step2: Click on 'Copy Joining Info' to obtain the video call link.
Step3: Access the Notta dashboard, locate the 'Join Live Meeting' button on the right side, and paste the copied link.
Step4: Click 'Transcribe Now' to initiate the process. The Notta Bot will automatically join the meeting, record, and provide live transcriptions of your video calls.
How do I convert speech to text in Google Meet?
Notta offers the best Google Meet transcribe extension to convert speech to text in Google Meet. Install the Notta chrome extension, login to Notta, and select the transcription language. Click 'Start Recording' to live transcribe your Google Meet video calls.
Does Google Meet have captioning?
Yes. You can use captions in a video call. To enable captions,
Go to the Google Meet page.
Click to join a video call
Click 'Turn on captions' at the bottom to turn on live captions.
Can Google transcribe audio to text?
Google Docs can help transcribe voice in real time.
Select "Tools," then "Voice Typing," then "Language."
Click the microphone icon to speak.
Google Docs will automatically transcribe your speech into text. Remember that you must remain in the current document, or the transcribing process will stop automatically.
With Notta, you may record and transcribe in the background as you read emails or communicate with coworkers.
Does Google Meet translate?
Yes! Google Meet now supports live translation. It automatically translates English to German, French, Spanish, and Portuguese. You can read the translation via live captions.
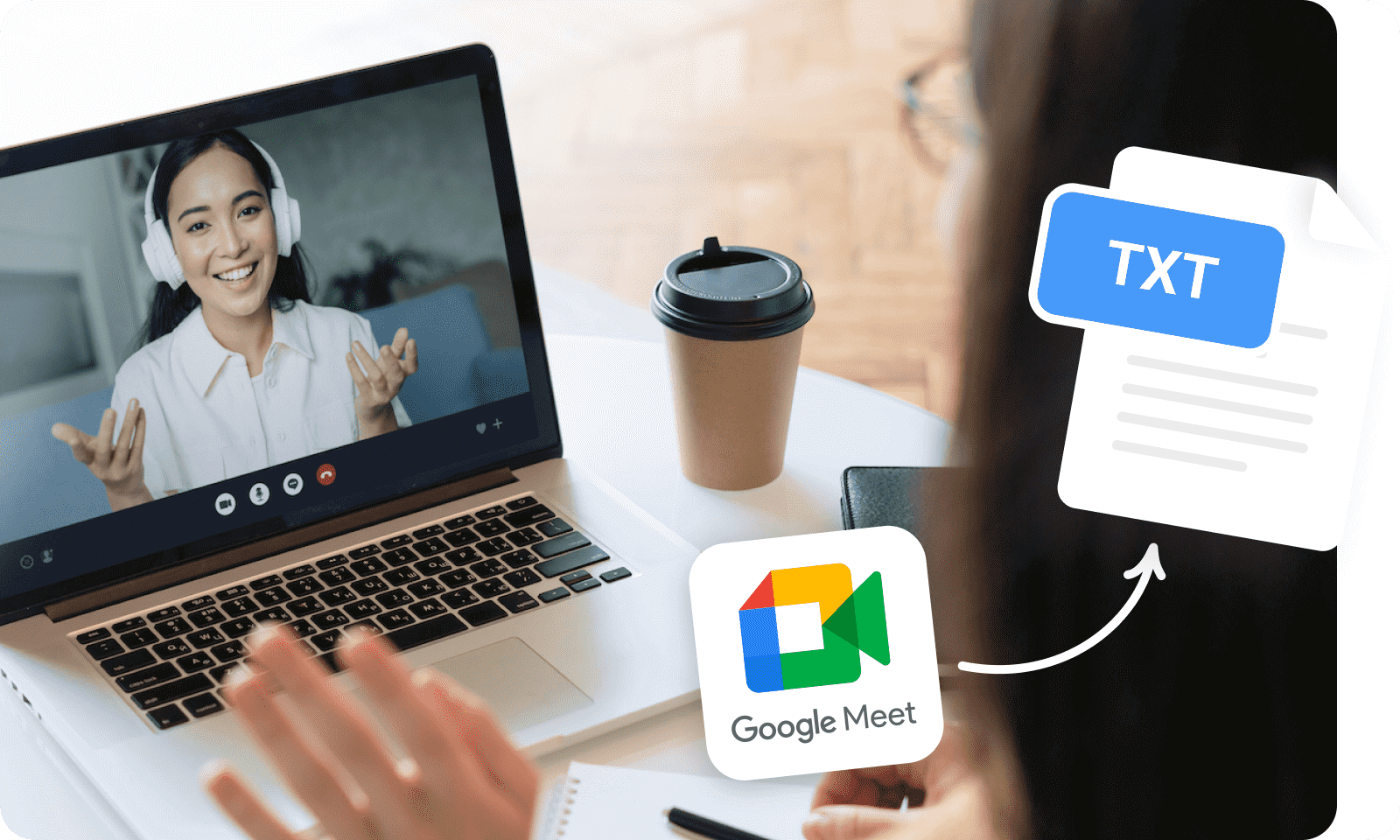

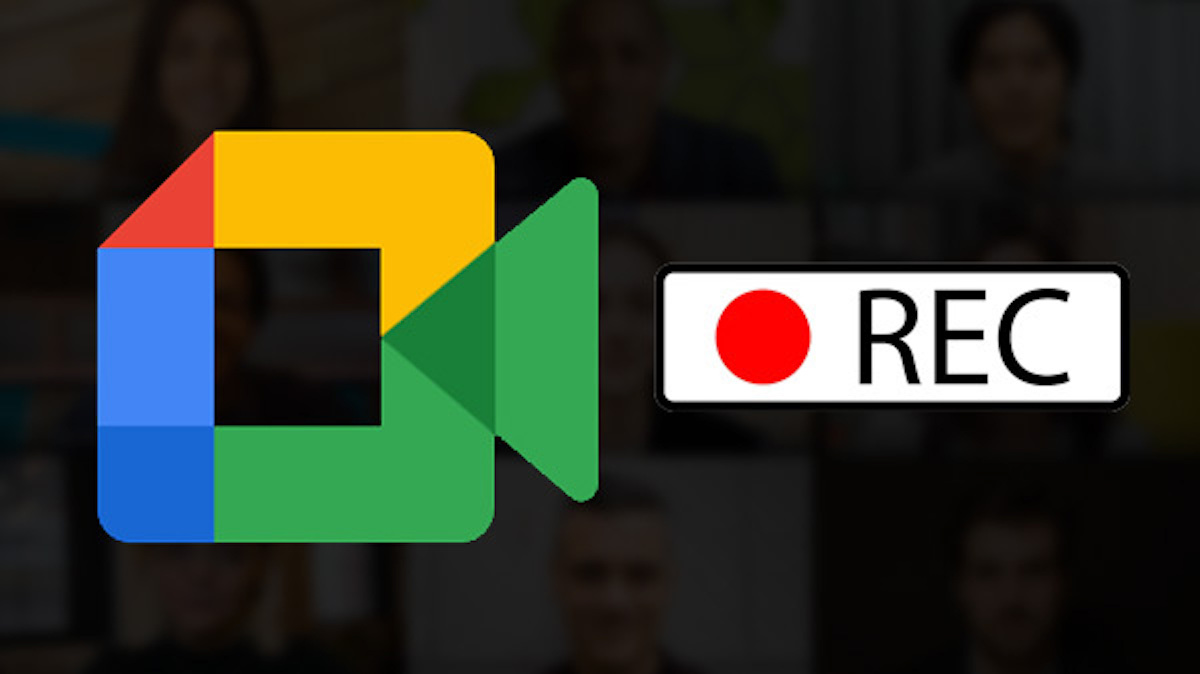
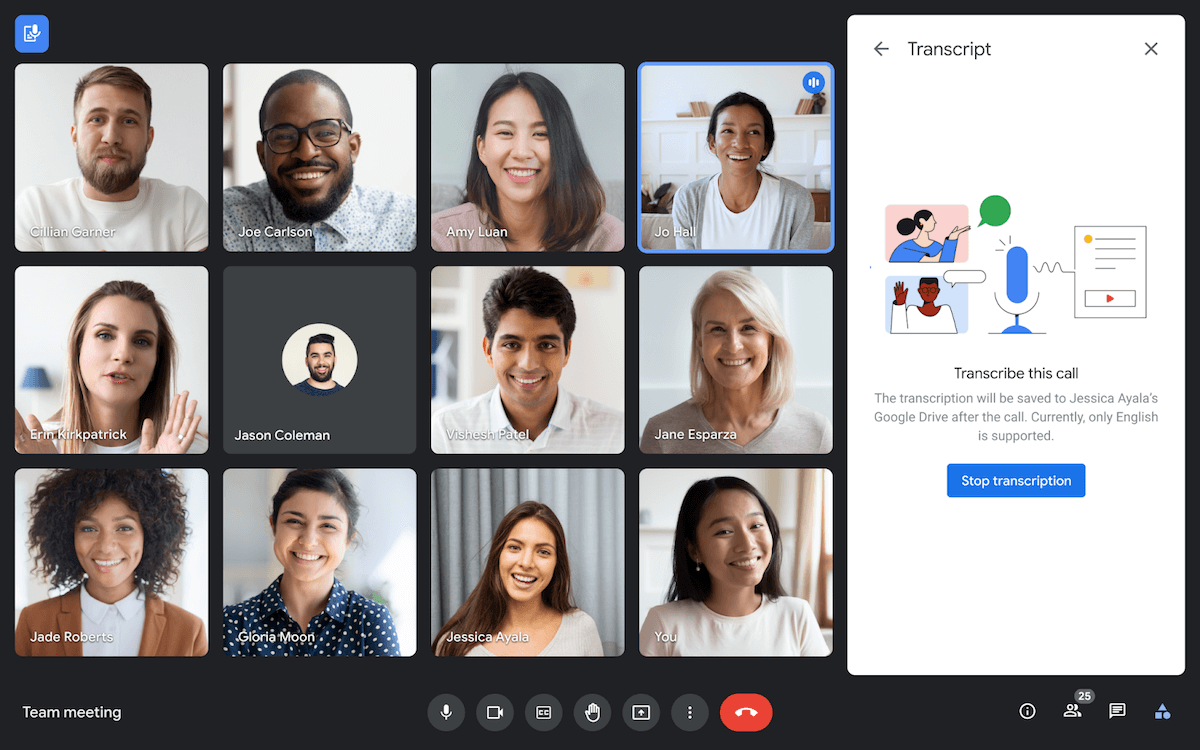
Marcia Sanchez
Transcriptionist
As a general transcriptionist, I was initially very skeptical of the automated service, but with Notta, I've found the accuracy to be very high. It is easy to use and takes less time than I thought it would. It helped me to deliver transcription much faster than I used to.