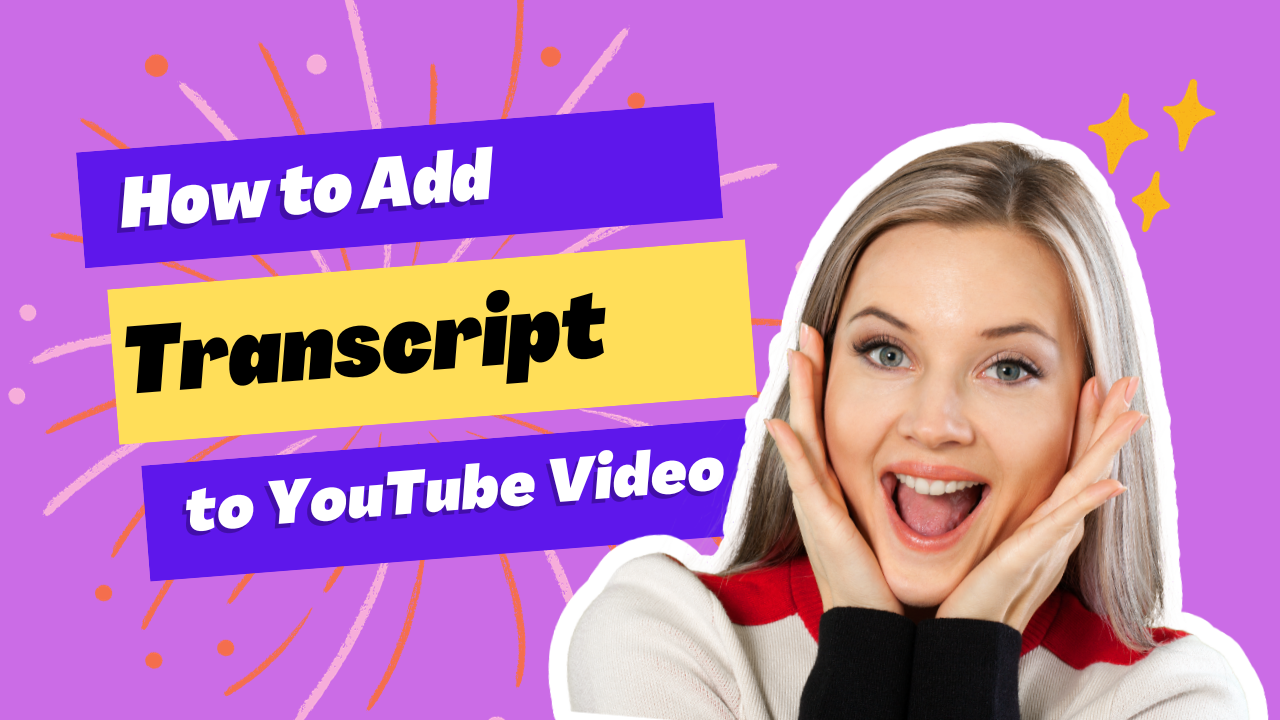
How To Add Subtitles & Transcript to YouTube Video
98% accurate, real-time transcription in just a few clicks. 58 languages and multiple platforms supported.
A staggering 82% of adults watch YouTube, but not everyone can hear video content or understand the video’s native language. If you’re a creator or a brand, it’s vital you add accurate captions to your content. Just like with TV, captions, and subtitles help deaf and hard-of-hearing people understand the context of what they’re watching. Providing transcripts in multiple languages also means you can reach a brand new audience with your content. Plus, YouTube uses your captions to help new watchers discover you in search.
I’ve been creating on YouTube since 2015 but only recently learned about the power of adding your own subtitles. YouTube can provide auto-generated captions, but they’re often peppered with errors. I spent hours working on how to add transcripts to YouTube videos to get the best results—and here they are. Keep reading to learn three methods to add accurate transcripts as subtitles to your YouTube videos.
Step 1. Add languages on YouTube
On YouTube, sign into your Google account and navigate to ‘YouTube Studio’ in the drop-down menu.
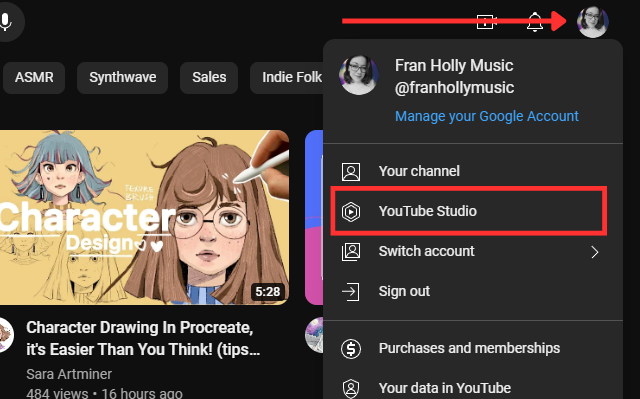
2. From the left menu, select ‘Subtitles’.
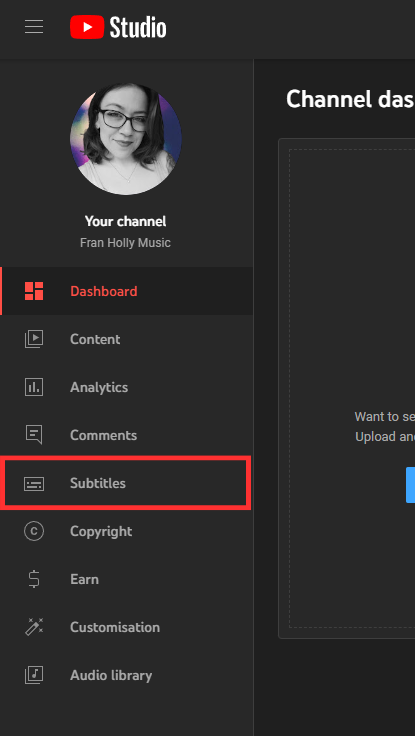
3. Choose the video that you want to add captions to.

4. Click ‘add language’ and select the language from the drop-down list.
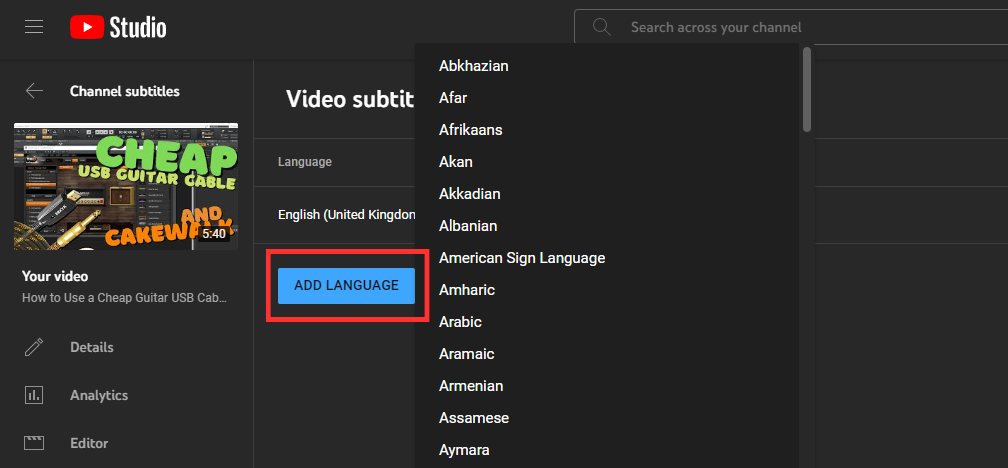
5. Under the ‘subtitles’ column, click ‘add’.
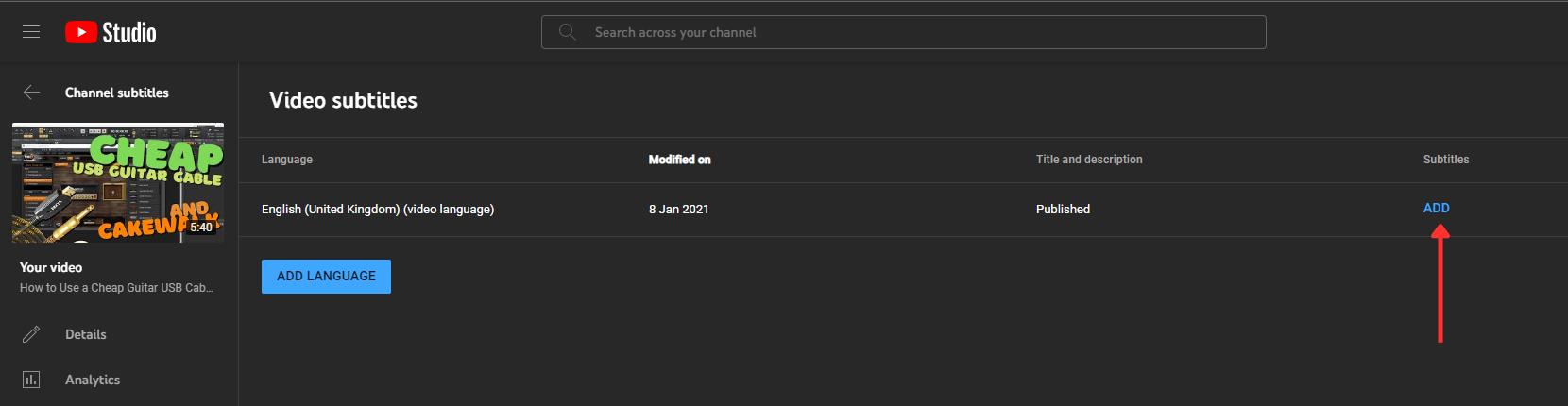
Step 2. Generate the transcript
Log into Notta and navigate to your Dashboard.
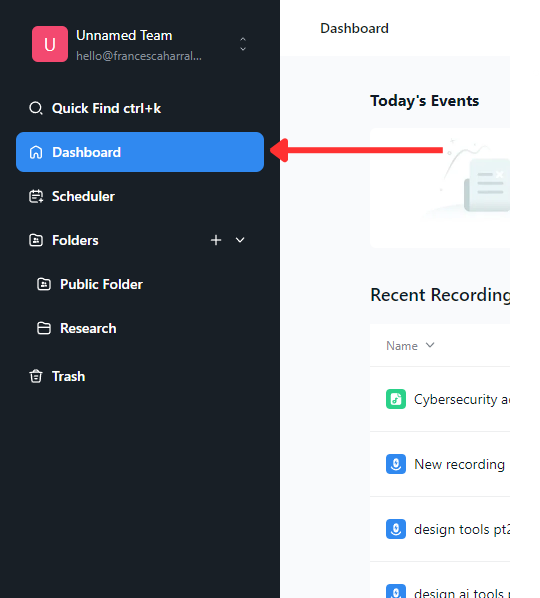
2. Click ‘upload files’ in the right-hand menu.
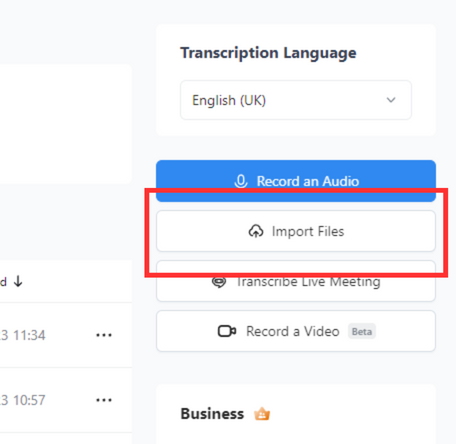
3. You can upload any video or audio files to transcribe. You can also upload the YouTube video as a file, or paste the YouTube video URL into the ‘import from link’ field. Transcription begins once you click ‘upload’.
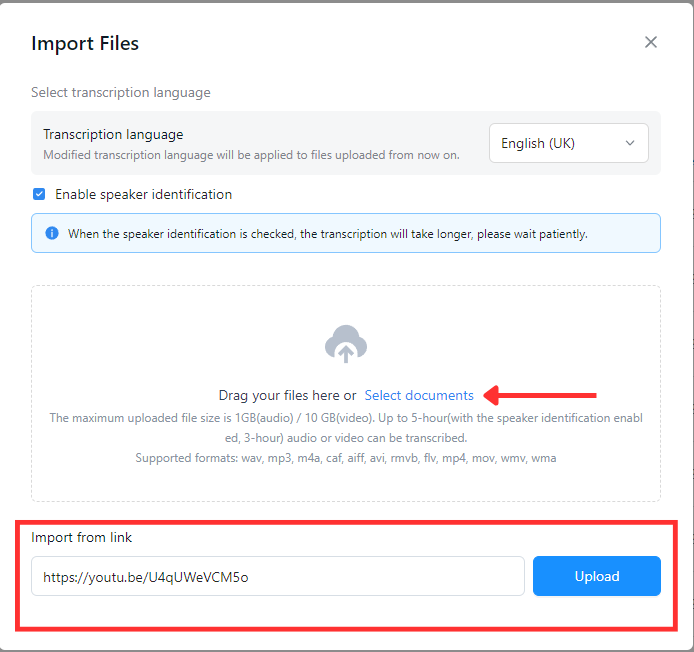
4. Find your transcription listed by the file name under ‘Recent recordings’ on your dashboard and click to view it in full.
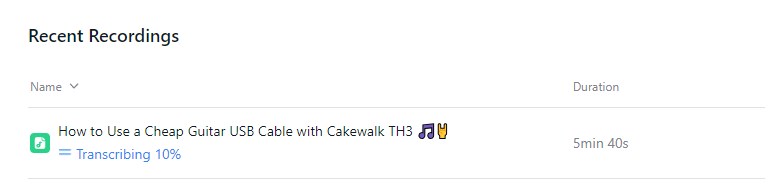
5. Make any alterations to the automatic transcription by clicking and editing the text.
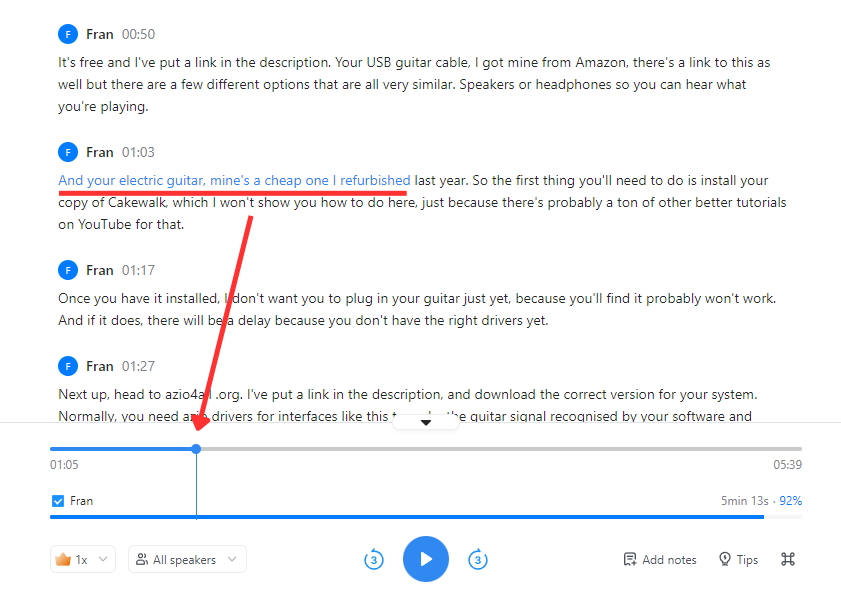
Say goodbye to tedious note-taking and hello to seamless video transcriptions with Notta.
Step 3. Add subtitles & transcripts to video on YouTube
Method 1. Upload a subtitle or caption file
Click the ‘download’ icon on your Notta transcript.
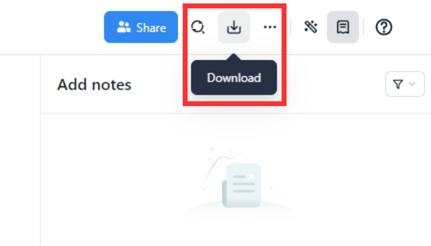
2. Choose the TXT file option, then ‘Export’ to save the file to your device.
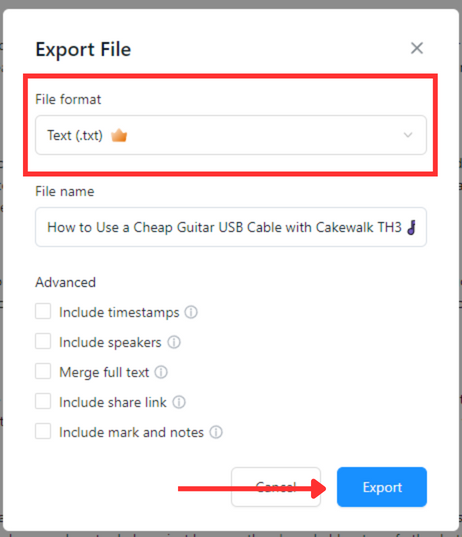
3. Navigate to your YouTube video subtitle page and click ‘upload file’.
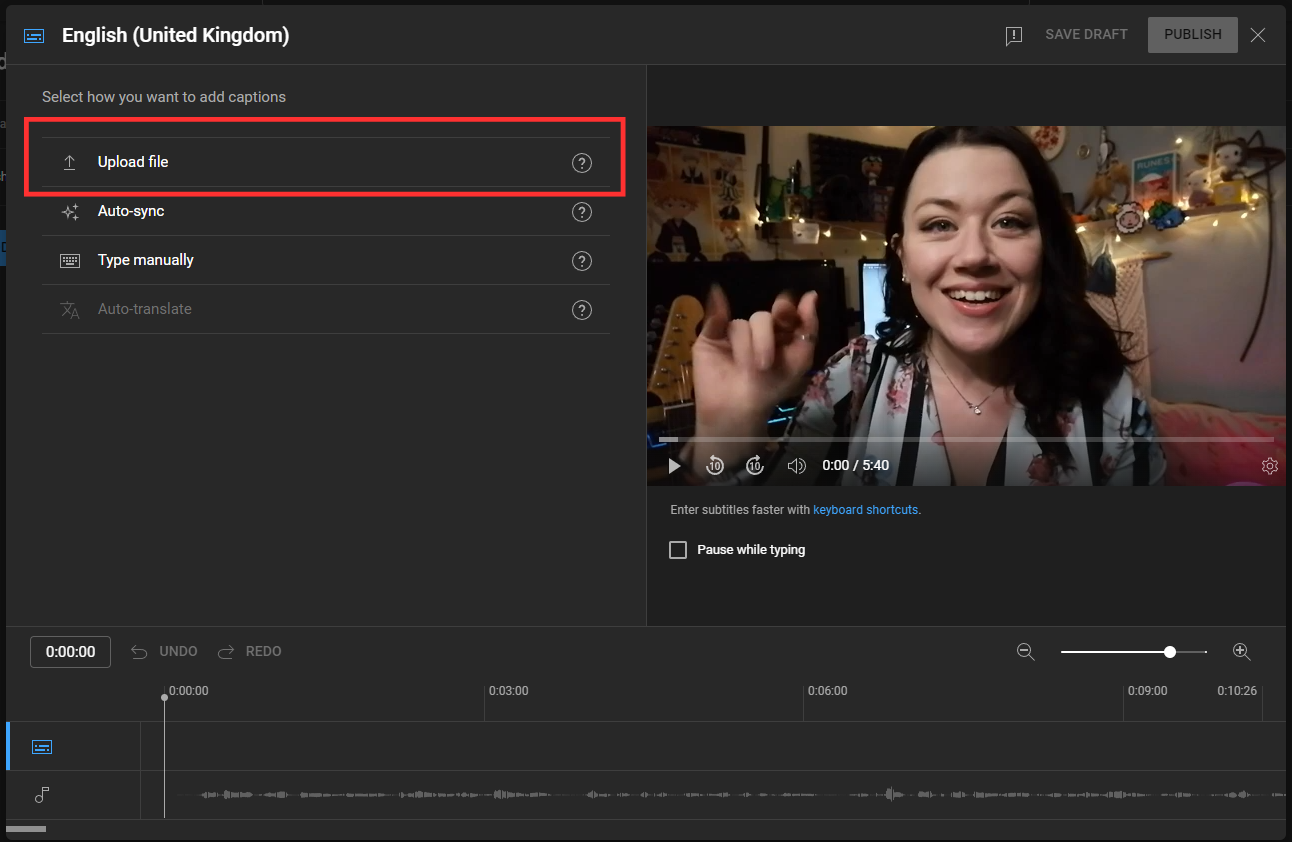
4. Choose ‘without timing’ and find the TXT transcript you just downloaded from Notta. Click ‘Continue’.
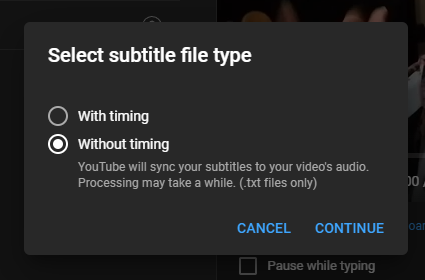
5. Click ‘edit timings’ once your transcript text loads—YouTube automatically places the transcribed text alongside the matching audio, syncing them in one click.
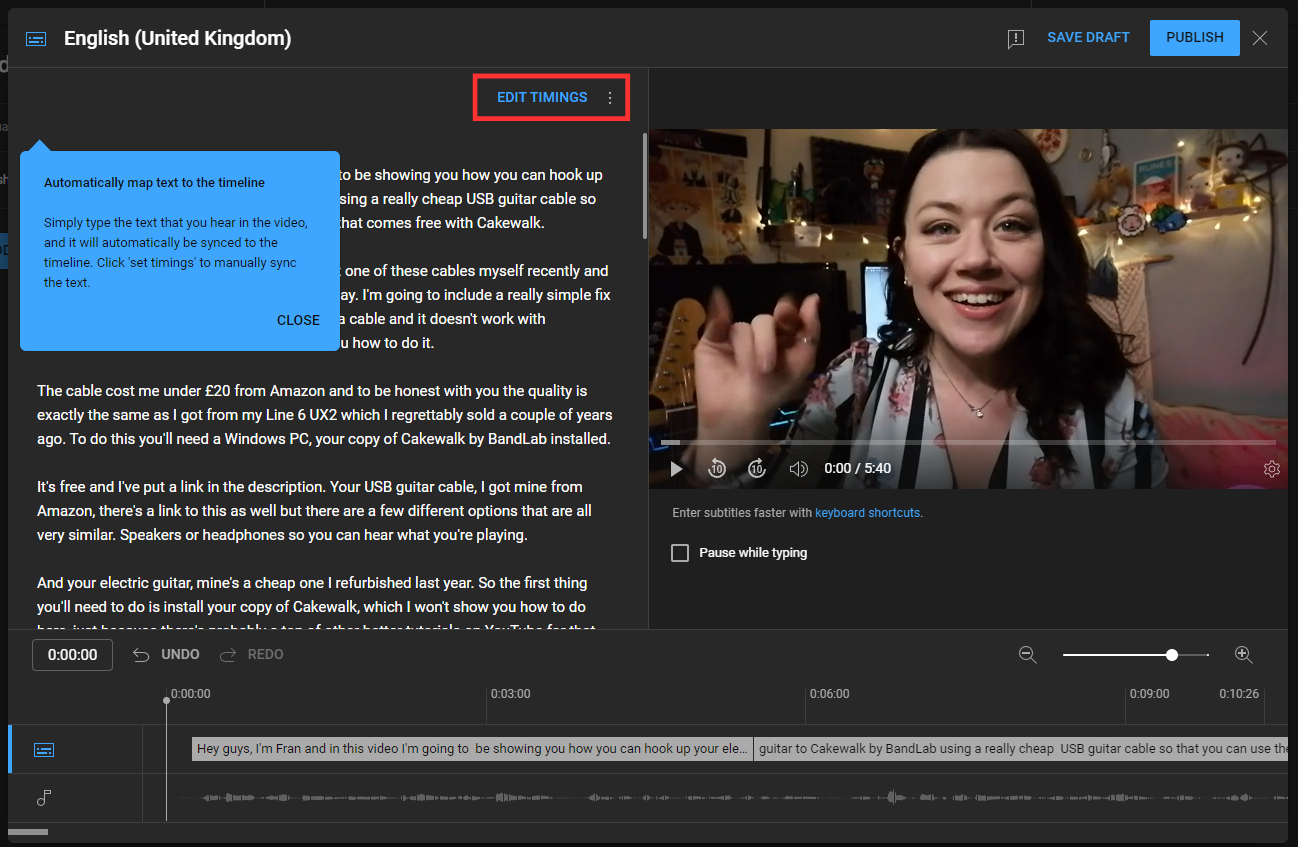
6. Read through the transcript carefully while watching the video to your right. If you need to adjust the transcript timings, you can drag the caption bars in the player at the bottom of the screen until it syncs with the audio.
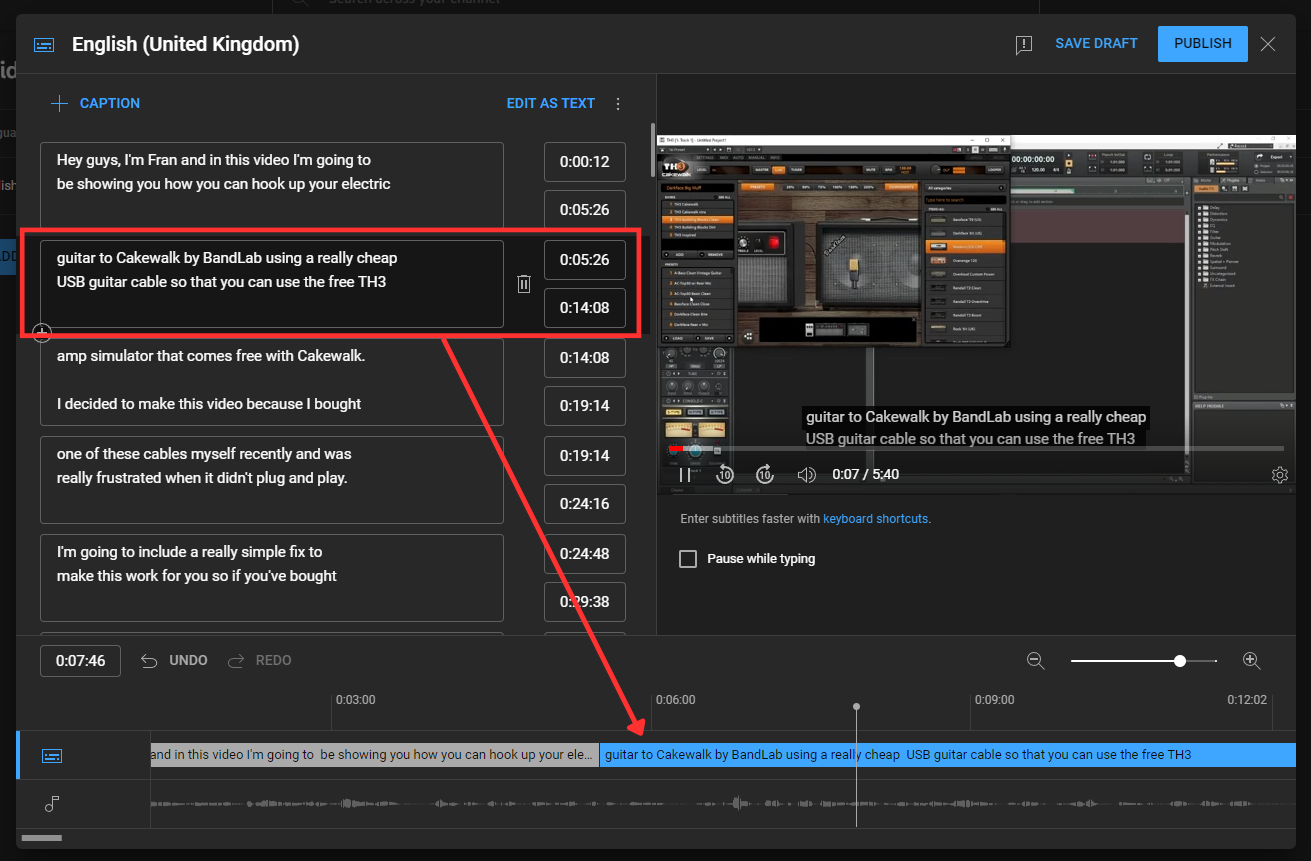
7. Click ‘publish’ to add these finished subtitles to your video.
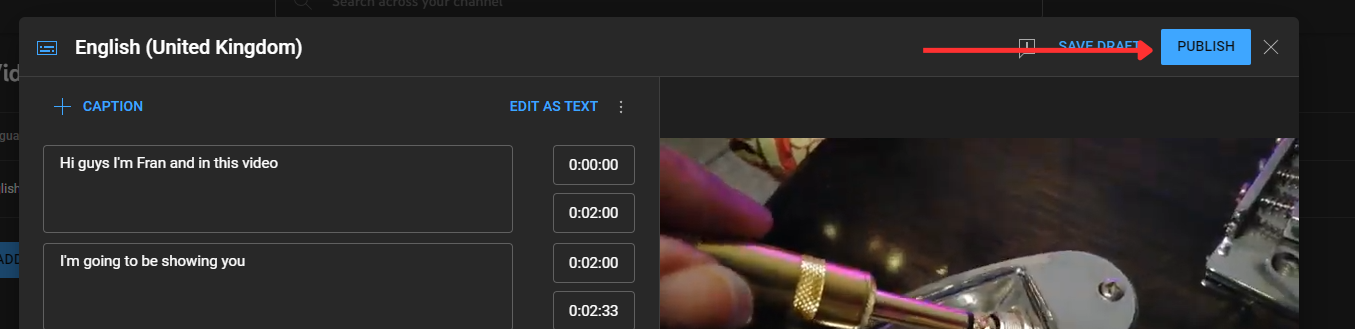
Pros
Syncs your transcript quickly
The transcript is highly accurate (up to 98.86%) with high-quality audio
Cons
YouTube’s algorithms might not give completely accurate timings
You can upload an SRT file which should provide correct timing using the timestamps in Notta, but this doesn’t seem to work correctly every time inside YouTube
Method 2. Auto-sync subtitles as you watch the video
Click the ‘download’ icon on your Notta transcript and choose the SRT file option, then ‘Export’ to save the file to your device.
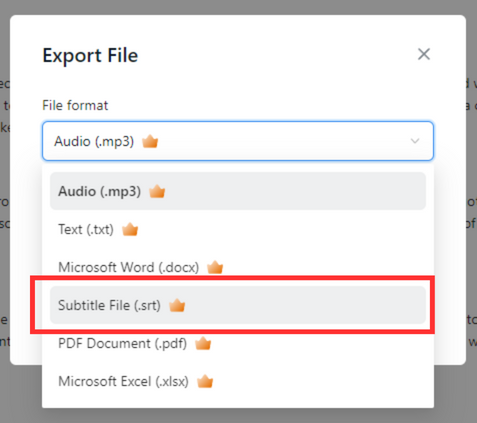
2. Navigate to your YouTube video subtitle page and click ‘auto-sync’.
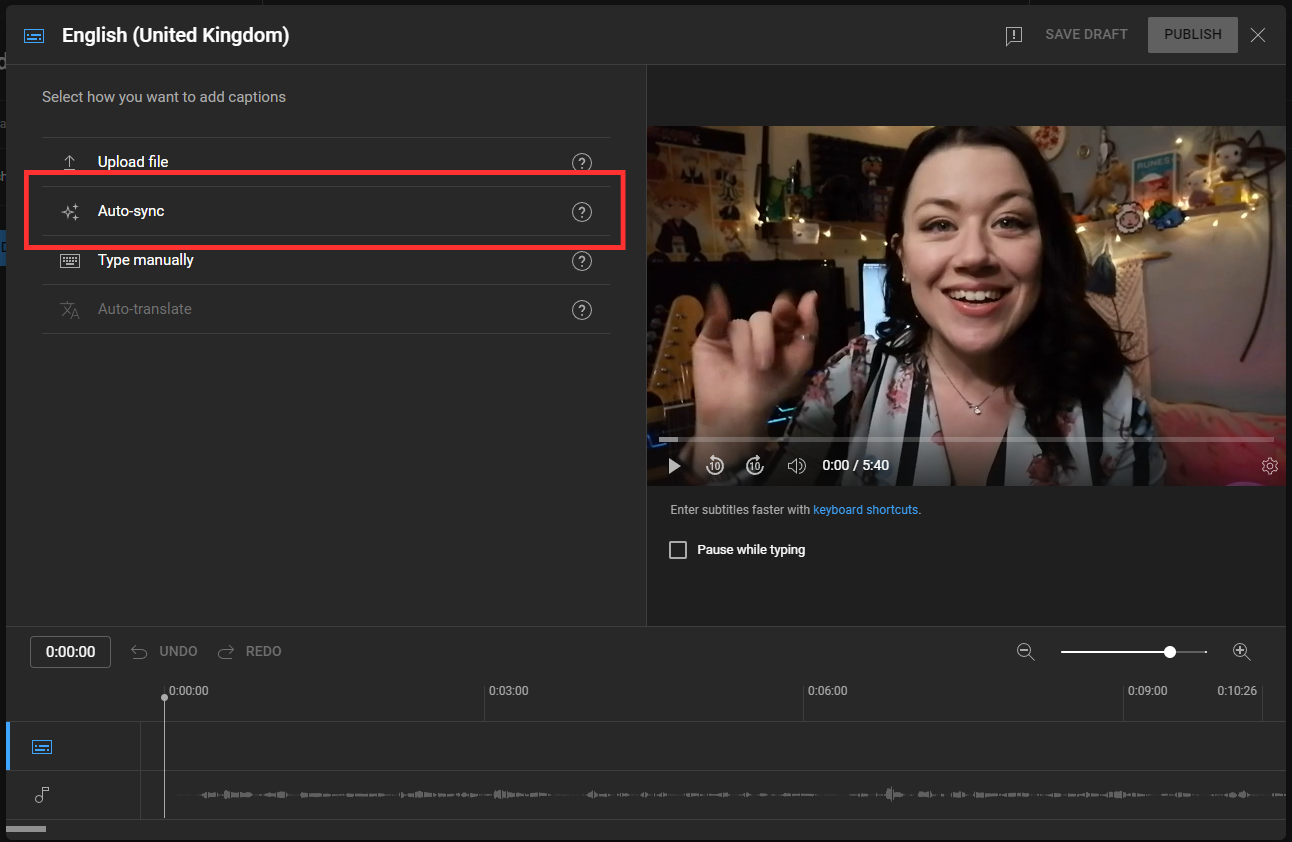
3. Click the ‘three dots’ icon and ‘upload file’.
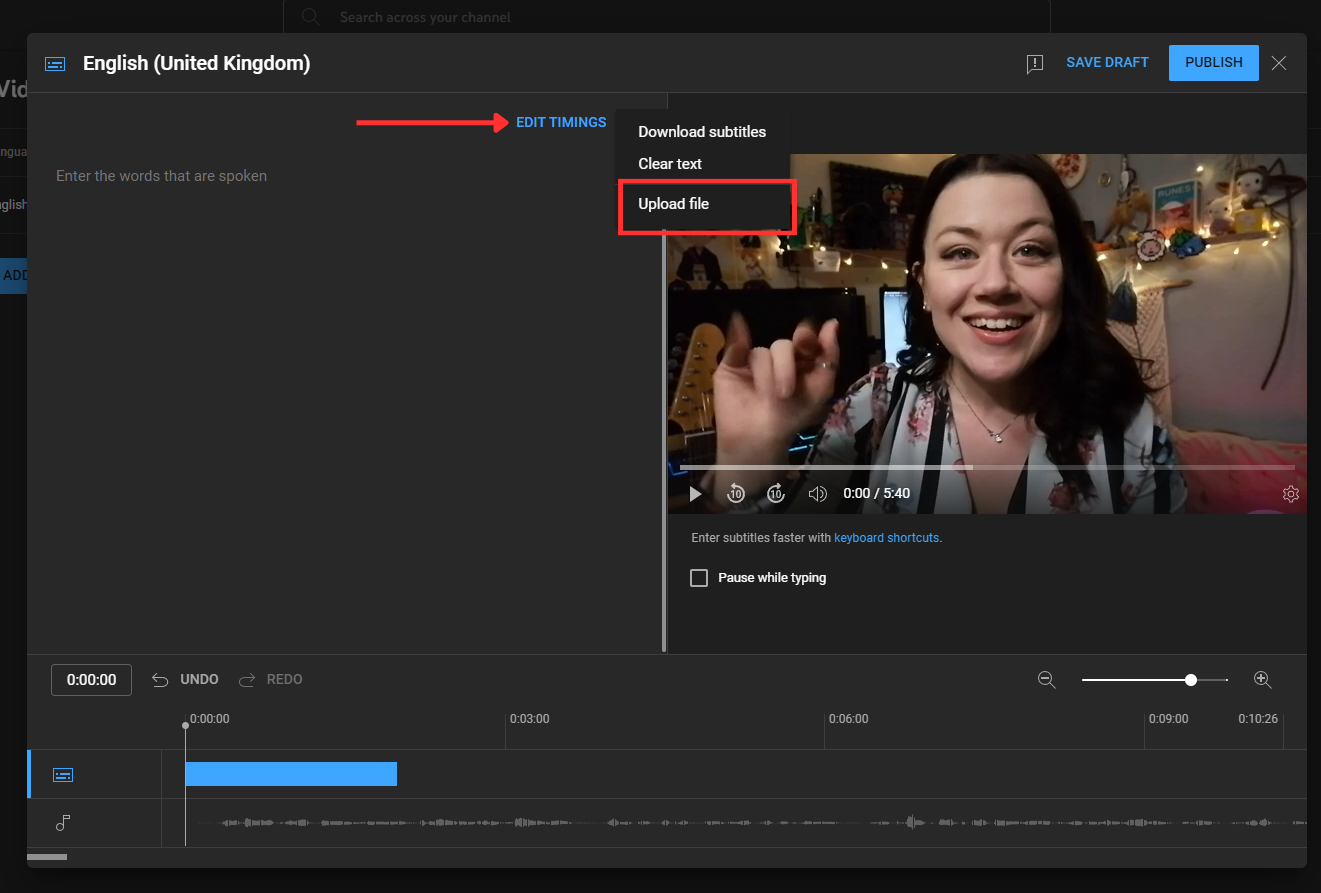 4. Select ‘with timings’ and ‘continue’ to upload your SRT file.
4. Select ‘with timings’ and ‘continue’ to upload your SRT file.
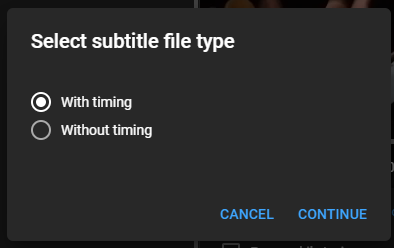
5. Click ‘edit timings’ and YouTube uses the timestamps from the SRT file to sync the transcript to the video. In a lot of cases, your transcript won’t be broken down into single lines of text but instead, look like a block of text that is hard to read.
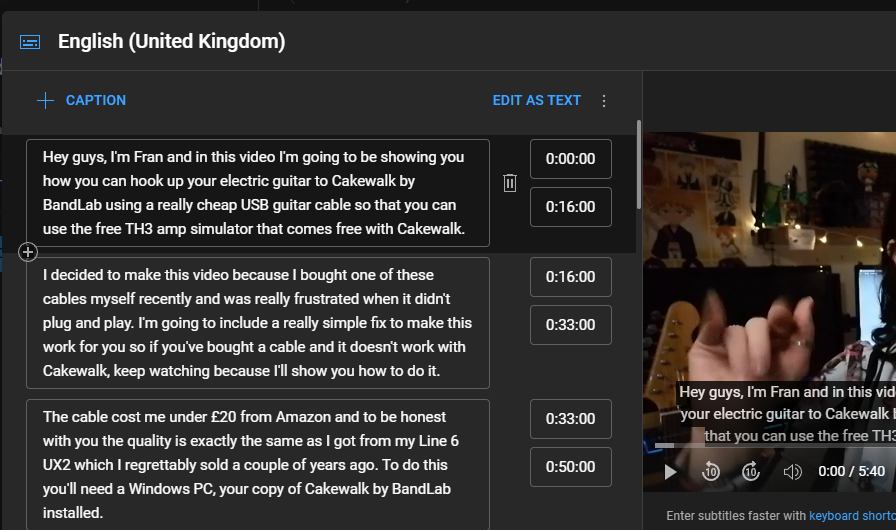
6. Edit the text’s position in the audio by moving your cursor to the place in the text where you want to separate it and press ‘enter’ on your keyboard. This breaks it up into a new caption.
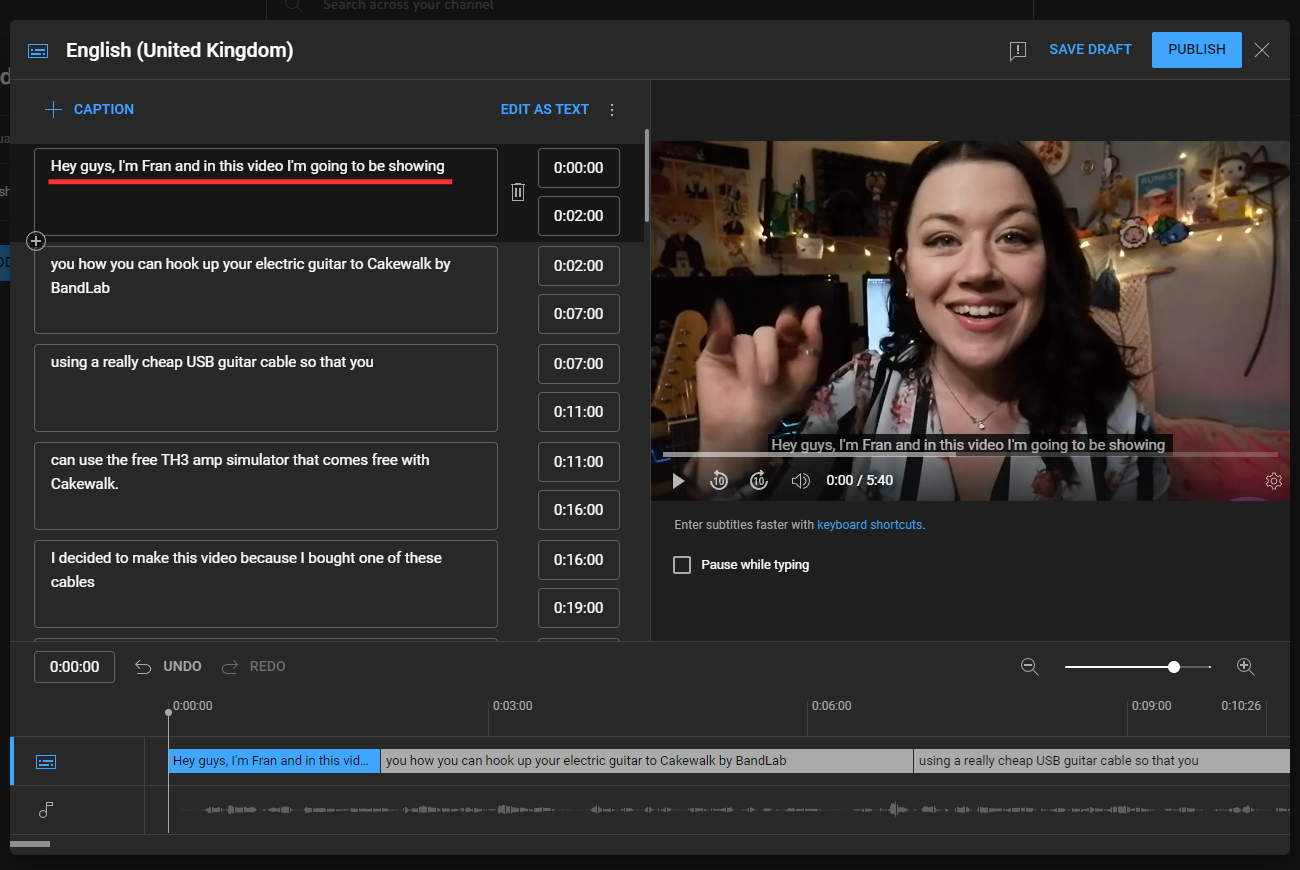
7. Play the video and move the captions by clicking and dragging the caption bars in the player at the bottom of the screen.
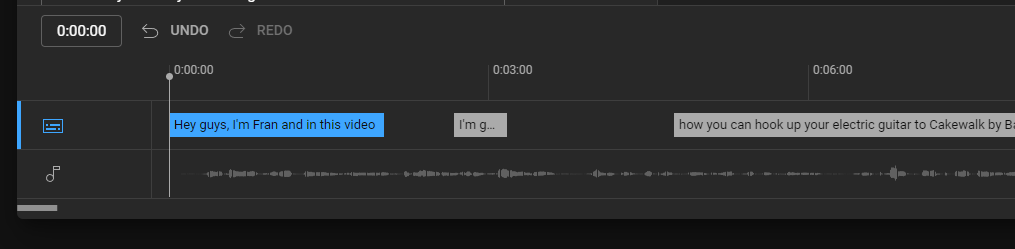
8. Click ‘publish’ to add these finished subtitles to your video.
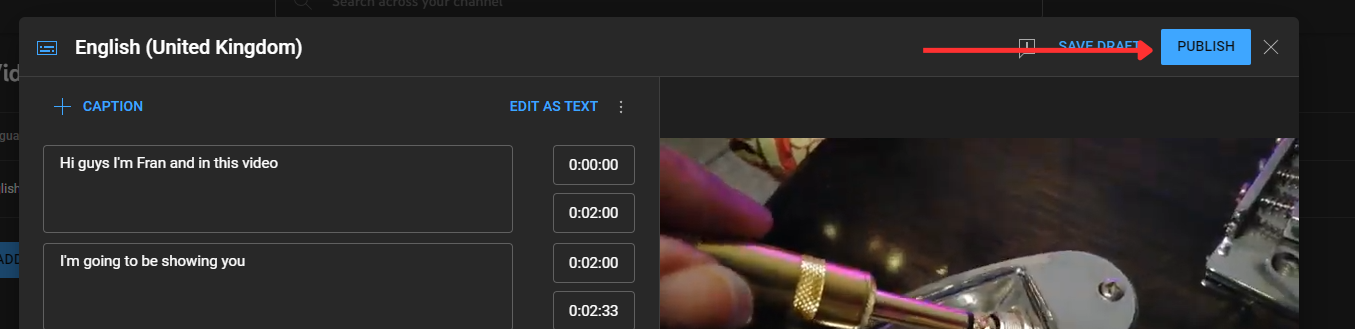
Pros
Auto-sync is quicker than manually typing
Up to 98.86% transcript accuracy with high-quality audio
Includes timings from Notta in the SRT file
Cons
More time-consuming than method 1 as you may have to break up the text in Notta or in YouTube
Method 3. Type manually to add transcripts
Navigate to your YouTube video subtitle page and click ‘Type manually’.
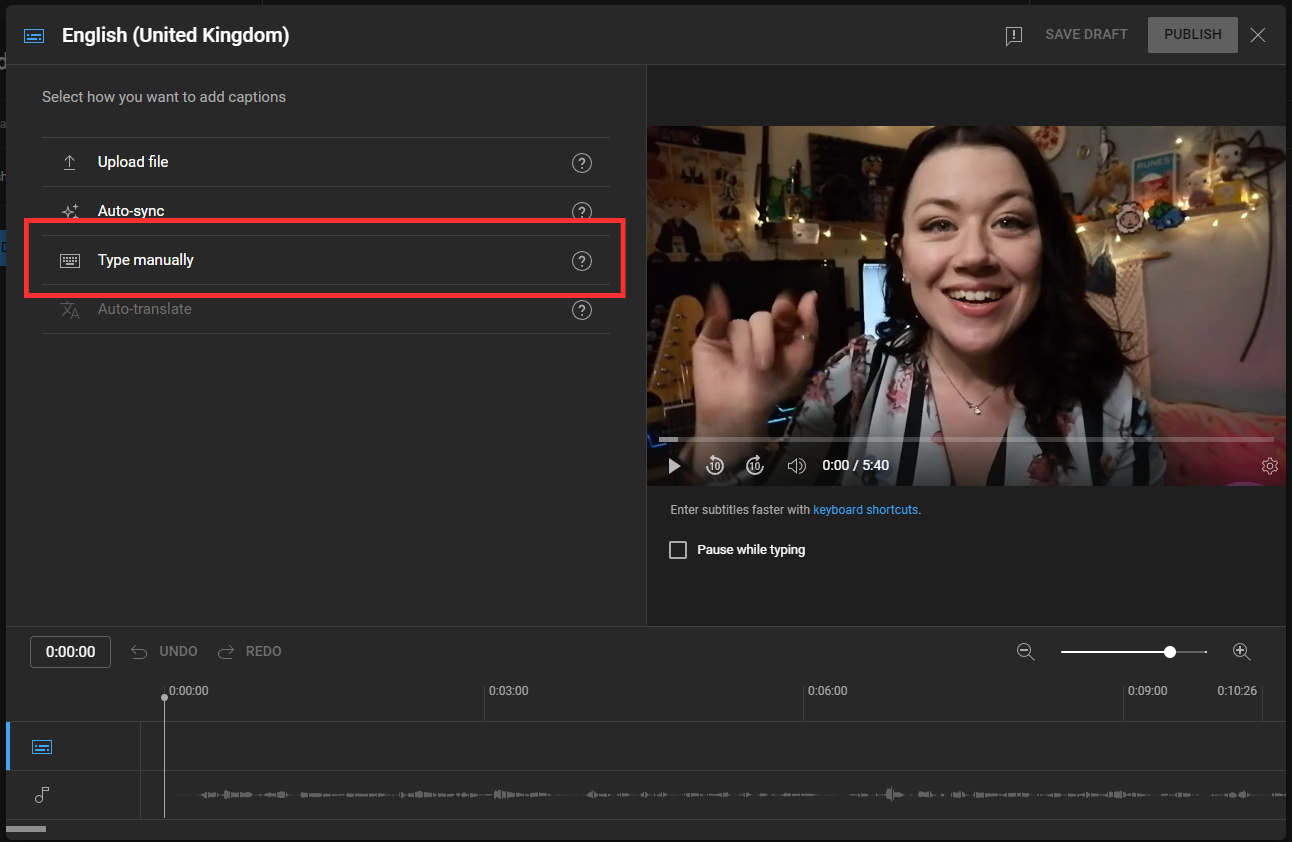
2. Play your video in the viewer on the right of the text box. For easier subtitling, it can help to select the ‘pause while typing’ checkbox underneath the video.
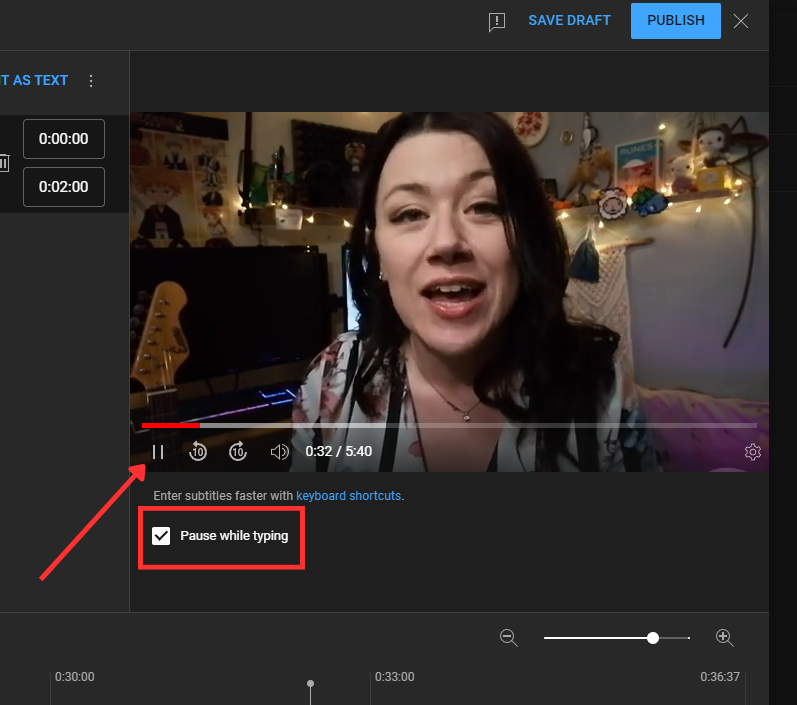
3. Type the words as you hear them in the text box. Click ‘edit timings’ so that you can view and adjust the time that your subtitles appear.
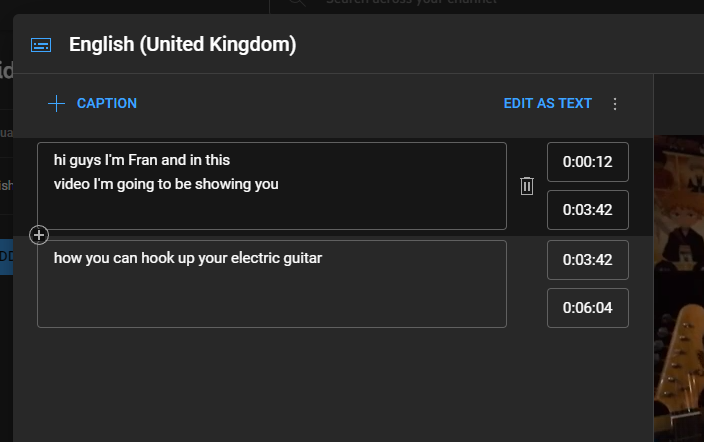
4. Click ‘publish’ to add these finished subtitles to your video.
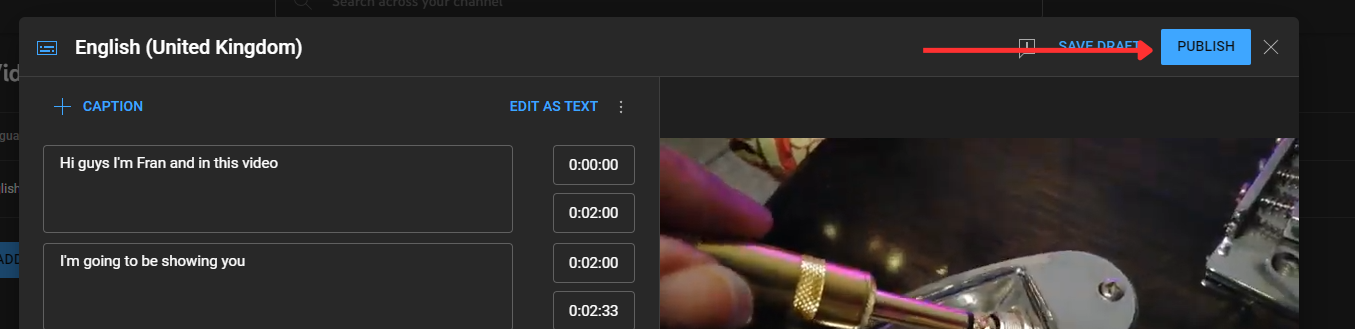
Pros
Human transcription is the most accurate
You can type uncommon words or names correctly
Cons
Very time-consuming as text and timing are written by hand
If you pay someone to transcribe for you, you have to share your Google account info
It could be costly compared with machine transcription
Notta accurately records every word and detail spoken during conversations in real-time. You can also upload audio or video in any format and get a text transcript back in seconds.
FAQs
How do I get the most accurate captions?
Human transcription is the most accurate, with up to 99% accuracy. You could hire a transcriptionist or type the transcript manually, but it can get expensive and there’s usually a wait time. Instead, use a machine transcription tool that offers high levels of accuracy with a quick turnaround. With clear audio, Notta can transcribe with up to 98.86% accuracy.
How do I get the transcript of a YouTube video?
Visit YouTube on your browser.
Navigate to the video you want to play in your browse or search results.
Click the ‘...’ icon underneath the video player to bring up more options.
Click ‘show transcript’ and the transcript and timestamps will show up next to the video. Click any timestamp to skip to that part in the video.
Click the ‘arrow’ icon next to the language at the bottom of the transcript to select another language (if it’s available).
Copy and paste the transcript text to a document to use it anywhere you like.
Related reading: How to Get the Transcript of a YouTube Video
How do I add closed captioning to YouTube videos?
Once you’ve added subtitles to your video using any of the three methods above, you can switch closed captioning on or off in the YouTube player.
Click to play your video on YouTube.
Click the ‘subtitles/closed captions’ button underneath the video. Closed captions will appear over the video.
Change the language by clicking the ‘cog’ icon and selecting your language from the ‘Subtitles/CC’ menu.
How can I write a video description?
A simple way to add a description to your YouTube video is by creating a summary text from your video’s full transcript. Just click the ‘magic wand’ icon in the top right-hand corner of your Notta transcript and generate an AI summary in a few moments. Notta creates three parts:
AI summary: a condensed version of the transcript that you could use as the basis for your description to explain what the video is about
Chapters: highlights notable moments to which you could add timestamps in YouTube to create clickable chapters in your video
Action points: creates ‘next steps’ for you to follow, great for ‘how to’ style videos
What is the difference between caption and subtitle?
Captions and subtitles are often used interchangeably, but there is a difference. They can both help deaf or hard-of-hearing people to understand the speech, music, and sound effects in a video. Captions are specifically designed for this purpose. Subtitles are designed for people who speak different languages to help translate foreign speech.
In summary
With these three methods, creating accurate YouTube subtitles is relatively quick and easy. If you’re pressed for time, we’d recommend using an automatic transcription tool like Notta to generate accurate text, and then using the first method for quick subtitling. Remember, you can always make corrections directly in Notta and move captions on YouTube just by dragging them into place.