Read next: how to take notes in Zoom meetings
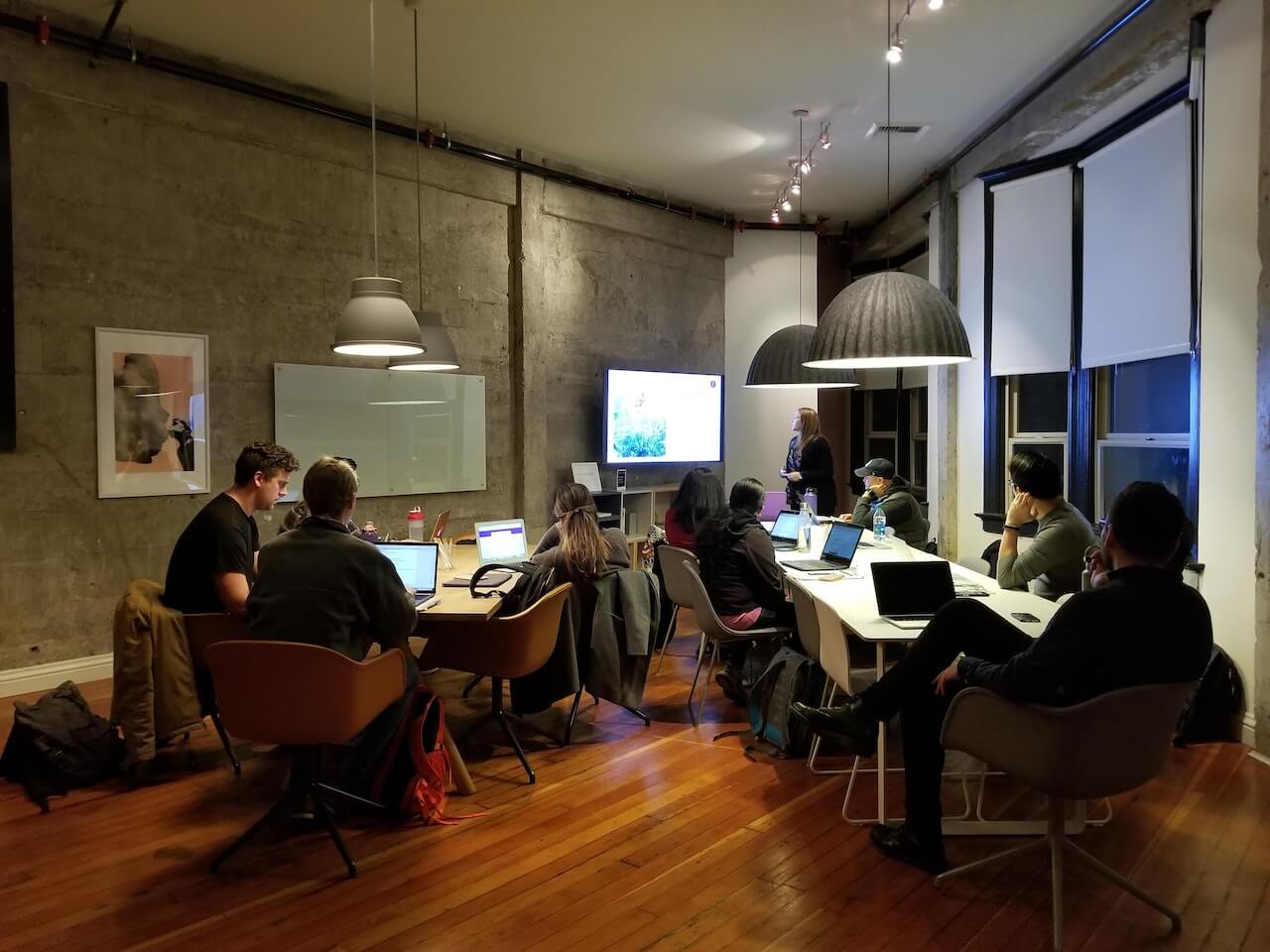
How to Annotate on Zoom in Virtual Meetings
Unlock the power of AI — Notta's meeting assistant records, transcribes and summarizes meeting minutes with one click.
Virtual meetings on Zoom have become a go-to solution for remote teams that want to connect and effectively brainstorm ideas. Whether you are presenting a proposal, brainstorming business ideas, or simply seeking a way to communicate with your remote team, the power of Zoom annotations in virtual meetings cannot be underestimated.
The real-time on-screen Zoom annotations enhance communication and foster collaboration by allowing the host and participants to highlight key points in the virtual presentation. However, many Zoom users find it painstaking to annotate in virtual meetings.
If you are wondering how to annotate on Zoom in virtual meetings as a host or participant, read this detailed guide. Here we will reveal steps to easily annotate on Zoom via desktop, Android, or iOS devices.
Prerequisites for using Zoom annotation tools
Zoom annotations allow hosts and their invited participants to draw, write, add symbols, or highlight content on the shared screens. This helps simplify the concepts, ensuring every team member can provide suggestions and feedback in real time.
However, there are certain prerequisites that you must meet in order to use the Zoom annotates.
You must enable annotations on your device via the Zoom web portal. If you need help modifying the settings, refer to the section 'How to Enable or Disable Annotation Tools
' below.
You must install Global Minimum Version or higher for the Zoom mobile app on your Android or iOS device.
Windows, macOS, and Linux users must install the Global Minimum Version or higher of Zoom desktop clients. (Note: Annotations on Linux operating systems are supported only on X11 protocol. Since there are certain limitations with Wayland, users have to share their entire desktop on one display to use Zoom annotations.)
Note: Participants can only annotate in Zoom meetings after requesting and receiving the host's authorization.
How to use Zoom annotation tools
Let us learn how to use annotation tools on desktop and mobile versions in the below sections.
Use Zoom Annotation Tools: Windows | macOS | Linux
The process of annotating on Zoom is similar in Windows, macOS, or Linux operating systems. If you are the meeting host, here is how to annotate in Zoom in four easy steps:
Step 1: Go to the Zoom meeting and select 'Share Screen.' Choose the windows you want to share and click 'Share.' You will find an 'Annotate' icon at the top of the green bar.
![]()
Step 2: Click the 'Annotate' icon, and all annotation tools will be available to use. (Note: If you are sharing a whiteboard, you can access the annotation tools right on the top of your screen.)
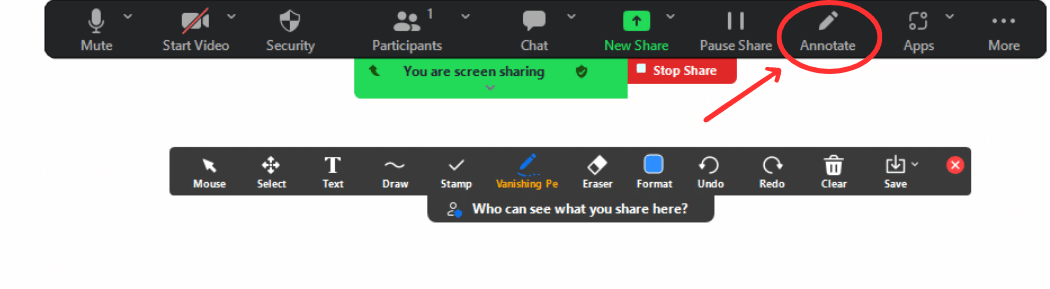
Before we move to step 3, let us explain the different Zoom annotation tools and their specific functions:
Mouse: The mouse icon deactivates all other annotation tools and selects your mouse pointer.
Select: It allows you to select, move, or resize the annotations present on the screen.
Text: As the name defines, the text icon lets you insert text on the shared screen or whiteboard.
Draw: This icon lets you add lines, arrows, or different shapes on the screen. The semi-transparent square or circle helps you highlight any area on the shared screen.
![]()
Stamp: It lets you add different predefined symbols like heart, star, arrow, etc., anywhere on the shared screen.
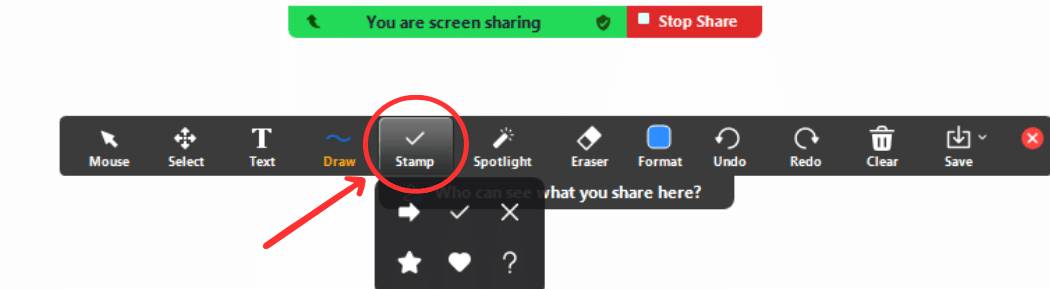
Spotlight: This icon is accessible only to the meeting host. With a spotlight, the host can point out important parts of the screen with a mouse pointer.
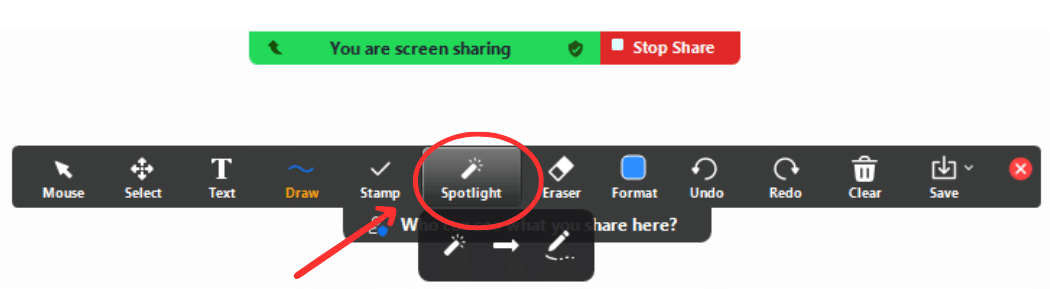
Arrow: It replaces the mouse pointer with a small arrow displaying the user's name. With a new click on the screen, the previous arrow disappears, helping participants understand the latest annotations.
![]()
Vanishing Pen: The icon enables you to add annotations on the screen that disappears within a few seconds.
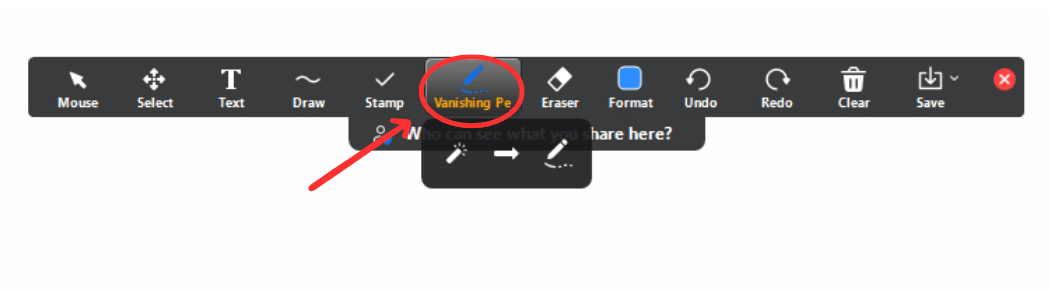
Eraser: You can click and drag the eraser to remove a few or all previously added annotations on the screen.
Format: The formatting option enables you to modify the color, line width, and font of the annotations.
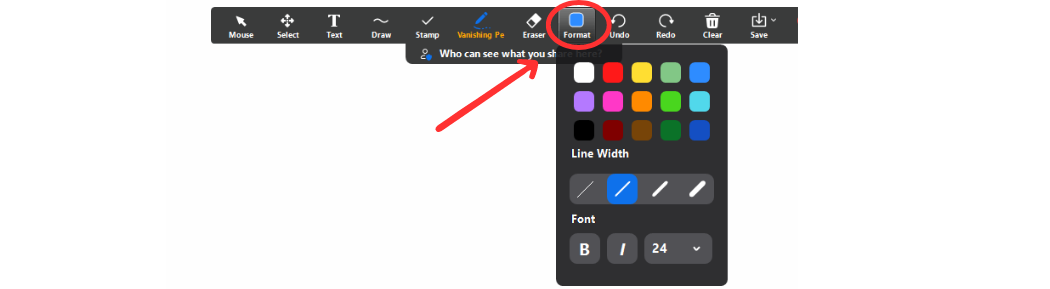
Undo/Redo: Undo icon allows you to remove the latest annotation, while redo adds the previously removed annotations on the screen.
Clear: The icon lets you clear all the Zoom annotations added on the shared screen or whiteboard.
Save: It allows you to save the shared screen or whiteboards with annotations as PDF or PNG on your device.
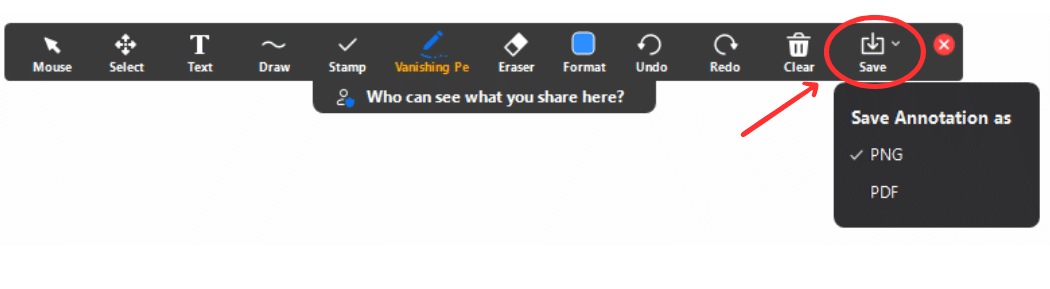
Note: The 'Save' option is only available if the meeting host grants the saving rights to the participants.
Step 3: Click on the 'Save' icon, and a drop-down menu will appear. Select either PNG or PDF to save the shared screen on your device.
Step 4: If you want to stop screen sharing, select the 'Stop Share' icon on the top of your screen.
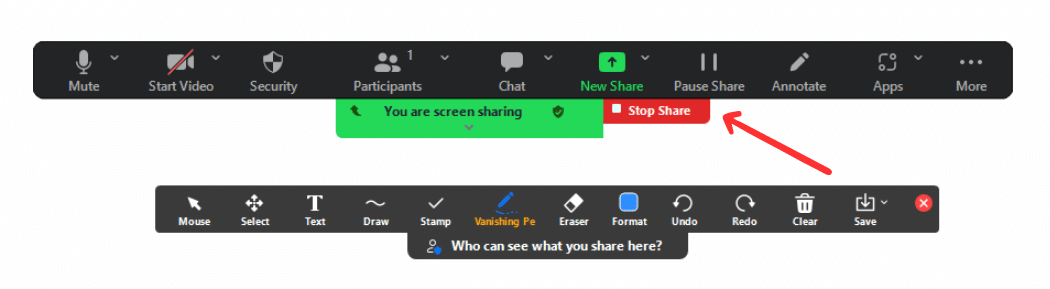
Note: If you are a participant, click 'View Option' positioned at the top of the screen and then select 'Annotate' to start annotating.
Use Zoom Annotation Tools: Android
Now that we have discussed how to annotate on Zoom via the desktop version, below are the steps to use annotating tools on your Android device.
Step 1: Start the Zoom meeting and select 'Share Screen.'
Step 2: Select the pencil icon to open the annotation toolbar.
![]()
Step 3: Start annotating by using different icons, such as pen/highlighter, arrow, color, and eraser.
![]()
Note: If you are using Zoom via an Android tablet, you can access a few additional tools, including shapes, text, and undo/redo.
Use Zoom Annotation Tools: iOS
If you are joining a virtual meeting via an iOS device, here are the simple steps to use the annotation tools.
Note: Install a Zoom mobile app of version 4.2 on your Apple device with iOS 11 or higher to annotate.
Step 1: Select 'Share Screen,' and you will see a pencil icon positioned at the bottom of your screen.
Step 2: Click the pencil icon to access the annotation toolbar. A few notable tools you can use in virtual meetings on Zoom via iOS device include a spotlight, pen, color, eraser, and save. Other tools, like an arrow, shapes, undo/redo, and clear, are only available for iPad users.
![]()
Step 3: Click 'Save' to download the annotated screen on your iOS device.
Important Note: Unlike desktop versions, Android and iOS devices have limitations when accessing Zoom's annotation features. On mobile devices, you can only share a portion of your screen to access the annotation toolbar. Whereas, in desktop operating systems, you can use annotations while sharing the portion and your complete screen in Zoom virtual meetings.
Notta offers the most integrated AI meeting notes, summaries, and action items so nothing gets missed.
How to enable or disable annotation tools
The meeting host and the invited participants must enable the annotation tools before using them in the virtual meetings.
For your own use
Follow the below-mentioned steps to enable annotations for your own use:
Step 1: Sign in to the Zoom web portal.
Step 2: Head to the navigation panel and click 'Settings.'
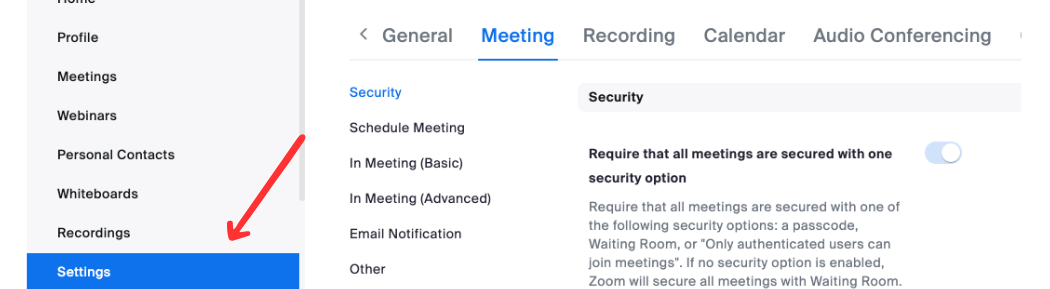
Step 3: Select the 'Meeting' tab.
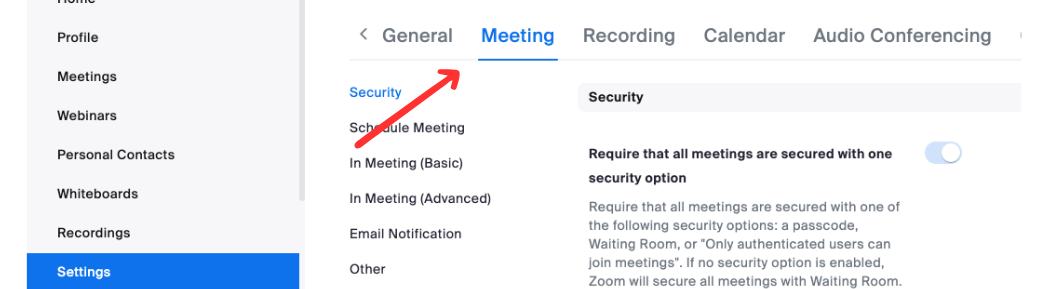
Step 4: Click 'In Meeting (Basic)' and verify if 'Annotation' is enabled.
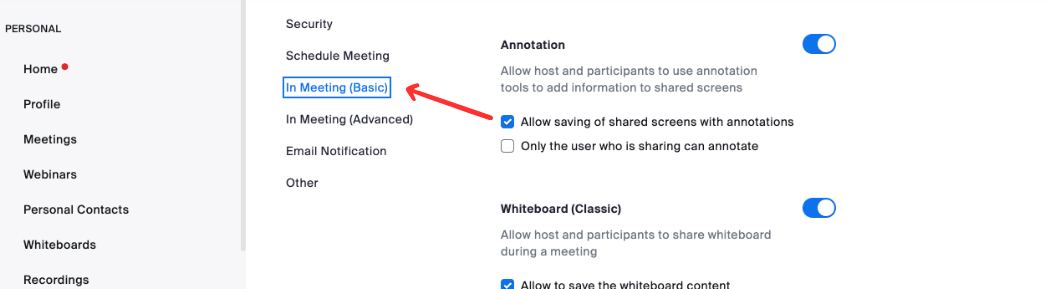
Step 5: If it is disabled, enable the 'Annotation' by selecting the toggle. The system will automatically save your new settings.
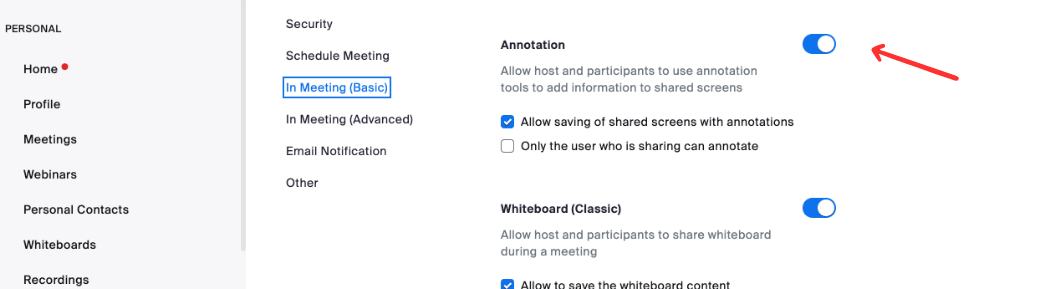
Step 6: Check the box to allow the saving of shared screens with annotations. The meeting host can alter the annotation rights for participants by allowing or restricting content sharing by unchecking the boxes.
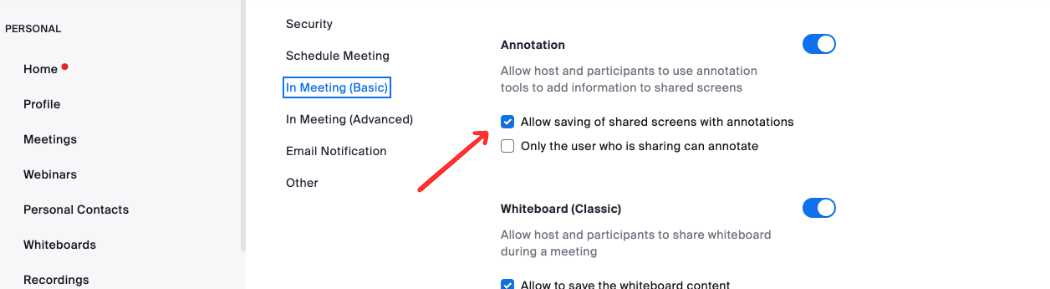
If you are joining the Zoom meeting via iOS or Android device, select More > Meeting Settings. Click on 'Content Share' to allow participants to annotate in Zoom.
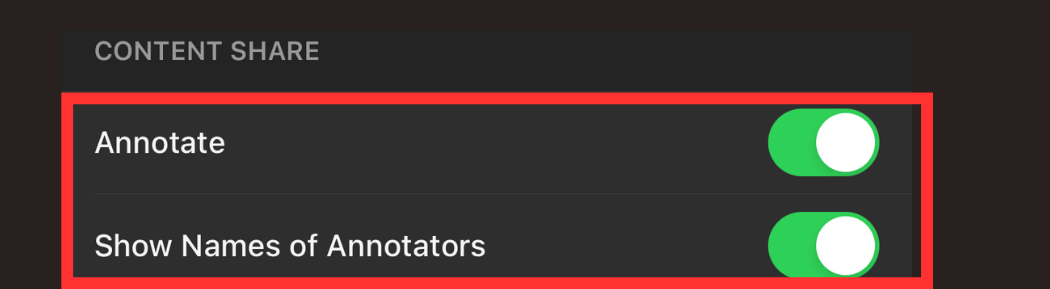
For other participants
If you are organizing the Zoom meeting, here are a few steps to modify the annotation settings for other participants.
Step 1: Share your screen and click 'More (...).'
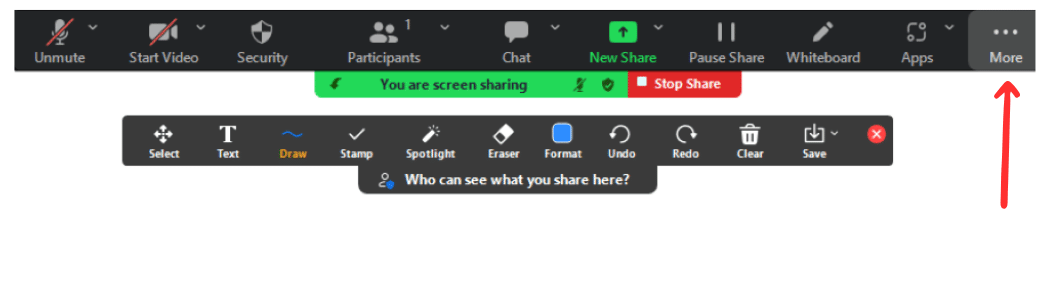
Step 2: Once you click on More, a drop-down menu will appear. Select 'Enable/Disable Annotation for Others' to allow or prevent participants from annotating.
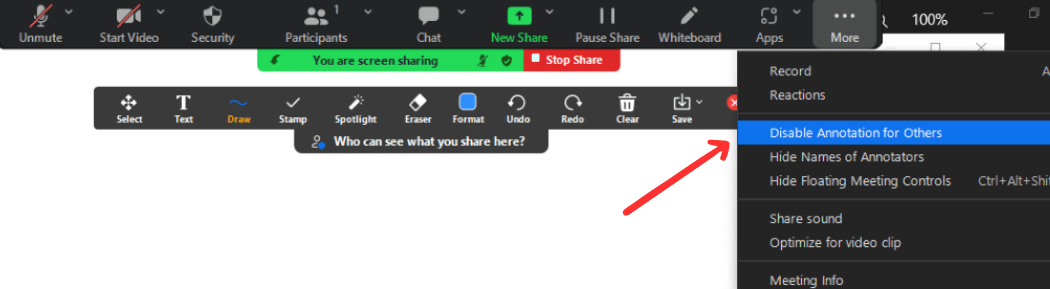
Step 3: Click 'Show/Hide Names of Annotators' to show or hide the attendees' names when annotating on the shared screen.
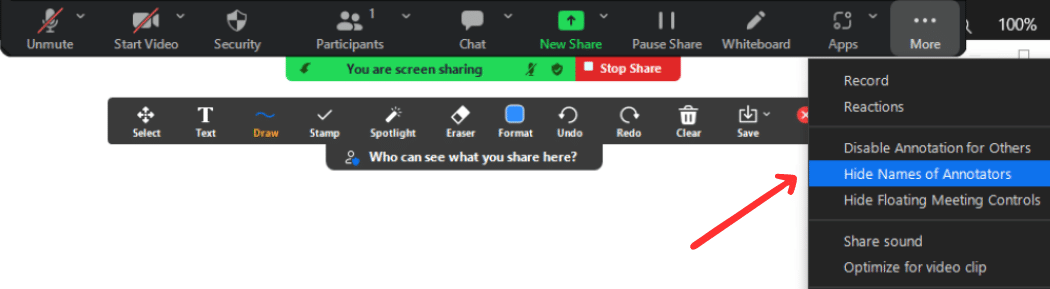
Notta: AI-powered meeting assistant

Zoom allows you to save videos, add annotations, and share them with participants for later review. However, the process can be cumbersome due to the complexities and technicalities involved in manually recording, transcribing, and annotating virtual meetings.
Fortunately, there is a solution to it! Notta is one of the feature-rich AI-powered software that helps users manage and record high-quality Zoom meetings in real-time. It is a recording and transcribing app for Zoom with an excellent edit/mark transcript and live stream text sharing feature so you can effortlessly find the key points of meetings.
But that's not all — Notta offers an AI bot that can attend meetings on your behalf, extract meaningful information, and create transcriptions with 98.86% accuracy. Check out Notta AI meeting notetaker today and streamline attending Zoom virtual meetings.
Easily schedule meetings, auto-record and transcribe meeting minutes, and summarize key action items — all with one tool!
FAQs
Can you annotate on Zoom for free?
Yes. The meeting host can annotate on Zoom for free. However, the meeting attendees can use Zoom annotations only if the host grants permission from their side.
Why can't I find Annotate on Zoom?
You cannot use the annotation tools if they are disabled in the Zoom web portal. Head to the navigation panel and select Account Management > Account Settings to enable the annotations. If you still cannot annotate on Zoom, ask your meeting host to grant permission.