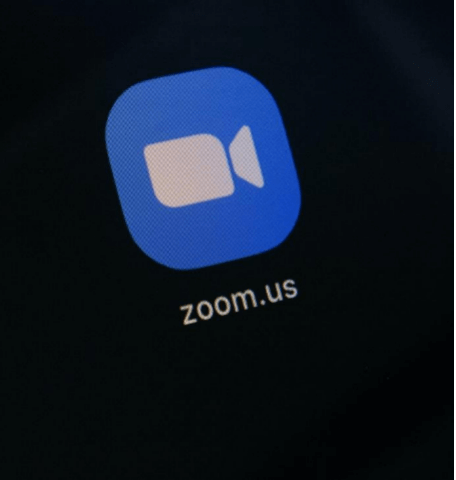
How to Dial in to Join Zoom Meeting by Phone
Saving time and effort with Notta, starting from today!
Joining a meeting via your desktop is easy and convenient. But, there are times when you may need to join a Zoom meeting without using your computer. You may have internet troubles or not have access to your computer. In such cases, you can use your phone to access a Zoom meeting.
If you’re new to using Zoom or aren’t sure how you can use your phone to join a Zoom meeting, this article presents a useful guide on how to dial in to join a Zoom meeting using your phone.
Why You Need To Dial In To Join Zoom Meeting
Here are some of the most common reasons for dialing into a Zoom meeting:
You have no access to the desktop or smartphone Zoom app.
You do not have an iOS or Android smartphone.
Your computer does not have a speaker or a microphone, or you are having issues connecting to an audio device.
You are traveling and having internet connectivity issues when trying to connect to the video, audio, or both.
Your device does not have a great mic.
The dialing feature is highly beneficial for businessmen, travel bloggers, and people constantly on the go, especially in remote areas where finding a stable internet connection can be difficult.
Prerequisites For Dialing In A Zoom Meeting By Phone
Before we get into the step-by-step process of joining a Zoom meeting by phone, let’s look at some of the essential requirements for accessing this feature.
For the Host of the Zoom Meeting
If you are the host of the meeting, ensure your host account is Pro, Enterprise, or Business. A free account will only let you host 40-minute calls, whereas a Pro account allows the call to last for an unlimited duration.
This account must also have the audio plan add-on subscription — this will give you access to toll numbers, toll-free numbers, dedicated dial-in numbers, and call-out numbers in addition to the free global dial-in numbers by Zoom.
To enable telephone meetings, the host must make changes in the user setting, schedule meeting setting, account-level setting, and schedule webinar setting.
For Joining Meetings
You need to check whether the host account allows participants to join by telephone. The host can enable this at the user-level setting.
They can switch the audio type setting, which determines how participants can join the meeting’s audio, to 'Telephone and Computer Audio'. This setting allows participation using a telephone. The host will find the option by clicking User Level - Meeting Settings - Audio Tab.
For Joining Scheduled Meetings
The host has complete control over the options for scheduled meetings.
The audio setting in the Schedule meeting setting allows three settings — Computer Audio Only, Telephone Audio Only, and Both.
If you want to dial in to join a Zoom meeting, the host must switch the audio setting to Telephone Only or Both.
Settings — Schedule Meetings — Audio Type — Telephone
 For Joining Webinars
For Joining Webinars
The host can schedule a webinar and allow participants to join through a telephone through the audio setting in the Schedule webinar setting.
How To Dial In To Join Zoom Meeting By Phone
Steps to join a Zoom meeting from your phone:
1. The meeting invite will have the telephone number you need to call. Alternatively, you can look at the list of international dial-in numbers to find the number. Dial an in-country and toll-free number to avoid long-distance charges as carrier rates are applied for toll numbers.
2. The call will be directed to the Zoom auto-attendant and you will be prompted to enter the meeting ID. A meeting ID is a 9, 10, or 11-digit code provided by the host. Enter it, followed by #.
3. If you have joined the meeting before it has begun and the “Join Before Host” option is not enabled, you will have to wait and press # if you are a participant. However, if you are the host, you can start the meeting by entering your host key.
4. The Zoom auto-attendant will ask for a unique participant ID. It is not applicable when dialing in to join the Zoom meeting. So, you need not enter any ID and instead can press # to skip this step.
5. If the host has provided you with a passcode along with the meeting invite, enter it when the auto-attendant prompts it, followed by #.
Once you join the meeting, you will get a voice notification that you have joined, and you will appear as a phone icon on others’ screens.
 Phone Controls For Hosts
Phone Controls For Hosts
Once you start a meeting using your host key, you will be able to use the DTMF tones on your dial pad for the following commands:
● Press *4 to End the meeting (this will apply to all participants)
● Press *5 to Lock/Unlock the meeting
● Press *6 to Mute/Unmute yourself
● Press 99 to Mute/Unmute all participants
● Press *7 to Begin or End Recording
● Press *# to listen to how many participants are present in the meeting
Phone Controls For Participants
You can use your phone’s dial tab that will generate DTMF tones to use commands and enter the following commands:
● Press*6 to toggle between Mute and Unmute.
● Press *9 to raise or lower your hand.
FAQs
1. Will I be charged for dialing in a Zoom meeting?
Participants will be able to call in a meeting only if the account has this feature. They will require a dial-in number to enter the meeting. This dial-in feature will direct the cost at the account level. If the invitation does not include a dial-in number, then whether or not the call is charged will depend upon the type of number.
Toll-free: When connecting through a toll-free number, users are not charged. Local users should select toll-free numbers when both toll-free and toll numbers are available for dialing and benefit from this feature.
Toll (fee-based): For toll numbers, the pay-per-use fee will be applied based on the service provider’s call cost.
2. Why can’t I allow joining by telephone while setting up the Zoom meeting?
Here’s why you may not be able to allow telephone joining when setting up your Zoom meeting:
You may not have a pro, enterprise, or business account.
You may not have an audio plan.
You may not have applied the necessary settings that enable the telephone audio.
3. Why can’t I join a Zoom meeting by phone?
As a participant, you don’t necessarily need a Zoom account to join a Zoom meeting. So, you should not have any issue joining a meeting if you have a meeting ID.
However, if the host has allowed only VolP audio, you will need to join the meeting through a smartphone app or a computer.
Also, if the host is allowing only authentic profiles by restricted joining, then the participants need a Zoom account.
4. What are the benefits of dialing in a Zoom Meeting by phone?
Often, meetings can be interrupted due to device or connectivity issues. But, with a phone Zoom meeting, you do not need a computer or a smartphone and can join the meeting with a traditional phone. The audio will still be the same as when a participant joins through a mobile app or computer.
Some other benefits of having a Zoom phone meeting are:
You don’t need an internet connection and hence do not face connectivity issues.
No special device or app is required.
You can conduct your meeting on the go.
You do not need a speaker or a microphone.
5. What happens if you get a Zoom phone call during a Zoom meeting?
You can merge a Zoom phone call into a Zoom meeting.
First, make sure that the audio of the Zoom phone call is active. If not, switch the audio from Zoom meeting to Zoom phone. Now, using the in-call controls, click meet and then merge. The call participant will be added to the meeting.
If you have a waiting room enabled, then the participant will be automatically included in the waiting room. You can then add the participant to the meeting.
If you want to receive a phone call during a meeting, you select New and you will be prompted to end the current Zoom meeting and the new phone call will be elevated to a Zoom meeting.
Conclusion
Connectivity issues, faulty devices, or lack of internet access can easily interrupt important Zoom meetings. You can overcome these issues by dialing in to join the meeting using your phone and allowing participants to join a meeting using a traditional phone. You can also perform a Zoom test meeting to test your device and internet first.
Make sure you wear headphones, mute yourself when you’re not talking, and inform people ahead of time that you will be dialing in to ensure a hassle-free Zoom meeting without any hindrance.

