Read more: How to Turn Subtitles off on Netflix

How to Get Subtitles on Netflix for Any Device
98% accurate, real-time transcription in just a few clicks. 58 languages and multiple platforms supported.
With thousands of films and tv shows available across multiple platforms, Netflix offers something for everybody—it also offers some great subtitling options.
In this article, we’ll:
Explain all of Netflix’s subtitles settings.
Show you how to get them working on any device.
Show you how to download them.
Answer your most common questions.
Why do I need Netflix subtitles?
Subtitles can be a great way to ensure you don't miss any dialogue in a movie or TV show. They’re also helpful if you're trying to watch a foreign language film and need a little help understanding what's going on.
Additionally, subtitles can be an excellent tool for people who are hard of hearing or want to be able to follow along with the action without having to rely on the audio.
Netflix offers subtitles in many languages, and they're easy to turn on if you know where to look.
Now that we've covered why you might want to enable subtitles on Netflix let's look at how to do it.
How to use this guide
We’ve already taken the time to check out the simplest way to do all of this. So, you can either scroll straight to your specific device, or if you want to download subtitles, head to the guide below.
How to enable Netflix subtitles on all your devices
PC & Mac
1. Start playing a TV show or movie.
2. Hover your mouse over the screen. The ‘Audio & Subtitles’ option will appear in the playback controls bar at the bottom of the screen.

3. Hovering over this will pop out the full ‘Audio & Subtitle’s menu.
4. From the ‘Audio & Subtitles' menu, choose your preferred language, audio options, and close captions.
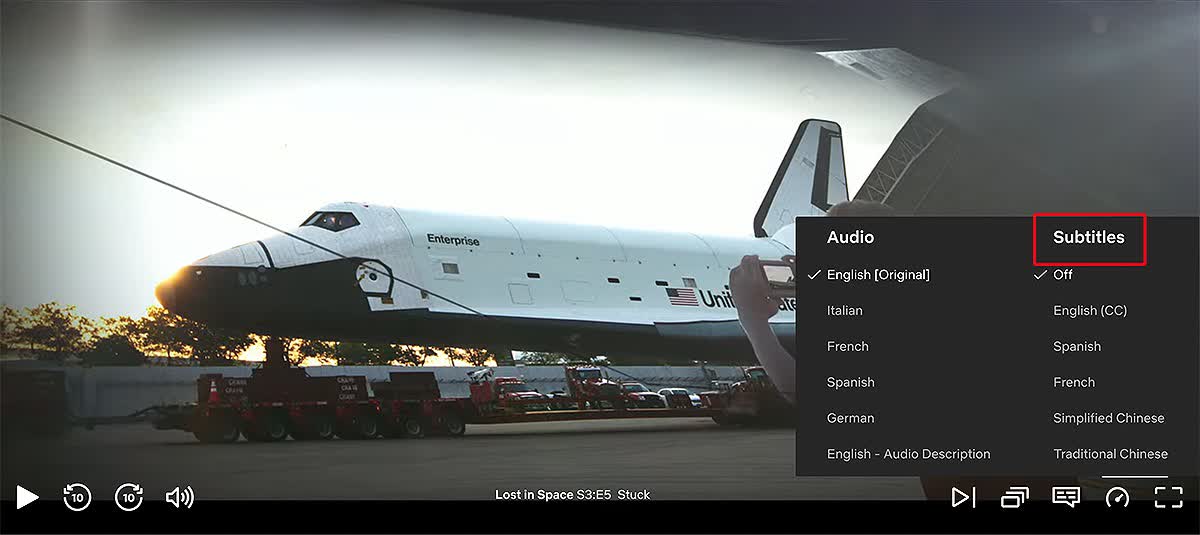
5. To turn them off, select ‘Off.’
6. If you don't see your preferred language listed, it's likely that Netflix hasn't released subtitles or closed captions for that particular language yet.
iOS & Android
1. Start playing a TV show or movie on your iPhone, iPad, or Android device.
2. Tap the screen to bring up the playback controls.
3. In the playback controls, select the ‘Audio &Subtitles’ icon.
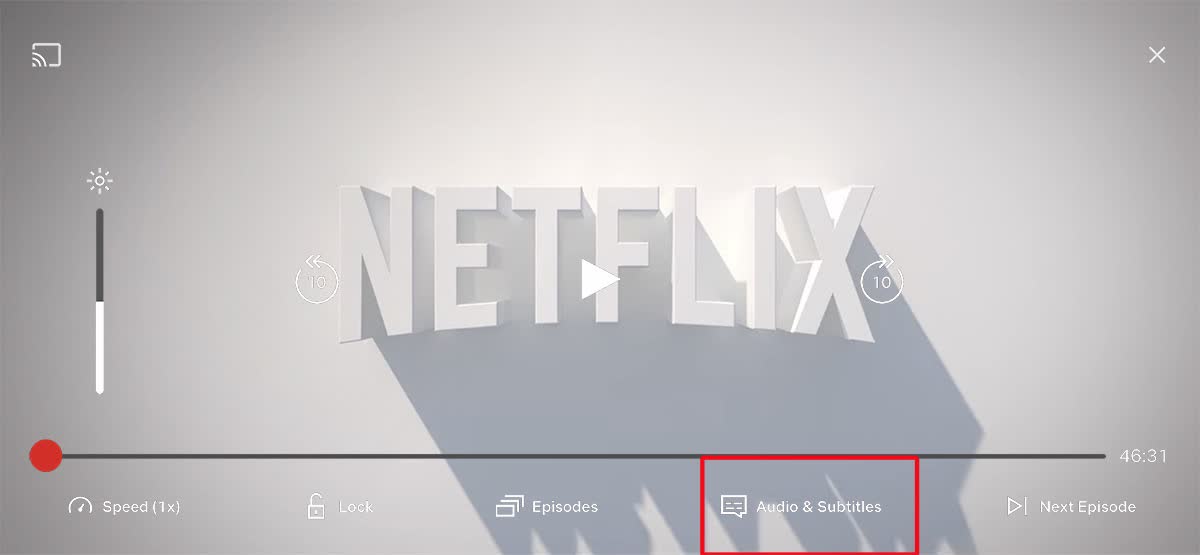
4. From the ‘Audio & Subtitles' menu, choose your preferred language. (Options will differ depending on the video.)
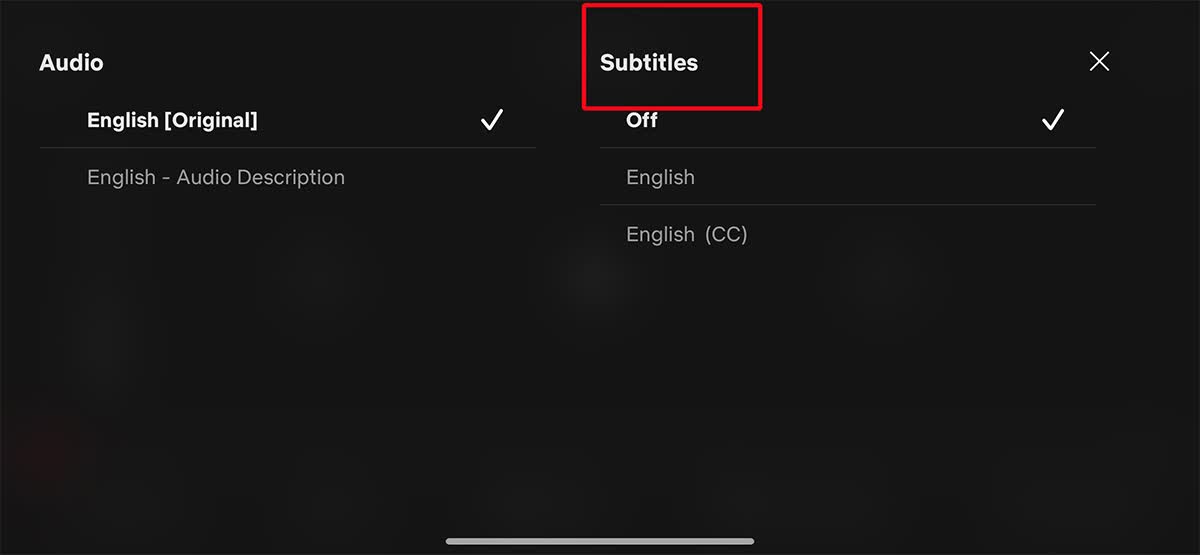
5. To turn them off, select ‘Off.’
6. If you don't see your preferred language listed, it's likely that Netflix hasn't released subtitles or closed captions for that particular language yet.
Apple TV 2 or Apple TV 3
1. Press the ‘Center’ button on your Apple Remote.
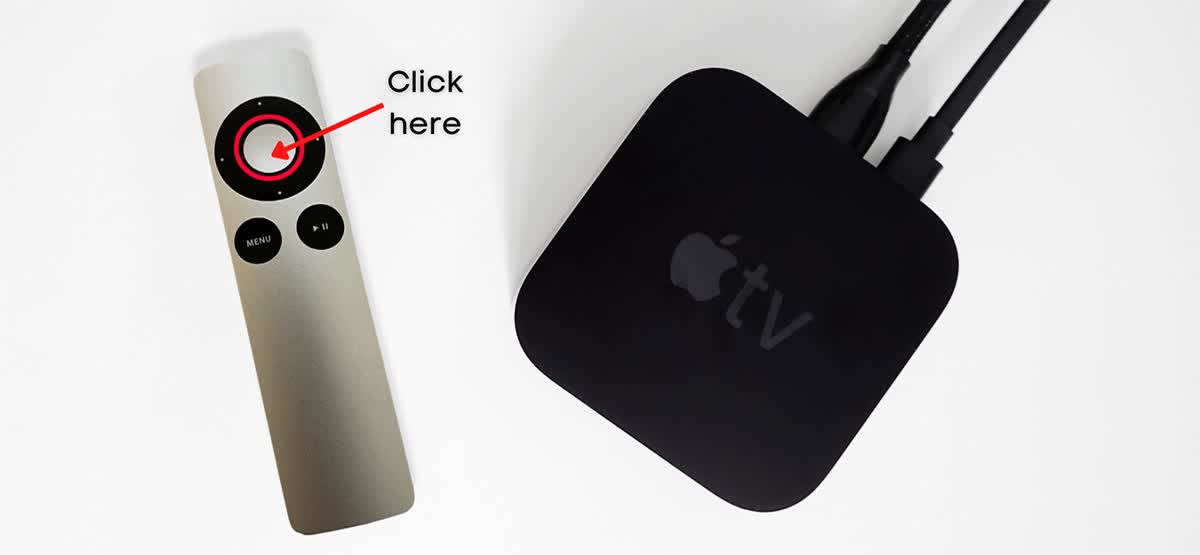
2. Press the ‘Up’ arrow on your Apple remote to bring up the playback controls.
3. In the playback controls, select ‘Audio & Subtitles.’
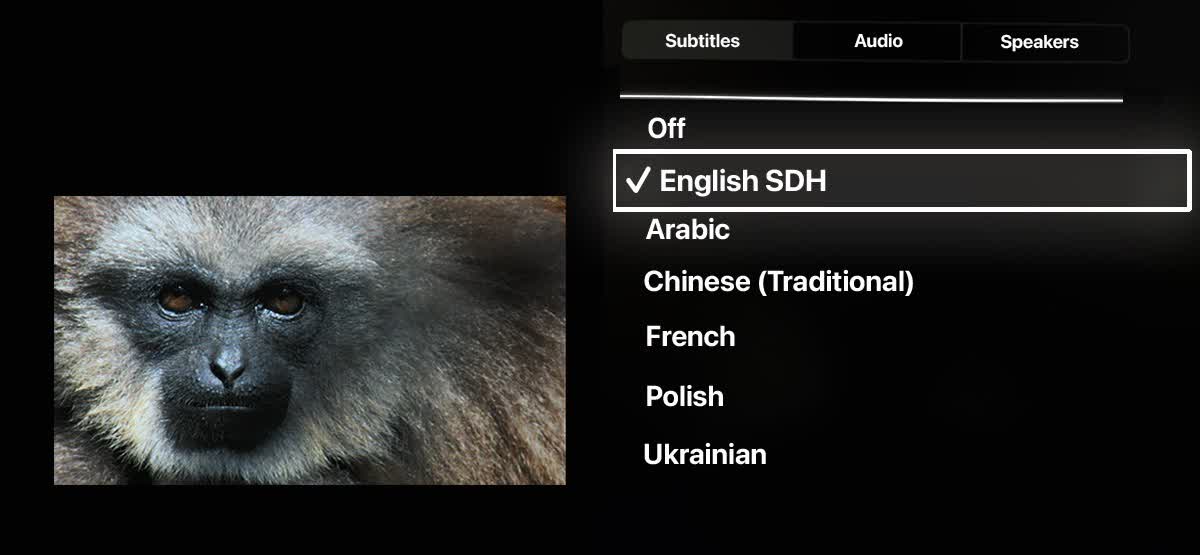
4. From the ‘Audio & Subtitles’ menu, choose your preferred language
5. To turn them off, select ‘Off.’
Apple TV 4 or later
With the new tvOS interface, getting subtitles on your Apple TV is easier than ever.
1. Start playing a TV show or movie.
2. Tap on the touchpad of your Siri Remote to bring up the playback controls.
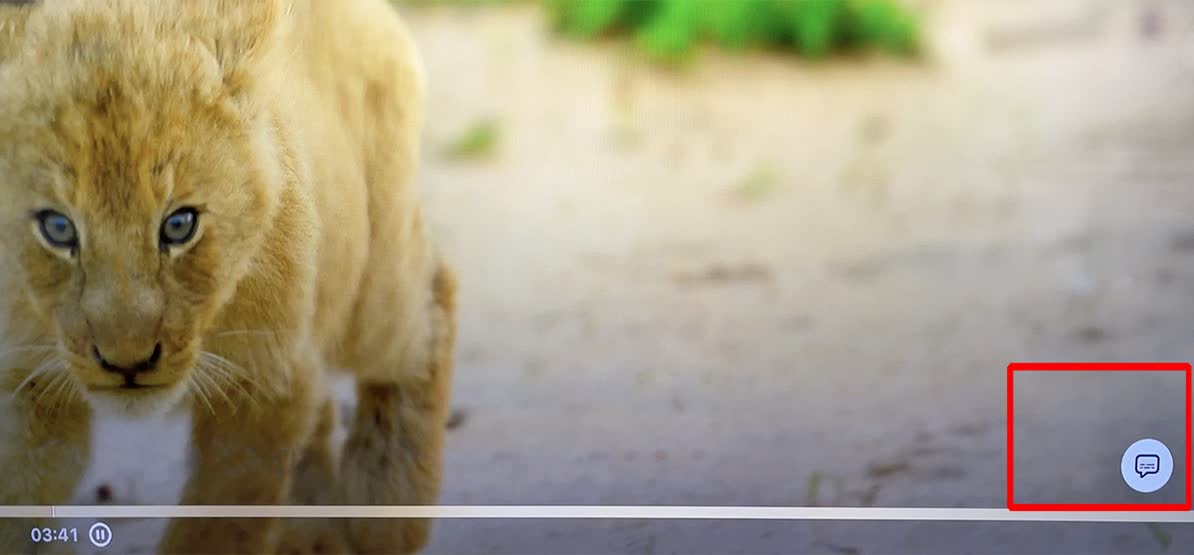
3. Swipe up to move the selection onto the ‘Subtitles’ icon on the button right of the screen.
4. Tap to enter the ‘Subtitles’ menu and choose your preferred language.
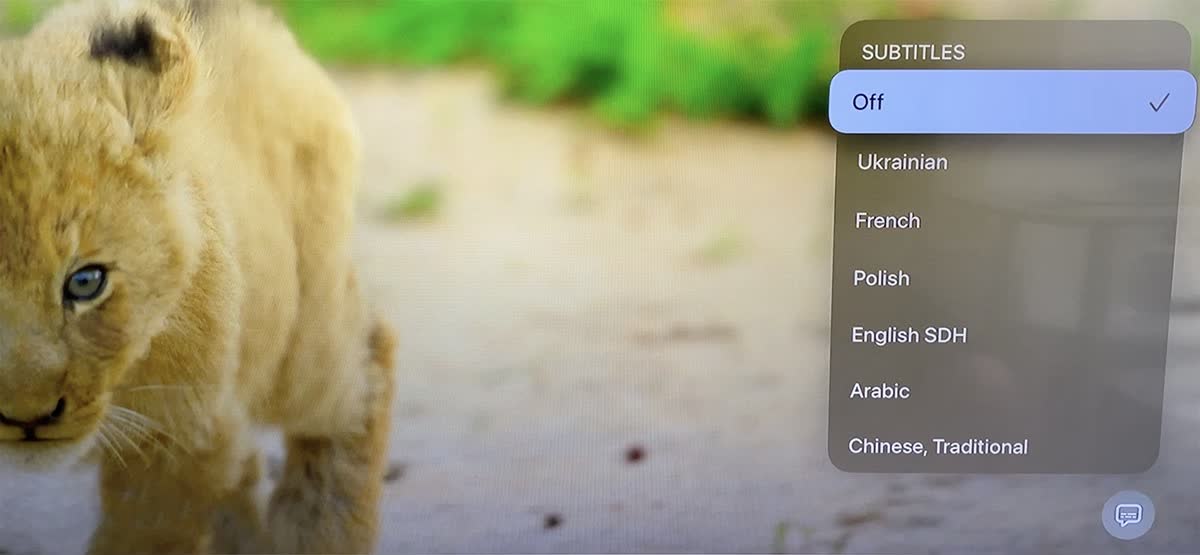
To turn on subtitles, select your language. To turn them off, select ‘Off.’
Other Media Devices
Amazon Fire TV
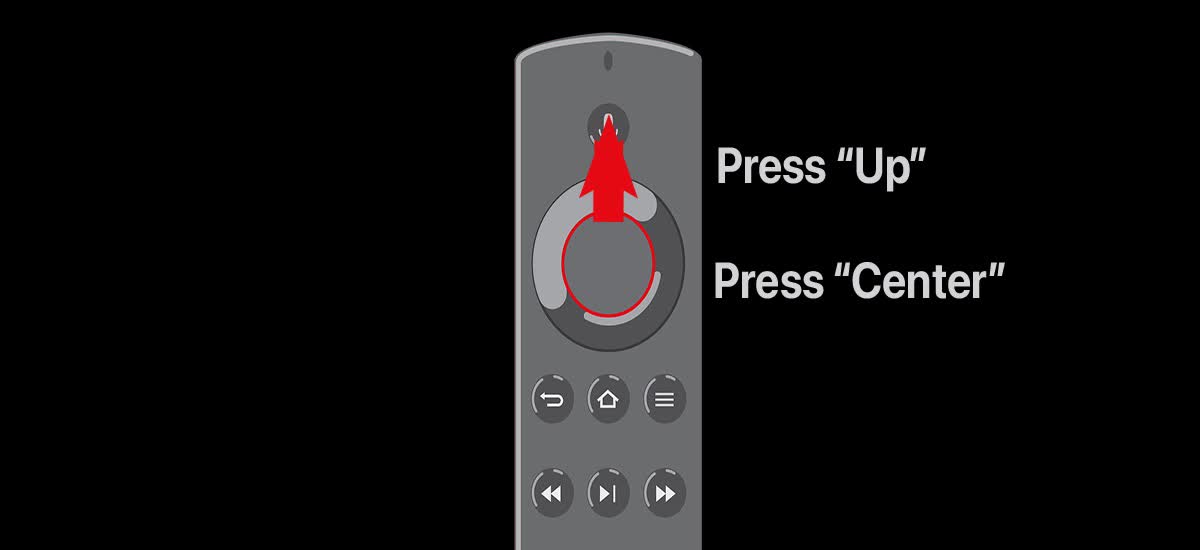
1. Start playing a TV show or movie.
2. Press ‘Pause.’
3. Press ‘Up’ on the directional circle on the Fire remote.
4. Select ‘Audio & Subtitles’ from the highlighted menu.
5. Press the ‘Center’ select button.
6. From the ‘Subtitles’ menu, choose your preferred language.
Roku
1. While the video is playing, press ‘UP’ on the Roku remote control.
2. Select ‘Audio & Subtitles’ from the top left.
3. From the ‘Audio & Subtitles’ menu, choose your preferred language.
4. Press the ‘Back’ button to exit out of the menu & play your subtitled video.
Xbox One/360
1. Start playing a TV show or movie.
2. Click Down on your Xbox 360 directional pad to bring up the menu.
3. Select ‘Audio & Subtitles.’
4. From the Subtitles menu, choose your preferred language.
5. All done! Enjoy your video.
PlayStation 3/4
1. Start playing a TV show or movie.
2. Click Down on your PlayStation 4 controller to bring up the playback controls.
3. Navigate to ‘Audio & Subtitles.’ Press ‘X’ to select an option.
4. From the menu, choose your preferred language.
5. That’s it! Subtitles are now enabled on your PlayStation!
Smart TVs, Blu-ray players, and set-top boxes
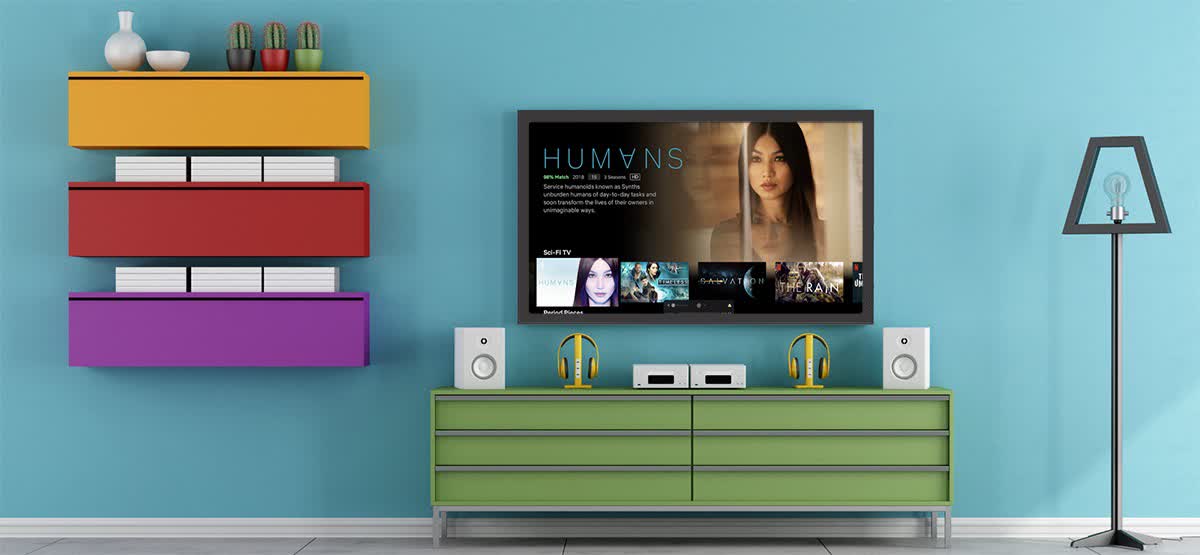
1. Start playing a TV show or movie.
2. Press the ‘Menu’ button on your remote control to bring up the playback controls.
3. In the playback controls, select ‘Audio & Subtitles.’
4. From the Subtitles menu, choose your preferred language.
Notta offers multi-language, accurate transcriptions to boost your video engagement.
How do I change the appearance of subtitles?
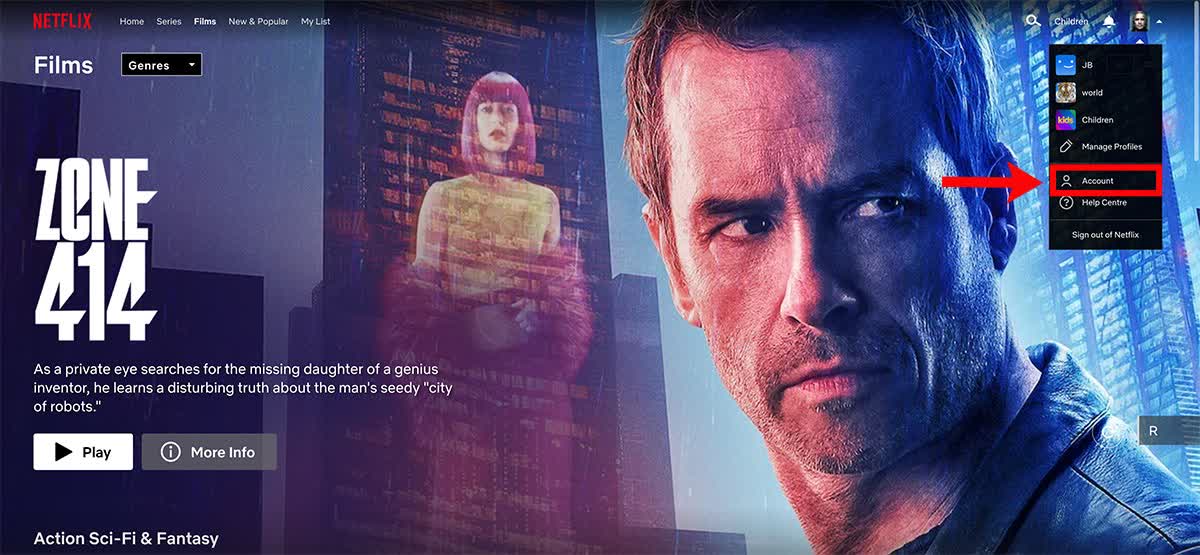
1. Log in to Netflix, select your profile & navigate to your ‘Account’ page.
2. On the ‘Profile & Parental Controls’ page, Login and select the account you wish to customize subtitles for.
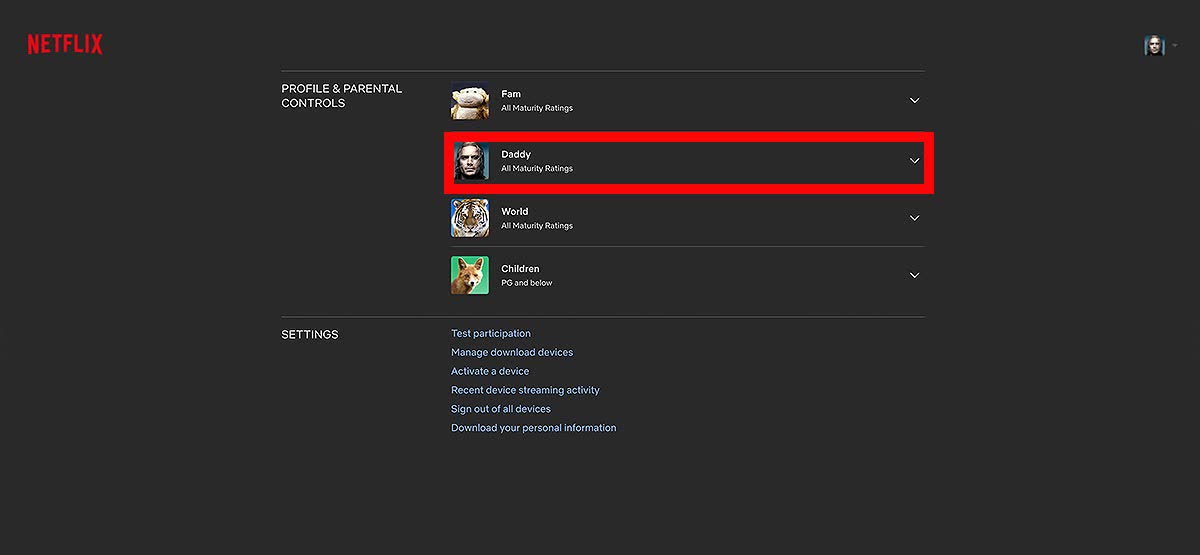
3. Select ‘Change’ on the ‘Subtitle Appearance’ tab.
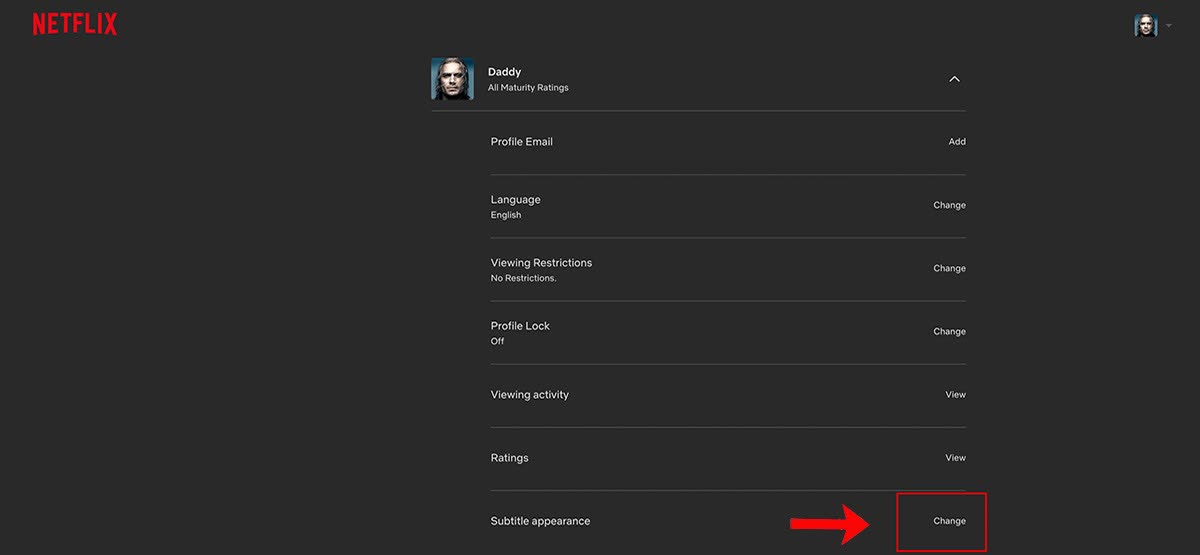
4. Make your changes to the subtitles appearance settings and click ‘Save.’
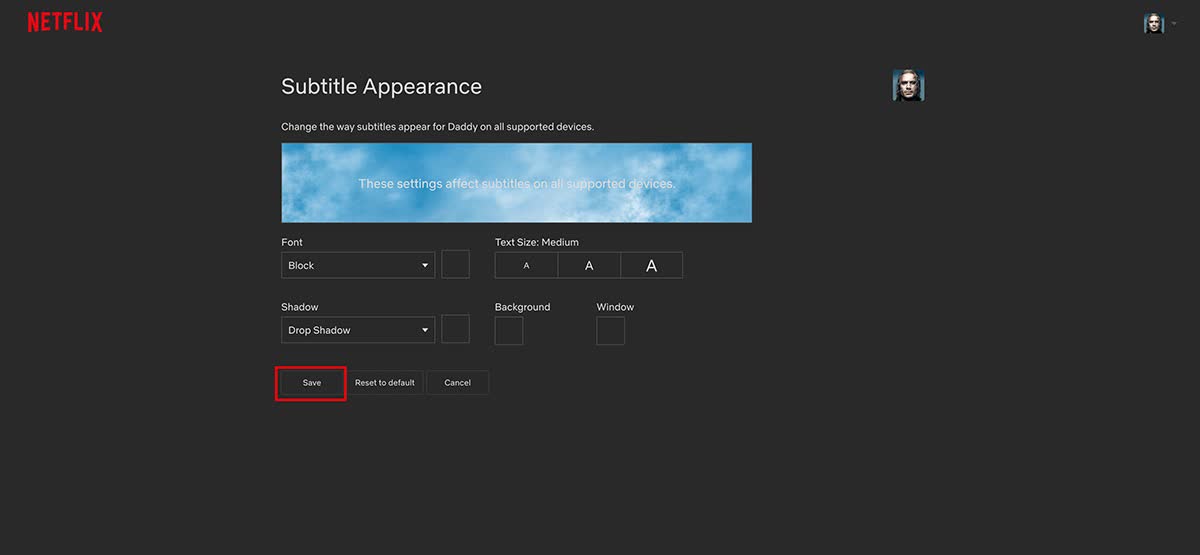
How to turn off subtitles (any device)
1. Log in to Netflix.
2. Press ‘Play’ on your video.
3. Navigate to the ‘Audio & Subtitles menu.
4. Select ‘Off’ from the pop-out menu that appears.
How to download subtitles on Netflix

The first question some people ask is, why would you want to download subtitles anyway? Perhaps you're learning a language, and you want to do so in a fun and engaging way.
Studying while watching a show you enjoy is an easy way to turn your movies and tv shows into great learning tools.
The benefits
Transcripts can be an invaluable resource for learning a new language. They let you slow down the pace of speech and focus on individual words.
They make comprehending longer sentences or paragraphs easier, which comes in handy during conversations with natives who often speak quickly.
Learning in this way increases your understanding and enjoyment of the video.
So, how do you download the subtitles?
Downloading subtitles using Firefox
1. Log in to Netflix and navigate to the video you wish to extract the subtitles from.
2. Right-click on the video and select ‘Inspect’ to open the Firefox Developer window.
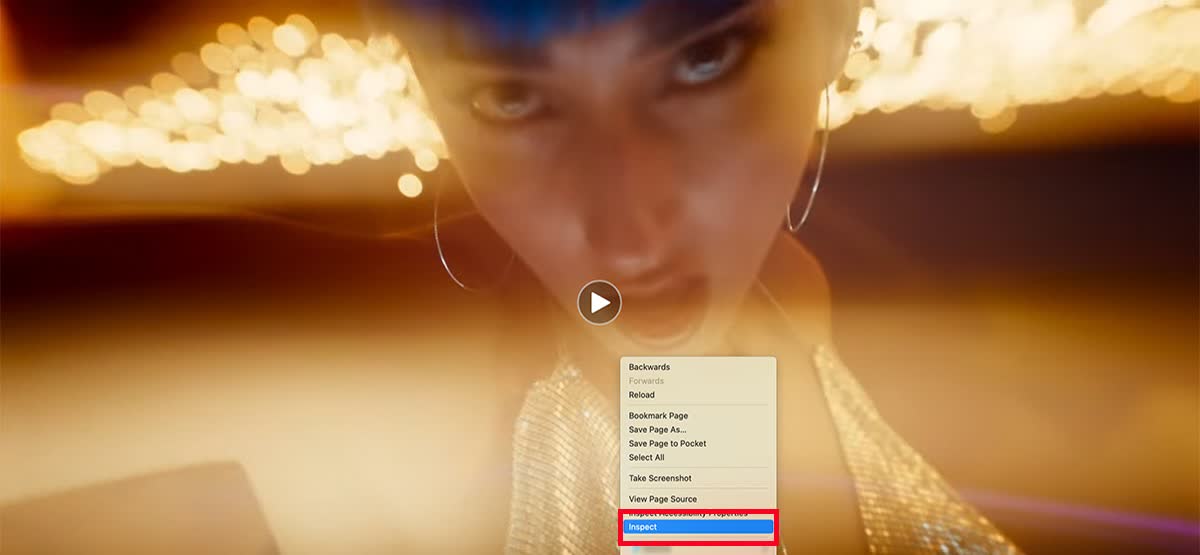
3. In the ‘Developer’ window, select the ‘Network’ tab.
4. Next, select the ‘XHR’ tab.
5. Select ‘octet-stream.’ from the ‘Type’ menu.
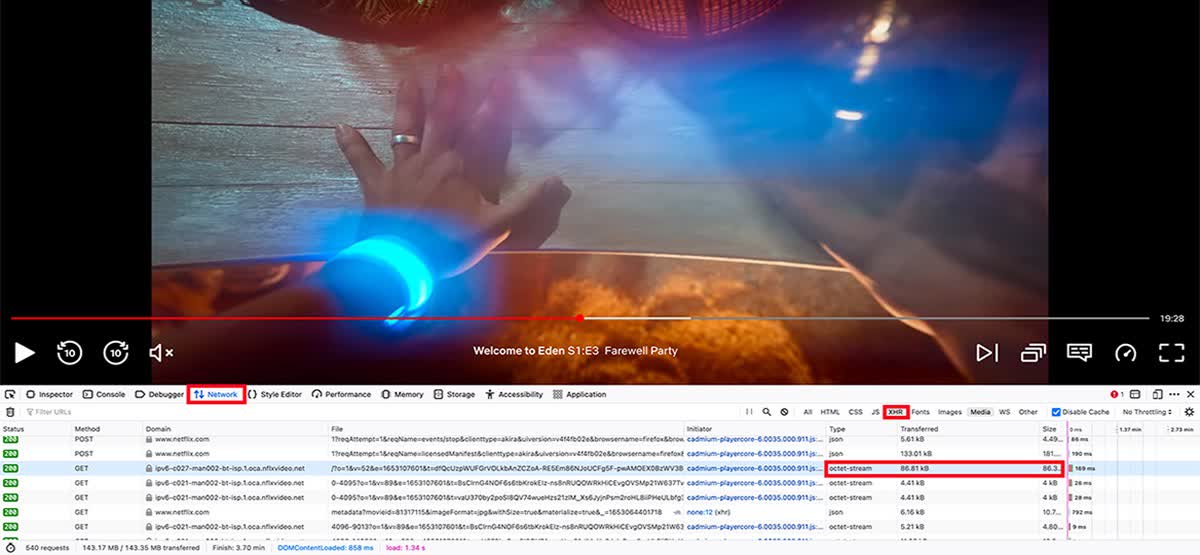
6. A new .xml window will open to the right of the Developer module.
7. Click the ‘Response’ tab to see the name of the .xml file with your subtitles.
8. Right-click on ‘octet-stream’ in the ‘Type’ tab, and select ‘open in new tab.’
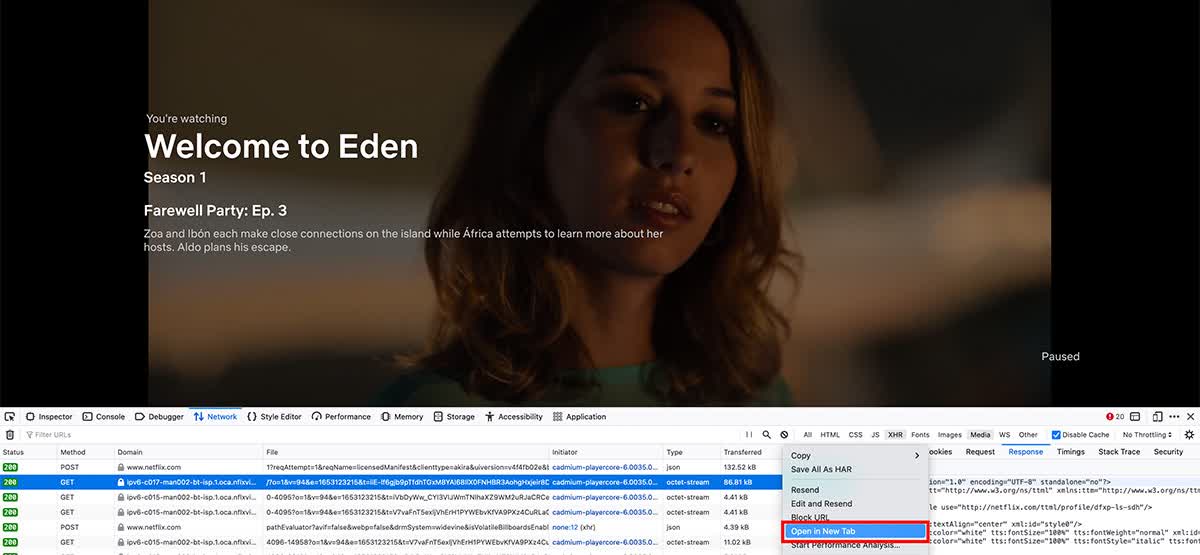
9. This will download a .dms file.
10. Locate the .dms file (in your Firefox Downloads folder.)
Convert your Netflix subtitles to .srt
Now that you’ve downloaded your subtitles, you’ll need to convert them into a more readable format. To do this:
1. Open a new browser window.
2. Type or paste the following URL: gotranscript.com/subtitle-convertor
3. Select ‘SubRip (.srt)’ as the format.
4. Click ‘Convert for download.’
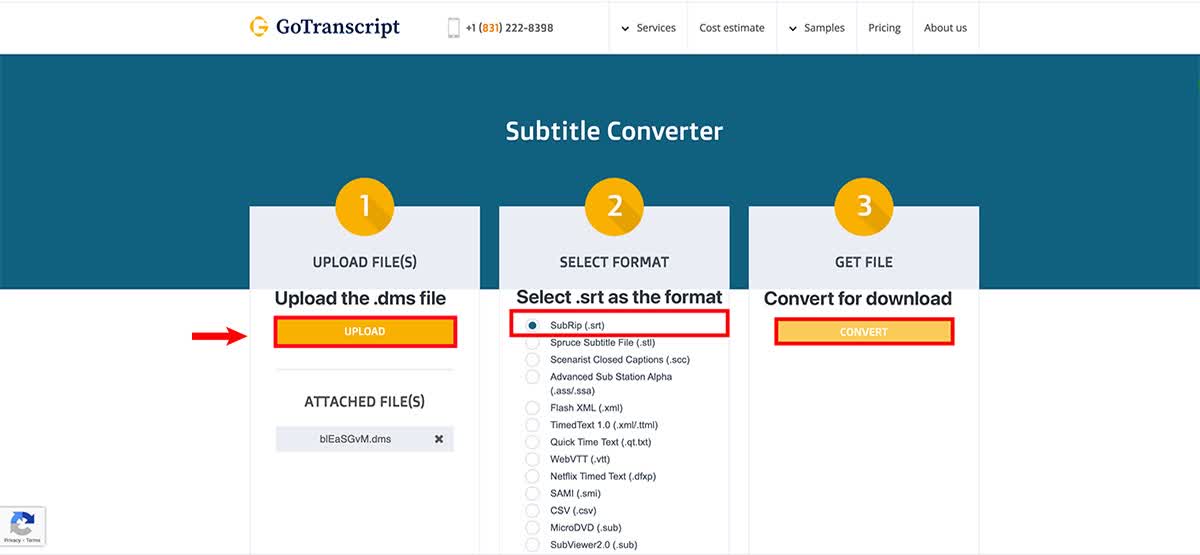
5. Retrieve the converted .srt file from your downloads folder. You can open this file using a plain-text editor.
Bonus tip!
If you’re interested in capturing audio from videos to learn a new language, you might also consider Notta’s free Chrome extension.
This free plug-in will allow you to capture audio from YouTube videos and turn them into readable transcripts in minutes.
Notta makes it possible to translate the text into over 40 languages. In addition, you can transcribe meetings, convert audio to text in a flash, and generate your video subtitles.
Use Notta's AI transcription tool to quickly and easily transcribe audio and videos. We guarantee accuracy and ease of use.
FAQs
Where is the options panel on Netflix?
All the options for your subtitles are accessible upon selecting the ‘Audio & Subtitles” panel. This is visible at the bottom of your video and looks like a speech bubble icon.
How do I change Netflix's subtitle size?
You can change the size of Netflix subtitles in your account settings. Log into your account on the Netflix website and go to "Your Profile." Select "Subtitle Appearance" and choose your preferred font size.
How do I change the Netflix subtitle languages?
You can change the language of Netflix subtitles in the ‘Audio & Subtitles’ menu while you're watching a show or movie. To do this, follow the steps above and select your preferred language from the menu.
NB: Remember that not all titles have subtitles available in all languages.
Why can't I turn on subtitles on Netflix?
Try refreshing the subtitles options by changing its settings. Select your video and hit play. Then access the subtitles screen by tapping on ‘Audio & Subtitles’ again.
What are some common issues with Netflix subtitle settings?
Netflix subtitles sometimes have incorrect timing sync issues. They may be cut off or have other irregularities. Altering settings in the ‘Subtitle Appearance’ menu can address these issues. Try restarting your browser or device and reloading the video.
How do I report a problem with Netflix subtitles?
If you're having an issue with Netflix subtitles, report the problem to Netflix. Log into your account and profile settings. Head to ‘Subtitle Appearance’ and choose ‘Report a Problem.’