Read more: How to Record a Zoom Meeting on Laptop/Phone
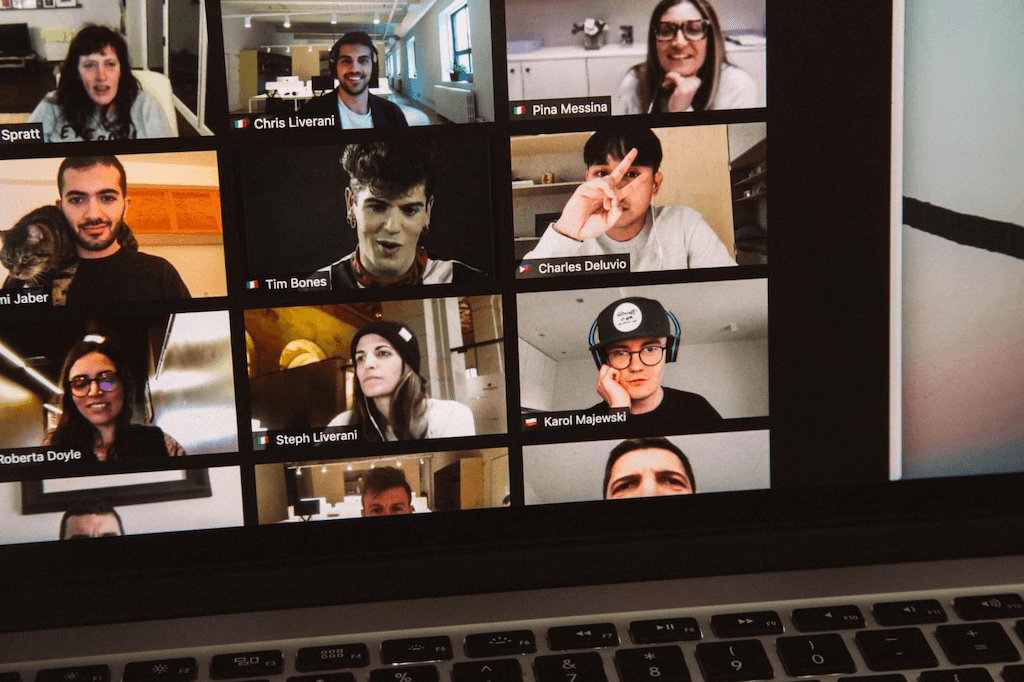
How to Join a Zoom Test Meeting on Desktop and Mobile
Unlock the power of AI — Notta's meeting assistant records, transcribes and summarizes meeting minutes with one click.
In the post-covid era, Zoom meetings offer a convenient way of interacting with your team without needing a physical appearance.
However, like any other technology, zoom comes with its share of issues, especially for first-time users. That's why it’s important to ensure everything is working properly before engaging in any important Zoom meeting.
A Zoom test call will allow you to familiarize yourself with all the app's features and help you carry out your meeting in confidence. But, how do you join a Zoom test meeting?
This article gives a step-by-step guide on how to join a Zoom test meeting on mobile and desktop to help you ready yourself for your next meeting.
Let’s get started, shall we?
What is a Zoom test meeting?
Zoom test meeting refers to a trial meeting session that allows you to replicate the meeting experience before joining the live session with the other participants. With that in mind, here are its features.
Attendee experience: The test meeting allows you to join as the attendee.
No account required: You don't need a Zoom account to use the Zoom test meeting.
It doesn’t need other participants: You’ll be the only participant during the Zoom meeting test session. The meeting is simulated since you are the only person who is present.
Downloading the software is optional: You don't have to download or install the Zoom desktop client to run a Zoom meeting test.
You can test configurations: When you test Zoom meetings, you can explore its conferencing features, audio and video settings, and configurations.
When do you need a Zoom test meeting?
Check out some reasons you might want to join a Zoom test meeting.
1. Joining Zoom meeting for the first time
If it is the first time someone has invited you to join a Zoom meeting, you might want to test your connection and familiarize yourself with the interface. In turn, you can be sure that you will not have any technical issues and can focus on the meeting itself.
Even if it's not your first call, you may want to run a test when the upcoming meeting is important.
2. Attending Zoom meeting on a new device
Before joining a Zoom meeting on a new mobile device or computer, it is always a good idea to test your connection and ensure everything is working correctly. You can test Zoom calls and prepare for upcoming meetings. With this feature, you can adjust your audio and video on your new device before joining a Zoom meeting.
3. Change of network
You'll have to test your internet connection whenever you change your network; this can affect the quality and speed of your internet connection. The Zoom test meeting will ensure your internet connection is stable and it cannot affect your network performance, which could lead to interruptions during the live session.
Notta AI meeting assistant records, transcribes, and summarizes meetings so everyone can stay engaged without missing important details.
How to practice a Zoom meeting on computer
Whether you are planning to make a presentation to your work team from home or preparing yourself for a video job interview, running a Zoom test meeting is a good idea. Let’s look at how to test Zoom prior to meeting on your PC to ensure your video and audio are working.
Step 1: Head over to https://zoom.us/test using your web browser.
Step 2: Click the blue ‘Join’ button like in the image below.
 Step 3: Click on the ‘Open Zoom Meetings’ option; doing this will prompt your Zoom application to open. A preview of your webcam will appear on your screen. If you have multiple cameras, select the one you'd like to use.
Step 3: Click on the ‘Open Zoom Meetings’ option; doing this will prompt your Zoom application to open. A preview of your webcam will appear on your screen. If you have multiple cameras, select the one you'd like to use.
 Step 4: Click ‘Start Video’ to join the Zoom test meeting with a video.
Step 4: Click ‘Start Video’ to join the Zoom test meeting with a video.
 Step 5: Click ‘Yes’ if you hear a ringtone when you start a test Zoom. Select the ‘No’ option if you didn't hear this ringtone, then choose a different microphone from the drop-down menu before repeating the test.
Step 5: Click ‘Yes’ if you hear a ringtone when you start a test Zoom. Select the ‘No’ option if you didn't hear this ringtone, then choose a different microphone from the drop-down menu before repeating the test.
 Step 6: Make noise or speak aloud for a couple of seconds when prompted. Click yes if you hear the speech or a recording of the noise. Select the ‘No’ option to switch your microphones, and repeat this until you hear the replay. When you hear the replay, click ‘Yes.’
Step 6: Make noise or speak aloud for a couple of seconds when prompted. Click yes if you hear the speech or a recording of the noise. Select the ‘No’ option to switch your microphones, and repeat this until you hear the replay. When you hear the replay, click ‘Yes.’
 Step 7: Click on the ‘Join with Computer Audio’ option twice as prompted; this will allow you to join the Zoom test meeting with the speakers and microphone you have selected.
Step 7: Click on the ‘Join with Computer Audio’ option twice as prompted; this will allow you to join the Zoom test meeting with the speakers and microphone you have selected.
 Step 8: Click on the ‘Leave’ button to end the Zoom test meeting.
Step 8: Click on the ‘Leave’ button to end the Zoom test meeting.
How to join a Zoom test meeting on mobile
To join a Zoom test meeting from your mobile, you’ll need to install the Zoom app on your iPhone, iPad, or Android phone.
Follow these steps to join a Zoom test meeting on mobile.
Go to http://zoom.us/test on your browser.
Tap the ‘Join’ button.
Select ‘Launch Meeting’ if you have already installed the Zoom app; otherwise, Zoom will ask you to download the app first on your Android or iOS device.
Enter your name if you are a first-time user.
Click ‘Open’ when prompted to start the test meeting.
Tap ‘Allow’ when prompted to give the app permission to access the microphone and camera.
Once the testing is finished, you’ll see a ‘Device Test Results’ menu showing whether your mic and camera are working. A green mark next to the item indicates it’s working properly.
Tap ‘End Test’ and it’s done.
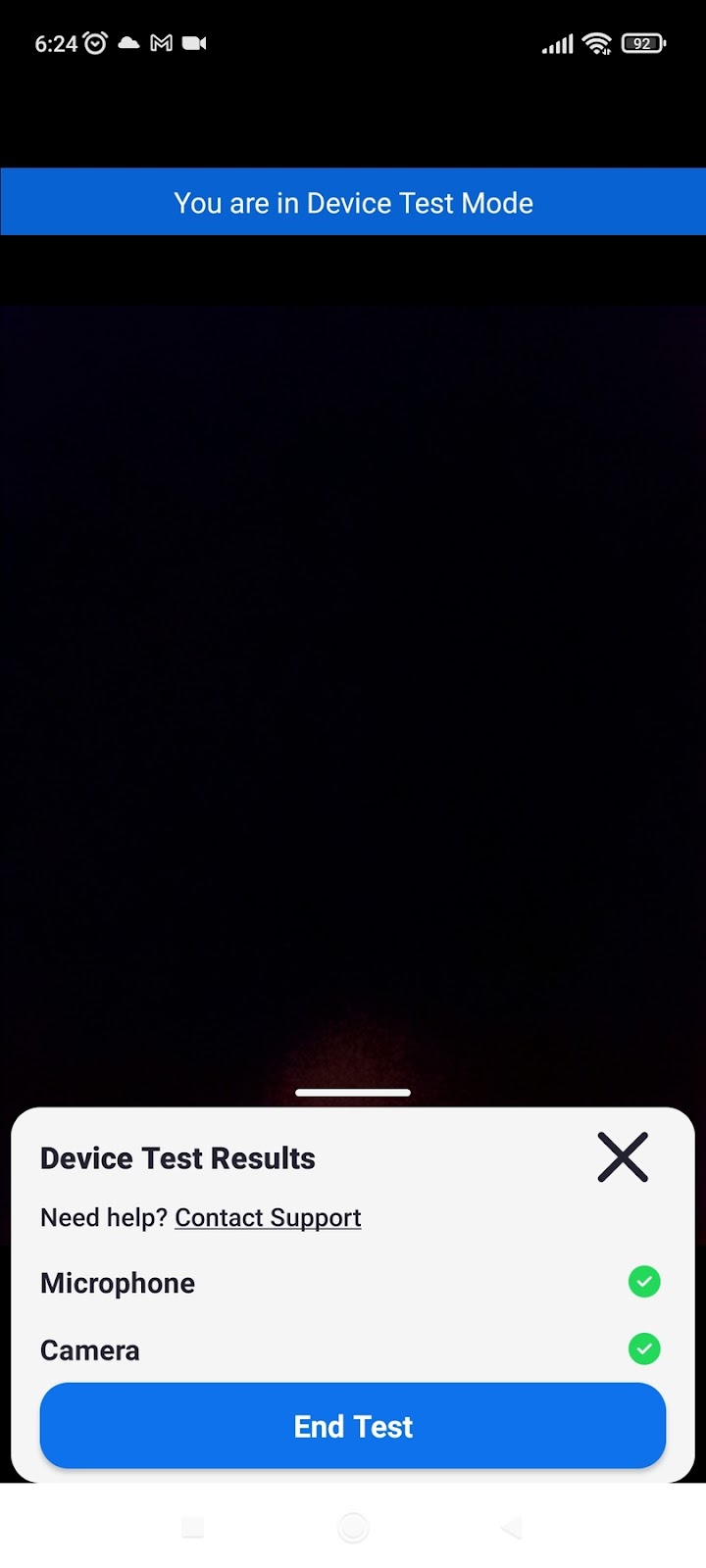
More options for testing Zoom setting
You can test your device's audio or video camera using Settings before or during a meeting. Here is how to do that.
Testing audio on your device
● Sign in to the Zoom client and click on your profile picture.
● Click ‘Settings’ and select the ‘Audio’ tab.
 ● Click on the ‘Test Speaker’ option to play a test tone. Adjust the volume or choose a different speaker from the drop-down menu if you cannot hear the ringtone.
● Click on the ‘Test Speaker’ option to play a test tone. Adjust the volume or choose a different speaker from the drop-down menu if you cannot hear the ringtone.
 ● Click on the ‘Test Mic’ option to test your microphone, and your audio will start to record.
● Click on the ‘Test Mic’ option to test your microphone, and your audio will start to record.
 ● Click ‘Recording’ when you've finished, and it will play back. Adjust the input level to select another microphone from the drop-down menu.
● Click ‘Recording’ when you've finished, and it will play back. Adjust the input level to select another microphone from the drop-down menu.
 Testing the video camera on your device
Testing the video camera on your device
Before joining a meeting, you can test your device's video camera using Settings to ensure it is working. To do this, follow the steps below.
● Log into the Zoom client and click on your profile picture.
● Click ‘Settings’ and select the ‘Video’ tab. A pop-up preview video from the selected camera will appear. You can also choose a different camera of your choice.
 ● The video setting is set to Auto by default; select ‘Manual’ to adjust it to your desired effect.
● The video setting is set to Auto by default; select ‘Manual’ to adjust it to your desired effect.
FAQs
Do I need other participants in a Zoom test meeting?
No. You will be the only person present during Zoom meetings; you do not need a meeting participant or a second listener on the other side.
What is the checklist for pre-meeting preparation?
In addition to installing the latest Zomm mobile app or desktop client, make sure you have the following equipment before joining a Zoom meeting:
A stable internet connection
Webcam – USB plug-in or built-in
Wireless or wired headset or earbuds with microphone
Do I need to have a Zoom account to use the test meeting?
No, you do not need to register a Zoom account to run a test meeting. Someone can invite you to join a Zoom test meeting as a participant. In this case, you won't need to set up an account.
Can I run a Zoom test meeting without a camera?
Yes. You can join a Zoom meeting test with or without a camera. If you join a Zoom test meeting without a camera, you can only test your audio output.
Notta offers the most integrated AI meeting notes, summaries, and action items so nothing gets missed.
Conclusion
Running a Zoom test meeting allows you to check if your audio, video, and internet connection are working properly before joining the live session. Downloading the Zoom software is optional, and you don't need an account to use this feature. You also do not need other participants to run a Zoom test, and the feature allows you to test configurations.
Getting your internet and devices checked and properly set up is one of the Zoom meeting etiquettes you should follow.

