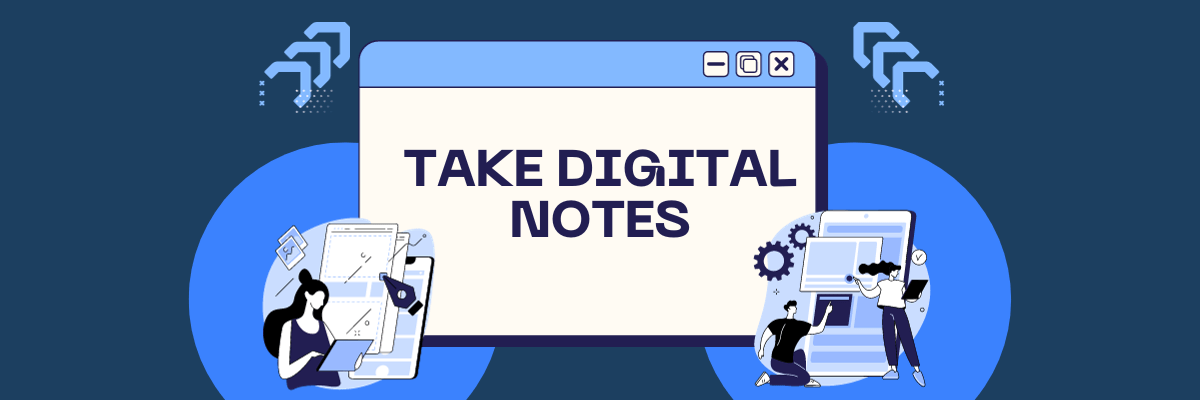
Best 15 Tools You Need to Take Digital Notes
Record, transcribe and summarize conversations with one click.
The vast number of devices, apps, and methods for digital note taking feels overwhelming. How are you supposed to choose when new tablets and productivity apps come out every month?
All this digital overwhelm can make you feel stuck. You’ll overanalyze the options and either spend way too much time and money buying unnecessary equipment and monthly app subscriptions or the reverse—do nothing. Your device becomes outdated and insecure, your notes are haphazard and disorganized, and you feel unmotivated.
There’s no one solution that works for everybody. But the convenience and flexibility that digital notes offer means it’s well worth investing in finding the right software and tools for the job. I personally like dabbling in digital note-taking tools for my own productivity, so I’ve tried and tested many options and researched others’ experiences, too. Keep reading to find the best digital note-taking tools and some helpful tips on taking notes on a computer effectively.
15 Best tools for digital note-taking
Audio-recorded notes and dictation
1. Notta
Best for highly accurate, cross-platform transcription
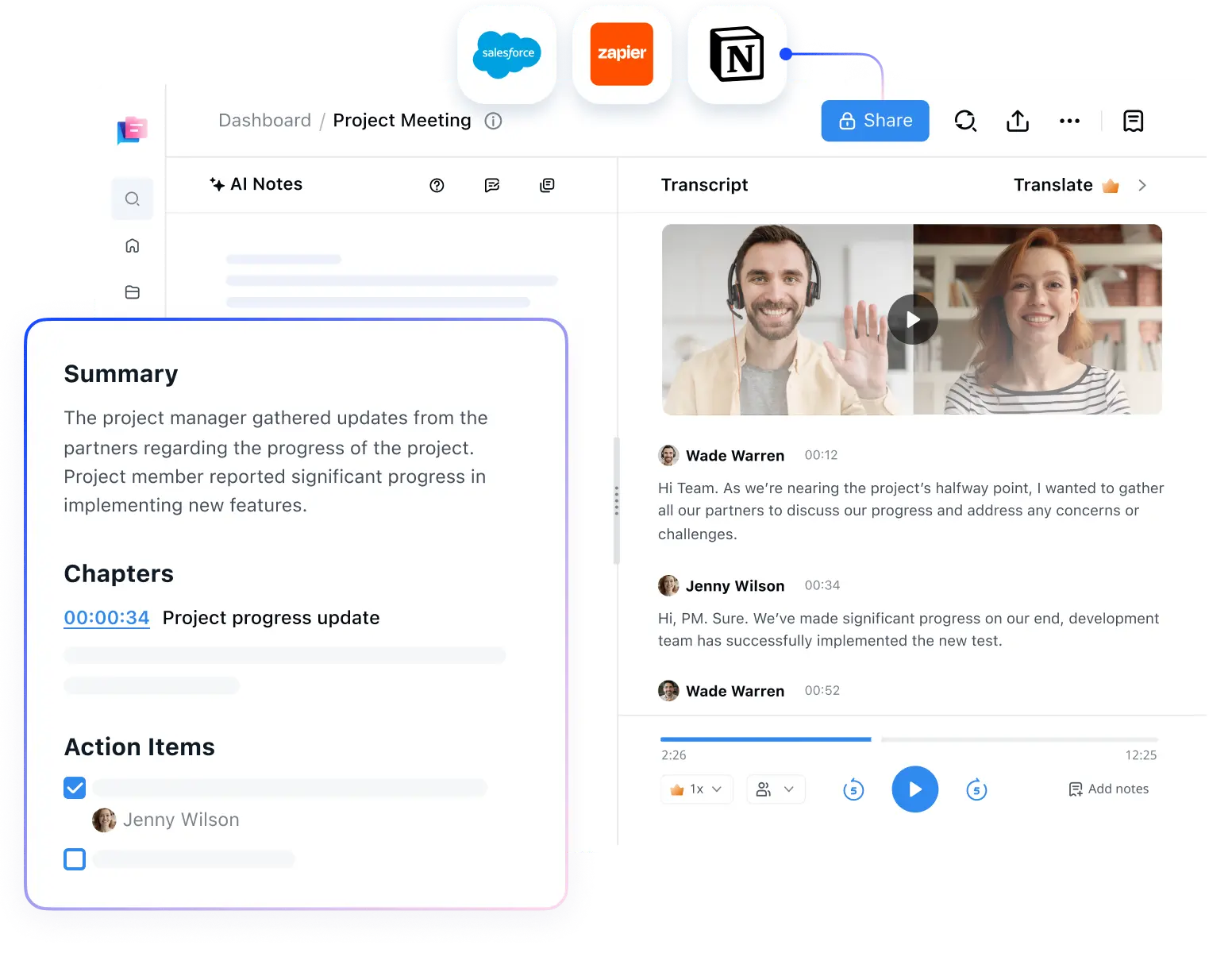
We couldn’t write about digital note-taking without mentioning our highly accurate transcription tool. With Notta, you can dictate live audio from your microphone in lectures. Upload audio or video content from your course, or invite Notta Bot to a group lesson and transcribe every speaker individually. With high-quality audio, you can achieve up to 98.86% accuracy and we support 58 transcription languages.
When you’ve got your transcription, add notes and images to the text, share it with others to collaborate on, and create a summary using Notta AI. Your transcripts are saved cross-platform, but to use them, you will need an Internet connection.
Use Notta's AI transcription tool to quickly and easily transcribe audio and videos. We guarantee accuracy and ease-of-use.
2. Google Docs Voice Typing
Best for basic dictation in real-time
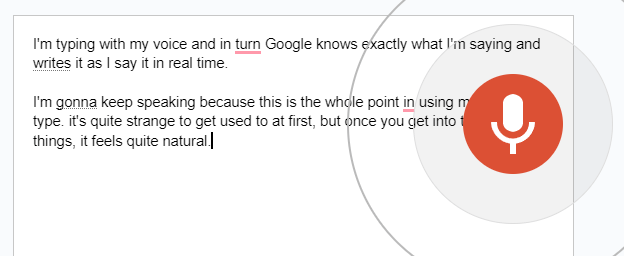
If you’re often using Google Docs to take notes, did you know you don’t even have to type? Using Voice Typing, you can use your microphone to dictate everything you say. There are even simple formatting commands for color coding your text and creating headings. I do use this occasionally but the biggest downside is that it’ll stop recording when you switch tabs. To remedy this, open your research or course materials in a different window side-by-side with Docs, or on a second monitor.
3. Microsoft Dictation
Best for dictating across multiple apps
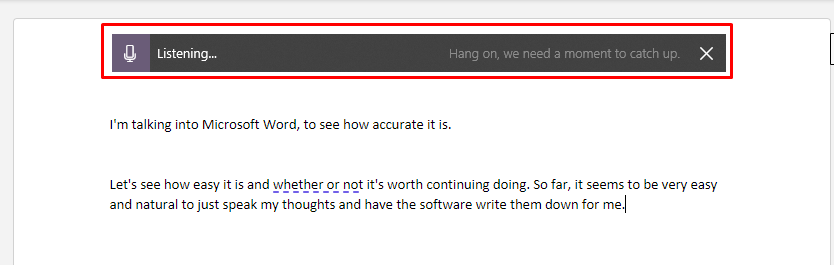
If you stick with Windows for your note taking then Dictate is a native feature that works anywhere there’s a text field. Activate it with Windows Key + H and Microsoft types everything you say. It’s so helpful if, like me, you switch between Microsoft software and browser-based products as this one tool works across them all. For times you’re busy revising and you don’t want to get distracted, Dictate works both online and offline.
There aren’t many dictation languages available and the accuracy is questionable at times, but for a free Microsoft product, it works well in a pinch.
Typed notes
4. Apple iPad (9th Generation, 2021)
Best for students after a reliable, budget-friendly tablet
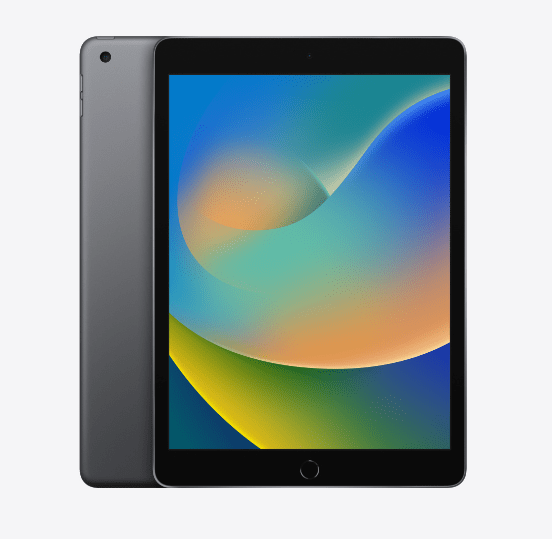
At the time of writing, there are several iPads on the market, including the Mini, Air, and Pro options. For the budget-conscious student, the best bang for the buck is the 9th-generation iPad. It has a bright 10.2” screen which makes it easier to multitask while taking notes—think watching a lecture and annotating a PDF at the same time. Choose the wifi and cellular model if you want to take online notes on the go. You can pair this iPad with either the smart keyboard in a bundle or any other Bluetooth keyboard—I use a wireless ergonomic keyboard for long writing stints, for example.
The downside with the iPad is you’ll have to choose your storage capacity carefully, as you can’t expand it. However, document and note files are generally tiny and you’ll get at least 64GB space. This more affordable version doesn’t come with a USB-C and charging is generally pretty slow, at around an hour for 50% battery. Once it’s fully charged, Apple says you can expect around 10 hours of life. That could come in handy for long study sessions or back-to-back meetings.
5. Lenovo Tab P11 Plus
Best for budget-conscious students who want the flexibility of Android
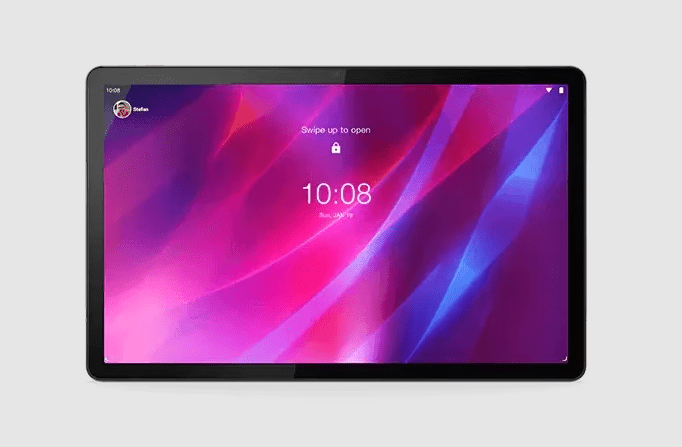
This Android tablet is another budget-friendly option for students, with a massive 11” screen for arranging your typed notes with ease. Even though it boasts a big screen, it’s fairly lightweight for carrying around in your backpack between classes. On full charge, the battery can last up to 12 hours and connects via USB C, so it’ll keep up with long lectures and revision sessions. Unlike the iPad, you can expand its storage with any microSD card to store your notes and lots of apps locally.
For typing your notes in comfort, you can buy the Tab P11 Plus with or without a full-size Bluetooth keyboard. The only downside to this tablet is that there’s no 3.5mm jack for headphones—you’ll have to buy a USB C adapter or connect via Bluetooth.
6. Amazon Fire Max 11
Best for a tablet that types like a laptop

Although the Fire tablets are sold as devices for entertainment apps like Disney+ and Netflix, you’ll be surprised at how well this can work for digital note taking. The Fire Max 11 has a generous 11” screen with an extra wide aspect ratio for typing in comfort or multitasking while you work. You can expand the storage by up to 1TB with a high-capacity SD card, meaning you’ll likely never run out of storage for docs and apps.
What makes this truly shine for note-taking is the clever keyboard. It doesn’t need batteries like a wireless keyboard but instead connects via the magnetic pins on the bottom of the tablet. Together with the kickstand, it turns this tablet into a laptop, complete with a trackpad and full-size keys!
If you’re used to Android or iOS devices, the Amazon Fire Max 11 can feel strange to use at first. It runs on its own Android-based OS but you don’t get access to Google Play. Instead, you’ll have Amazon’s own versions of apps like Microsoft 365.
Handwritten notes
7. Moleskine Adobe Creative Cloud Connected Paper Tablet
Best for people who prefer the feel of pen and paper

The popular notebook brand Moleskine teamed up with Adobe to create this smart pen and paper set that converts physical notes into digital ones. You’ll use the Pen+ Ellipse to physically write notes and sketch diagrams as you would with a normal notebook, but the smart paper connects to your computer or smartphone. Whatever you write or draw gets sent to Illustrator or the Moleskine Notes app as a vector image which you can export as a PDF, PNG, SVG, or Plain Text.
Designers sharing ideas or medical students drawing anatomical diagrams may find this particularly useful to use on the go. You don’t even need the app open or be connected to the internet—draw and it’ll sync later once you’re back online!
Understandably, the writing set is pricier than a normal pen and paper, with the pen being the most expensive part. There’s also no variety of nibs or ink and the paper isn’t reusable.
Annotation
8. Adobe Acrobat Reader
Best for note-takers who already use other Adobe products
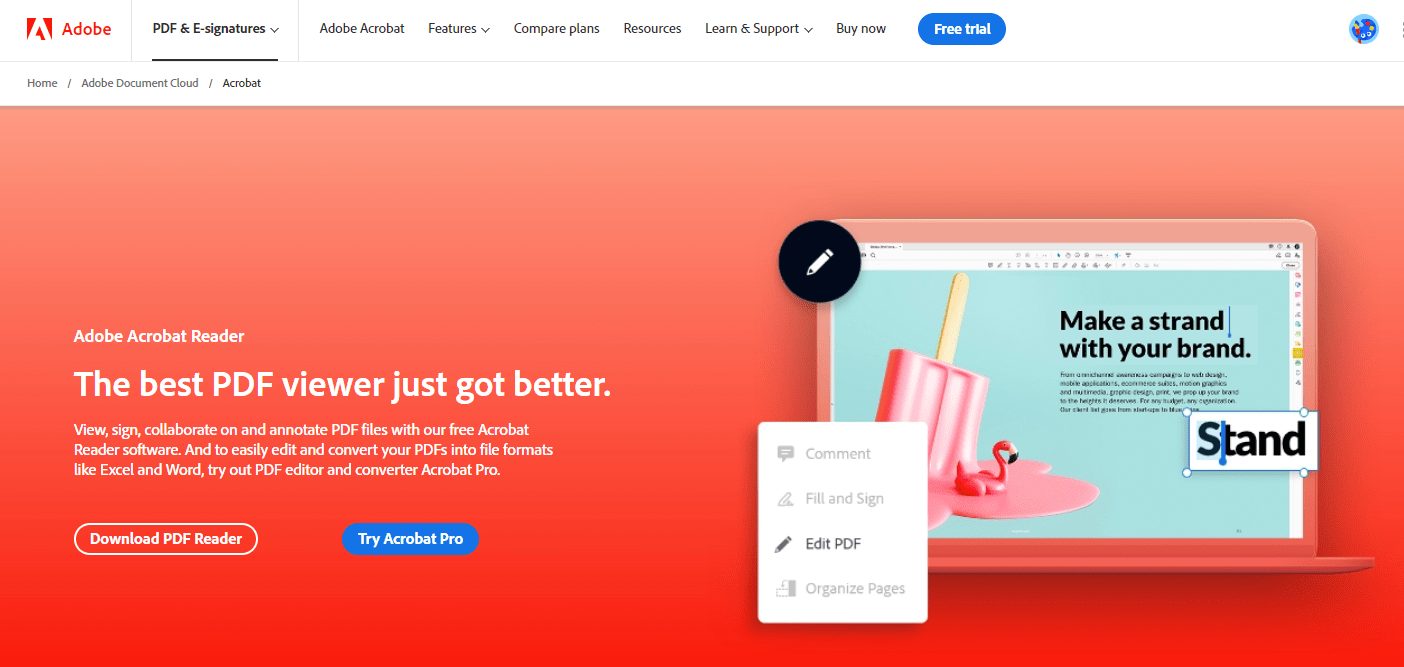
When you’re taking meeting notes, revising for an exam, or learning a new language, annotating PDFs helps you engage with your materials. Adobe Acrobat is the most popular PDF editor and comes with heaps of features to help you personalize your notes. You can add text boxes and comments to jot down your thoughts. Formatting tools such as highlighters and underlines help summarize the most important parts of the PDF. You can even draw images directly onto the document with your computer mouse, finger, or a stylus like the Apple Pencil.
If you’re collaborating with others on a team project, for example, it’s fairly simple to share your annotations with the ‘Share with Others’ feature. Everyone can make comments and they’re all shared in one PDF document. It’s also cross-platform with apps available for desktops, the web, and smartphones. The downside is that unless you’re using other Adobe products, buying just the PDF editor is on the more expensive side.
9. PDFelement 10
Best affordable alternative to Adobe
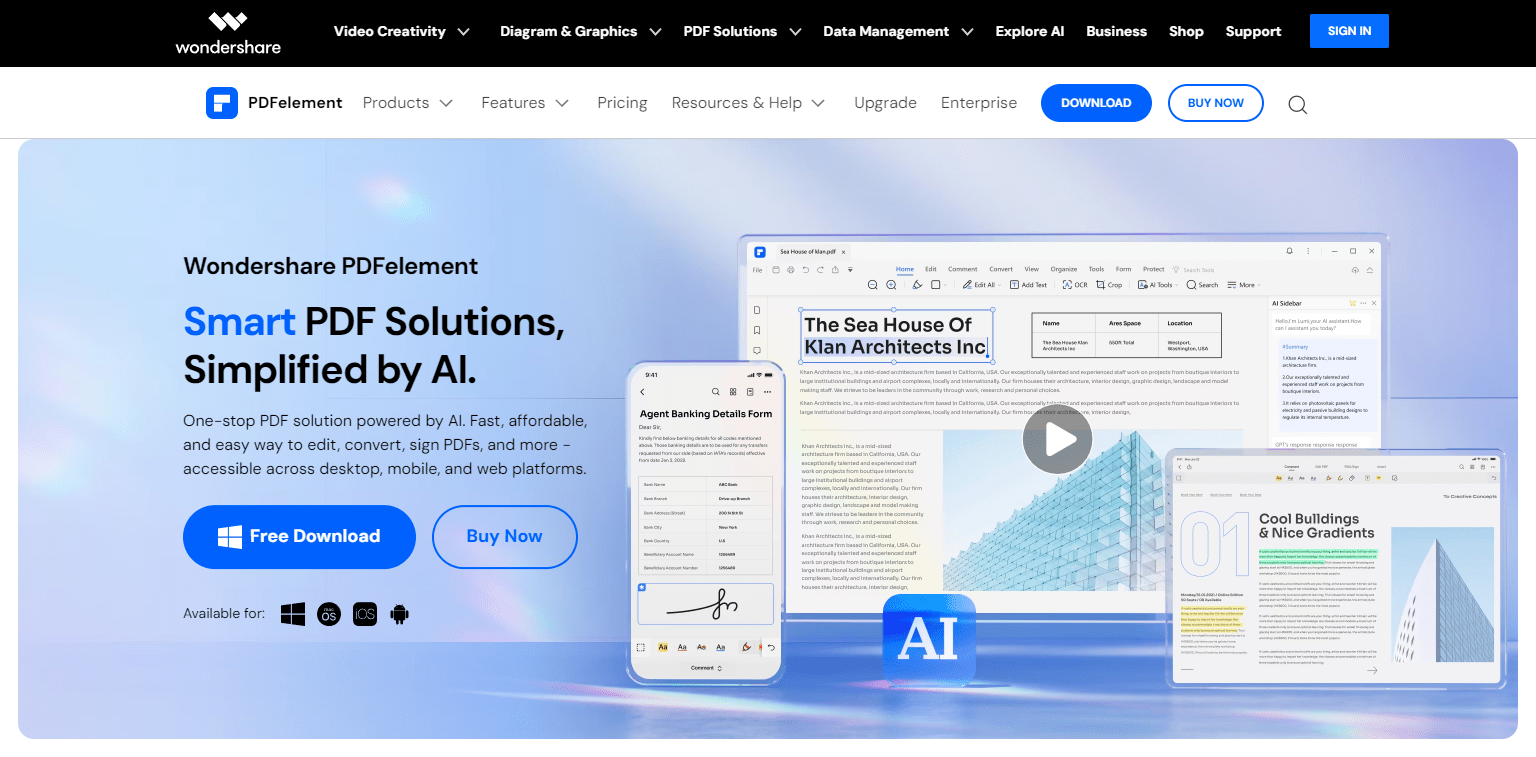
Unlike Adobe Acrobat, PDFelement has a generous free plan that can help you annotate PDF documents easily. There are similar functions such as sticky notes, comments boxes, and formatting tools, plus extras like stamps and stickers to personalize and clarify your study notes. For quicker note-taking, there are AI-powered tools to help summarise your PDFs automatically, too. When you’re done, save the PDFs as they are or even convert them to Markdown to use in other platforms like Trello.
While this software is powerful, especially for the price, there’s a drawback—you’ll need a separate license for each operating system you use. That’s no problem if you’re sticking to your PC, but it gets more expensive if you’re taking notes on several devices.
Check out our guide to the top meeting notes apps that are packed with features to boost your meeting productivity.
Drawings and sketches
10. Apple Pencil (2nd generation)
Best for precision drawing on your iPad

Apple’s take on a tablet pen feels more like a real pencil than the thin, tricky styluses other brands make. It’s stylish and feels weighty in the hand which feels more comfortable for a long period of sketching and writing on your iPad. It’s easy to toss in your bag as it attaches magnetically to the side of your iPad so it’s always within reach (and this charges it, too—around 10 seconds for 30 minutes of use).
This pen is different from the first generation Pencil as it supports screen hover, allowing you to see where you’re touching before you do it—great when you’re arranging your handwritten notes or drawing a complicated diagram. It’s pressure and tilt-sensitive, too, and works in apps like Goodnotes and Procreate.
Its sleek design is pretty but it can slip in the fingers, leading to hand cramps, unless you buy an aftermarket grip for it. And if you’re still on an iPad made before 2018, it won’t work—you’ll need to opt for the 1st gen Pencil instead.
11. Logitech Crayon Digital Pen
Best for students who want a robust feeling pen for iPad

If you need something a little more robust in a classroom setting, Logitech’s alternative to the Apple Pencil may suit you better. It’s designed for all iPads made in 2018 and later, with a chunkier grip and rubberized features that’ll take being tossed around in your backpack. It offers 7 hours of battery life on a full charge and powers off after 30 minutes without use. It doesn't support pressure sensitivity though. If you’re not worried about making serious art and just need a fairly accurate stylus for taking notes in class, this is a more affordable Apple Pencil alternative.
12. Microsoft Surface Pen
Best for accessible drawing and writing

Microsoft’s clever digital pen is made for most Surface tablets, connecting via Bluetooth. Just like a real pencil, you have a writing nib on one end and an eraser on the other, making fast work of correcting mistakes in your notes or drawings. It’s highly pressure-sensitive and tilts to shade in your sketches. It works with a huge variety of apps including OneNote, Microsoft Office, and Adobe Suite, so if you’re making notes across multiple apps you can use the pen seamlessly.
Unlike most other digital pen designs, Microsoft offers a wide variety of optional 3D-printed pen grips to suit people with disabilities and mobility limitations. We think that’s a huge win! The only real downside to the Surface Pen is that you don’t get much choice in color—either red or blue.
Apps for taking notes
13. Microsoft OneNote
Best for flexible, cross-platform note-taking
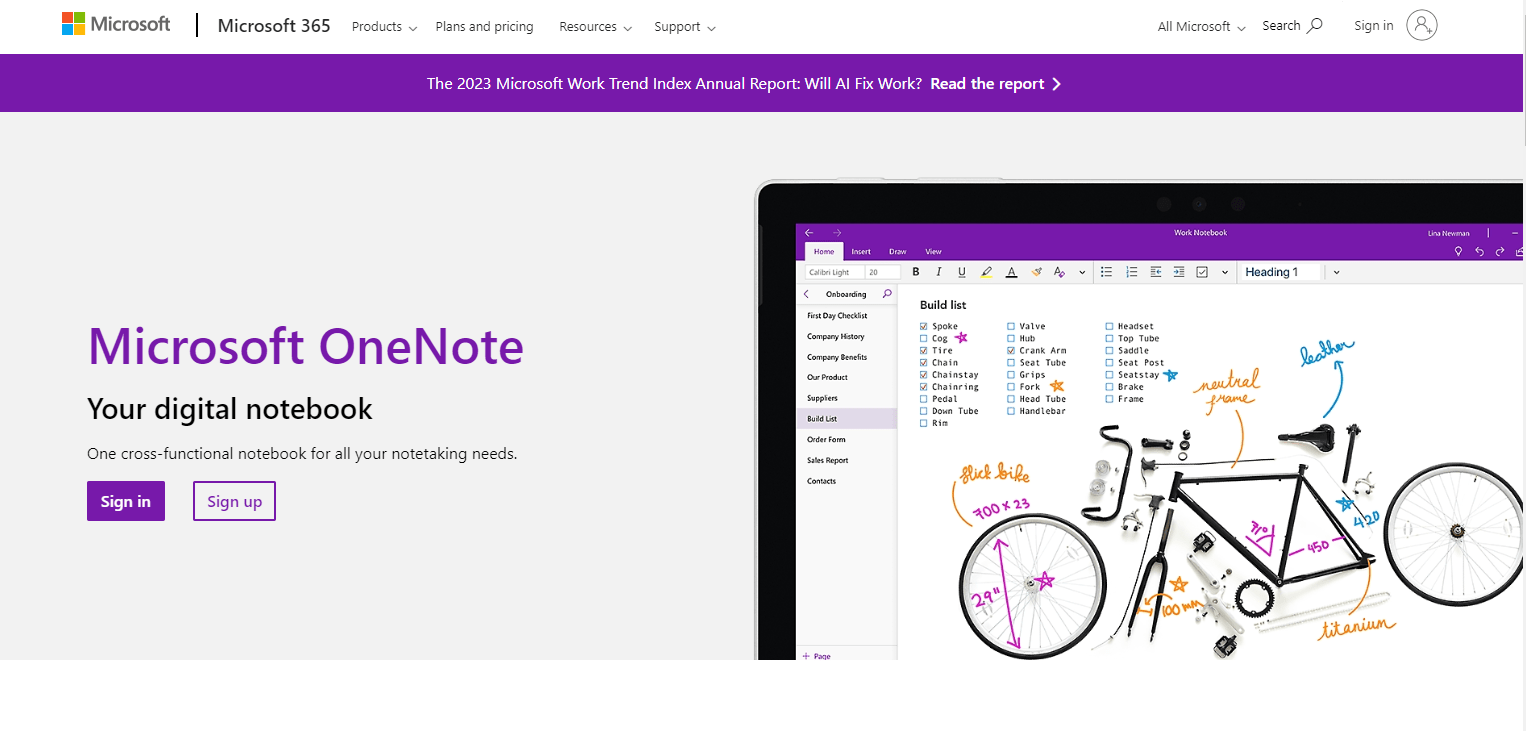
OneNote has been around for about 20 years but it’s still a very popular choice for taking and storing notes. You’ll create ‘notebooks’ with unlimited pages inside, so you can organize by topic, subject, or tags. Unlike some more rigid platforms, you can type and draw on the same ‘page’ and overlap your notes to arrange them the way you want. Even add voice notes and web page clippings to support your research.
There’s a generous free plan and it’s cross-platform, syncing across Web, Windows, macOS, Android, and iOS. The only drawback is that local storage is only available for Windows, meaning you’ll need OneDrive cloud storage for other devices.
14. Evernote
Best for note-taking on a single device
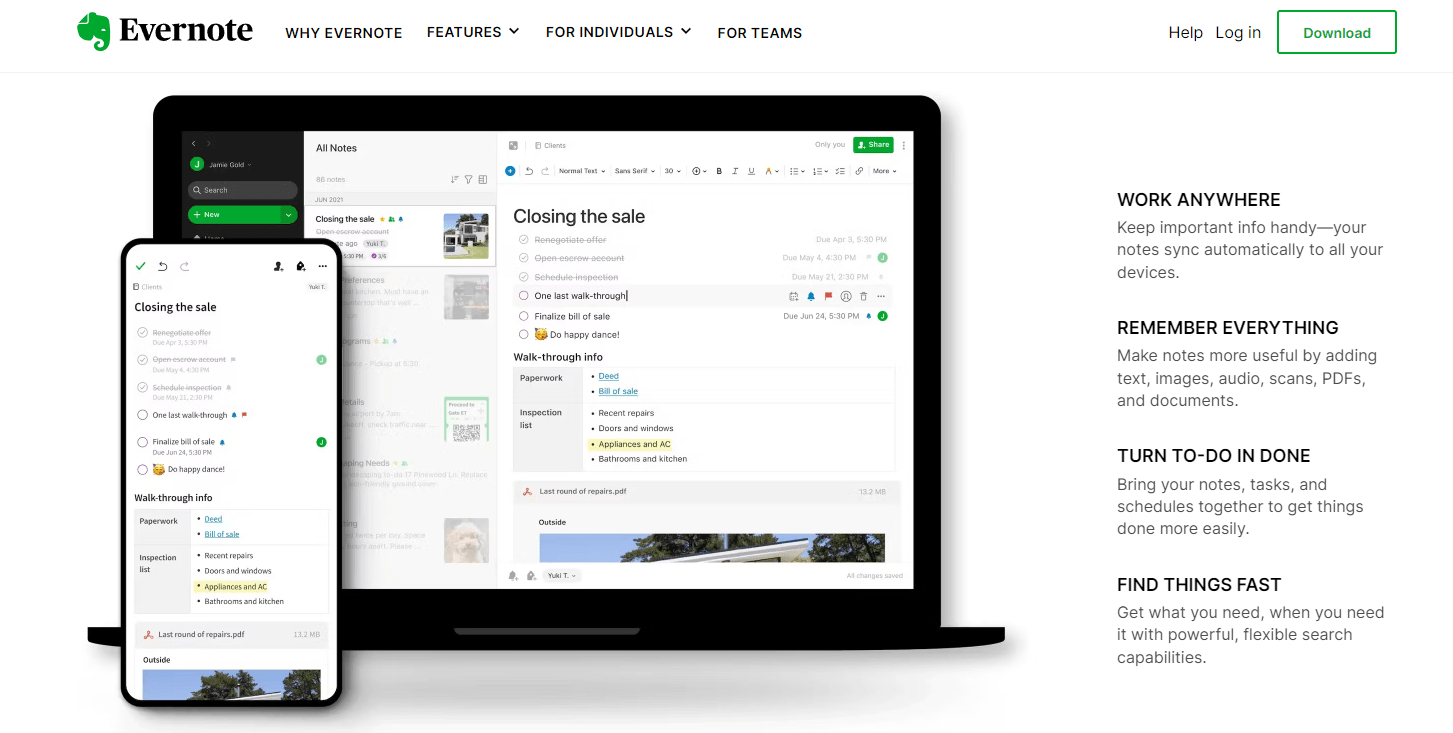
If you’re after an app that feels more like a document editor than a sketchbook, Evernote could be what you need. You can upload everything from written notes, images, files, and voice notes from your computer, tablet, or phone. Evernote organizes your notes so you can search via keywords and tags. The stand-out feature is that you can turn any notes you’ve taken into an instant presentation, which is handy for group projects or sharing research findings.
On the flip side, the free plan is very limited. You only get 60MB storage space a month and you’re limited to two devices. The paid plan is expensive compared to alternatives, though it could be worth it if you use Evernote as your sole note-taking app.
15. Notability
Best for aesthetic note-taking on iPad
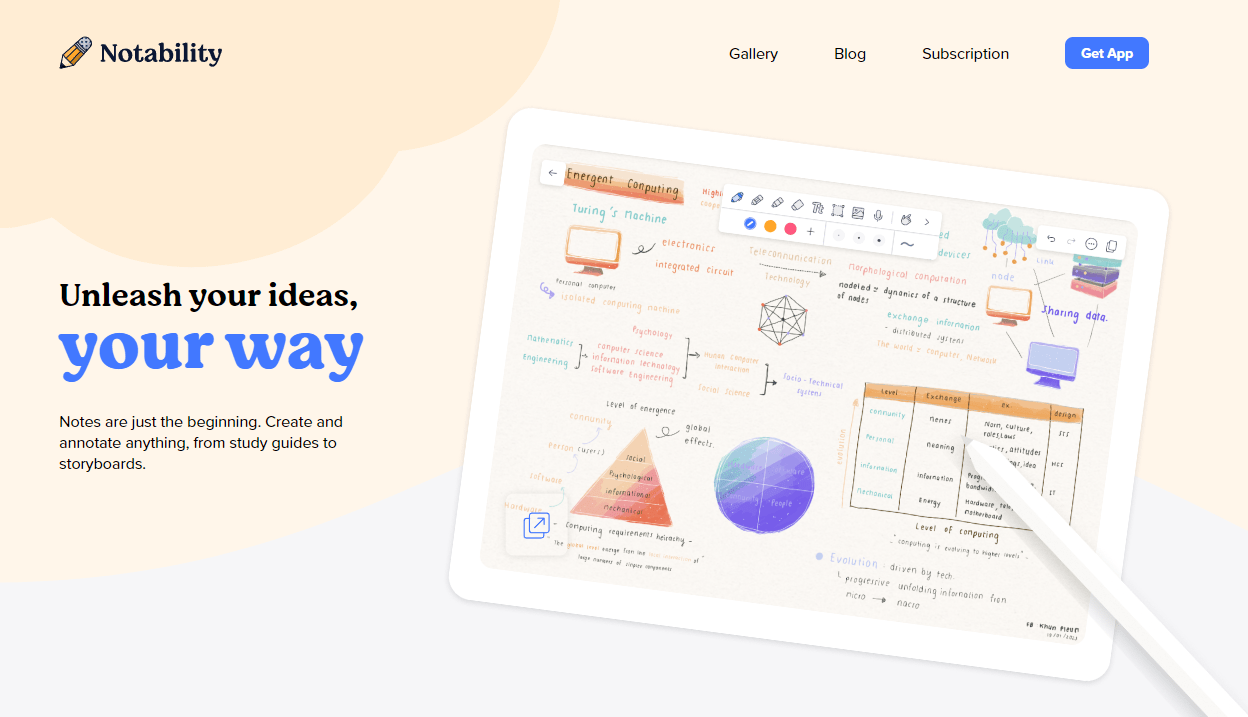
For the ultimate aesthetic notes, Notability is a strong choice, especially for students. There are all the creative tools you’d expect for drawing and writing with a pen like the Apple Pencil, such as stickers, pens, tape, and decorative lines. You can even annotate PDFs and organize your pages into folders to separate subjects. What makes Notability different is the AI-powered tools to help you with studying and revision, like writing aids and math revision.
Suppose you’re studying complex subjects or multiple courses. In that case, Notability doesn’t organize quite as ‘deeply’ as alternatives like OneNote, but if you prefer the flexibility of freehanding your notes, this could be a great fit for you.
What is the best way to take notes on a computer?
There isn’t a single best way to take digital notes, as everyone absorbs information differently. To level up your note-taking, I’ve written some tips you might find helpful if you’re new to writing computer-based notes, including this video I found by Mariana Vieira to help you get started.
Try different note-taking methods
It’s easy to think you’re no good at taking notes if you’ve only tried a couple of methods. There are countless options for organizing your thoughts when taking notes and lots of document editors, apps, and platforms to save everything. If what you’ve tried doesn't stick, try something else. Maybe you don’t get on with typing in Docs—try handwriting notes in OneNote or dictating your thoughts into Notta.
Consider your learning style
Everyone learns differently—there are four main styles, so knowing which resonates with you best will help you decide how to take the best notes on the computer:
Visual: Draw diagrams, sketches, and color code your writing.
Auditory: Listen to lectures and group meetings and record them to transcribe later on.
Reading and writing: Create your own glossary of notes and meanings, use tables to organize your notes, and rewrite your materials into your own words.
Kinaesthetic: You learn through doing, so recreate theories using your own examples. Practice tests and make notes on where you went wrong. Create digital flashcards to test yourself.
Stay organized
Keep all notes in one place, whether that’s a OneNote notebook or a folder of Word documents in the cloud. This helps tremendously when you’re revising or researching as you won’t lose vital information and waste time trying to find it.
Back-up your notes
There’s nothing worse than spending ages crafting beautiful, detailed notes, only to lose everything on a corrupted flash drive. Make regular backups or use apps with an autosave feature—I love Google Docs for this but I also copy images and other notes to Google Drive, just in case.
Keep devices up to date
Old tablets and smartphones stop receiving software updates from the manufacturer after a few years. This causes security problems, putting your note-taking and sensitive info at risk. Plus, older devices don’t support newer features and apps, so you’ll be stuck running out-of-date software that slows down your note-taking productivity, when you can, upgrade your devices so you can make stress-free notes.
Wrapping up
Taking digital notes replaces stacks of paper notebooks and folders that can easily get damaged or lost. You can share your notes with others in your class or team to collaborate in real-time, and there’s a digital option for every kind of note-taking.
The most important thing is to choose options that work well for how you take notes. Don’t just follow the latest note-taking trend (like I did with bullet journaling—it lasted two days!) as what works for one person doesn’t necessarily work for another.
And finally, before splashing the cash on a new tablet or monthly subscription, see if you can try out a friend’s or colleague's first to get a feel for it.