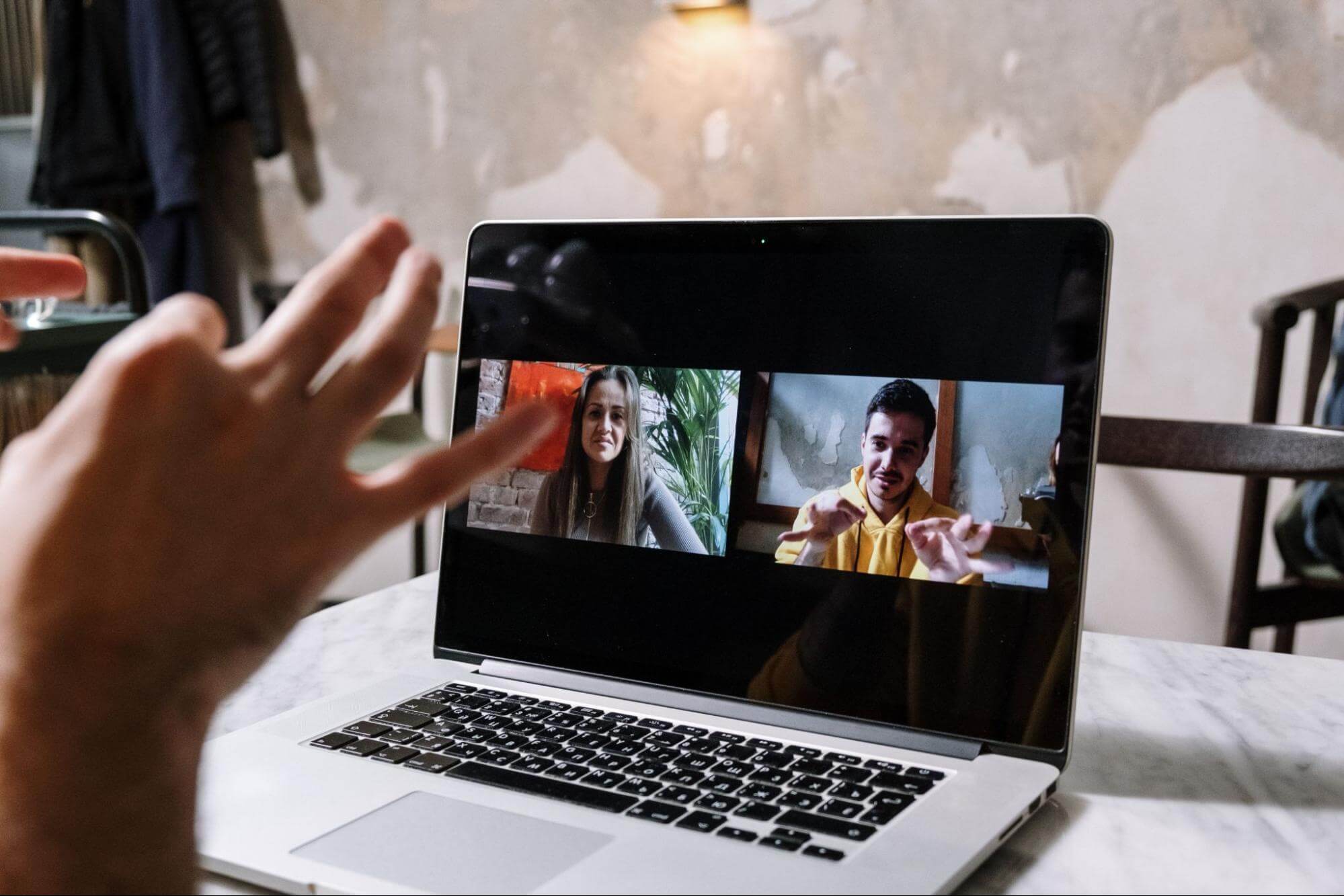
How to Transcribe Goto Meeting Recording to Text
98% accurate, real-time transcription in just a few clicks. 58 languages and multiple platforms supported.
As the world becomes more interconnected and workforces more remote, the need for practical communication tools has never been greater.
Video conferencing has become the go-to method of communication for many companies. Professionals use this interactive medium to present strategies to clients, communicate with peers, and collaborate in real-time.
With the trend expected to skyrocket to $14.58 billion by 2029, it's no surprise that video conferencing tools are in high demand. Among all the reliable options, GoTo Meeting is at the top of the list.
With many features, GoTo Meeting offers several options to meet your business needs. This software has everything you need, from video conferencing to webinars and virtual events.
Join us as we deep dive into GoTo Meeting transcription, exploring everything from how to use it to alternative methods for converting recordings to text. If you're ready, let's get started!
What is GoTo Meeting?
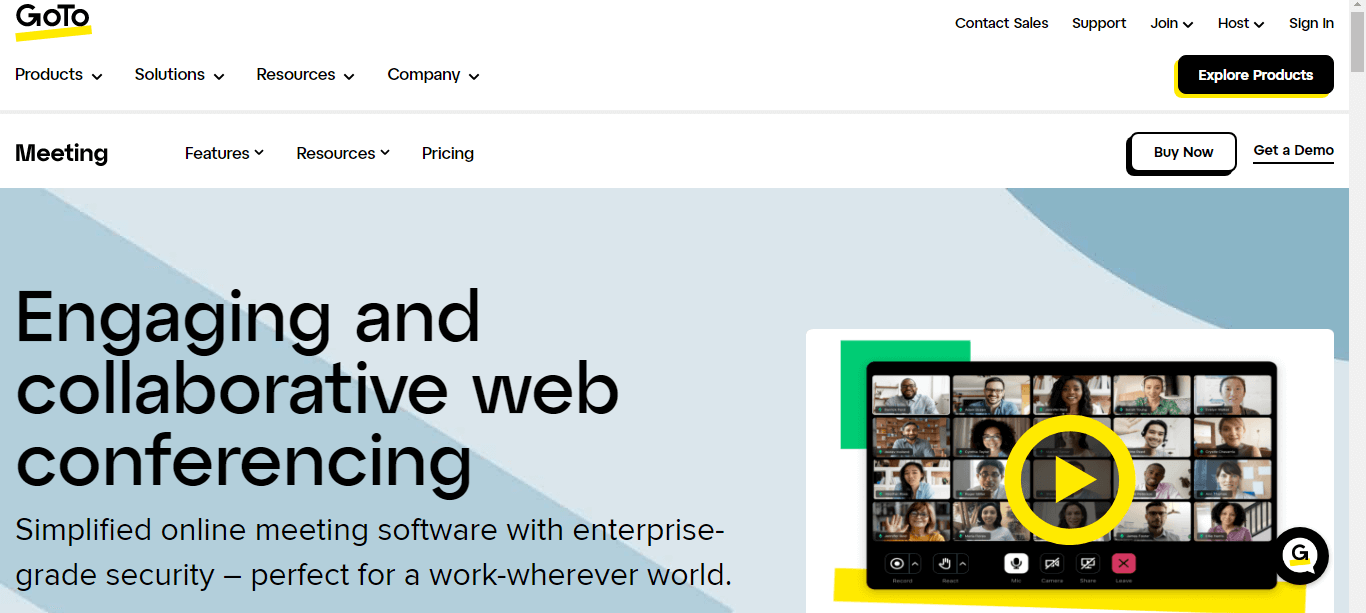
Developed by LogMeIn, GoTo Meeting is a powerful and user-friendly platform that allows users to host virtual meetings and share screens with remote participants.
The platform is available in both desktop and mobile versions, providing an easy way for users to connect, collaborate, and communicate from anywhere in the world.
It features a simple user interface that offers an intuitive and seamless experience. Users can quickly and easily set up meetings, invite participants, and share content.
GoTo Meeting also offers a range of advanced features that enhance the user experience. You can use it to record meetings and review the content later or share it with those who could not attend the live session.
Perhaps the most valuable feature of all is the ability to transcribe meetings. This feature allows users to convert audio and video recordings of sessions into text format. This makes it easy to review the content and extract meaningful information.
The tool is also great for those who want to save time by sharing live content with their colleagues and clients. Users can do this through screen sharing, allowing them to share their computer screens with others on the same call.
How to use GoTo Meeting's automatic transcription feature?
GoTo Meeting's automatic transcription feature helps transcribe and record meetings. The transcription feature is easy to use and allows for accurate and efficient transcriptions of meetings. Here is how to use this feature:
Step 1: Log in to GoTo Meeting
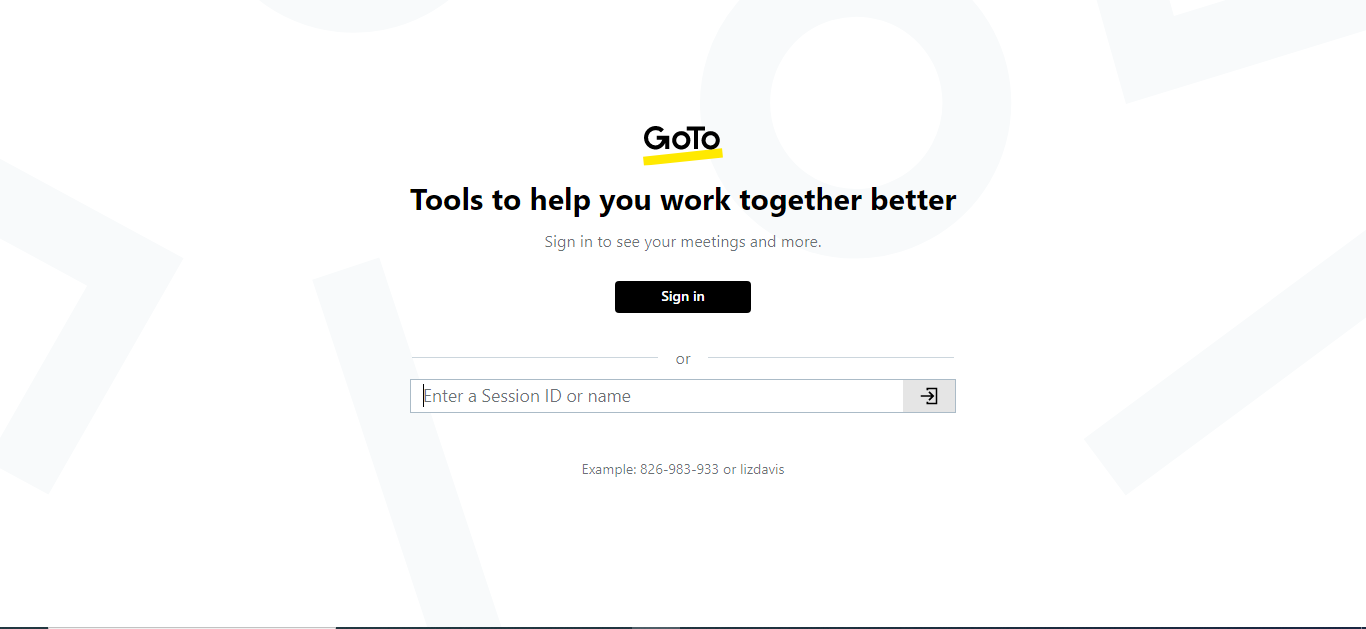
Log in to your GoTo Meeting account by entering your username and password.
Step 2: Schedule a meeting
You need to schedule a meeting to use GoTo Meeting's automatic transcription feature. Click on your dashboard's 'Schedule a Meeting' button and fill in the meeting details, such as date, time, and duration.
Step 3: Enable transcription
When scheduling a meeting, scroll down to the 'Meeting Options' section and enable the transcription feature by clicking the checkbox next to 'Transcription.'
Step 4: Start the meeting
Click on the 'Start' button to begin the meeting. Once the meeting begins, click on the recording feature to capture the whole session.
Step 5: Review the transcription
After the meeting, head back to the dashboard to access the meeting recording. Click on your dashboard's 'Recording' tab and select the meeting recording you want to review.
Step 6: Edit and export transcription
If you need to make any edits to the transcription, you can do so by clicking the 'Edit Transcript' button. After making the necessary changes, you can export the transcription as a text file or download it in PDF format.
N.B: The GoTo Meeting transcription feature is only available in the business and enterprise plans.
Notta AI meeting assistant records, transcribes, and summarizes meetings so everyone can stay engaged without missing important details.
Alternative ways to convert a GoTo Meeting to text
GoTo Meeting's automatic transcription feature is a powerful tool that can save you time and effort when transcribing your recorded meetings. However, it falls short when it comes to accuracy.
The automatic transcription service uses a speech-to-text engine that works best with clear, concise recordings of people speaking in a standard American accent.
If your recording has background noise or other audio issues, GoTo Meeting's transcription feature may not accurately recognize some phrases during the meeting.
If accuracy is important to you, there are alternative ways to convert a GoTo Meeting meeting to text. One tool that stands out is Notta.
Notta is a transcription tool that uses artificial intelligence to accurately transcribe audio and video recordings. It is easy to use and provides accurate transcripts quickly and efficiently.
Here is a detailed guide on how to use Notta for transcribing GoTo Meeting meetings.
Step 1: Select your video in GoTo Meeting
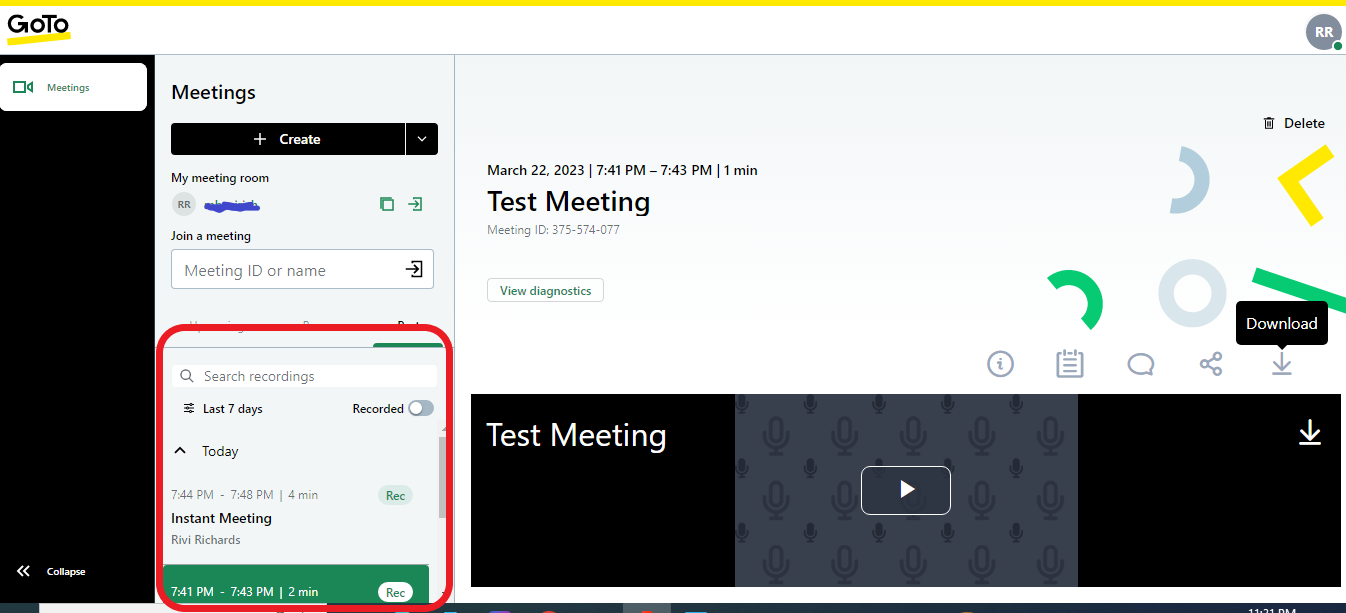
The first step is to select the video recording you want to transcribe. Go to your GoTo Meeting account and navigate to the recordings section.
Select the recording you want to transcribe, and download it to your computer.
Step 2: Convert and download the meeting
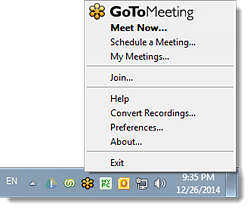
The software saves every GoTo Meeting recording in its proprietary format (.GTM.) This presents a challenge when you want to listen in from another media.
Therefore, after downloading the meeting, convert the video to a format Notta can read. Some supported formats include WAV, MP3, M4A, CAF, AIFF, AVI, RMVB, FLV, MP4, MOV, and WMV.
A GoTo Meeting converter becomes necessary for this process. You can find one in GoTo Meeting's Recording Manager settings. You can configure the software to initiate automatic conversions immediately after recording.
After conversion, download the file to your computer.
Step 3: Upload recording to Notta
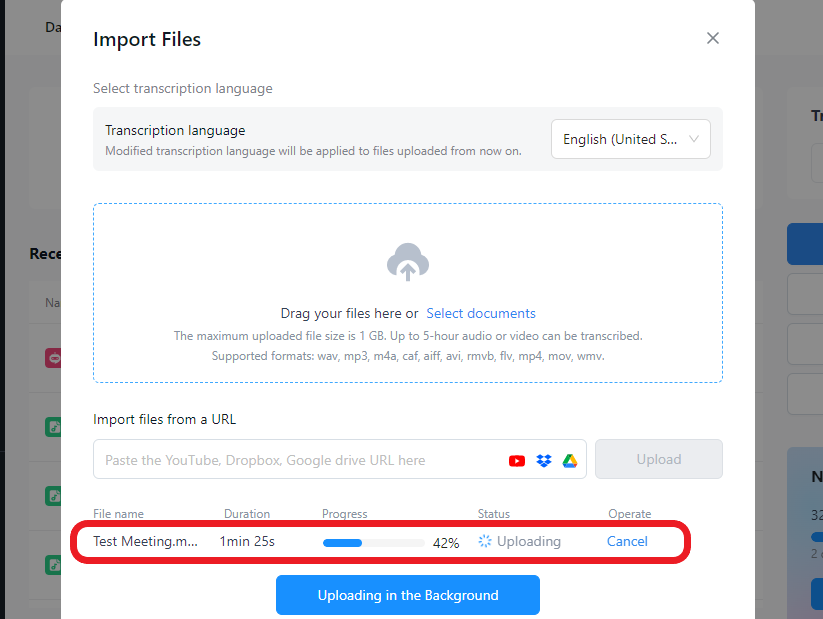
Now it's time to use Notta. Go to the Notta website and sign up for an account. Once logged in, select the "Import File" button and upload your audio/video file.
Notta accepts audio file formats, including MP3, WAV, and M4A. Once your audio file upload is complete, Notta will begin the transcription process automatically.
Step 4: Get the GoTo Meeting transcript
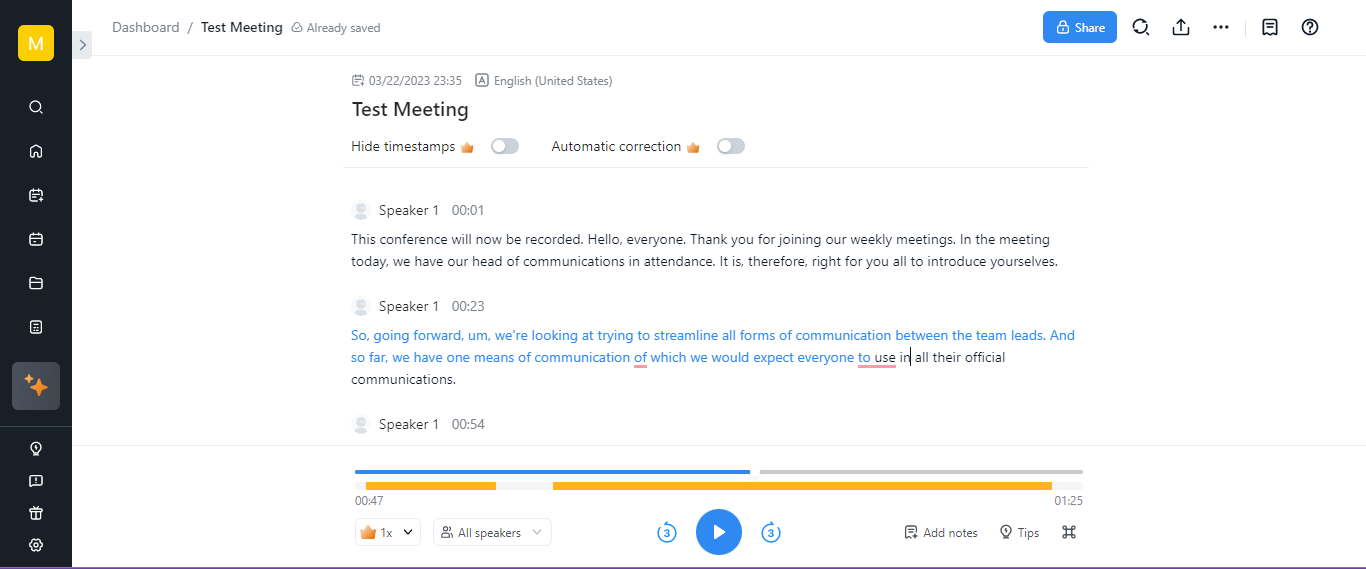
Notta uses advanced speech recognition technology to transcribe your audio file accurately. Depending on the length of the meeting, it may take a few minutes or longer to transcribe the entire session.
Once the transcription is complete, you can review it in the Notta editor. The editor highlights each speaker's text, making it easier to follow the conversation.
Notta also includes timestamps in the transcript, which can be helpful if you need to refer to a specific point in the meeting.
Step 5: Edit transcription and make notes
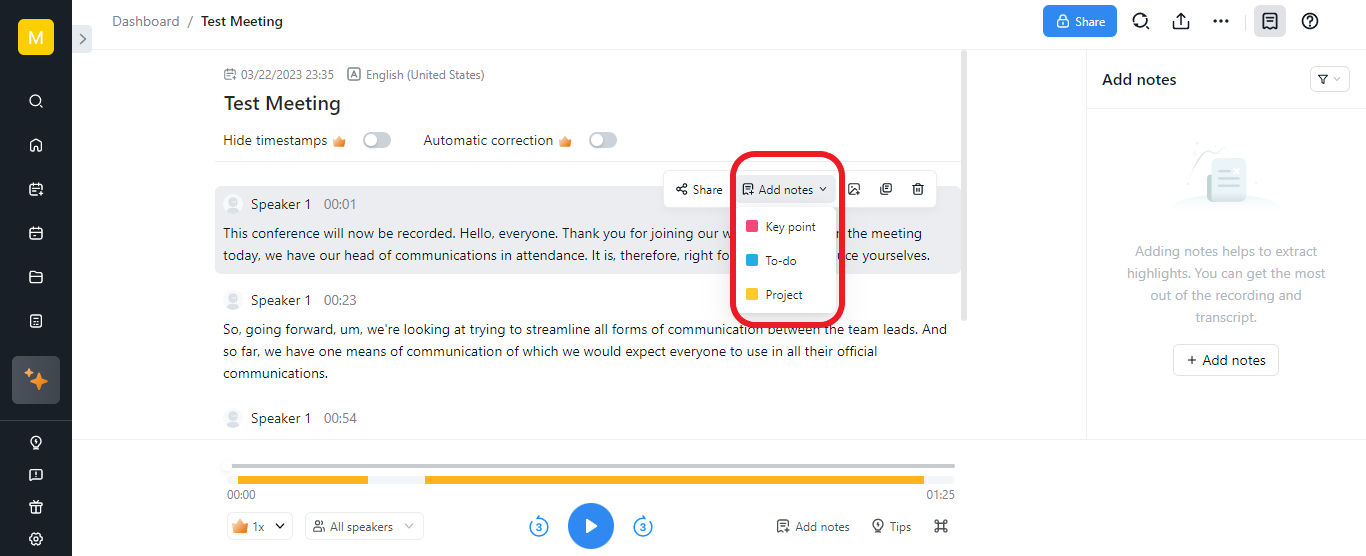
While Notta's speech recognition technology is impressive, it's imperfect. Depending on the quality of the audio file and the speakers' accents, some words or phrases in the transcript may be incorrect.
However, Notta allows you to edit the transcription easily. You can correct any mistakes and make notes as needed.
Notta also allows you to add keynotes or create a to-do list you can follow up on.
Step 6: Review and export
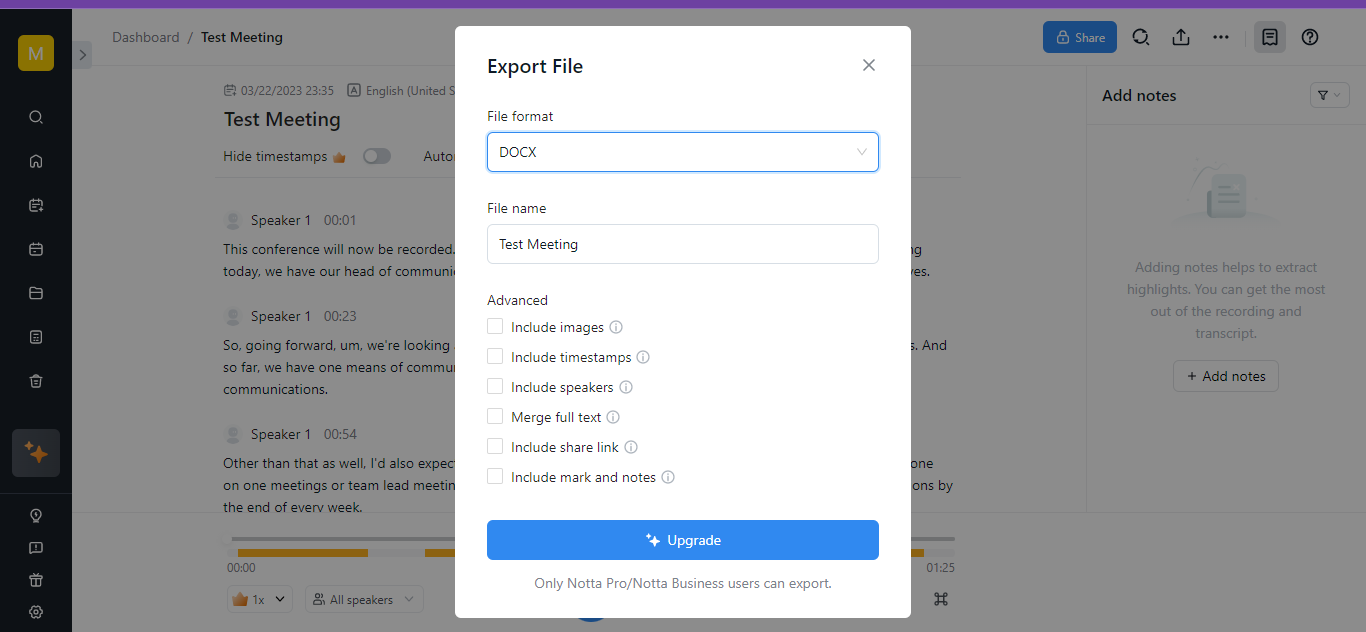
After editing the transcript, please review it to ensure it accurately reflects the meeting.
You can export the transcript in various formats, including TXT, DOCX, and PDF, making it easy to share with others.
Notta offers the most integrated AI meeting notes, summaries, and action items so nothing gets missed.
Benefits of using Notta

Using Notta to transcribe your GoTo Meeting meetings offers several benefits. These include:
Accuracy: Notta uses advanced speech recognition technology that's constantly improving to ensure accurate transcriptions.
Speed: Expect to receive your transcript within minutes of uploading your audio file.
Convenience: You can use Notta from anywhere with an internet connection. You don't need to install software on your computer or worry about compatibility issues.
Benefits of getting meeting transcripts
There are several reasons why you may need GoTo Meeting transcripts for your meetings. Here are the top four benefits:
1. Transform content into searchable media
Transcribing your meetings can make them searchable and retrievable.
You can use transcriptions to create a reference library of past meetings, which you can search through to find specific information or keywords.
This is especially useful when locating information discussed in a previous meeting that you need to reference in the present.
2. Share content with absent coworkers (such as employee onboarding)
Transcriptions are also helpful for sharing content with absent coworkers or onboarding employees.
If someone misses a meeting, they can easily catch up by reading the transcript. Additionally, transcripts can help create training materials for new hires or to help them get up to speed on a project.
3. Catches all the details
During meetings, it can be challenging to capture all the details discussed.
Transcribing provides an accurate record of every word and detail in the meeting. This means that it captures all the critical information.
Transcriptions also help clear misunderstandings during meetings, as everyone can refer to the same document.
4. Easily create action items and follow-up tasks
Transcribing GoTo Meeting meetings makes it easy to create action items and follow-up tasks. You can use the transcript to identify action items and follow-up tasks.
This makes assigning them to the appropriate people easier. It also ensures everyone is on the same page and promptly completes tasks.
FAQs
How expensive is it to transcribe GoTo Meeting Meetings?
The cost of transcribing GoTo Meeting meetings can vary depending on your chosen service provider.
However, with a GoTo Meeting Business or Enterprise plan, meeting transcriptions are included at no extra cost.
If you are not a business or enterprise plan subscriber, third-party transcription services are available that charge per minute of audio or video.
These services typically offer different pricing plans based on the volume of minutes you need transcribing per month.
Notta, for example, offers different pricing plans based on the volume of transcription needed. Their basic plan allows for 120 minutes of transcription per month for free, while their Pro plan includes 1,800 minutes per month at $8.17 billed annually.
For larger businesses, Notta offers a Business plan with 7,200 minutes per month at $37.17 billed annually to each seat on the plan. It also has a customizable enterprise plan to meet larger organizations' high transcription needs.
Are AI transcriptions better than human-generated ones?
AI transcription technology is improving rapidly, with expectations of outperforming human-generated transcriptions soon.
However, there is a tradeoff between accuracy and speed when using AI transcription software. AI-generated transcripts are more accurate than human-generated ones but tend to be slower.
When considering document review and legal proceedings, where accuracy is paramount, human transcribers still have the edge over AI software.
How secure are my GoTo Meeting recordings/transcriptions?
GoTo Meeting recordings and transcriptions are encrypted and protected with secure login credentials.
You can also password-protect your meetings and control who can access the recordings and transcriptions.
Using strong passwords and keeping them secure is essential to prevent unauthorized access.
How long does it take to transcribe a GoTo Meeting?
The time it takes to transcribe a GoTo Meeting meeting depends on the session's length and the audio or video quality.
A general rule of thumb is that it takes a few minutes to transcribe audio using AI and 24 hours with the help of human transcribers.
However, some service providers may offer expedited services with quick turnaround times.
How accurate are transcriptions of GoTo Meeting meetings?
The accuracy of transcriptions depends on the quality of the audio or video, the speaker's clarity, and the technical complexity of the content.
Human-generated transcriptions are generally more accurate than AI-generated ones, but they also depend on the experience and expertise of the transcriber.
What are the standard file formats for GoTo Meeting transcriptions?
Most transcription service providers can transcribe GoTo Meeting meetings in audio and video formats, such as MP3, MP4, WAV, AIFF, and more.
Check with your chosen service provider to ensure they support the file format you have.
Can I edit the transcriptions of my GoTo Meeting meetings?
Yes, most transcription service providers allow you to edit the transcriptions of your GoTo Meeting meetings.
However, the level of editing may depend on the service provider and the initial transcription's accuracy level.
Conclusion
Transcribing is essential for businesses needing accurate record-keeping, better collaboration, and more effective communication.
Many options exist at different prices, whether you use an AI-powered transcription service or a human transcriptionist.
As you explore your alternatives, consider the cost, accuracy, security, and customization potential. Only then can you choose the ideal transcription service to streamline your workflow and meet your needs.
Now that you have the answer to the question, "How do I transcribe a GoTo Meeting?" you can focus on making your meetings as productive as possible.