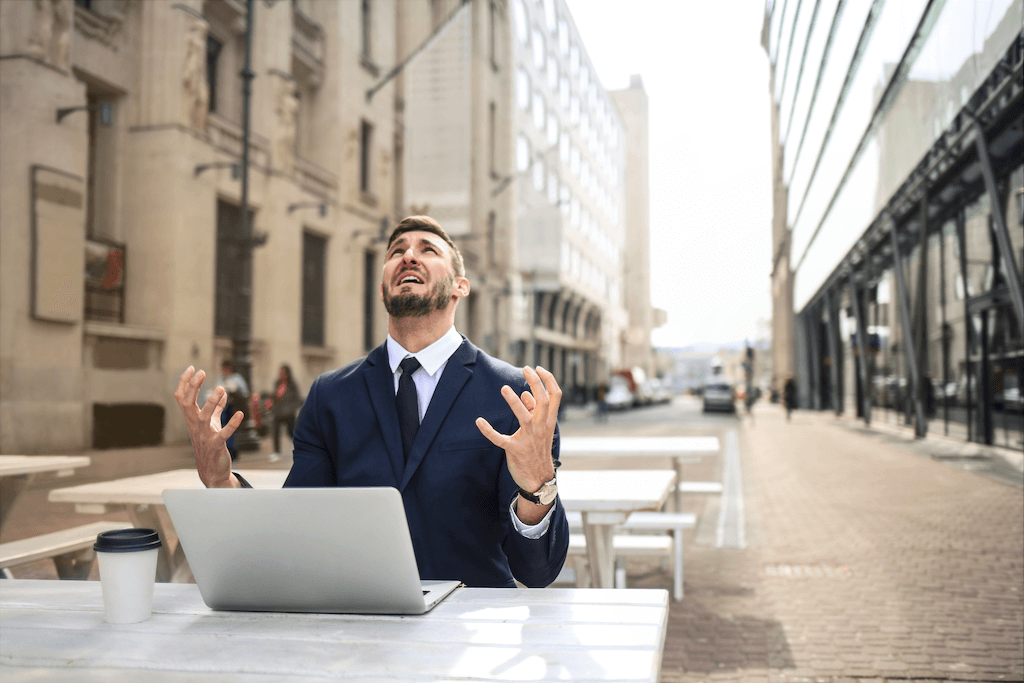
Is Your Zoom Audio Not Working? Here's How to Troubleshoot and Fix It
Unlock the power of AI — Notta's meeting assistant records, transcribes and summarizes meeting minutes with one click.
When your Zoom audio isn't working, the meeting isn't happening. Frustration is likely to ensue. Many audio issues can arise with Zoom meetings. If you've never used the platform before, the experience can seem intimidating.
You can easily overcome many of these common Zoom audio issues with the right approach. We've outlined some scenarios below if you're experiencing issues with your Zoom audio. They will help you troubleshoot the problem and get it working again.
How to troubleshoot and fix when Zoom audio not working?
If your Zoom audio isn't working, see if you can identify with some of the scenarios below. Then look at each of the causes and follow the steps to fix the problem.
Common issue #1: You can hear others in the meeting, yet you can't be heard by others
This issue can be embarrassing if you hear everyone yelling that they can’t hear you. Here are some reasons why this may be happening:
Possible cause#1: The connection between your microphone and your device may not be complete.
Desktop Solution:
When using a USB mic, make sure to plug it into the appropriate USB port on your computer. If you're using an audio interface, check that it's properly connected to your computer. If you're using a stereo mic, make sure it's plugged into a 3.5mm microphone jack. If you're still having trouble, try unplugging and replugging your mic.
Mobile solution:
When using Bluetooth headphones, double-check that they are connected. Other BlueTooth devices that connect with your phone may interfere with your headset. Disconnect those devices from Bluetooth before joining the meeting.
If using a wired headset, ensure it's plugged in correctly. Bulkier cases can prevent some wires from connecting with the phone inside. You may have to remove your case to plug in the headset entirely.
Possible causes#2: Zoom is using the wrong microphone
There's a chance that your device has more than one capable microphone input. It's also possible that Zoom is using the wrong one.
Desktop solution:
1. Open the Zoom desktop app and click ‘Settings’.
2. Click ‘Audio’.

3. Click the dropdown menu under ‘Microphone’.

4. Select the correct microphone.
Mobile solution:
1. Click anywhere on the screen to bring up the toolbar at the top.
 2. Tap the audio mode in the top left corner to switch audio outputs.
2. Tap the audio mode in the top left corner to switch audio outputs.
Possible cause#3: Your microphone may be muted
Check your microphone if others are having trouble hearing you in a Zoom meeting. If it's muted, others won't be able to listen to you.
Desktop solution:
To unmute your microphone, click the microphone icon at the bottom of the Zoom window.
 Mobile solution:
Mobile solution:
1. Tap anywhere on the screen to bring up the toolbar at the bottom.
2. Tap ‘Unmute’.

Possible cause#4: Zoom is not authorized to use your microphone
This scenario may affect mobile devices. This error means your device's security settings prevent Zoom from accessing your microphone. You'll need to give Zoom permission to use your microphone to fix this.
iPhone solution:
1. Open “Settings” and scroll down to ‘Zoom’ and click on it.

2. Tick the option to turn on the microphone for Zoom.

3. Now when you open Zoom the microphone will be enabled.

Android Solution:
1. Open ‘Settings’.
2. Tap ‘Apps & Notifications’.
3. Tap ‘See all ## apps’.

4. Scroll down and click on ‘Zoom’.

5. Tap on ‘Permissions’.

6. Tap ‘Microphone’.

7. Select ‘Allow only While Using the App’.

Possible cause#5: Your mic may be defective
If you’re using an external mic, there is a chance it no longer works. Try plugging your mic into another device. Then record your voice using any application. If you can’t hear yourself in the recording, it may be time for a new mic.
Notta offers the most integrated AI meeting notes, summaries, and action items so nothing gets missed.
Common issue #2: Others in the meeting can hear you but you can't hear them
Sometimes other participants in the meeting can hear you, but you can’t listen to them. Depending on which participant has this issue, there are many fixes for this problem. Read both solutions before trying them out to see which works best in your situation.
Possible cause #1: The wrong audio output may be selected in Zoom
Desktop solution:
1. Open the Zoom desktop app and click ‘Settings’.
2. Click ‘Audio’.
3. Click the dropdown menu under ‘Speakers’.

4. Select the correct speakers.
Mobile solution:
1. Click anywhere on the screen to bring up the toolbar at the top.
2. Tap the audio mode in the top left corner to switch audio outputs.
Possible cause #2: Your volume may be turned down
There's a good chance your volume is too low. I have done this many times. I jump into a meeting and can't hear anyone, only to realize my volume is too low. Turn up the volume on your device and see if anyone is audible.
On a desktop, you may have an external speaker turned off. Check if there's a power button on the speaker and ensure it's turned on.
Possible cause #3: You may need to restart your computer
This fix is the first rule of IT. If you're on a PC, the first thing you should try is restarting your computer. It will often fix audio issues with applications like Zoom. If that doesn't work, try uninstalling and reinstalling the app.
Common issue #3: No sound at all
Sometimes you hop on a Zoom call, and no one can hear you, and you can’t hear anyone. There is absolutely no sound.
Possible cause #1: You may have to 'Join Audio' on Zoom
Desktop solution:
1. On the toolbar at the bottom, click ‘Join Audio’.

2. Click ‘Join with Computer Audio’.
 Mobile solution:
Mobile solution:
1. Tap anywhere on the screen to bring up the toolbar at the bottom.
2. Click ‘Join Audio’.
 3. Click ‘WiFi or Cellular Data’.
3. Click ‘WiFi or Cellular Data’.
Common issue #4: Low voice quality
Have you noticed that your voice quality on Zoom has gone down? It's a common issue, and it's easy to fix.
Possible cause #1: Someone may be using both their phone and computer to attend the meeting at the same time
If you're using your phone and computer to attend a meeting, you may experience low voice quality. It's because your computer's microphone picks up ambient noise from your phone. Try lowering the volume on your phone to fix this.
If that doesn't work, try moving your phone away from your computer. You can also try using a headset instead of the built-in computer mic. It will give you a higher chance that the microphone will pick up only your voice.
Common issue #5: Echo and feedback
Echo or feedback gets in the way of conversations, making them so much less productive than they could be!
Possible cause #1: You might need to increase the distance between your microphone and your speaker
If you're getting feedback or echoes, your speaker is likely too close to your microphone. This phenomenon can cause a delay in the audio. It then gets picked up by the mic and creates an echo. To fix this, try moving your mic away from your speaker.
Possible cause #2: There may be multiple participants in the same room
If you're experiencing an echo or feedback during a Zoom meeting, there are a few things you can try to fix the issue. Check to see if there are multiple participants in the same room. If so, ask them to mute their audio. If that doesn't work, try moving to a different location.
Use Notta's AI transcription tool to quickly and easily transcribe audio and videos. We guarantee accuracy and ease of use.
Tips to ensure audio quality before meeting
When you and your team meet over Zoom, there’s nothing worse than poor sound quality from anyone in the meeting. Whether it’s your microphone not working or background noise, these problems will:
Distract your team members
Frustrate them
Take away from the overall experience of the meeting.
But you can prevent these issues with simple steps before the meeting begins. Follow this advice to ensure your audio quality is crystal clear on your next Zoom meeting!
Start with a quiet space
When you're getting ready for a Zoom meeting, finding a quiet space is first. Even if you're not the one talking, background noise can distract everyone on the call.
If you can't find a silent room, close any doors and windows to reduce the noise. It would help if you also muted yourself when you were not speaking. It will ensure that your microphone doesn't pick up any unwanted sounds.
Adjust your devices/headsets/Internet connection/microphone/system permission
To have clear audio for your next Zoom meeting, here are a few things you can do:
Use Zoom's input monitor to test your microphone settings. You can ensure sound is coming from your microphone this way.
Adjust your computer's audio settings, so your microphone is the default device.
Record your voice ahead of time and play it back to hear how you sound.
Use a quality headset
You must use a quality headset to ensure that your audio is clear during your next Zoom meeting. This way, you can be sure that you'll be able to hear everyone.
When choosing headsets for Zoom meetings, there are a few things to consider:
Make sure that the headphones have a noise-canceling feature. This feature will reduce any background noise that might interfere with your audio.
Consider the microphone quality. Headphones with a built-in microphone can be an excellent option for Zoom meetings. They're designed specifically for clear audio transmission.
Try to find headsets that are comfortable to wear for long periods.
Do a test Zoom meeting
To ensure your audio is coming through loud and clear during your next Zoom meeting, do a Zoom test meeting. Ask a friend or colleague to join the discussion beforehand. Emulate the best possible meeting scenario by testing the tips above:
Make sure you're in a quiet room with no background noise.
Position your microphone close to your mouth.
Adjust your Zoom application's audio settings. This action will ensure you're getting the best quality possible.
Follow these tips, and you'll be confident your audio will be crystal clear in your next meeting.
Notta AI meeting assistant records, transcribes, and summarizes meetings so everyone can stay engaged without missing important details.
FAQs
Can you listen to podcasts or music while in a Zoom meeting?
If you're wearing headphones, you can still play music or podcasts through the same device. Just ensure the volume isn't too loud. If the audio is too loud, it will bleed through the mic. If you're using your laptop speakers and mic, mute yourself before pressing play on your music. Otherwise, you will broadcast your musical preferences to everyone on the call.
How to disable Zoom audio processing
Suppose you're having issues with your audio in Zoom. In that case, you should disable any audio processing it's enabling. To do this:
1. Open the Zoom client and go to Settings.
2. Under the Audio tab, Click Advanced.
3. Tick “Enable Original Sound.”
How do I get my sound back on Zoom?
If you're having trouble with your audio on Zoom, there are a few things you can try to troubleshoot the issue:
1. Check that your microphone is properly plugged in or turned on.
2. If it is, then try adjusting your microphone settings in Zoom.
3. If that doesn't work, try joining a test meeting to see if the issue is with your connection or with the mic you’re using.
What's going on with Zoom on my laptop? I can't hear anyone.
If you're having trouble hearing people on Zoom on your laptop, here are a few things you can try:
1. Make sure you’ve joined audio in the current Zoom session.
2. Check that your computer's audio is turned on and that the volume is turned up.
3. Adjust your speaker choice in your Zoom settings.
4. Try restarting both your computer and the Zoom app.
How do I play audio from my computer during a Zoom Meeting?
If you want to play audio from your computer during a Zoom meeting and it's not working, here are a few things you can do:
1. Double-check that the volume on your computer is up.
2. If it is, the next thing to check is whether or not you're sharing your screen. You'll need to share your screen with the meeting for the audio to play.
3. Ensure the sound is on from the application you want to play audio.
Final thoughts
Hopefully, these tips helped you get your sound back working on Zoom. Now that your sound is working, you can use Notta to record and transcribe your Zoom meetings.
Notta is a voice-to-text app that allows you to transcribe meetings and audio in real time. Now you can have all the critical moments of any meeting at your fingertips.


