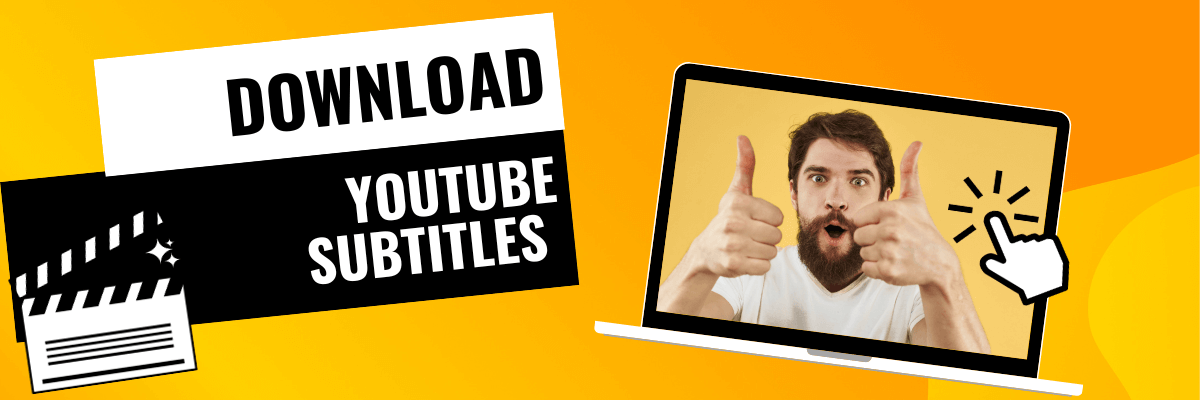
How to Download YouTube Subtitles Easily
98% accurate, real-time transcription in just a few clicks. 58 languages and multiple platforms supported.
Without subtitles, video content isn’t accessible. It excludes many people who are deaf, hard of hearing, or don’t speak your language. That’s why as a creator, one of your main responsibilities is to include subtitle text so as many people as possible can enjoy and find use in your content. After all, you spend hours painstakingly creating it, so you’ll want to make sure it’s inclusive, right?
I’ve mentioned in previous posts that I’ve worked with YouTube a lot over the past decade and I love that they now allow you to read separate transcript text alongside any videos you watch. I’ve spent some time figuring out the best ways to download YouTube subtitles so you can do it yourself. Keep reading to learn how to download subtitles from YouTube, both manually and using AI transcriber Notta’s YouTube subtitle downloader.
Method 1. How to download YouTube subtitles manually
Open YouTube and navigate to your preferred video.
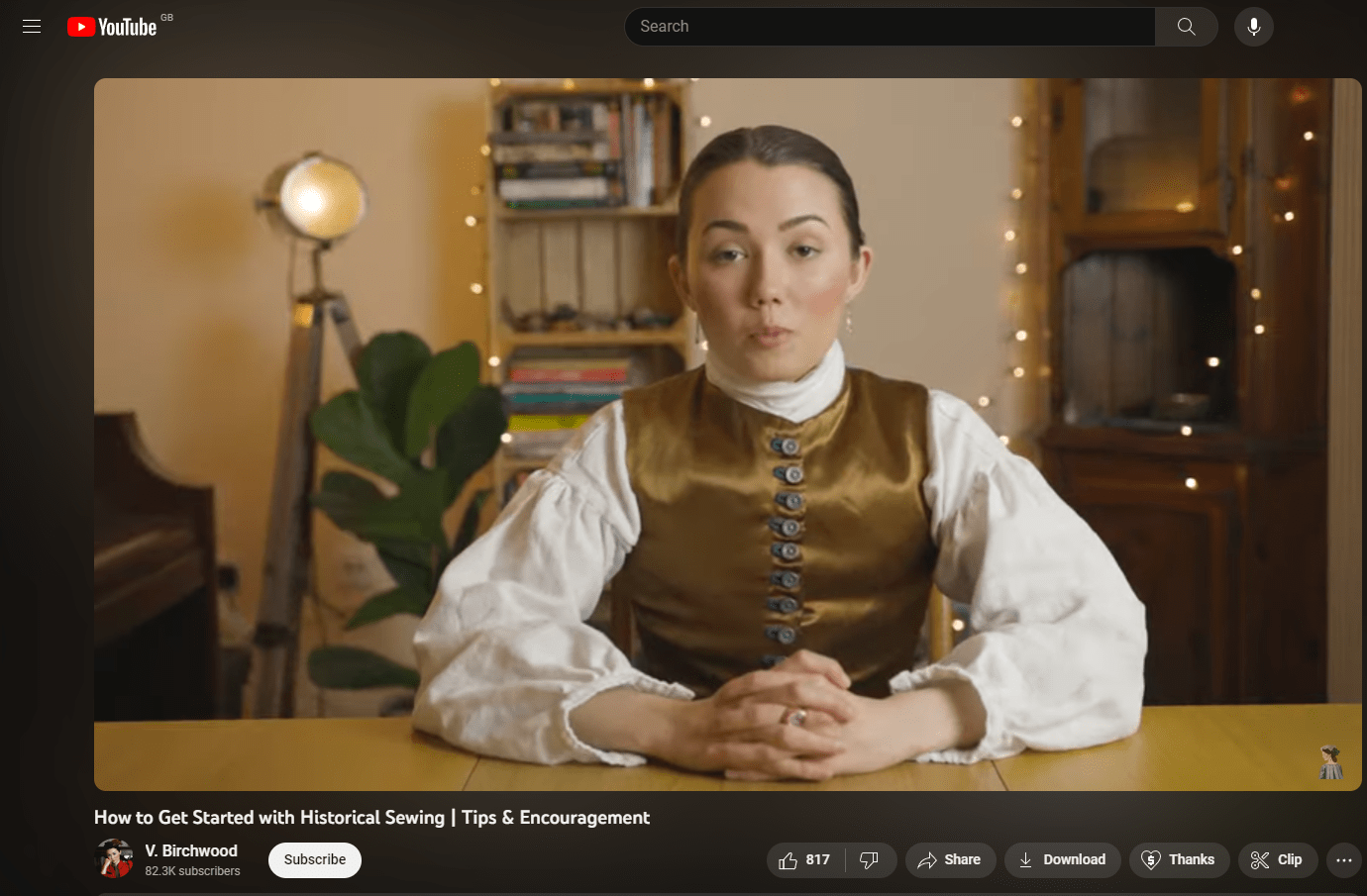
Go to the ‘Three dots’ menu underneath the video player and click ‘Show transcript’.

View the video’s transcript next to the video. You can click ‘Toggle timestamps’ to switch timestamps on or off. They’re helpful to leave on when you’re creating subtitles.
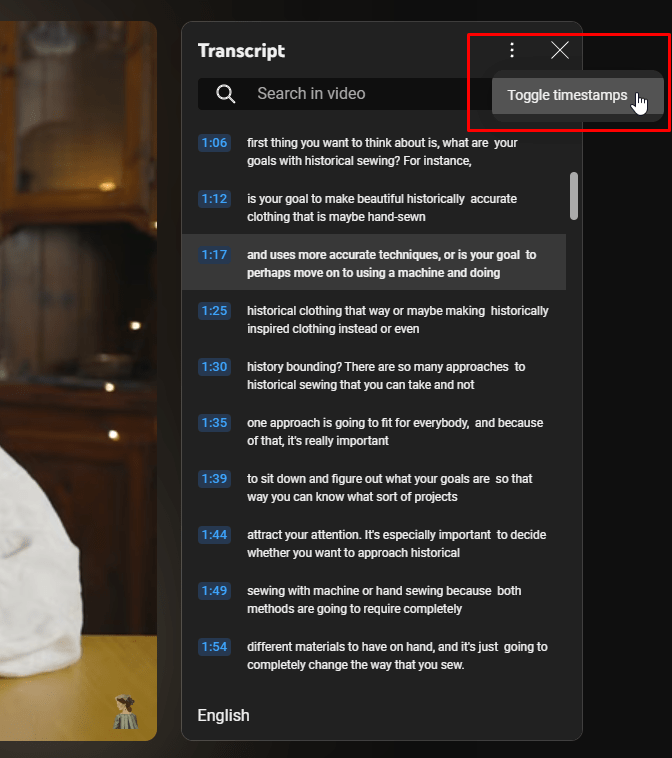
4. Copy the transcript text by clicking and dragging to highlight the text, then right-click and click ‘Copy’, or use the keyboard shortcut ‘CTRL/Command + C’.
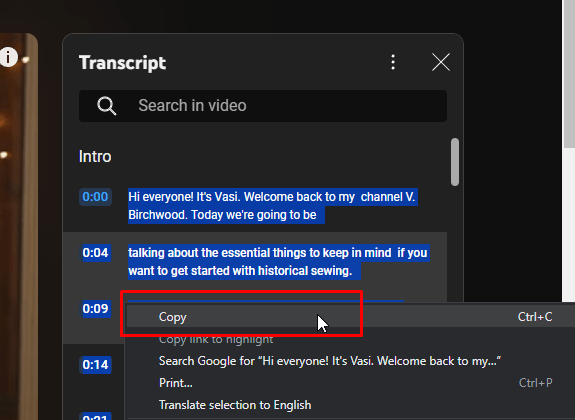
5. Paste this transcript text into a text editor like Notepad or TextEdit.
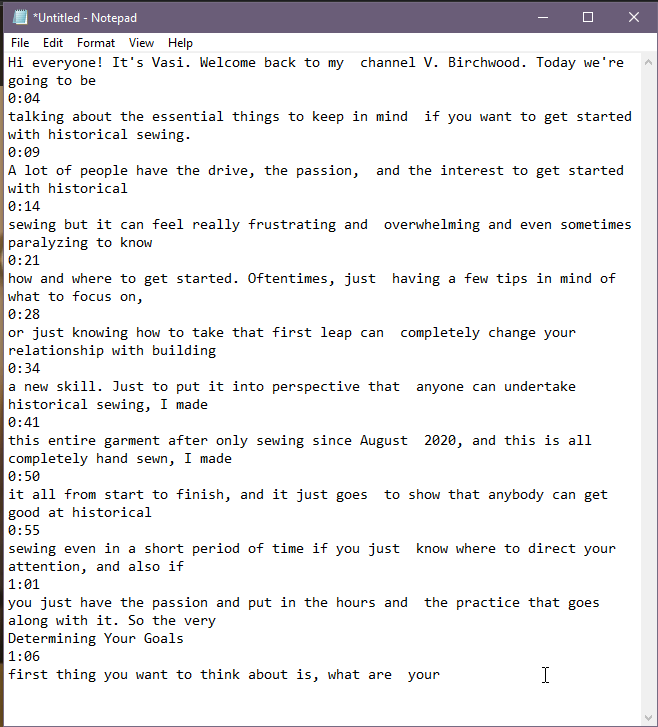
Method 2. How to use a YouTube subtitle downloader
Open YouTube and navigate to the video you need the transcript for.
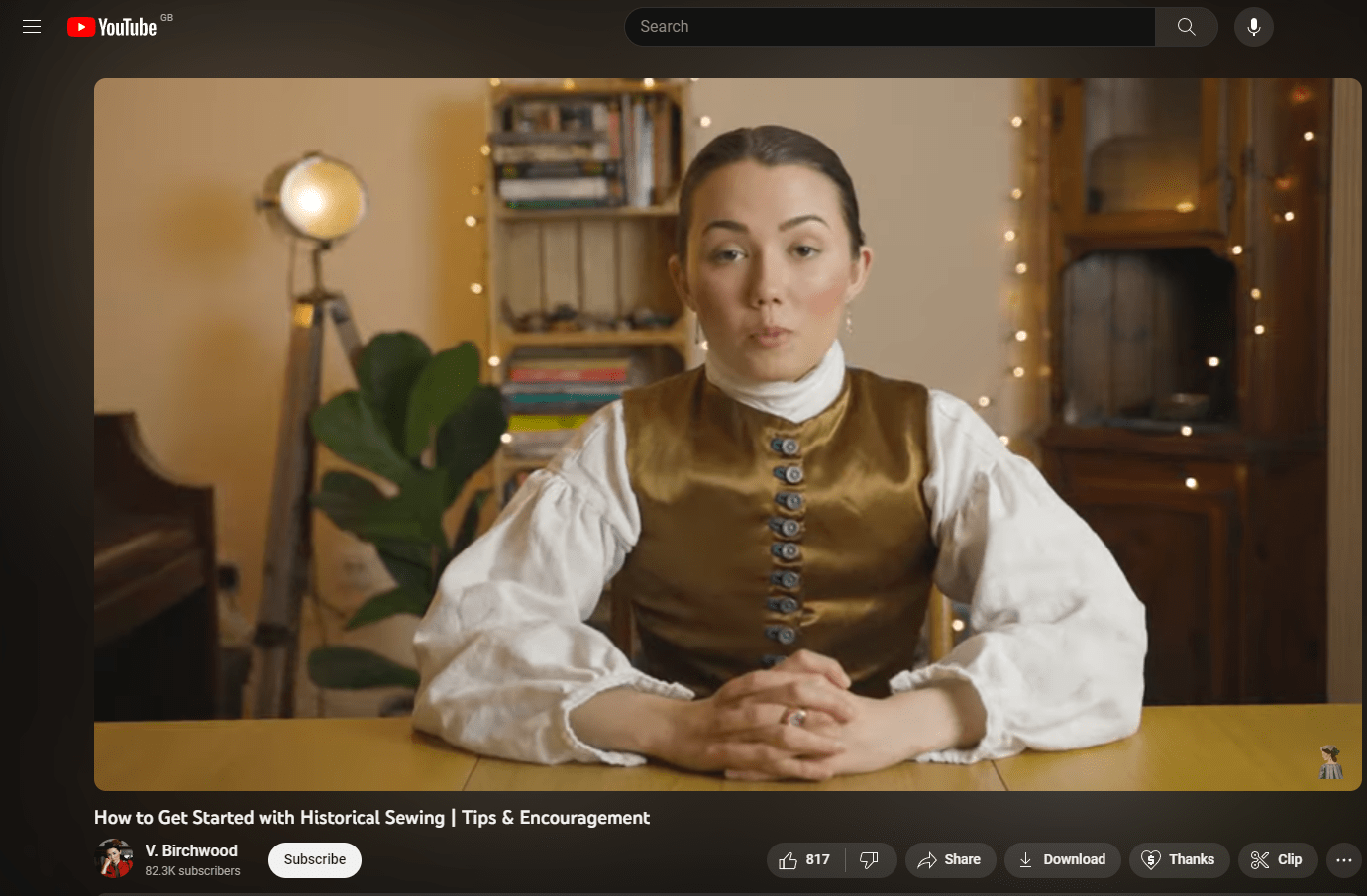
Copy the video’s URL from the address bar, or click ‘Share’ below the video and then ‘Copy’ next to the URL field.
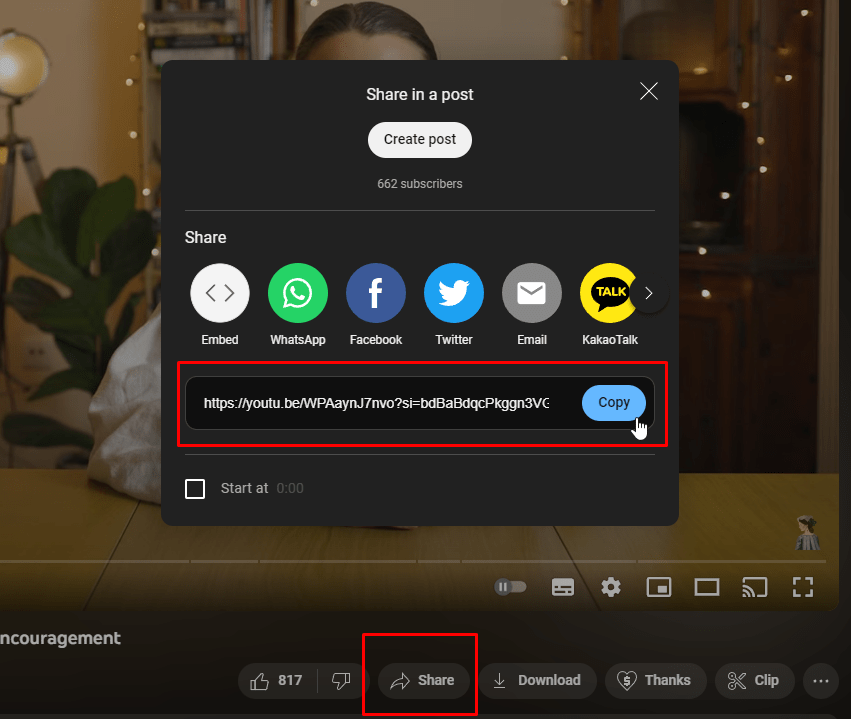
Log into Notta and head to your Dashboard.
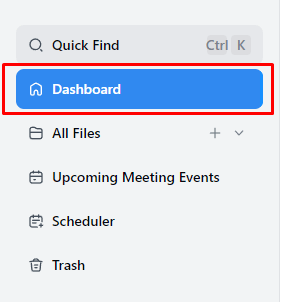
Click ‘Import files’ and paste your YouTube URL in the ‘Import from link’ field. Let Notta transcribe the video into text in minutes.
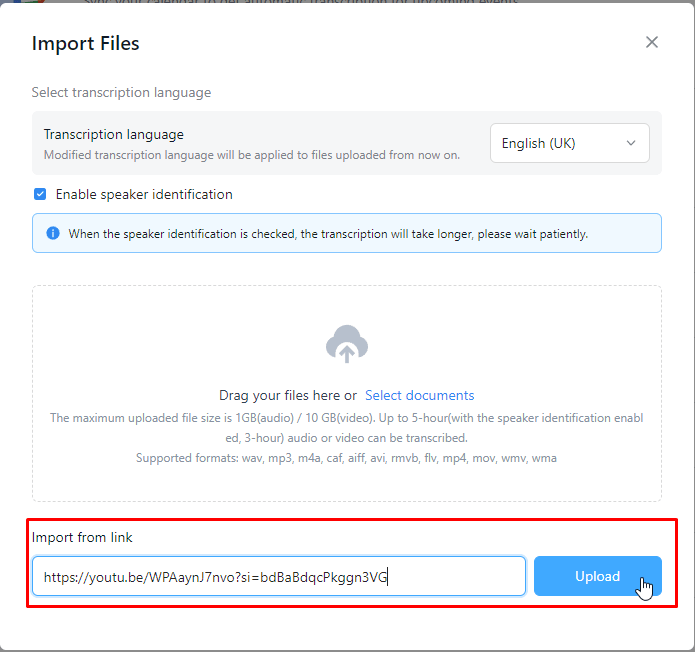
Find your YouTube video in the ‘Recent Recordings’ section of your dashboard and click it to open the full transcript.
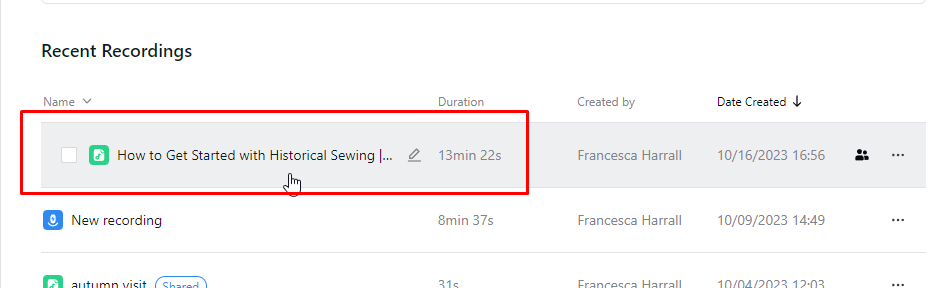
Correct speaker names by clicking on a name and typing a new one. You can choose whether to change the speaker for this block or the entire project.
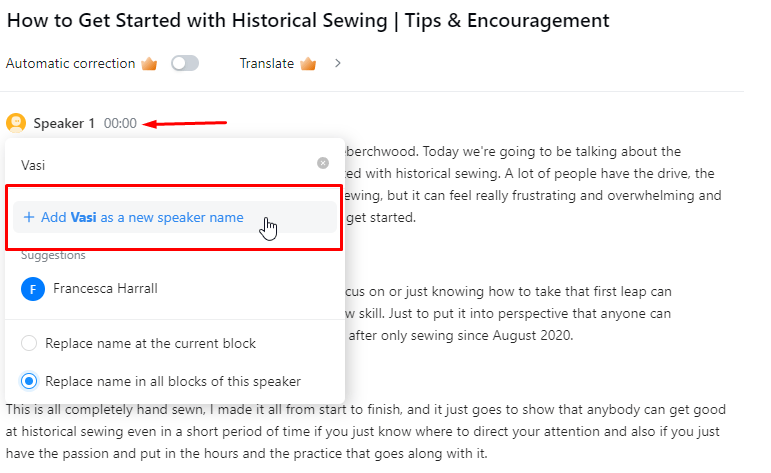
Click to type edits into the transcript text. The audio player at the bottom of the transcript plays from any text that’s highlighted in blue.
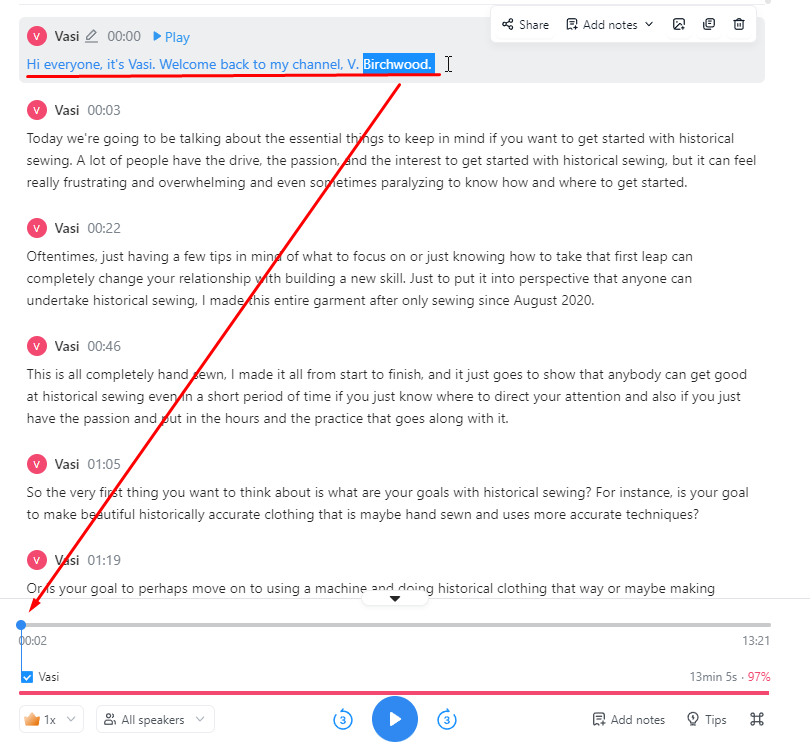
Click the ‘Download’ icon in the top right.
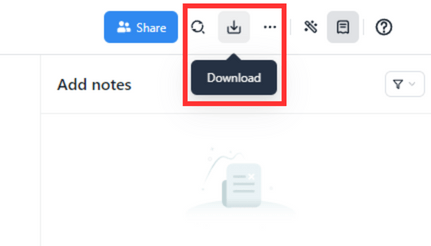
Choose your export format. For subtitles, you can download an SRT file or TXT for plain text.
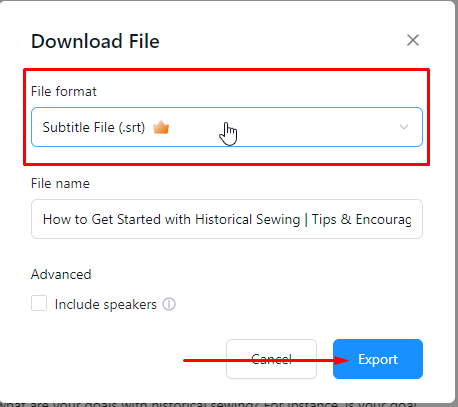
Notta can convert long YouTube videos and interviews into text with 98.86% accuracy in minutes. Focus on what matters most, not manual note-taking.
FAQs
Can I download subtitles from YouTube in plain text?
Yes, you can download YouTube transcripts as text. Show the transcript next to your YouTube video and click and drag the text with your cursor. Copy this text and paste it into a plain text editor such as Notepad for Windows or TextEdit for Mac. You can then save it in a plain text format (.txt).
How do I download subtitles from YouTube videos in SRT format?
The easiest way to download subtitles from YouTube in SRT format is to use a subtitle downloader such as Notta, which can properly format the text and timestamps for you. If you’d rather do this manually, you can copy the transcript text as above into a plain text editor, then alter the text by including the correct SRT formatting such as sequencing, timestamps, and spacing. When you save the document, you can change the file extension from .txt to .srt in the file name.
What should an SRT file include?
For video-sharing platforms to recognize your subtitle files, you need to format them correctly. Each subtitle will need:
Subtitle sequence number, start at 1
The start and end timestamps, formatted as hours:minutes:seconds,milliseconds → hours:minutes:seconds,milliseconds
Subtitle text, limited to around 40 characters in the Latin (English) alphabet, per line
A blank line after each subtitle entry to separate the sequence
Related reading: How to Create SRT Subtitle Files on Windows, Mac, and Online
What is the difference between transcripts and subtitles?
Transcripts are long-form pieces of plain text that are captured from audio or video files. They’re created to support audio or videos but display separately. They might include some timestamp information, but this varies and isn’t a requirement. You might find transcripts as show notes for a podcast, supporting documents for video courses, or blog posts.
Subtitles sync in real-time over videos in small chunks of text. Subtitles can show up either in the native language of the video or translated to help foreign language speakers. They’re often used to support hard-of-hearing or deaf people so they can understand the context of the video’s audio. This is why you’ll often find sound effects, atmospherics, and music included alongside the spoken words.
What is the difference between subtitles and captions?
Both captions and subtitles can help deaf or hard-of-hearing people understand the meaning of a video, but it’s usually captions that are designed for this purpose. Subtitles are designed more for people who speak different languages to translate foreign speech. Both show up over a video in real-time and can either be ‘burned into’ a video (open captions) or toggle on and off (closed captions).
Final thoughts
In short, you can choose to manually create subtitles using YouTube’s built-in transcript tool, or take advantage of an automatic YouTube subtitle downloader and YouTube video summarizer like Notta. Either option is fairly simple, though if you’re stuck for time, using Notta speeds the process up and provides an accurate transcript. Also, it’s worth mentioning that the YouTube transcript is often auto-generated which is a bit hit-and-miss when it comes to accuracy.
Finally, with whichever option you choose, be sure to break down the transcript text into easy-to-read chunks that won’t be too large when overlaid onto a video. The rough guide is around 40 characters per line for the Latin alphabet, which includes many European languages such as English, Danish, French, and Spanish. So when you’re translating your subtitles, it’s worth bearing that in mind, too.