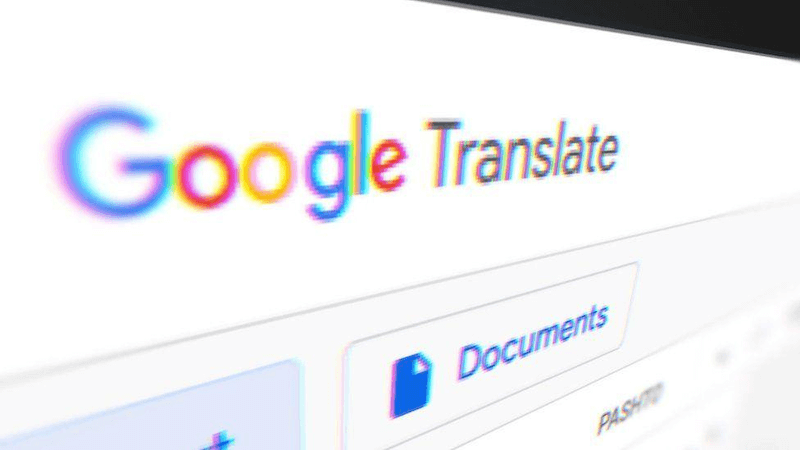
How to Use Google Translate to Transcribe Voice to Text
98% accurate, real-time transcription in just a few clicks. 58 languages and multiple platforms supported.
One of the features of Google Translate is that it allows you to transcribe voice to text. This comes in handy as it saves you the trouble of typing out the text. You can simply record the audio you wish to transcribe, and the app will convert it to text in your preferred language.
However, not everyone knows exactly how to transcribe using Google Translate. This article will cover how to use Google Translate to transcribe voice to text.
How to use Google Translate to transcribe voice to text on Android
To use the Google Translate app on Android, first install it. If you have installed it already, then ensure it’s updated. Follow the steps below to use the Google Translate voice-to-text feature on Android:
Step 1: Open the Google Translate app on your Android device.
Step 2: On the home screen of the Google Translate app, click on the transcribe icon.
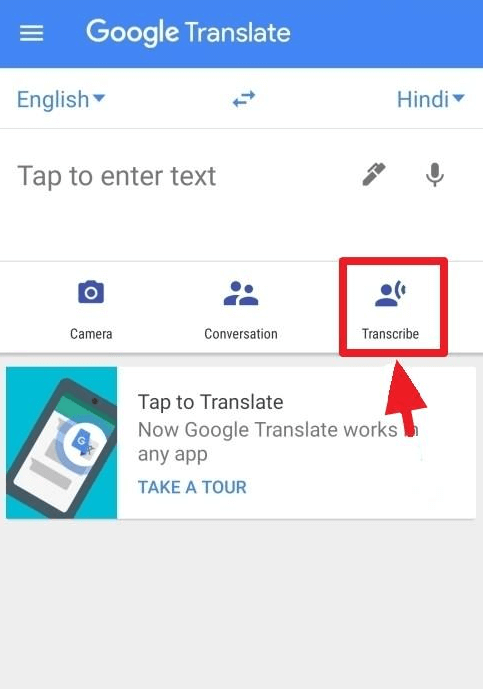
Step 3: Google will inform you that using the Google Translate voice-to-text feature will allow Google to send the audio and transcription data to its servers. Click on ‘OK’ to proceed.
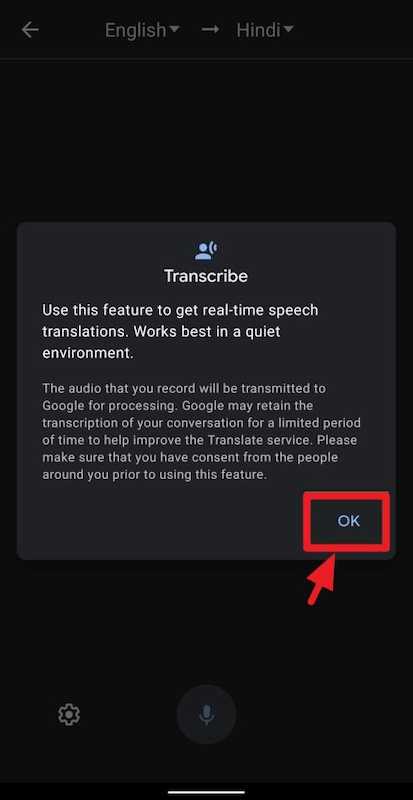
Step 4: The app will prompt you to select the source language from the dropdown menu on the left. Select the language you will speak, as the Google Translate app won’t automatically detect the language.
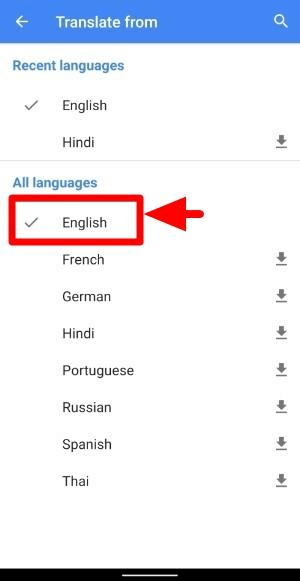
Step 5: Select the language you would like the text to appear in from the dropdown menu on the right.
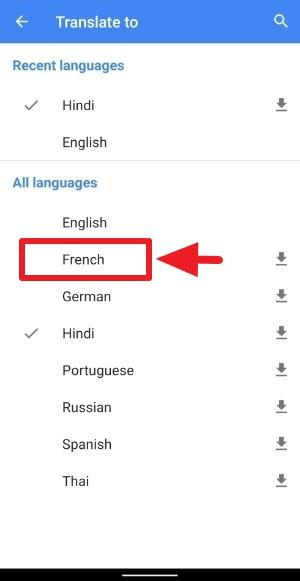
Step 6: Record the audio you’d like to transcribe and the app will convert it to text.
How to use Google Translate to transcribe voice to text on iPhone
Follow the steps below to transcribe voice to text on iPhone using Google Transcribe:
Step 1: To get started, download the Google Translate app and install it on your iPhone. Once installed, open the app to proceed.
Step 2: On the home screen, tap on the Transcribe icon to activate the feature.
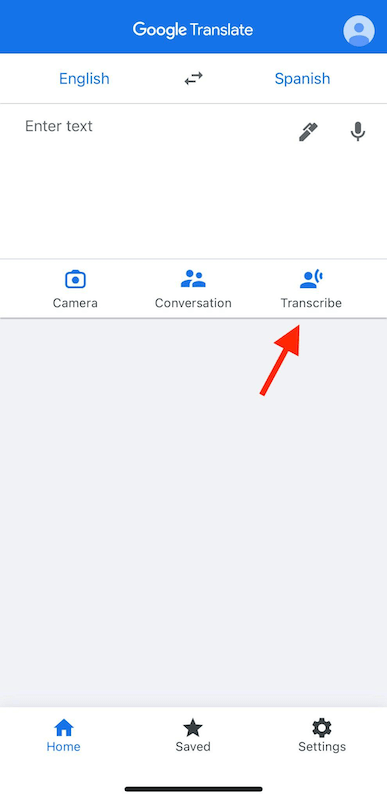
Step 3: Next, choose the source language from the list of available languages on the left.
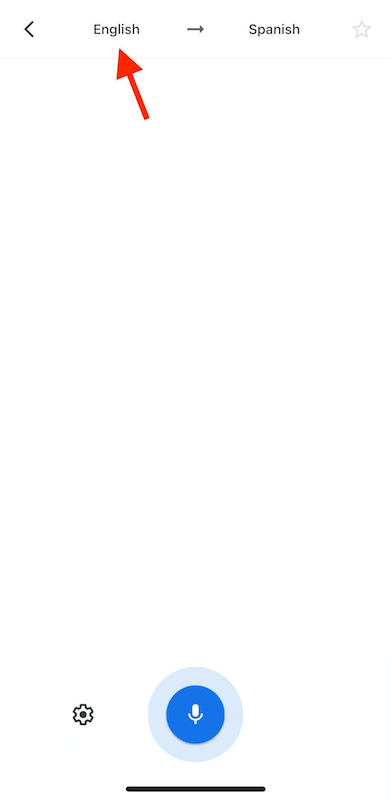
Step 4: Select the target language from the list of languages on the right to proceed.
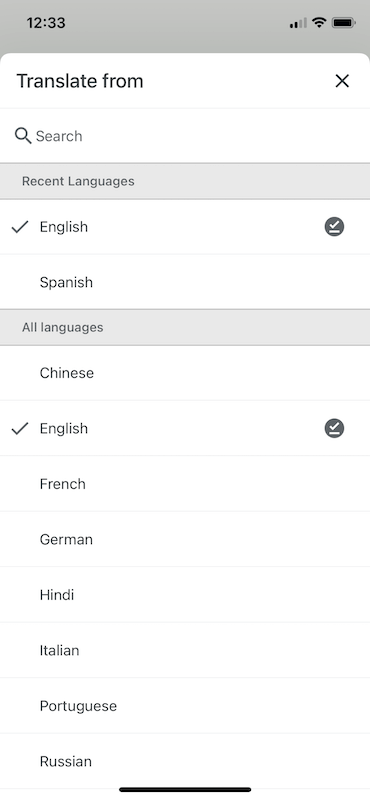
Step 5: Google Translate will automatically detect audio in the source language and then translate it to the target language.
How to use Google Translate to transcribe voice to text on PC
To use Google Translate to convert audio to text on a desktop, you can follow these steps:
Step 1: Open your web browser and go to the Google Translate website (translate.google.com).
Step 2: On the left side of the Translate interface, you'll see the "Source" language and the microphone icon. Click on the microphone icon to activate the speech recognition feature.
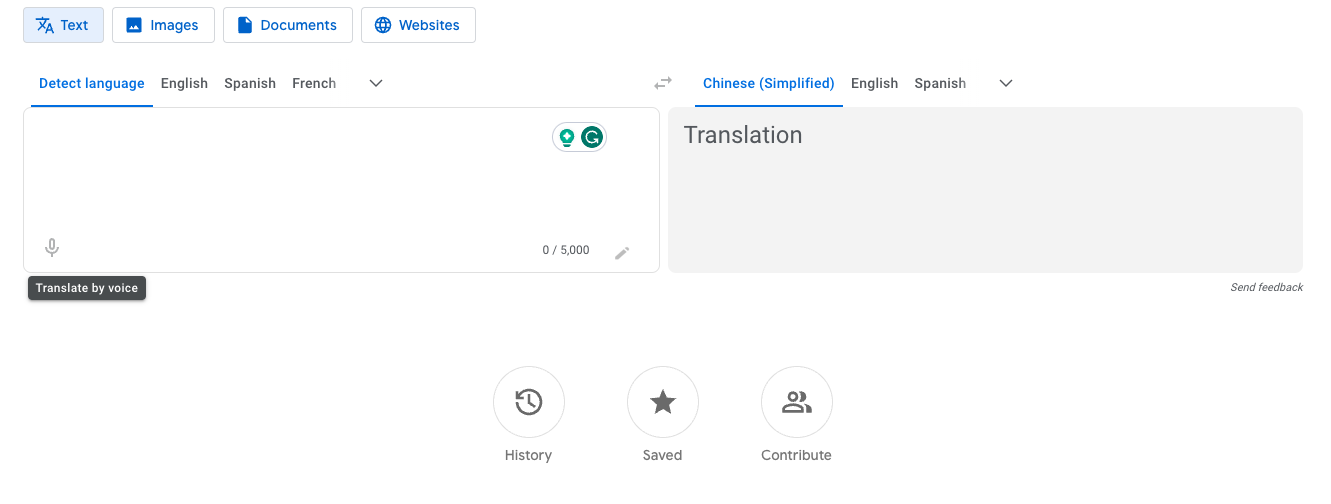
Step 3: If prompted, allow Google Translate to access your microphone. This is necessary for the audio to text conversion.
Step 4: Once the microphone is activated, start playing the audio file or speak directly into your computer's microphone. Make sure the audio is clear and without background noise for better accuracy.
Step 5: As you speak or play the audio, Google Translate will try to transcribe the speech in real-time. The transcribed text will appear in the text box on the right side of the interface.
Step 6: Once the audio has finished playing or you've finished speaking, you can copy the transcribed text from the text box and use it as needed.
It's important to note that the accuracy of the transcription can vary depending on factors such as audio quality, background noise, and the language being spoken. Additionally, Google Translate may have limitations with certain accents or dialects.
If you prefer to have a more accurate and dedicated audio to text converter there are other specialized applications and services available online that provide better accuracy and additional features specifically for transcribing audio.
Notta offers automated transcription with a 98% accuracy rate — upload audio or record in real-time.
How to edit and share your transcript
You can edit your transcript on Google Translate to adjust the text size. Follow the steps below to do this:
Step 1: Tap on the cogwheel icon at the bottom of the screen.
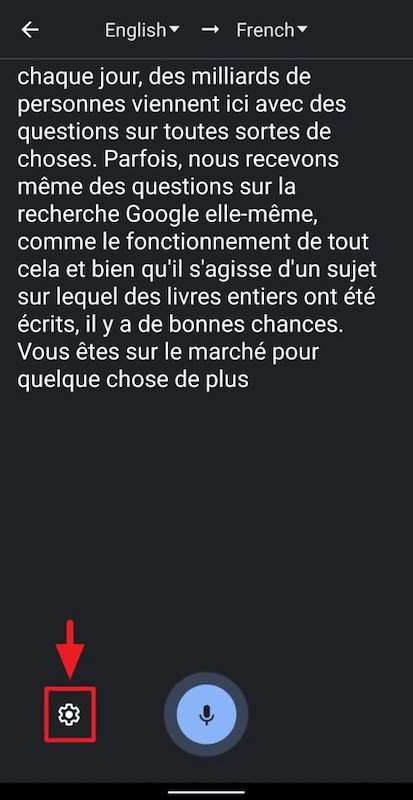
Step 2: This will provide you with a list of options; you’ll find the text size adjustment at the top of the list.
Step 3: Now, slide through the text size box to edit how large the translated text looks. You have up to five text size adjustments to select from.
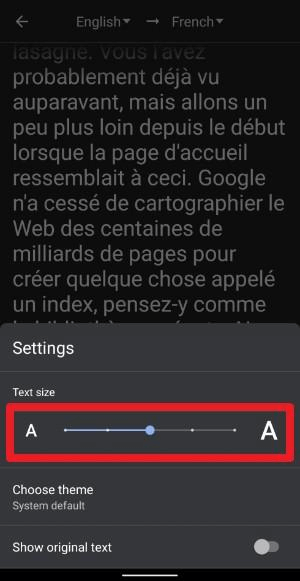
You can also share the transcript from the Google Translate app. Follow the steps below to share your transcript:
Step 1: Select the text on the transcript screen.
Step 2: To select all the text in the transcript, tap select all from the short menu that appears.
Step 3: Next, tap Share on the list if you want to share the transcript with other apps.
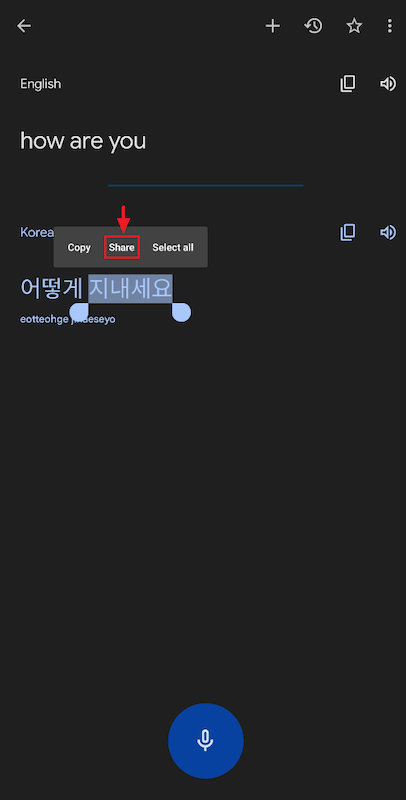
How to save & find your transcript
Suppose you used Google Translate to convert Spanish audio to English text. Then you might wonder how to save the new transcript. That’s relatively easy when you follow the steps below.
Step 1: Click on the Star icon in the upper right corner after transcribing your audio.
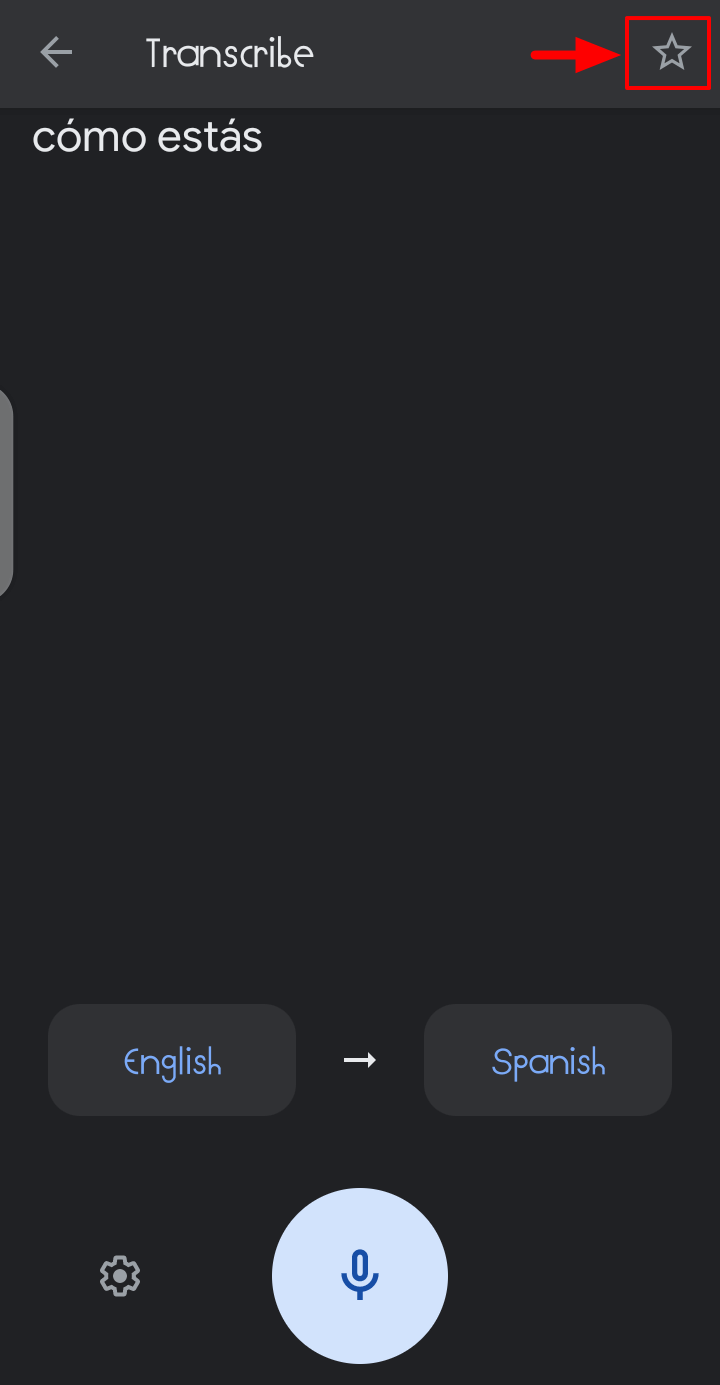
Step 2: This action will open a new tab, prompting you to enter the name under which you want to save your transcript.
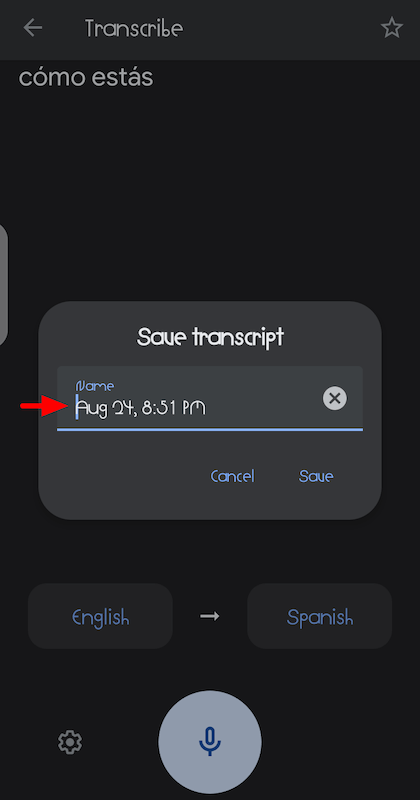
Step 3: Enter the preferred name and tap save.
If you want to find your transcript file, do the following:
Step 1: Open the Google Translate app and tap on the profile icon in the upper right corner of the app.
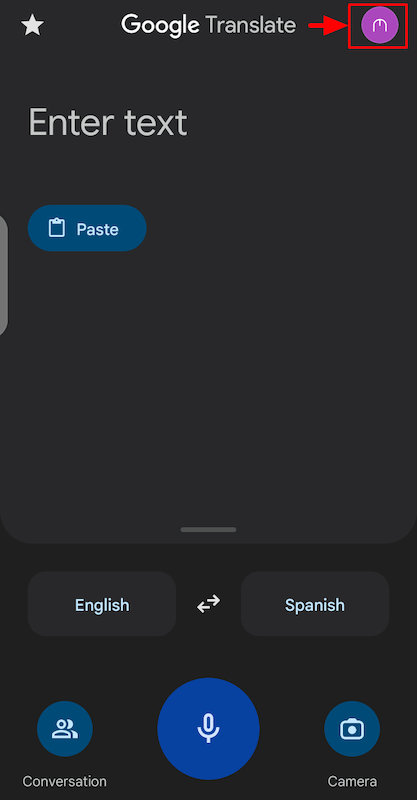
Step 2: From the list of available options, select saved transcripts to proceed.
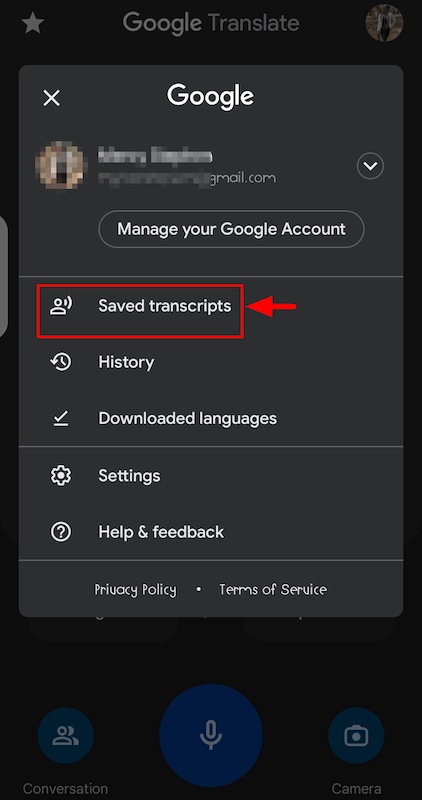
Step 3: This will open up a new page with all the saved transcript files. You can view, edit, and share as you want.
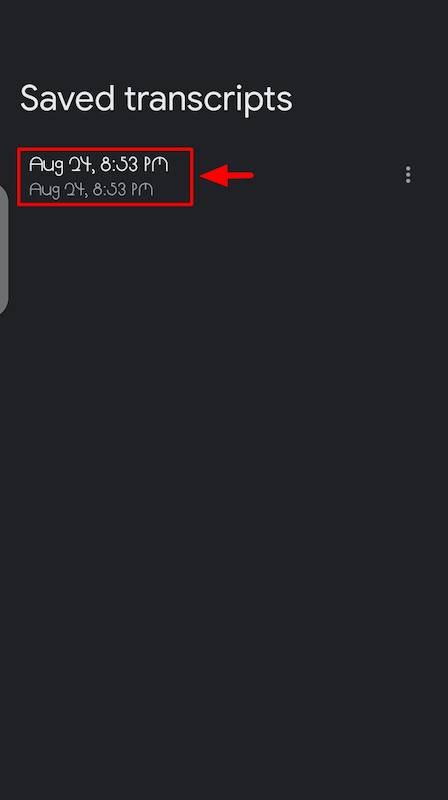
Notta – an easier way to convert speech to text
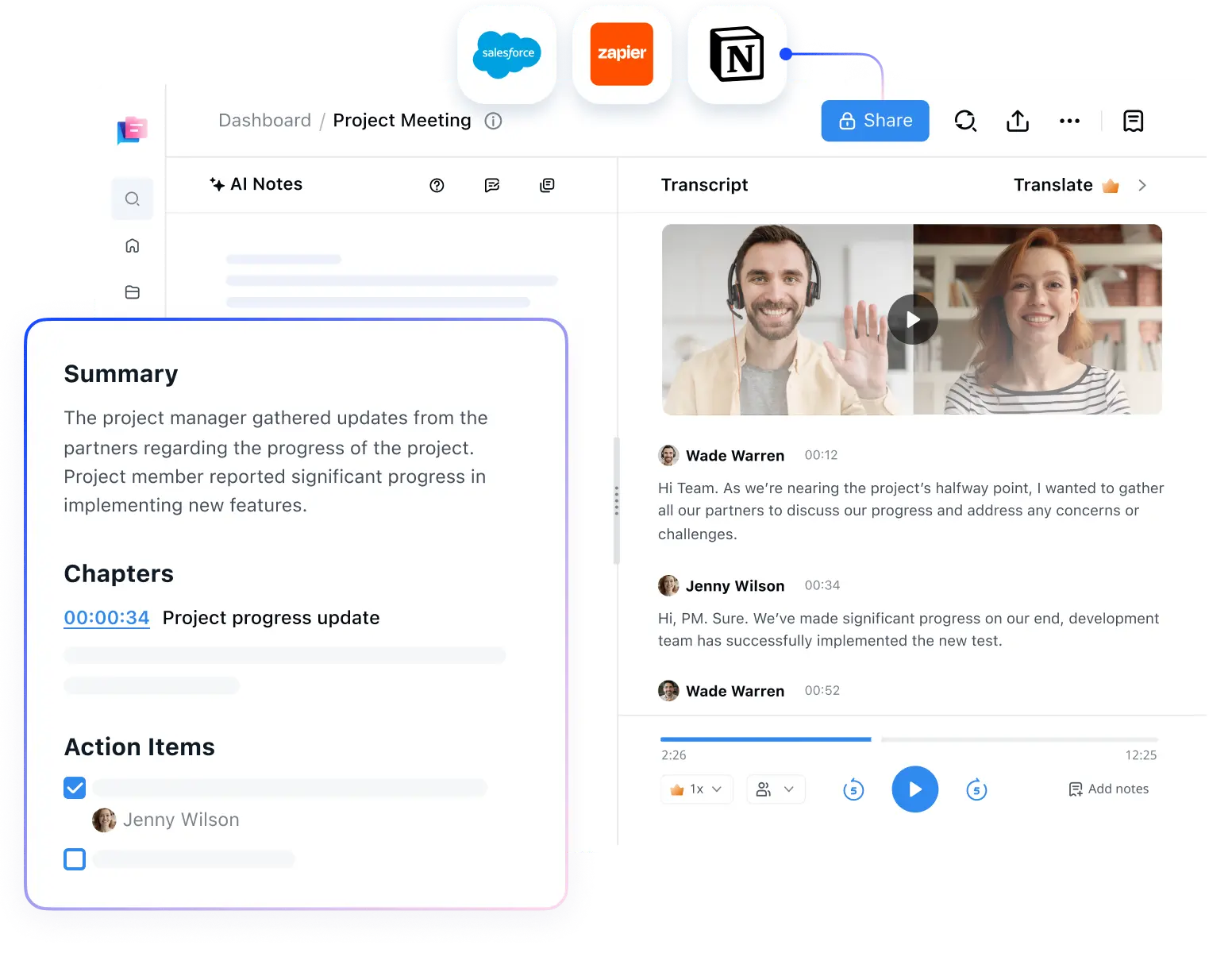
Google Translate is an efficient app when you want to convert speech to text. It makes it easier to become a transcriptionist. However, it isn’t without its limitations.
For instance, Google Translate isn’t ideal for transcribing Zoom meetings and recordings. The best app for converting speech to text is Notta.
This app is easy to use and offers more comprehensive features than Google Translate. It works with meetings, voicemails, etc. This tool utilizes speech recognition technology to convert sound to written text in real-time.
Notta offers unlimited recording time for audio and eliminates the need to seek time-consuming and expensive transcription services. The Notta bot can even attend your Google Meet or Zoom meetings and transcribe them in real-time.
Unlike Google Translate, it also provides a live link you can share with your colleagues and friends who want to access the transcript. To transcribe audio to text using Notta, follow the steps below.
Step 1: Sign up for a Notta account if you don’t have one.
Step 2: Log into your Notta account on your PC, and on the right corner of the screen, select Start Recording.
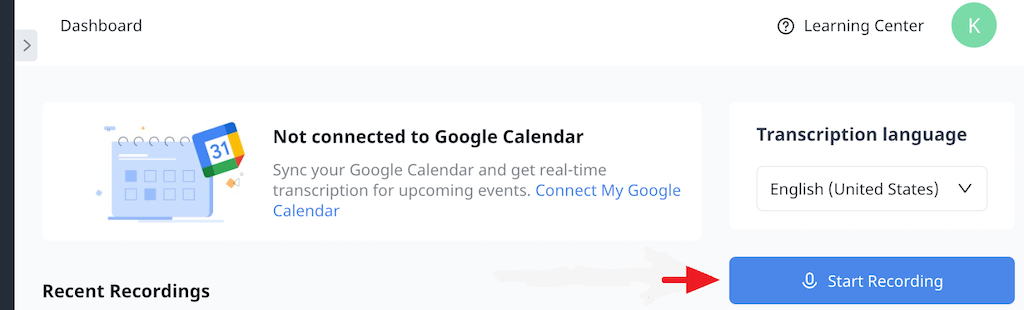
Step 3: Notta might request permission to use your microphone; select allow to proceed.
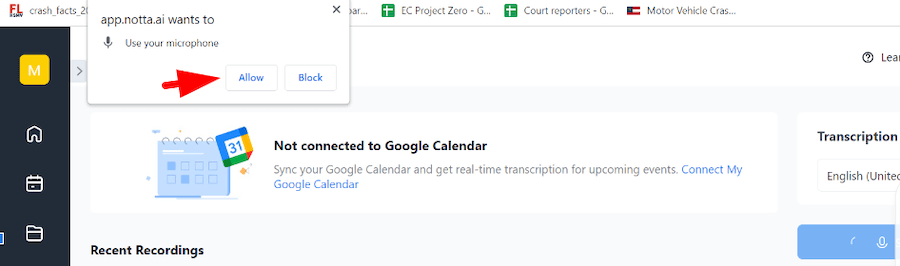
Step 4: Play the audio file you want to transcribe on your PC. If it’s on your smartphone, hit the pause button at the end of the screen and locate the audio on your smartphone.
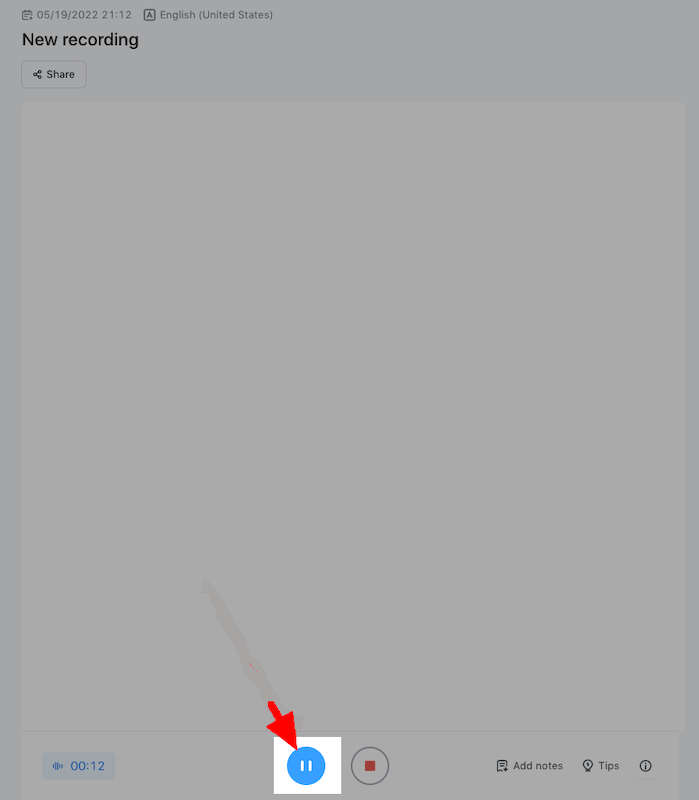
Key takeaways
You can transcribe audio files from different foreign languages to text using Google Translate. The steps above explain how to record, edit, save, and share your transcript on various devices.
If you want a comprehensive tool for transcribing voice-to-text, try Notta. This AI tool has many features like recording your Zoom meeting, transcribing to text, and separating vocals from music. To learn more about its innovative features, sign up today.
FAQs
What are the supported transcription languages of Google Translate?
Google Translate voice-to-text allows you to transcribe up to eight languages. These languages include English, Hindi, Spanish, German, Thai, French, Russian, and Portuguese.
How to translate the Spoken Word with Google Translate?
Here are the steps to translate the spoken word with Google Translate:
Step 1: Open the Google Translate app and click on the transcribe icon
Step 2: Select the languages you want to translate to and from.
Step 3: Tap the microphone icon and speak the words you want. The app will start transcribing, and you can hit the stop button once it’s over.
Can I change the font size of the transcribed language?
Yes, you can. Follow these steps to change the transcript’s font size:
Step 1: Tap on the cogwheel icon at the bottom of the screen to open up Settings.
Step 2: Adjust the font size based on your preference; there are five options to choose from.
Step 3: Close the Settings and view your transcribed text in the desired font size.
Can I translate a voice text?
Yes, you can translate audio files or live conversations on an iPhone, an Android device, or on the internet using Google Translate.
What app translates voice recording to text?
There are several apps and services available that can translate voice recordings into text. Here are a few popular ones:
Google Translate: The Google Translate app for both iOS and Android devices has a feature called "Transcribe" that can convert spoken words into text in real-time. You can simply open the app, select the source and target languages, and tap on the microphone icon to start transcribing.
Notta: Notta is a popular voice recording and transcription app that can convert audio to text. It offers a user-friendly interface and advanced features like speaker identification and the ability to import audio files for transcription.
Microsoft Azure Speech to Text: Microsoft Azure provides a Speech to Text service that can convert spoken language into written text. It offers a cloud-based API that developers can integrate into their applications to enable voice-to-text transcription.