
How Do I Activate Voice-to-Text on Android? A Step-by-Step Guide
98% accurate, real-time transcription in just a few clicks. 58 languages and multiple platforms supported.
If you're an Android user, you've probably heard of voice commands. It's much easier to tell your phone what to do than tap away with your fingers on the screen.
Anytime your keyboard pulls up, you can dictate text instead of typing it in. It will save even more time and energy. Here's how to activate voice-to-text on Android so you can talk to write on your phone rather than type with it.
How to activate voice to text on Android
Most Android phones come with voice-to-text already activated. If yours is not activated, we’ll show you how to turn on/off voice to text or voice typing on Android:
Step 1: Open the Settings app.
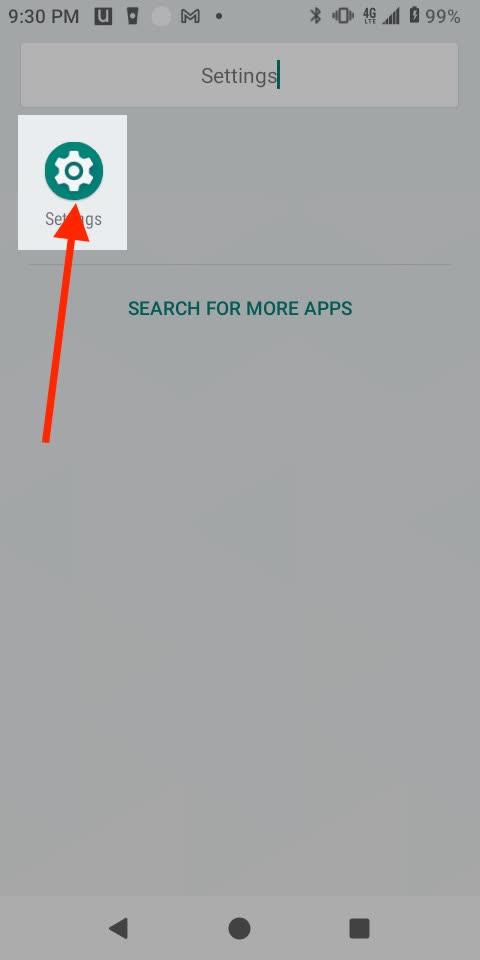
Step 2: Click on ‘System.’
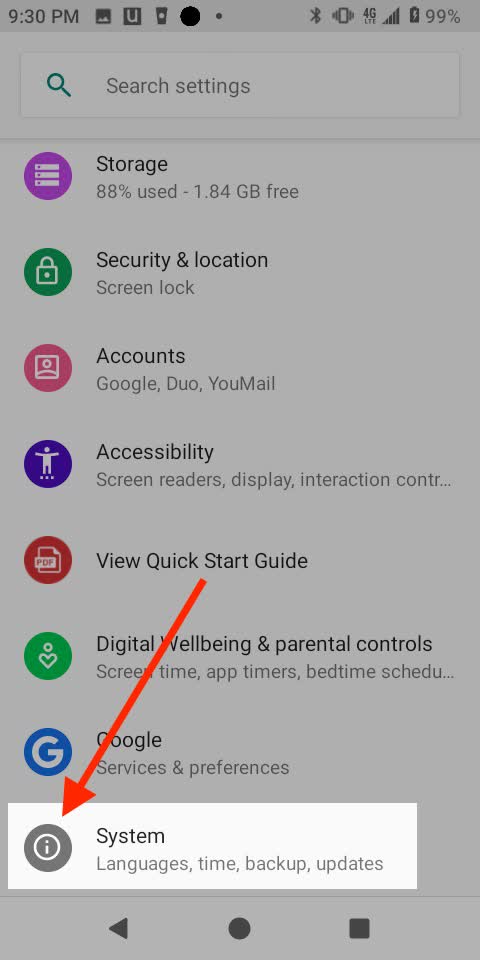
Step 3: Click ‘Languages & input’.
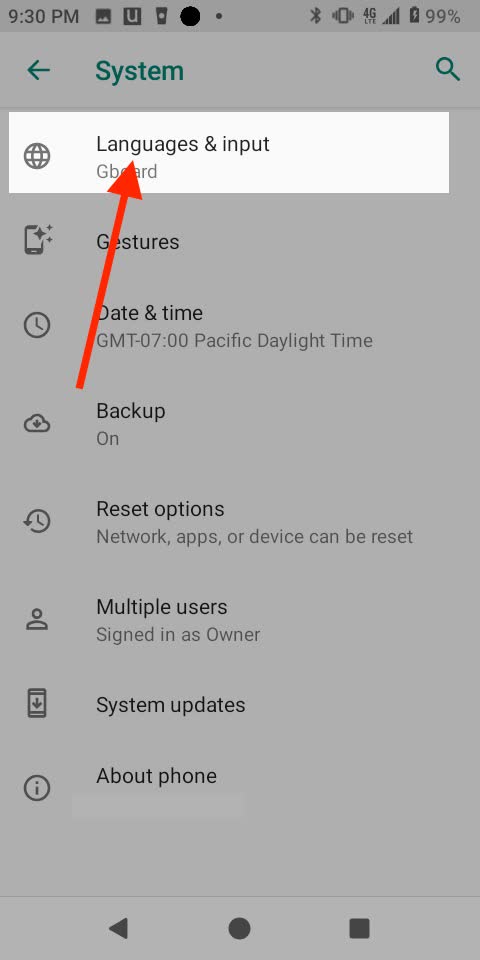
Step 4: Click ‘Virtual keyboard’.
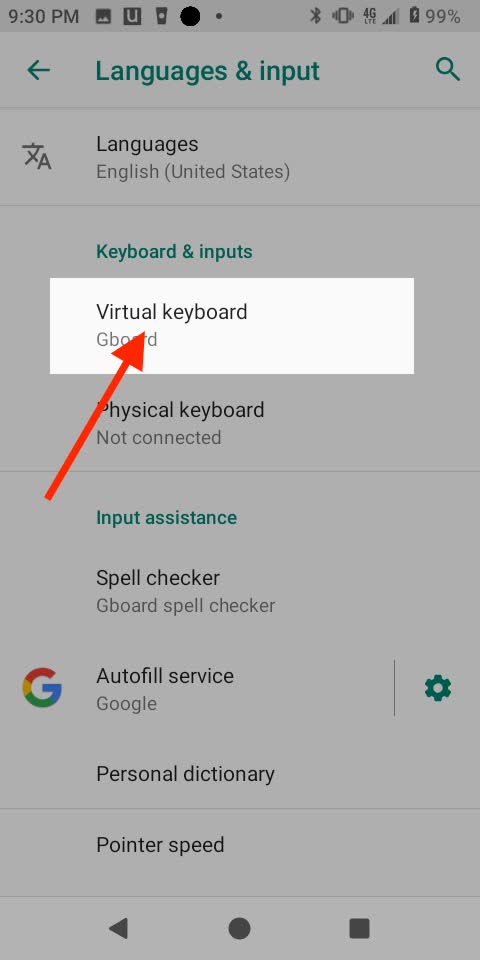
Step 5: Click ‘Gboard’.
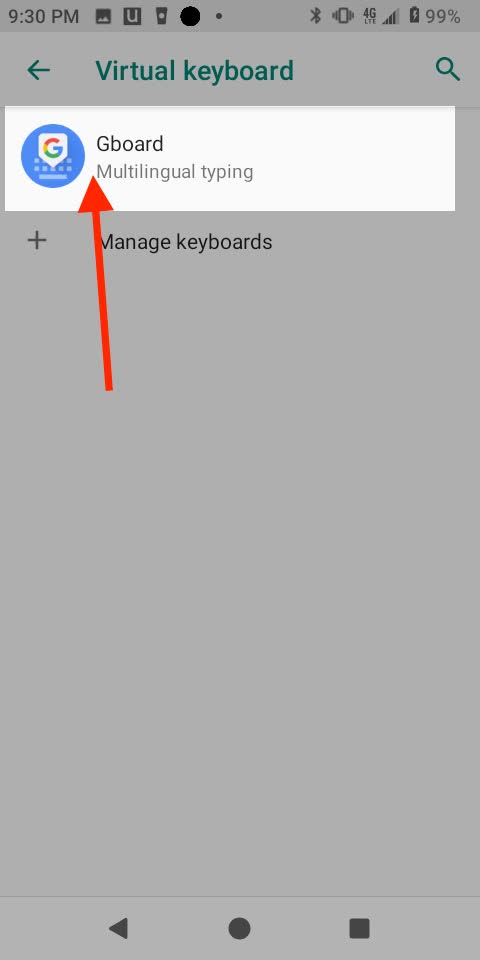
Step 6: Click ‘Voice typing’.
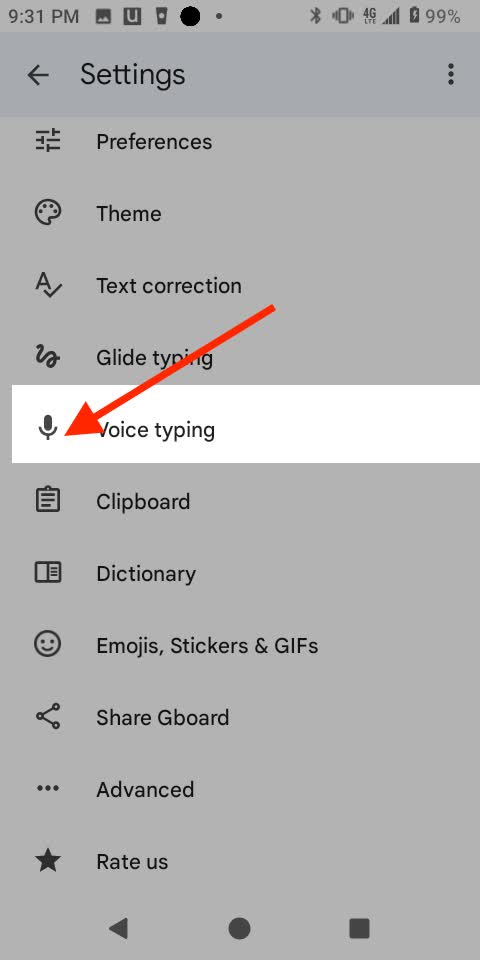
Step 7: Tick ‘Use voice typing’ to turn it on.
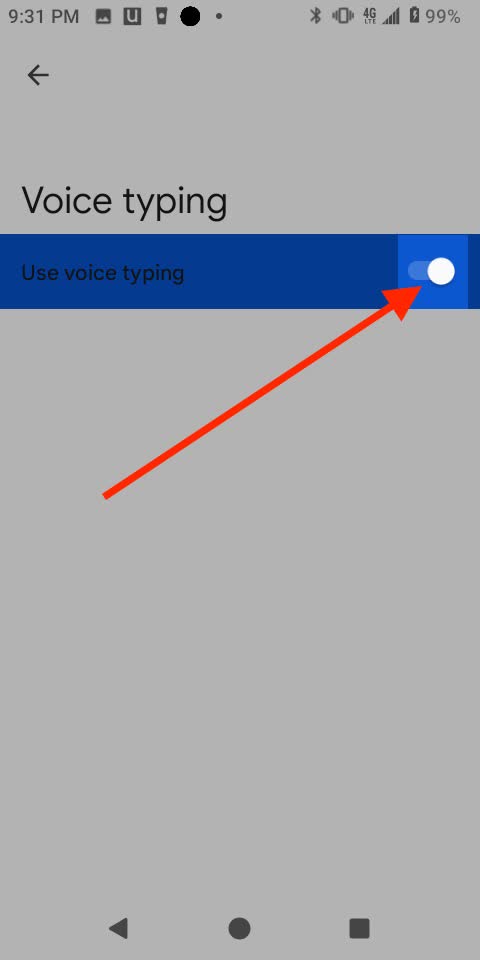
How to use voice typing on Android
You can use voice typing anytime the keyboard is visible on your device. There will be a microphone icon at the top of the keyboard.
When your keyboard is showing, click the ‘microphone.’ Say what you want your device to type. To add punctuation, you can also say ‘period’ or ‘comma.’
Notta can help you automatically record and transcribe all calls for work or personal needs, a reliable call recorder tool make it easy to archive conversations.
How to use voice to text on Android
You can use your voice to execute commands and open apps. Here we'll walk you through a few ways to use voice to text on Android.
Step 1: You can open any app using voice to text. On your home screen, click the 'microphone.' Say, "Open Chrome" to open the Google Chrome app.
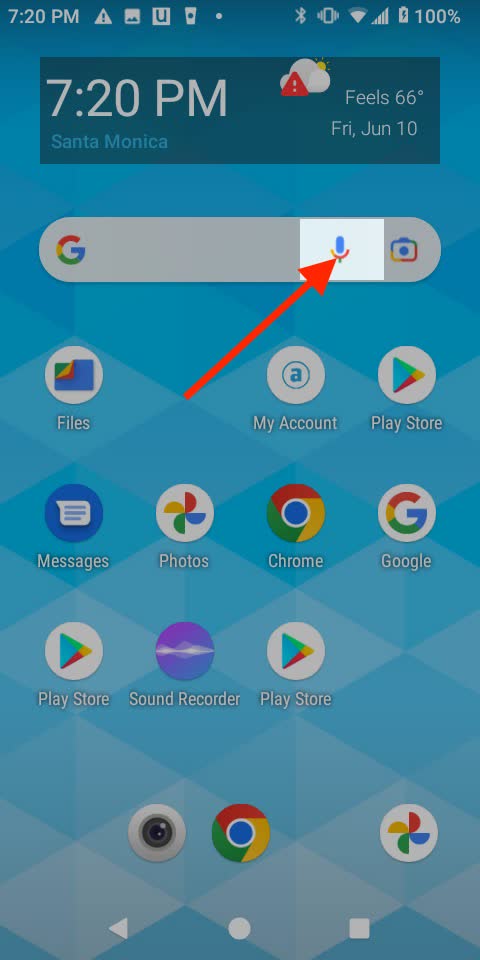
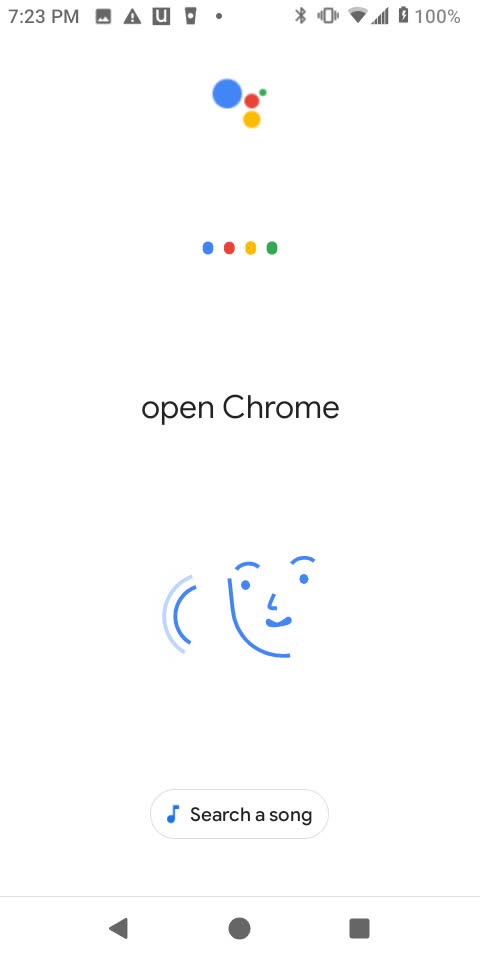
Step 2: From Chrome, click the 'microphone' at the top next to the search bar. Say any website or search query.

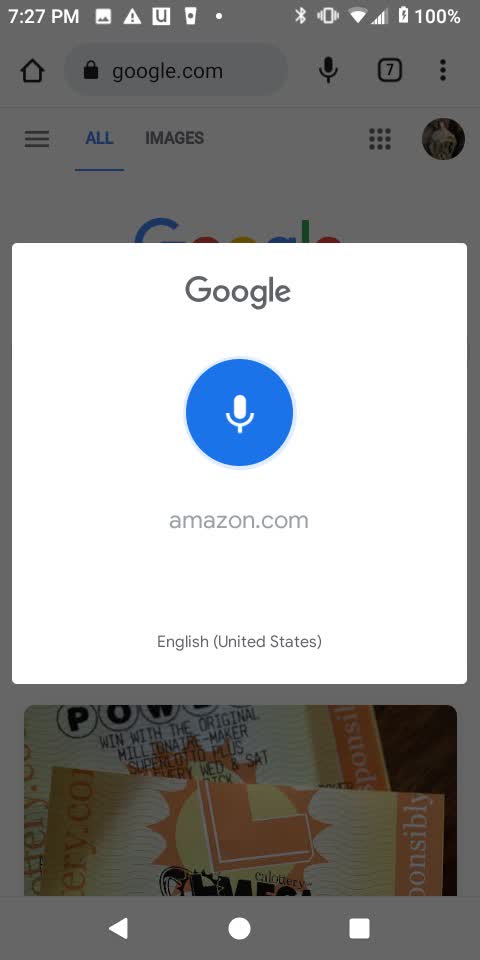
Step 3: Go back to the home screen. Click the 'microphone' and say, "Turn on Wi-FI." You can then tick the button to turn Wifi on/off. You can also use this for Airplane Mode, Bluetooth, Flashlight, and more.
You may get a message at the bottom of the screen to unlock more features. Click 'GET STARTED.'
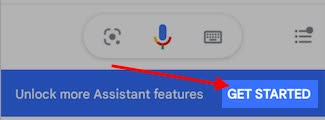
Step 4: Click 'Next'.
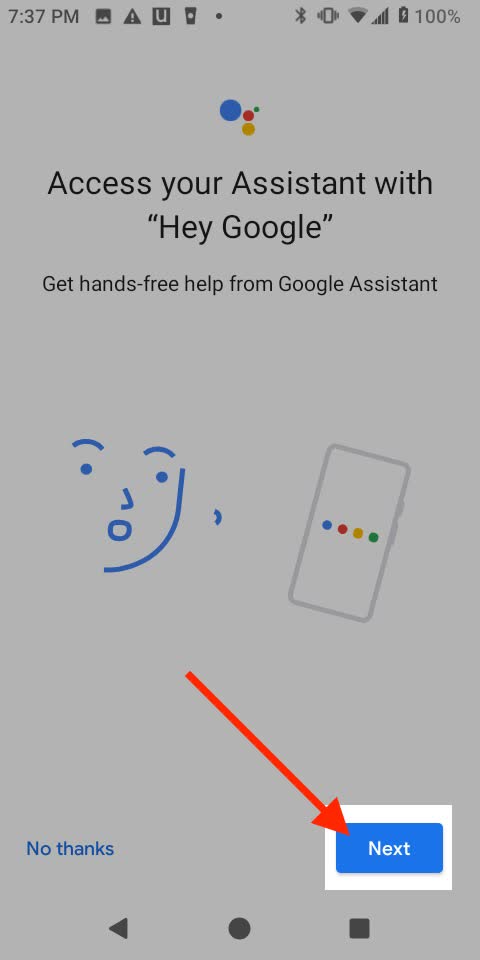
Step 5: Scroll down and click 'I agree.'
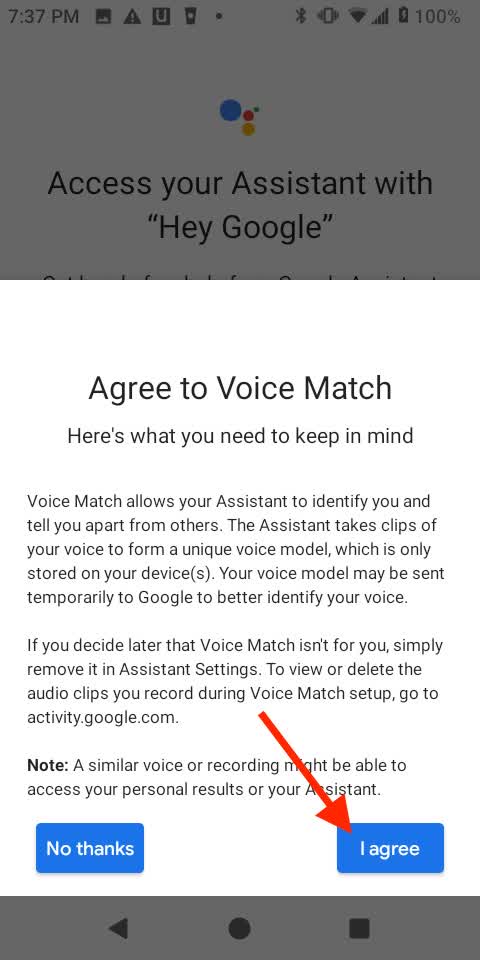
Step 6: It will ask you about saving audio. This option will make voice commands and typing more accurate over time. Click 'Start saving audio.'
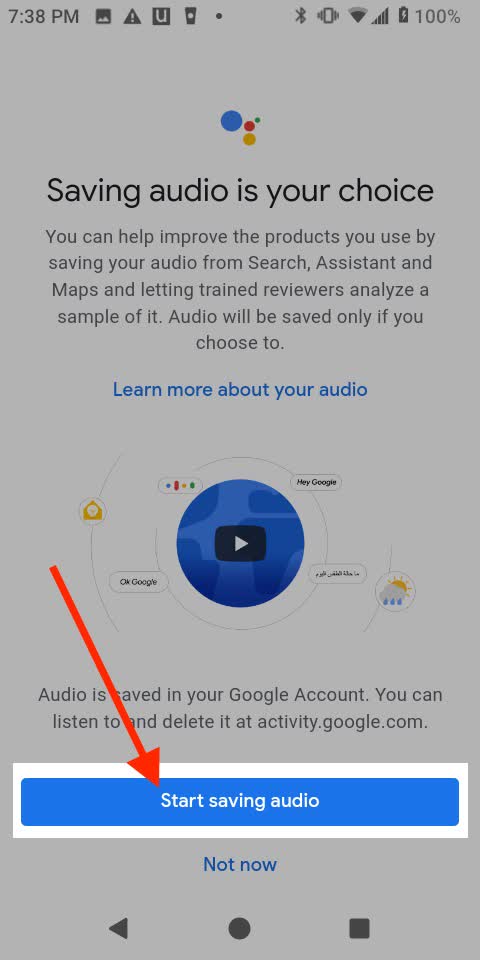
Step 7: Scroll down and click 'I agree.'
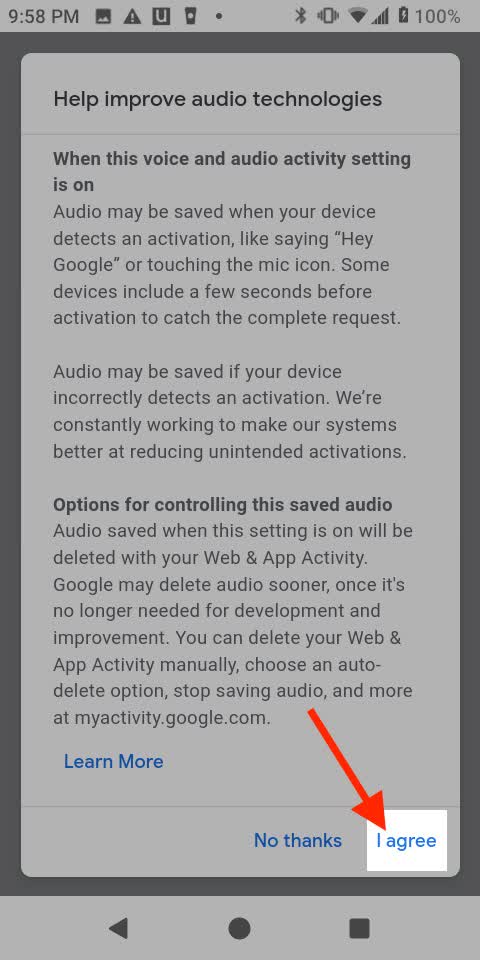
Step 8: Click 'Next.'
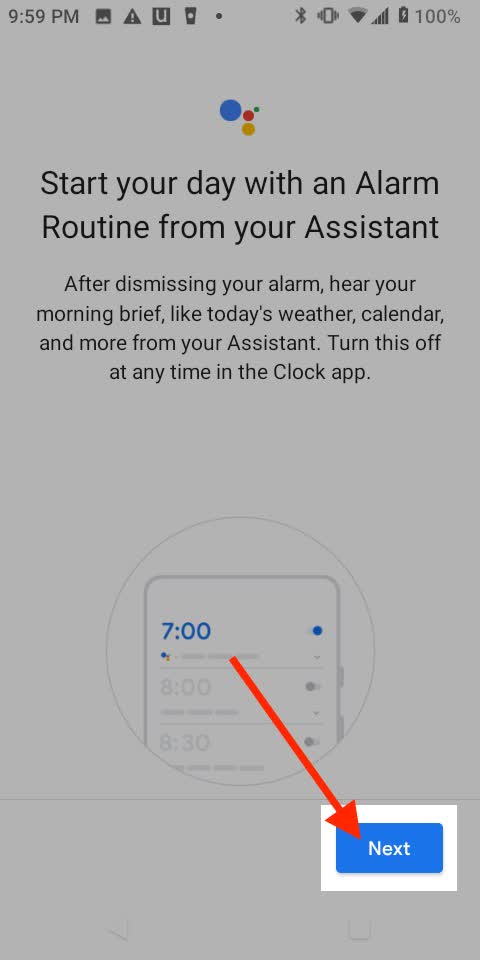
Step 9: Click 'Maybe later.'
Step 10: Choose your options and click 'Next.' Now, you can use voice commands on your Android device.
Tips for using voice to text on Android
Voice-to-text has been available on Android since the beginning. Still, it wasn’t until Marshmallow that it became advantageous. Marshmallow brought several changes to text entry, including text suggestions as you type. Here are some tips for getting the most out of your voice-to-text experience on Android.
Use your natural voice
When you use Google's voice recognition, it knows you speak in natural speech. So talk to your phone like a friend or family member: slower and less stilted.
You'll get better results and feel more comfortable doing it. Google uses what it hears to improve its ability to recognize your voice. Google says they're anonymized immediately after processing. They use your voice only to enhance their services; third parties never see them.
Avoid noise in the background
One of the easiest ways to screw up voice-to-text is to be in a noisy environment. If you don't want to repeat what you're saying multiple times, find a quiet place with no background noise.
That might mean moving away from that bustling coffee shop or holding your phone in your hand. It's much easier for phones to understand you when there's less background noise.
Make use of it as often as you can
If you’re a frequent texter, voice input is your best friend. The more you use it, the easier it is, and the more familiar you become with its quirks and foibles. You may even find yourself looking forward to using voice input.
Practice makes perfect
When you first use voice-to-text, you may notice that your device makes many mistakes. As you continue using it over time, you’ll see that performance improves.
Your device continues to learn as it processes your unique speech patterns and words. Take some time to practice and become familiar with voice-to-text until it becomes a habit!
Type with your voice easily
Voice-to-text is an exciting feature that allows you to use your device almost hands-free. Using your voice to take notes can save you a ton of time because you don’t have to type them out.
For a versatile note-taking app, you can download Notta. Notta is a highly accurate voice-to-text app for Android.
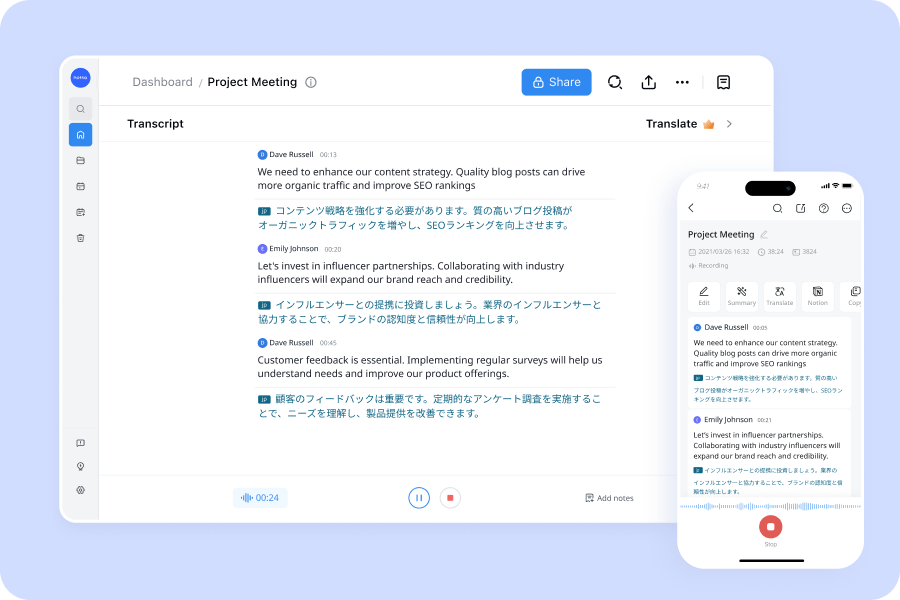
It can record conversations and transcribe audio to text in real-time. It’s available as a free download on the Google Play Store.
Say goodbye to complicated setups and limited functionality. With Notta's user-friendly interface and advanced features, you can effortlessly get high-quality audio recordings on the go.
FAQs
Why is my voice texting not working on my Android?
Here's how to enable voice typing so you can text with your voice:
Open 'Settings.'
Go to System>Language & Input and find 'Gboard.'
Click on 'Voice Typing. Then tick the option for 'Use Voice Typing.'
Now you can open a new text message with the person you want to text.
Activate voice input by tapping the microphone icon in Gboard.
Now start dictating!
When you finish dictating, hit done. You may wait a few seconds while Google catches up with your message and finishes processing it.
How do I activate voice-to-text on Samsung Android?
Voice-to-text activation on Samsung phones is effortless:
Open the keyboard for Samsung, then hold down the side key.
A microphone will appear in the lower right corner of the keyboard. Talk directly into your phone, and Google Assistant will transcribe your words.
“No Permission to Enable Voice Typing” error
If you see this error, you have not given your device permission to use voice typing. You’ll have to turn on voice typing:
Open ‘Settings’.
Look for ‘Language & input.’ Usually, you can locate it in ‘System.’
Select your keyboard. Usually, the default keyboard will be ‘Gboard’.
You will find the option to allow permissions for voice typing in your keyboard’s settings.
Can I use voice to text if I have an iPhone instead?
Of course. you can enable the dictation feature on your iPhone to use voice to text. Here is the detailed guide to activating voice to text on iPhone.