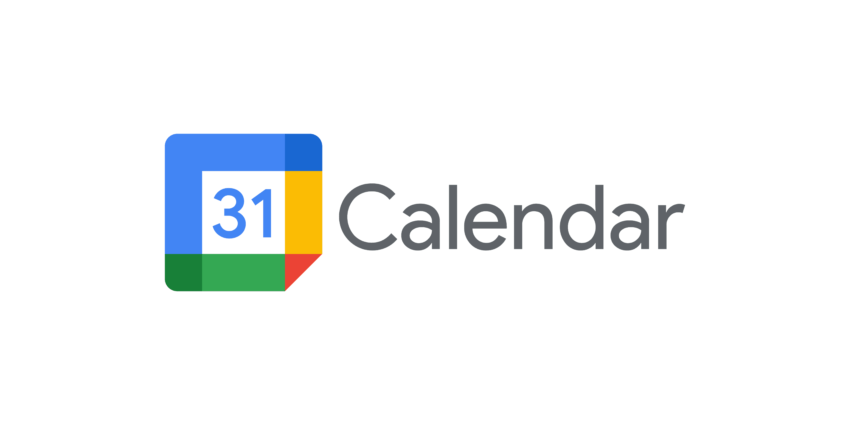
How to Cancel a Meeting in Google Calendar (on Desktop and Mobile)
Unlock the power of AI — Notta's meeting assistant records, transcribes and summarizes meeting minutes with one click.
Got meetings or events lined up and wondering how you can ensure you don’t miss out on any of them? Google Calendar has your back. This app helps you easily create and schedule meetings and events and invite others.
However, we live in an ever-changing world, and things can happen to force you to cancel your Google calendar event or reschedule it. As such, it’s important to learn not only how to create events and meetings but also how to cancel them.
This article provides a step-by-step guide on canceling a Google Calendar meeting on desktop and mobile devices. Let’s get started.
How to cancel a meeting in Google Calendar on desktop
Access your Google Calendar on Windows or Mac computers and follow the steps below to cancel a Google Calendar event.
Step 1: Go to your web browser and type https://calendar.google.com to open the Google calendar. Log into your Google account.
Step 2: From all your upcoming events, locate the meeting you want to cancel and click on it.
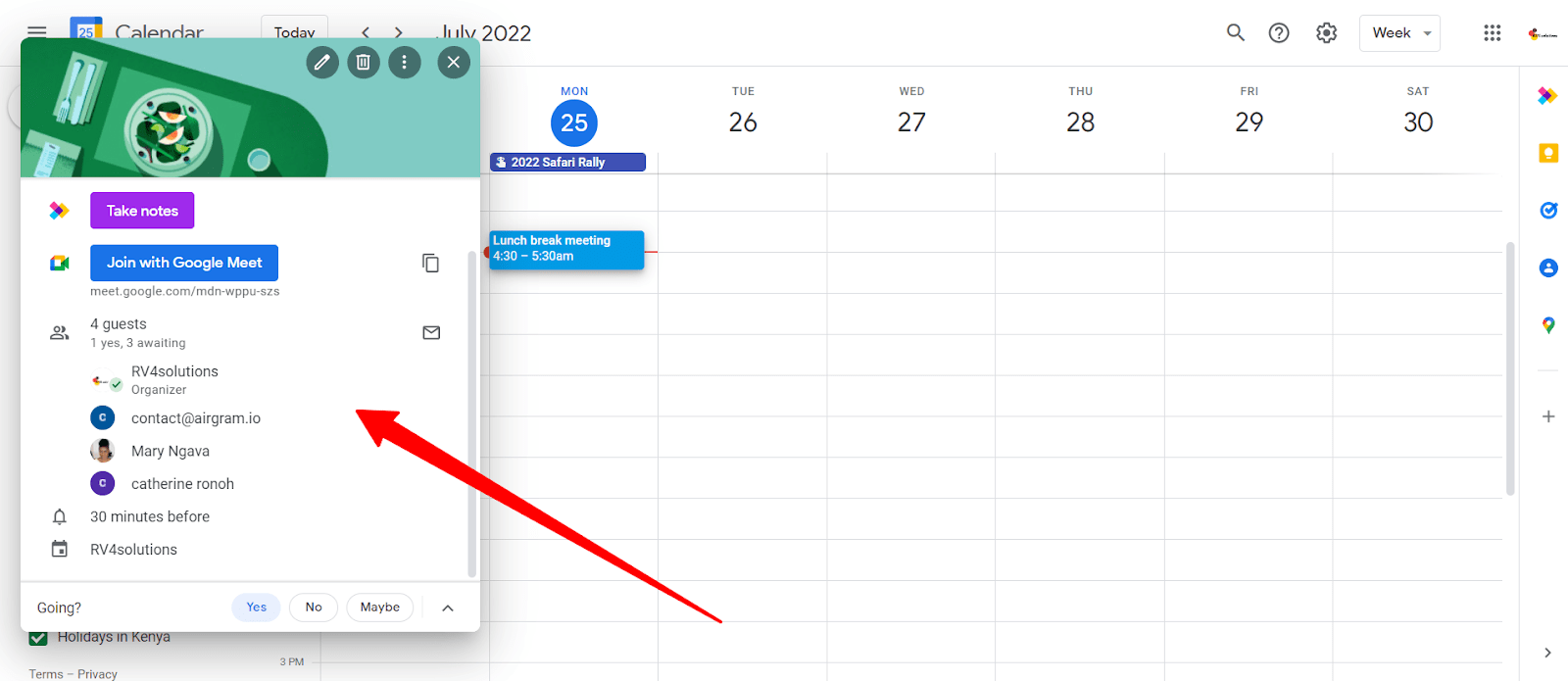
Step 3: Click on the trash icon atop the open pop-up window.
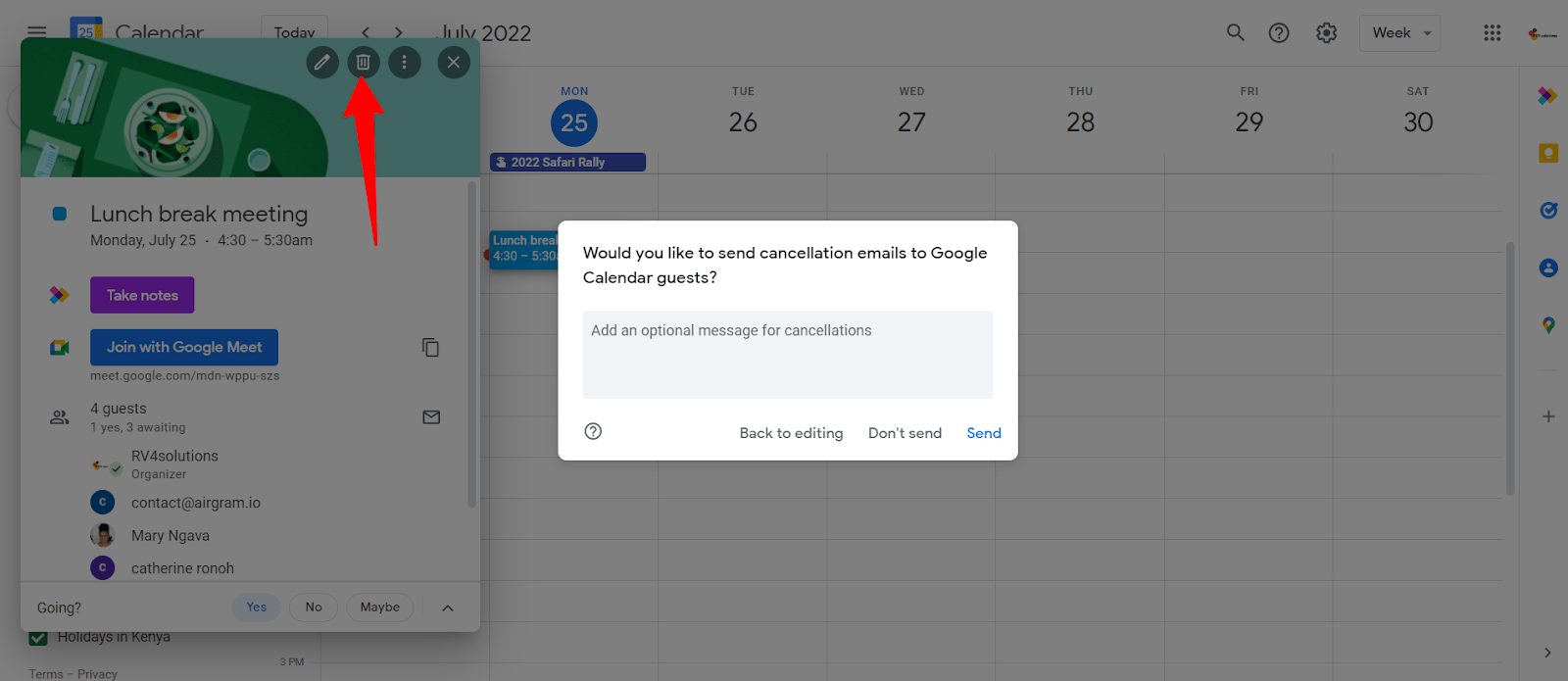
Step 4: Another pop-up window will open asking if you want to send cancellation emails to other meeting attendees.
Click ‘Send’ if you want to notify meeting attendees of the cancellation. You can also opt to add a cancellation message to explain your reason- this is polite behavior.
Hit ‘Don’t send’ if you don’t wish to notify anyone.
This will cancel the meeting, and any set reminders sent before the event will not be sent. The deleted event stays in the bin for 30 days allowing you to restore it if necessary.
How to cancel a Google Calendar event on mobile
You can also cancel a Google Calendar event on your mobile device, whether an Android phone, iPhone, or iPad. Deleting a Google Calendar event on mobile is similar to on the desktop.
Step 1: Open the Google Calendar mobile app and log into your Google account.
Step 2: Tap on the meeting or event you want to cancel.
Step 3: Then tap on the three-dot menu on the top right corner of your screen and select ‘Delete’.
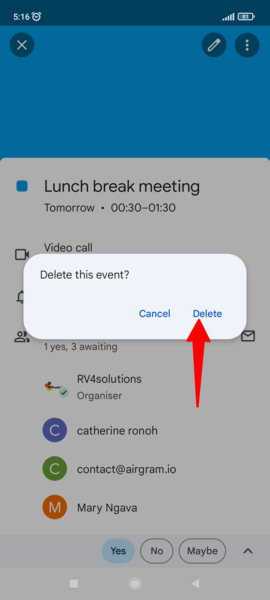
Step 4: A pop-up window will open. Click ‘Send’ if you want your guests to receive cancellation emails. Or “Don’t send” to not send the message.
See our comprehensive review of the leading meeting management software to boost meeting productivity.
How to delete a recurring event in Google Calendar
Some of your Google Calendar meetings or events may be recurring. These are set to occur in a repeated pattern like daily, weekly, bi-weekly, or monthly. To delete a recurring event:
Step 1: Go to Google Calendar and open the meeting you want to delete.
Step 2: Click on the trash can icon in the upper right. The calendar will display three options to choose from.
Click ‘This event’ if you want to delete only this specific instance of the event but keep all future events.
Click ‘This and following events’ if you want to delete the recurrent event meeting and all future meetings.
Click ‘ All events’ to delete every occurrence of the recurring meeting.
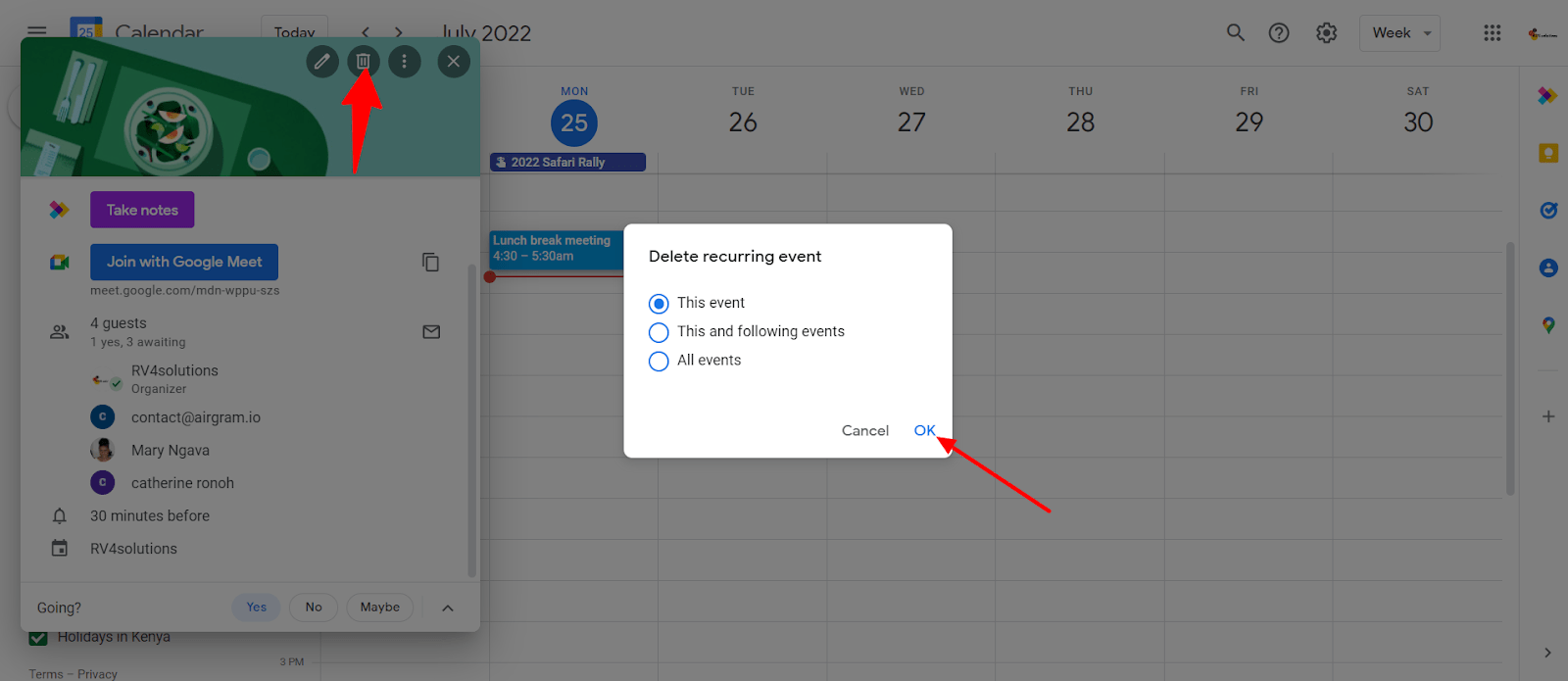
How to permanently delete a calendar event
Once you delete an event or meeting on Google Calendar, the items remain in the calendar’s trash for thirty days. This allows you to restore the meetings if a need arises during this period. Users with ‘Make changes to events’ or ‘Make changes And manage sharing’ permissions can delete and restore events from the trash.
You will only be able to access the trash folder from a computer. Follow the steps below to erase a calendar event permanently:
Step 1: Open Google Calendar.
Step 2: Click on the gear icon on the right-hand side of the top toolbar to open the settings, then select ‘Trash’.
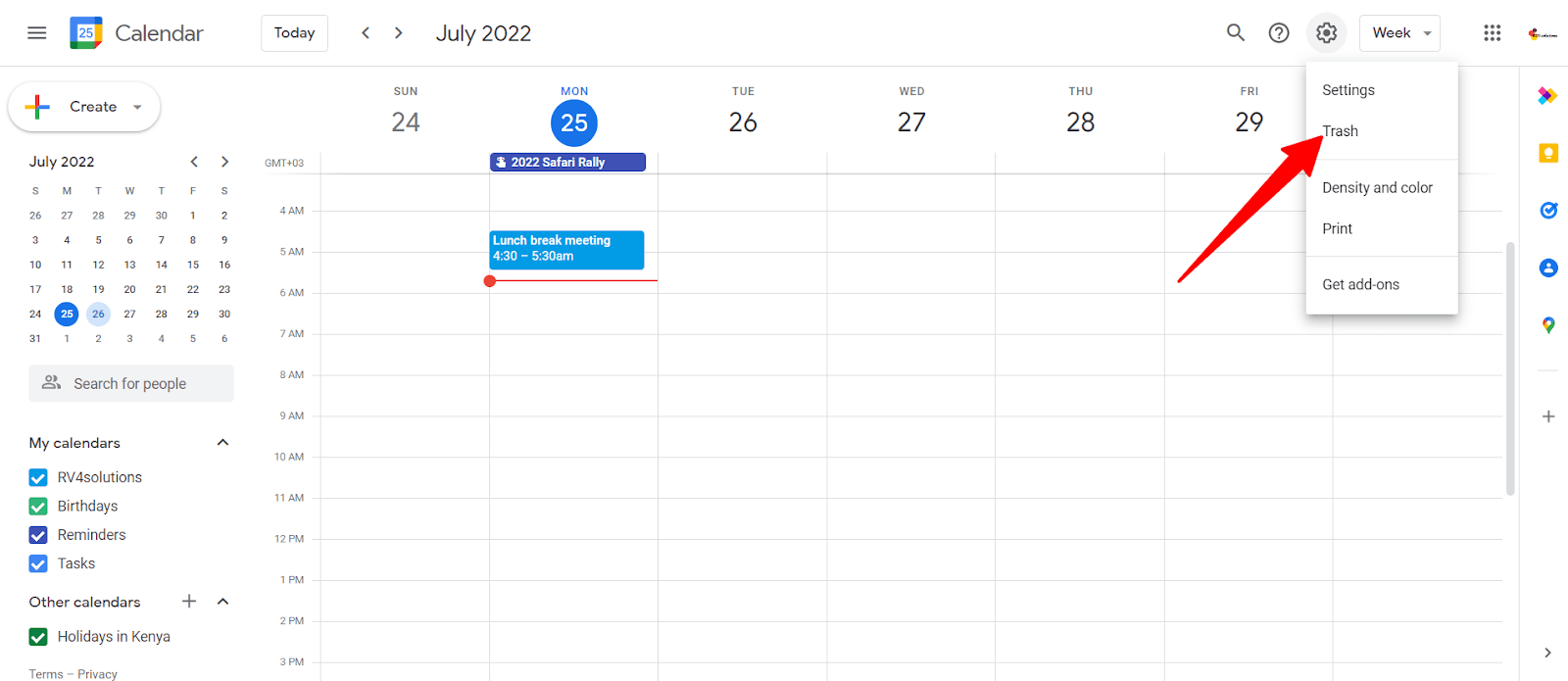
Step 3: All the events you deleted will be displayed. Select one or more events that you want to delete and click on the trash icon to permanently delete them.

Step 4: If you want to delete all events here, click the ‘Empty trash’ button in the upper right corner.
How to recover a deleted Google Calendar event
There are times when you may need to restore deleted events or meetings. It may be because you deleted the event by mistake, an administrator moved it to trash, or Google Calendar trashed it because it suspected it to be spam.
If you realize you still need to hold an event that is already deleted, don’t fret, all is not lost. Regardless of the reason, you can easily recover it within 30 days after deleting it.
Step 1: Open Google Calendar.
Step 2: Click on the gear icon to open the settings and select ‘Trash’ from the drop-down list.
Step 3: Hover over or click on the specific event that you want to restore and click on the restore icon.
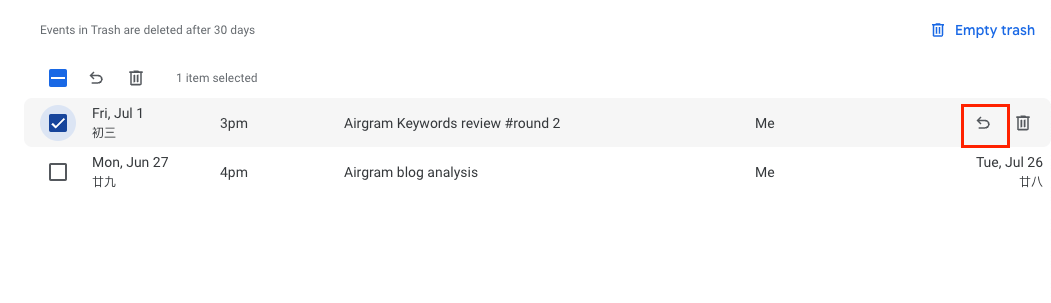
Step 4: To restore more than a single event, select all the events, then click on the restore icon at the top.
Bonus: Use Notta to join and record Meetings in your stead
If you want to cancel the meeting because you are occupied, wait before clicking the ‘delete’ button as there is a workaround.
An AI-powered tool called Notta will send a meeting bot to automatically join your scheduled meetings on Google Calendar even without your presence. More than that, the bot will automatically record and transcribe all the conversations in real-time.
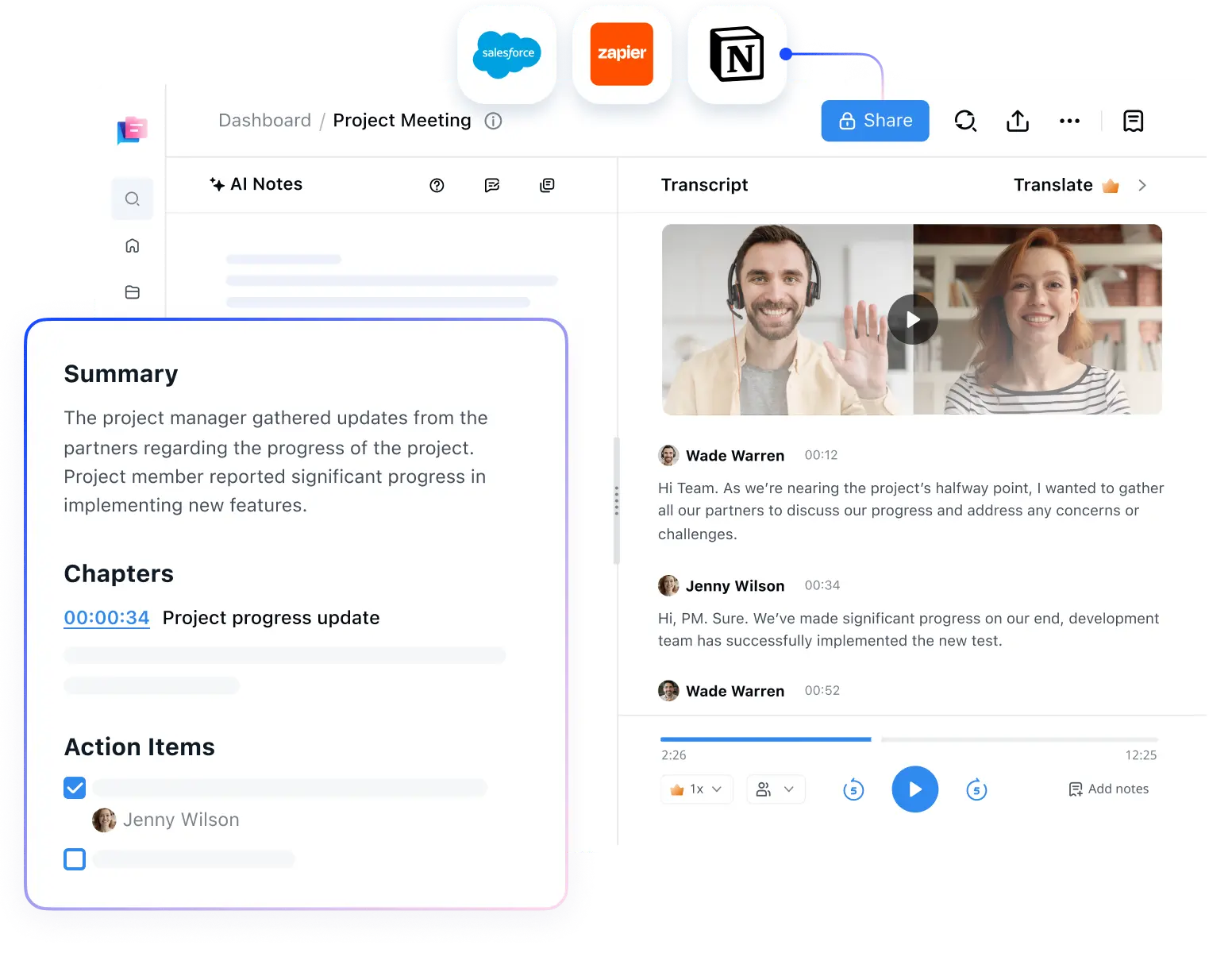
When the meeting is over, you can open the Notta app and review the meeting details any time you want to keep yourself updated about what happened in the meeting.
Key takeaways
Google Calendar is a handy tool to help you plan and schedule your meetings easily and effectively. It allows you to edit, reschedule, delete, and recover events. What’s more, the app is not only free to use but also easy to navigate.
We have given you all you need to know about canceling a Google Calendar event or meeting. So, the next time a need arises, and you need to delete your meeting, just follow our guide and get it done in no time.