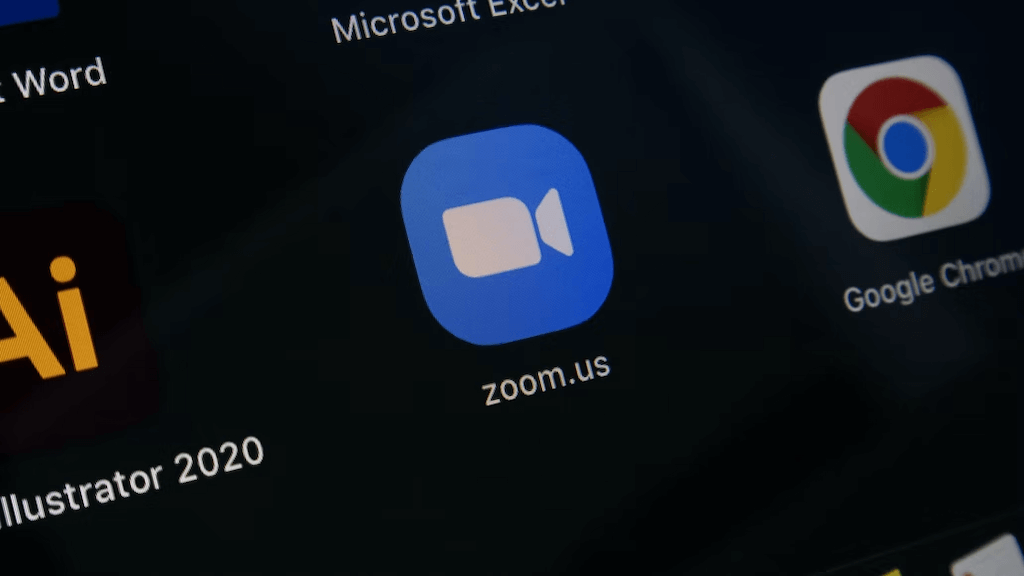
How to Give Permission to Record on Zoom
Unlock the power of AI — Notta's meeting assistant records, transcribes and summarizes meeting minutes with one click.
Recording Zoom meetings is always a good idea. It is convenient for onboarding processes and gives people who missed the meeting a chance to know what was discussed. Additionally, it helps with accountability and if it was a long meeting, you could always refer to specific segments.
However, hosts sometimes do not know how to give participants permission to record on Zoom, especially when they’re not recording. In this article, you'll learn how to give permission to record on Zoom when hosting and the alternatives to recording without a host.
Why do we need to give permission to record on Zoom?
There are many reasons why the host might need to permit participants to carry out a Zoom recording. Below are some instances when the hosts need to provide permission for participants to record meetings.
1. The host cannot attend the meeting for various reasons
Sometimes, unplanned events occur, and you must simultaneously be in two places. As a result, the host creates the meeting but has to leave at some point. In such a case, it’s essential to permit participants to record. This way, you can also discover what was discussed after the meeting.
2. The host prefers to ask a participant to record a meeting
Due to accountability purposes, the host might prefer a participant to record the meeting, even when they’re also recording. For example, this might occur in formal meetings; the two parties might want to record the meeting for their purposes. In such a case, the host must grant permission to the other party.
3. The host doesn’t have enough free space
Sometimes, the host is just looking to save space on their phone. Without ample space, Zoom recording won’t be possible. This is quite common when trying to record Zoom meetings on mobile devices. In such a case, the host might have to grant a participant permission to record on Zoom.
4. For documentation purposes
Since Zoom is commonly used for official purposes, the host might need to grant the secretary permission to record the meeting. This is even more important in long meetings that exceed the 40-minute Zoom time limit. This way, the secretary can refer back to crucial segments of the session when transcribing the Zoom meeting.
How to give permission to record on Zoom
As a host, you can allow other participants to record the Zoom meeting, and the process is relatively easy. This section will explore how to give permission to record on Zoom on different devices.
How to give permission to record on Zoom on Windows/Mac
Follow the steps below.
Step 1: While the meeting is in progress, click Participants at the bottom of the screen.
 Step 2: Click on the three-dotted lines next to the name of the participant you want to permit to record on Zoom.
Step 2: Click on the three-dotted lines next to the name of the participant you want to permit to record on Zoom.
 Step 3: A dropdown list will appear; select Make Host, and Zoom will automatically make the participant the host and allow them to record the meeting.
Step 3: A dropdown list will appear; select Make Host, and Zoom will automatically make the participant the host and allow them to record the meeting.
 Step 4: A prompt will appear asking you if you want to make the participant the host. Click Yes, and the person can start recording from their end.
Step 4: A prompt will appear asking you if you want to make the participant the host. Click Yes, and the person can start recording from their end.
 Once they are done recording, click on Reclaim Host to become the host again and withdraw permission.
Once they are done recording, click on Reclaim Host to become the host again and withdraw permission.
Notta AI meeting assistant records, transcribes, and summarizes meetings so everyone can stay engaged without missing important details.
How to give permission to record on Zoom on iPhone/Android
Below are the steps to follow when you want to permit recording on Zoom on iPhone/Android.
Step 1: Click on the Participants button at the end of the screen. If you don’t see the button, tap anywhere on your screen, and it will appear.

Step 2: On the list of participants, tap the name of the participant you would like to grant permission.

Step 3: A list of options will pop up; tap on Allow to Record Local Files.

The participant can now start to record the Zoom meeting on their device.
Alternative to record Zoom meeting without a host
Sometimes, the host won’t give your recording permission; what do you do then? Don’t fret; there’s always a workaround. Although it takes some effort, you can still record the Zoom meeting.
Method 1: Set an alternative host
One of the ways you can record Zoom meetings without permission is if the host sets you up as an alternative host. Hosts have the power to designate another member to be an alternative host. Here’s how to do this:
Step 1: Sign into the Zoom account.
 Step 2: On the home page, select the Schedule icon; this will lead to the scheduler window opening.
Step 2: On the home page, select the Schedule icon; this will lead to the scheduler window opening.
 Step 3: Now, click Advanced Options to proceed.
Step 3: Now, click Advanced Options to proceed.
 Step 4: Under the Alternative Hosts field, enter a username, and Zoom will search for the name.
Step 4: Under the Alternative Hosts field, enter a username, and Zoom will search for the name.
 Step 5: Once their name pops up, select it and click Schedule to complete the process.
Step 5: Once their name pops up, select it and click Schedule to complete the process.
 The alternative host will receive a notification email that they’re now an alternative host.
The alternative host will receive a notification email that they’re now an alternative host.
Method 2: Cloud recording without the host
One of the best ways to record Zoom meetings without permission is using cloud recording. However, this option is only accessible by paid Zoom users. When you activate this option, the recordings are saved to Zoom Cloud, where you can download, share, and view.
Follow the steps below to enable Cloud recording.
Step 1: You’d have to enable automatic cloud recording on your account. Log into your Zoom account to begin.
 Step 2: On the navigation menu, select Account Management.
Step 2: On the navigation menu, select Account Management.
 Step 3: From the list of options provided, pick Account Settings to proceed.
Step 3: From the list of options provided, pick Account Settings to proceed.
 Step 4: Click the recording tab to proceed, and then click the toggle next to the Cloud Recording feature to enable recording on Zoom.
Step 4: Click the recording tab to proceed, and then click the toggle next to the Cloud Recording feature to enable recording on Zoom.
 Step 5: You might have to verify your option; click Enable to proceed.
Step 5: You might have to verify your option; click Enable to proceed.
Step 6: Choose to Record in the cloud if Zoom prompts you to choose a location.
 Step 7: Clear the box ‘Host can pause/stop the auto recording in the cloud.’
Step 7: Clear the box ‘Host can pause/stop the auto recording in the cloud.’
 Step 8: Now, click Save, and Cloud Recording is available on your account.
Step 8: Now, click Save, and Cloud Recording is available on your account.
When you join a meeting, the recording will begin immediately, whether the host is present or not. You can access the Zoom recordings whenever you want.
Notta offers the most integrated AI meeting notes, summaries, and action items so nothing gets missed.
FAQs
Do I need permission to record a Zoom meeting?
Yes, the host needs to provide authorization for you to record on Zoom. However, you’ll find alternative routes to record without the host’s permission in this article.
Can I record the audio of the Zoom meeting alone?
Yes, you can. However, Zoom doesn’t offer this feature. We recommend using Notta. It will successfully record the audio of your Zoom meeting and also provide a straightforward transcription you can share and export.
Can I download the Zoom meeting transcript?
Yes. If you use Notta, you can easily download the transcript and share it with other meeting members.
Conclusion
This article covered how to give permission to record on Zoom and how to record Zoom meetings without permission. If you can’t get the host’s permission, you can subscribe to Zoom to access Cloud Recording. You can also request to become the alternative host.
If either of these doesn’t work out for you, use Notta. This AI tool will efficiently capture your meeting for playback. It doesn’t just record the session but will also provide a transcription you can export and share with friends and colleagues. Notta is relatively easy to set up; sign up today to start.
