Read next: 30 Brilliant Email Subject Lines for Meeting Requests (+ Tips)
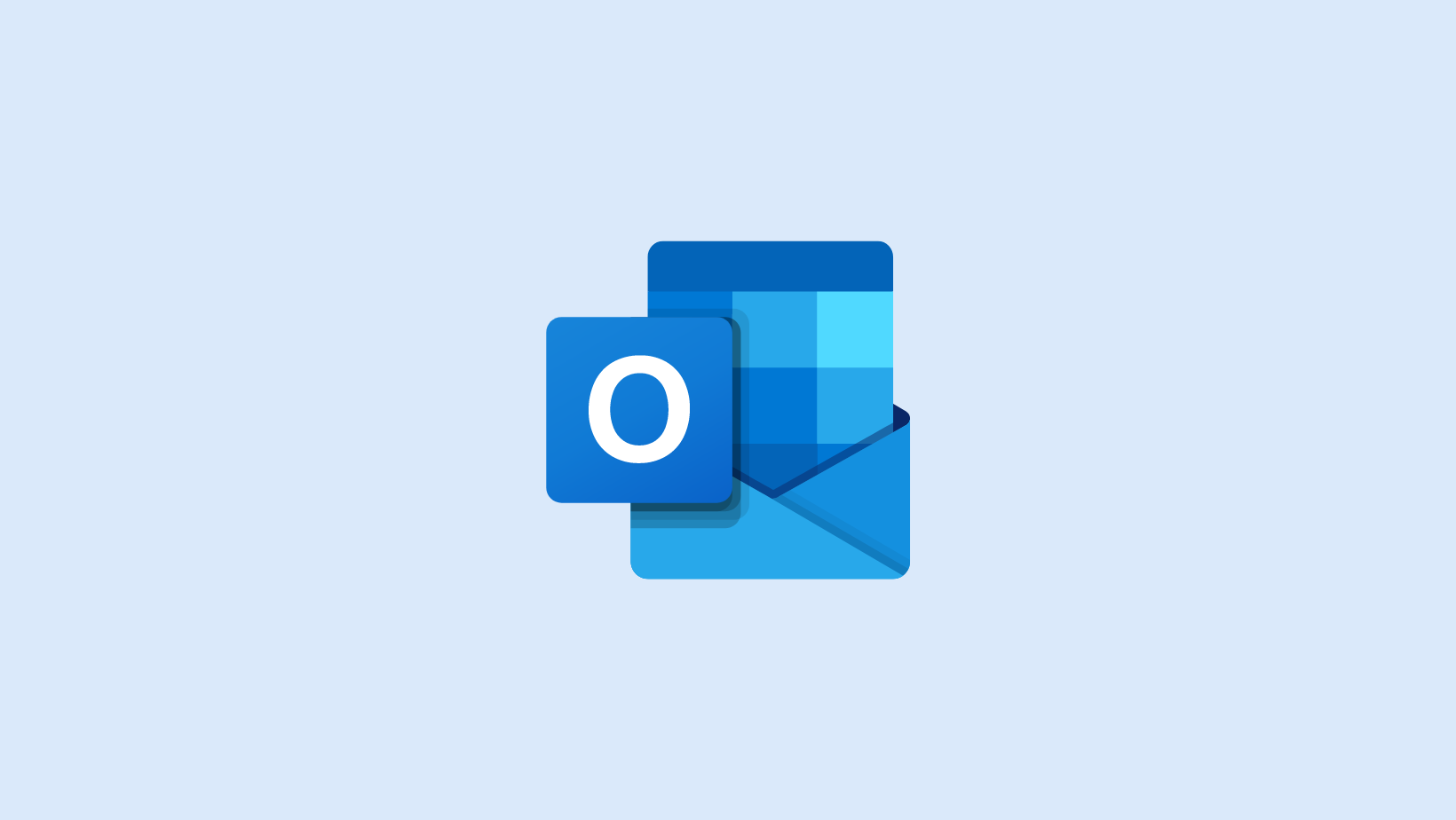
How to Remove Teams Meeting from Outlook Invite
Record, transcribe and summarize conversations with one click.
Out of all business chat apps available, Microsoft Teams’ integration with other Microsoft 365 products, such as Outlook and Excel, makes it popular among large teams. You can schedule Teams meetings and share invites with people inside and outside the organization.
But let's face it: scheduling meetings every now and then can overwhelm your calendar. Thankfully, there's a solution — delete Teams meetings from an Outlook invite that is no longer happening. I've been using Microsoft Teams for quite some time, and I understand it can be a bit tricky to navigate the platform.
Here, I'll reveal how to remove Teams meetings from Outlook invites with the help of the official website, web app, and mobile app.
How to remove Teams meeting from Outlook invite
Outlook calendar is an important part of the Microsoft Office suite. It's integrated to the point that you can quickly switch between calendar and mail. When you disable the Teams meeting invites, you'll no longer be able to view them in the Outlook calendar. There are three ways to delete Teams meetings from Outlook invites: official website, desktop app, and mobile app.
Remove invite through the official website
It's easy to remove Teams meetings from Outlook invites from the official Outlook website. Here, I'll outline the simple steps of deleting the Teams meeting link:
Step 1: Go to Microsoft Outlook on your preferred browser and then sign in with your email address. Click on the ‘Calendar’ icon in the left navigation panel and select the meeting in the calendar.
Step 2: Click on the ‘Gear’ button located in the top right toolbar. (Note: Sometimes, you'll see a dropdown menu. If that's the case, click ‘View all Outlook settings.’)
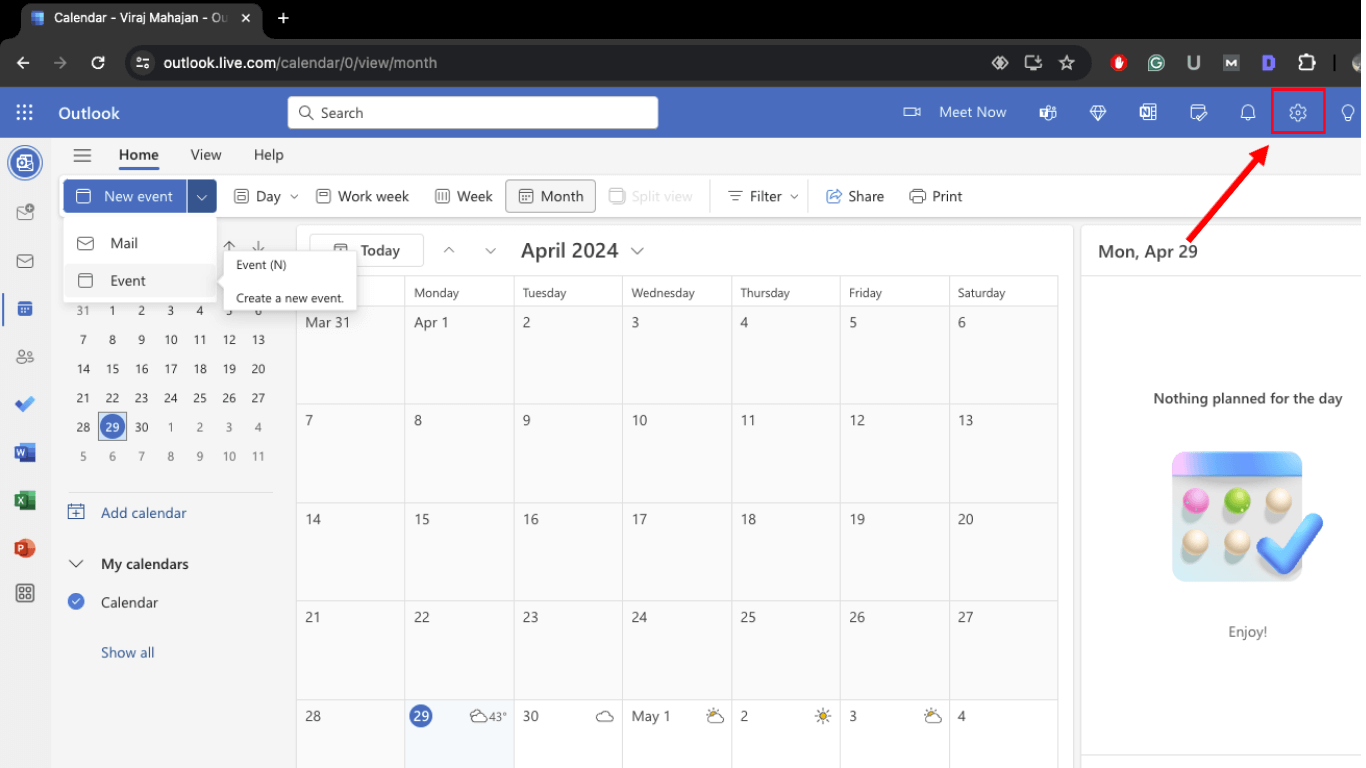
Step 3: In the newly opened settings window, go to the ‘Calendar’ option located in the left navigation panel. Now, choose ‘Events and Invitations’ and uncheck the box located next to ‘Add online meeting to all meetings.’ Lastly, click ‘Save’ to confirm.
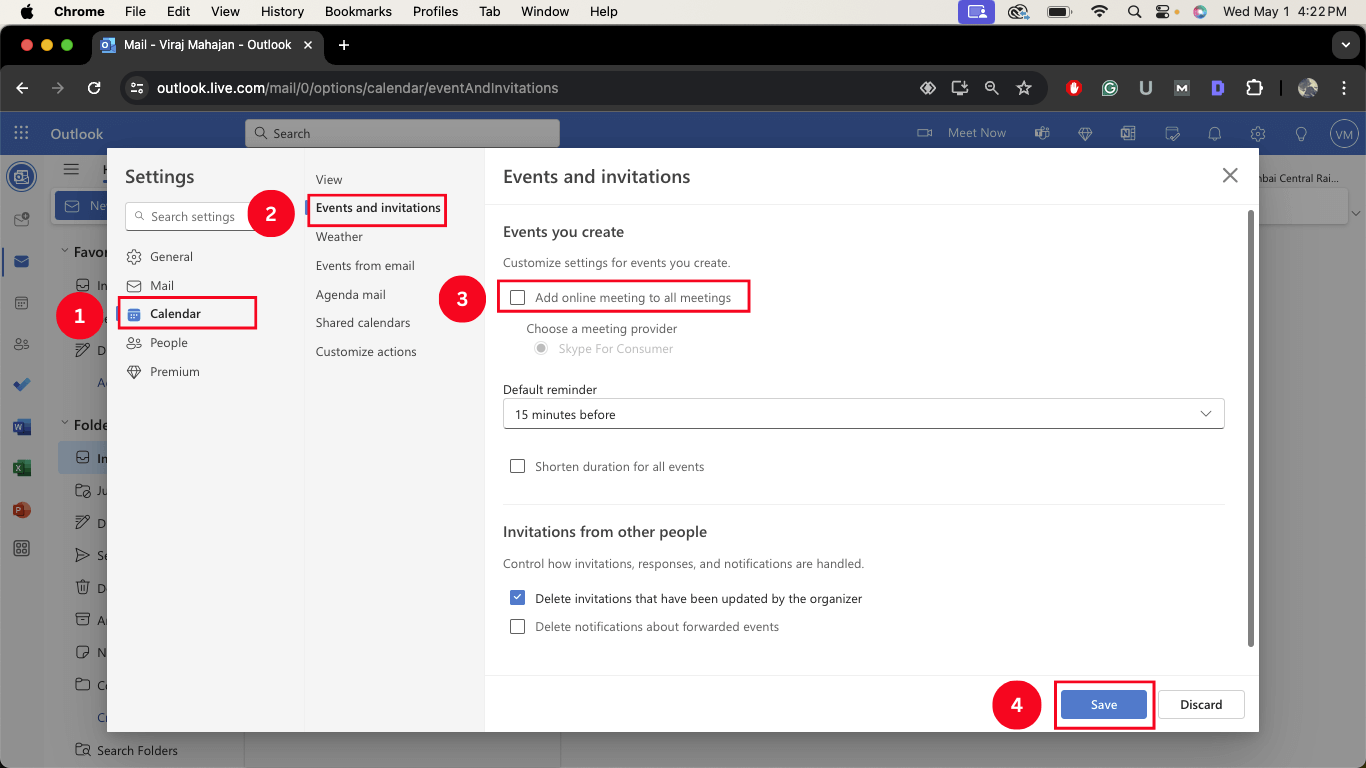
On the other hand, if you want to delete the Microsoft Teams link from a particular meeting, here's how to do it:
Step 1: Open the Microsoft Outlook app in your browser and double-click on the Teams meeting invite that you would like to delete.
You'll see the meeting details, such as location, time, attendees, and agenda. Here, you'll have to remove the Teams meeting link and the related information in the event description.
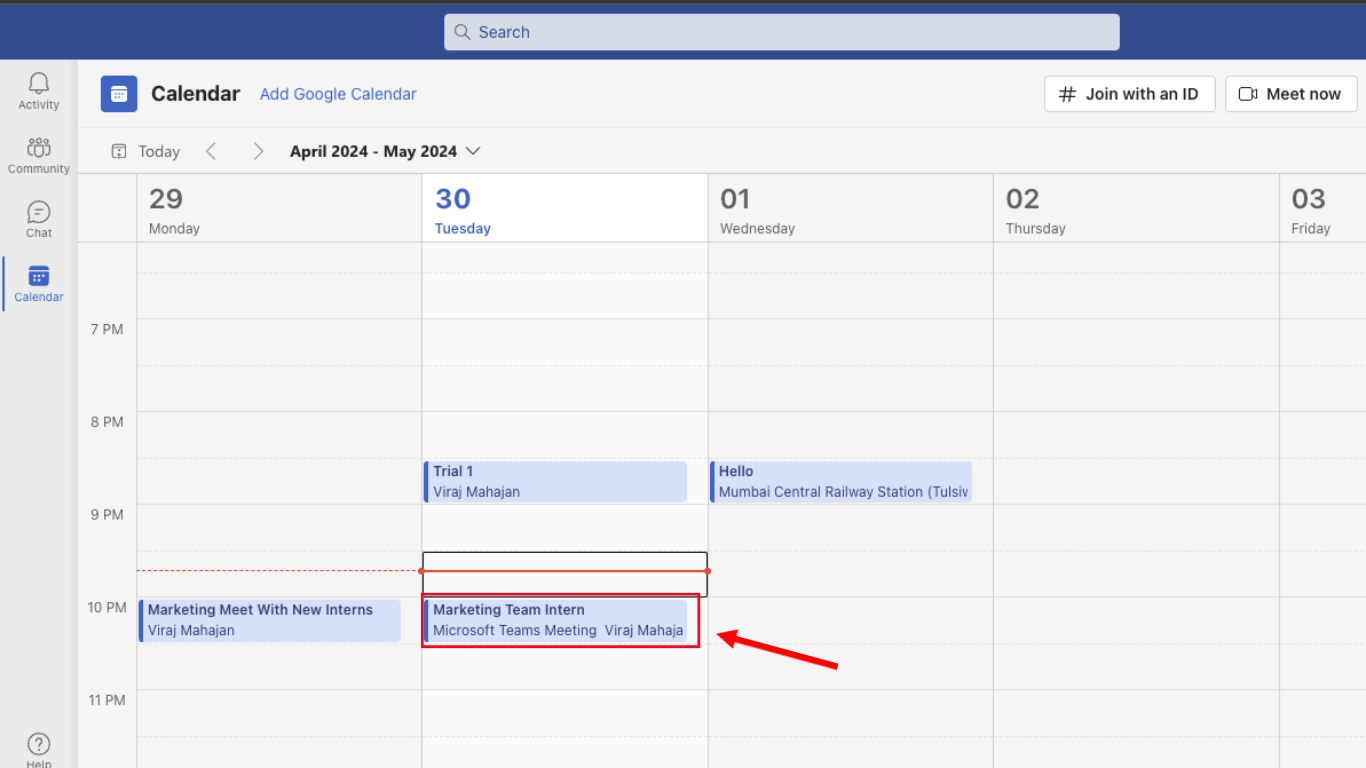
Step 2: Sometimes, Outlook still indicates that the event is hosted on Teams. If that's the case, you need to disable the Teams link entirely. To do this, click on the ‘Teams Meeting’ option and press the delete button in the meeting invitation.
Note: You might see ‘Skype Meeting’ instead of ‘Teams Meeting’ depending on the account settings.
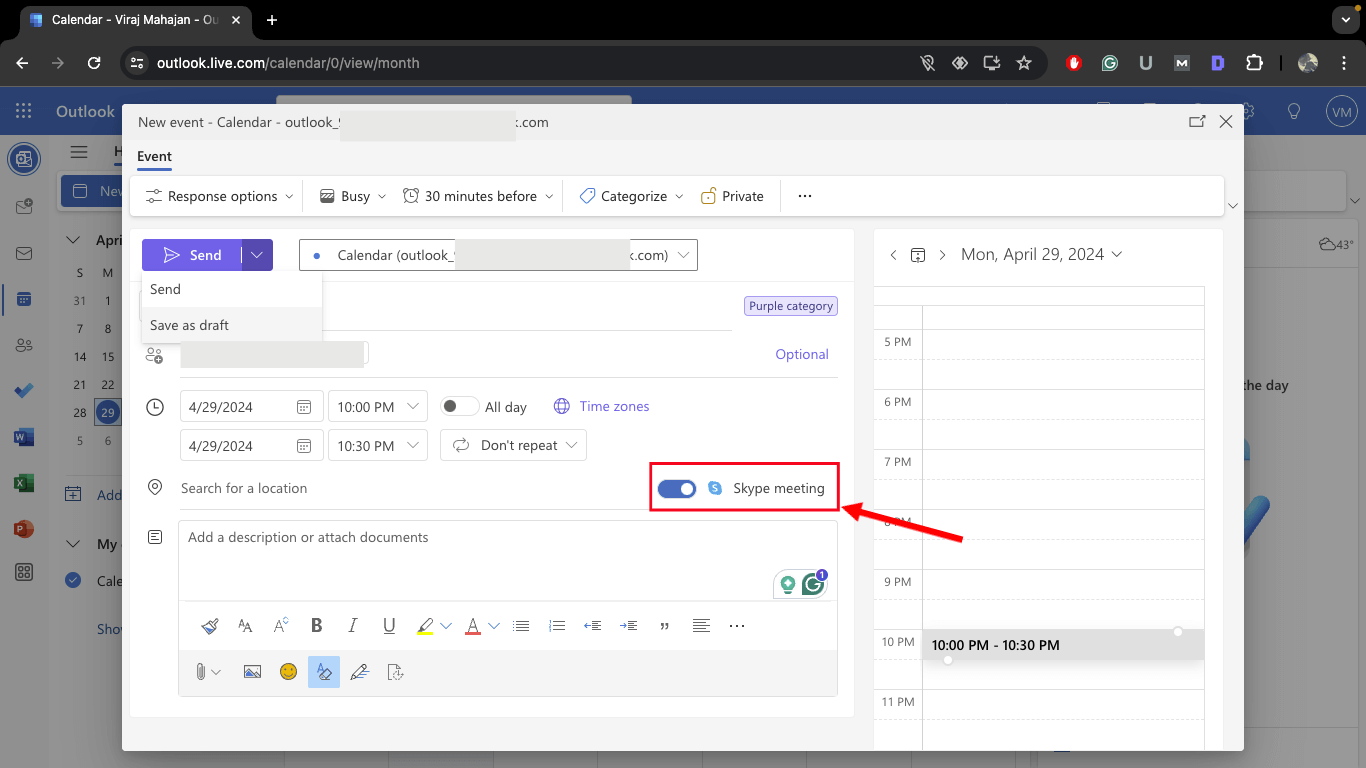
Step 3: Once you've made the changes, select the ‘Save & Close’ option to save them. If prompted, click on the ‘Send Update’ to notify the attendees about the newly made changes.
Remove invite through the web app
As a freelance writer working with a team, I’m used to spending a lot of time in meetings to discuss ideas or get feedback from team members. A lot of meetings on the team's calendar can be quite soul-sucking.
If you see there are some meetings that are no longer happening on Microsoft Teams, it's best to delete the Teams link. One thing that's worth noting is that the steps may differ depending on whether you're using Windows or Mac.
Here, I'm using Outlook app on MacBook Pro to delete Teams meeting from Outlook invites:
Step 1: On your Mac, open Outlook app and then select Outlook > Settings in the top toolbar.
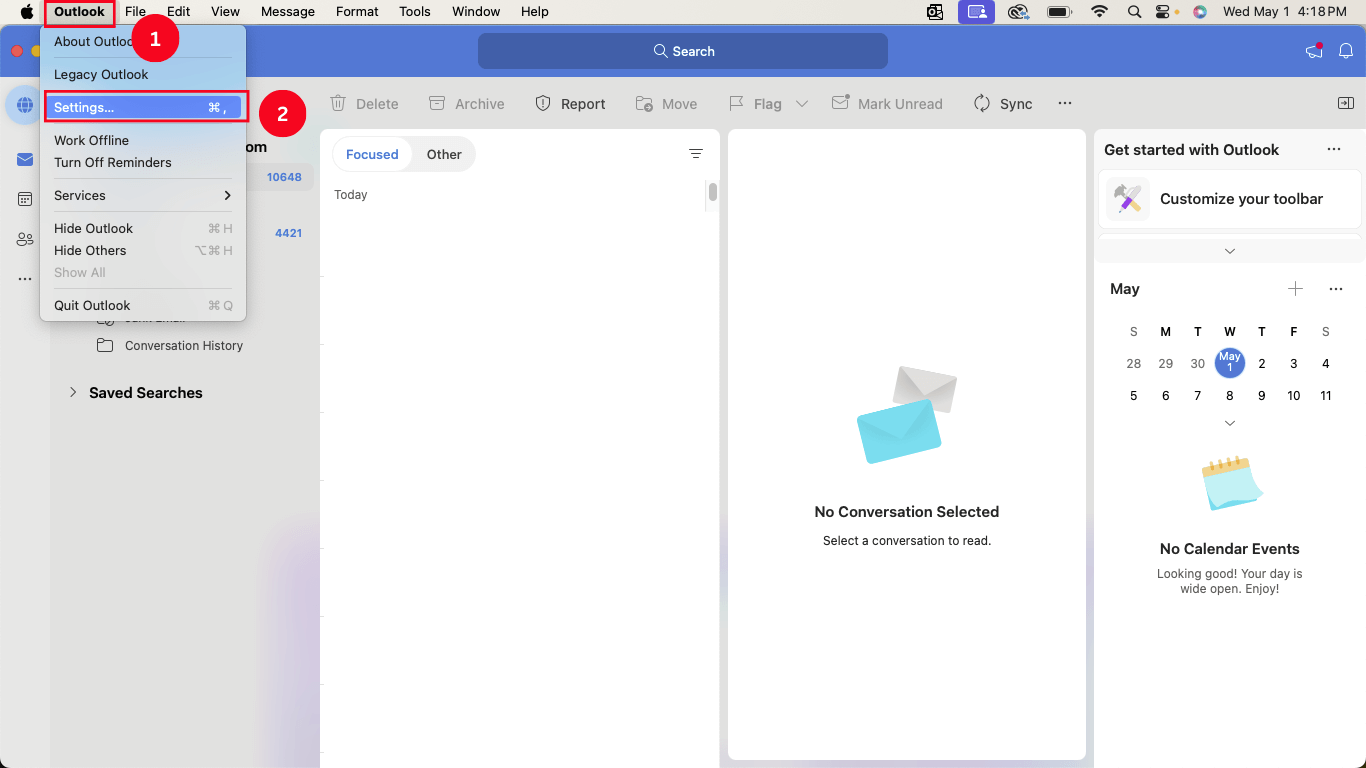
Step 2: You'll then see an ‘Outlook Settings’ window. In this window, select ‘Calendar’ to open additional settings.
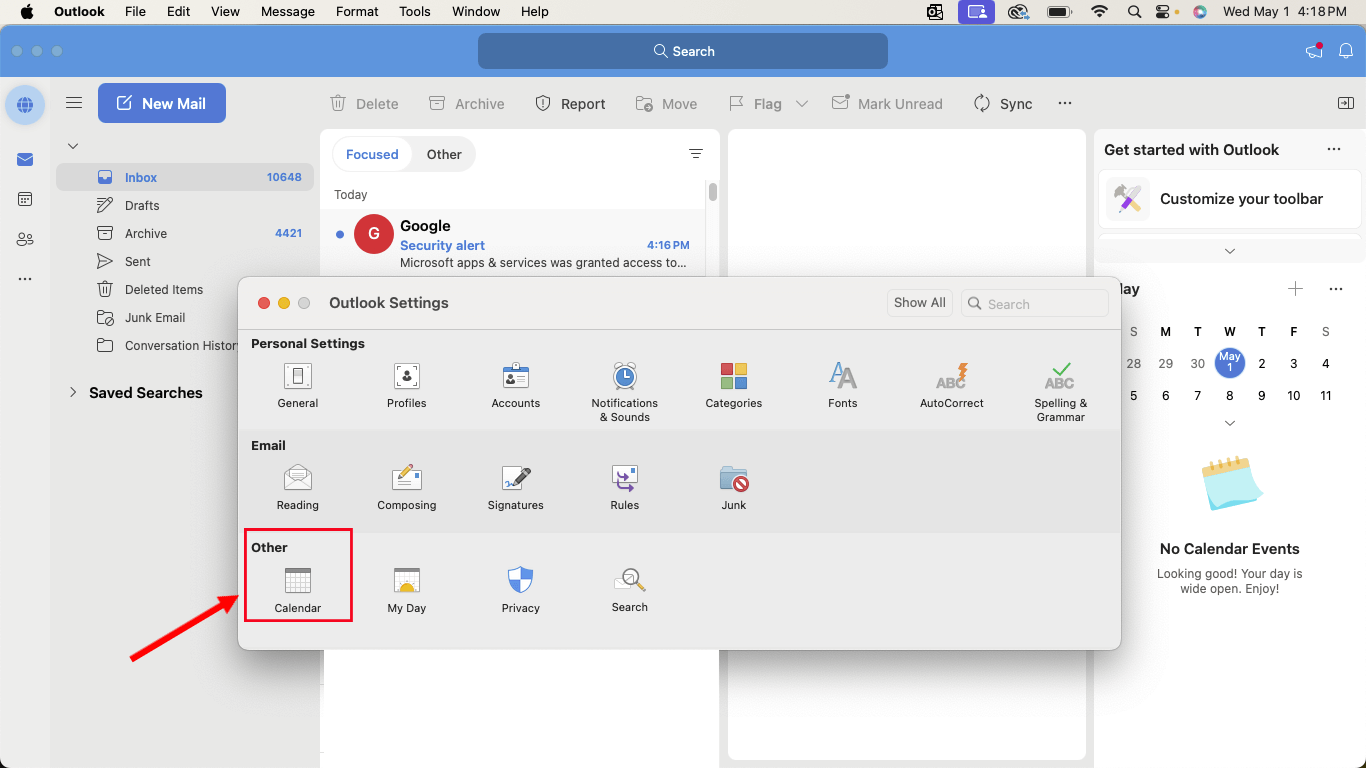
Step 3: Under the ‘Calendar Options’ section, locate ‘Add online meeting to all meetings’ and tap on the ‘Configure’ button.
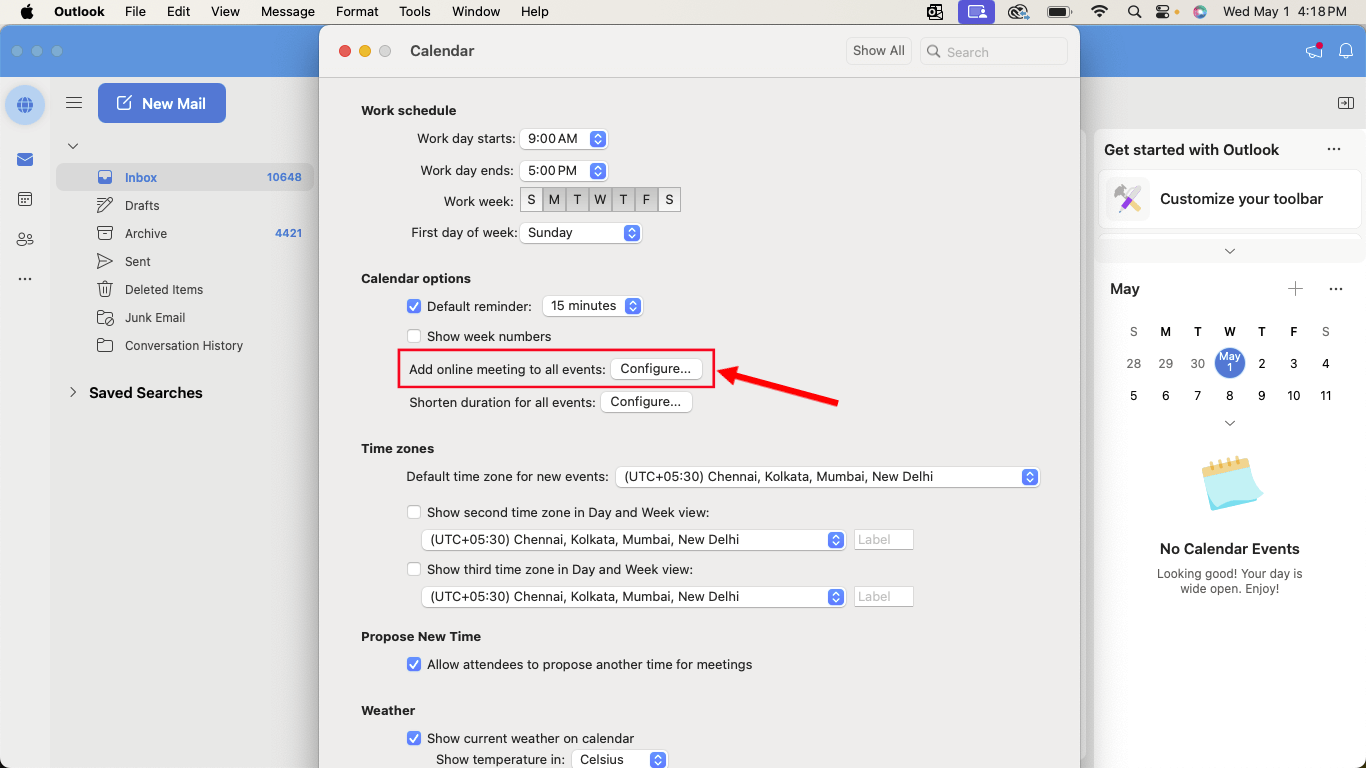
Step 4: You'll now see a new window where you need to uncheck the box next to ‘Add online meeting to all meetings.’ Click ‘Save’ to confirm the new settings.
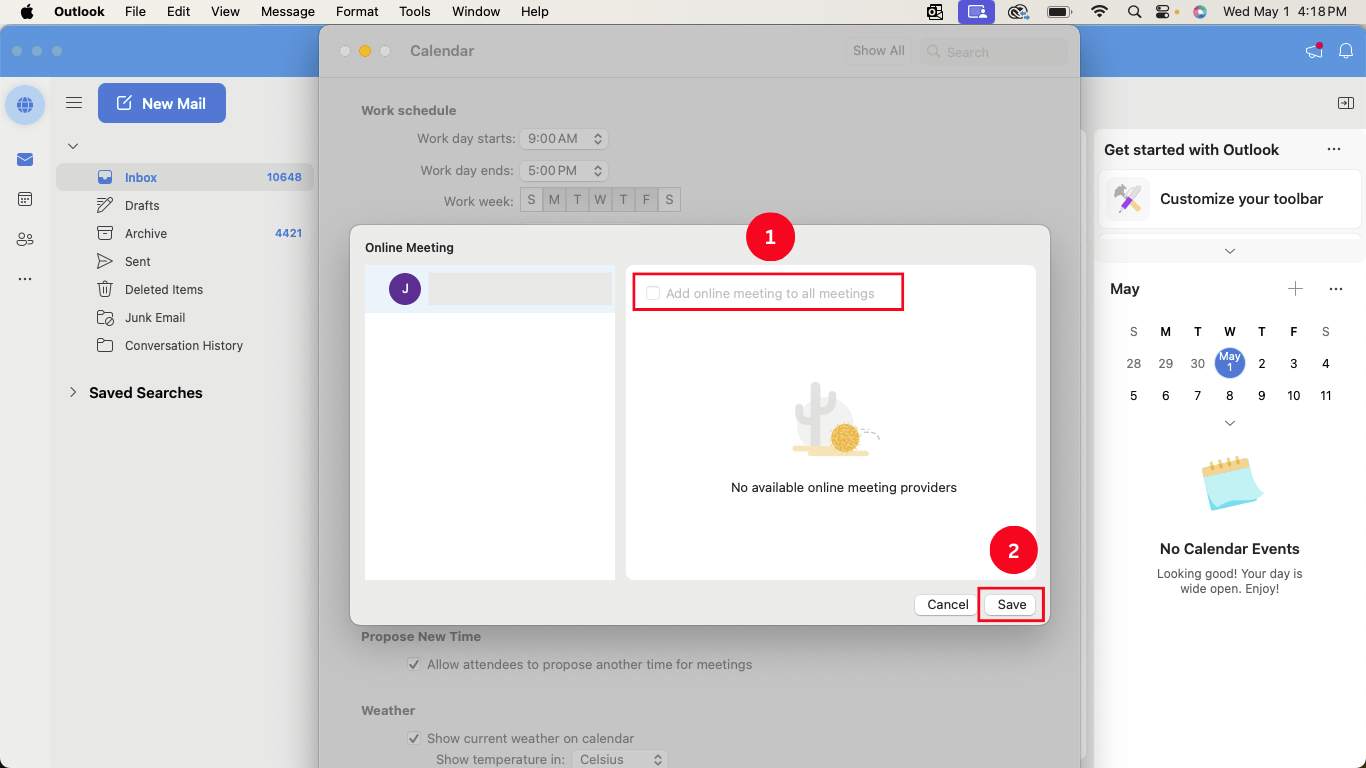
That's it! This will help you quickly delete the Teams meeting from the Outlook invite.
If you're a Windows user, here's how to delete Teams meetings from Outlook invites with the web app:
Step 1: Open the Outlook application on your Windows and locate the ‘Calendar’ icon located on the left navigation panel. Or, from the top menu bar, you can directly select the ‘File’ option and then click the Info > Options tab.
Step 2: Now, select the ‘Calendar’ from the left panel and head to the ‘Calendar Options’ section. There, you'll find a check/uncheck box next to ‘Add online meeting to all meetings.’ If it's checked, uncheck the box and click ‘OK.’
Remove invite through the mobile app
The Outlook app on Android, iPhone, or iPad doesn't allow you to delete the Microsoft Teams link. While you'll need a desktop app or Outlook on the web to remove the Teams meeting link from the Outlook invite, you can still remove the link from the scheduled meeting. Here's how:
Step 1: Open the Outlook mobile app on your Android or iOS device and locate the ‘Calendar’ icon.
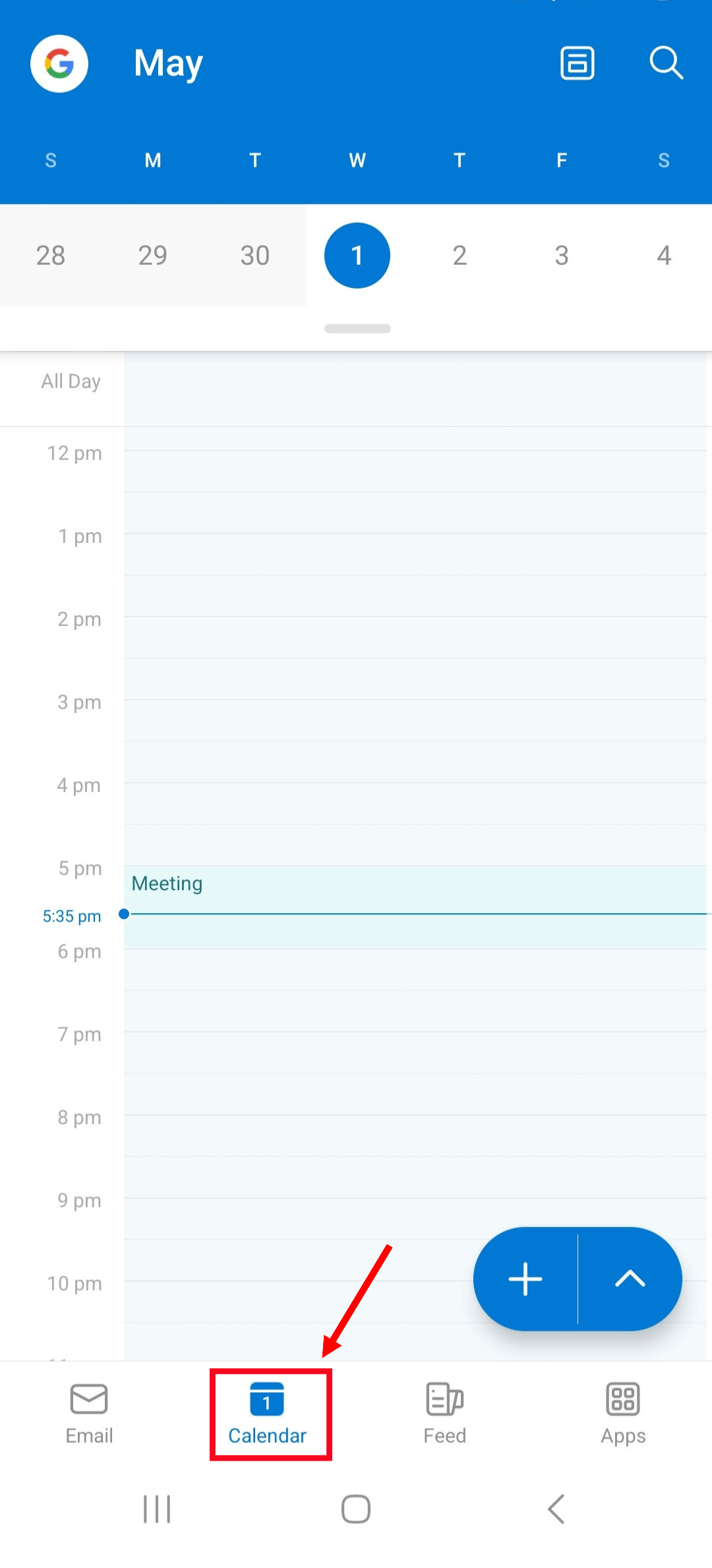
Step 2: Select the meeting invitation that you would like to edit and then tap on the ‘Edit’ option (pencil icon) at the top right corner of the screen.
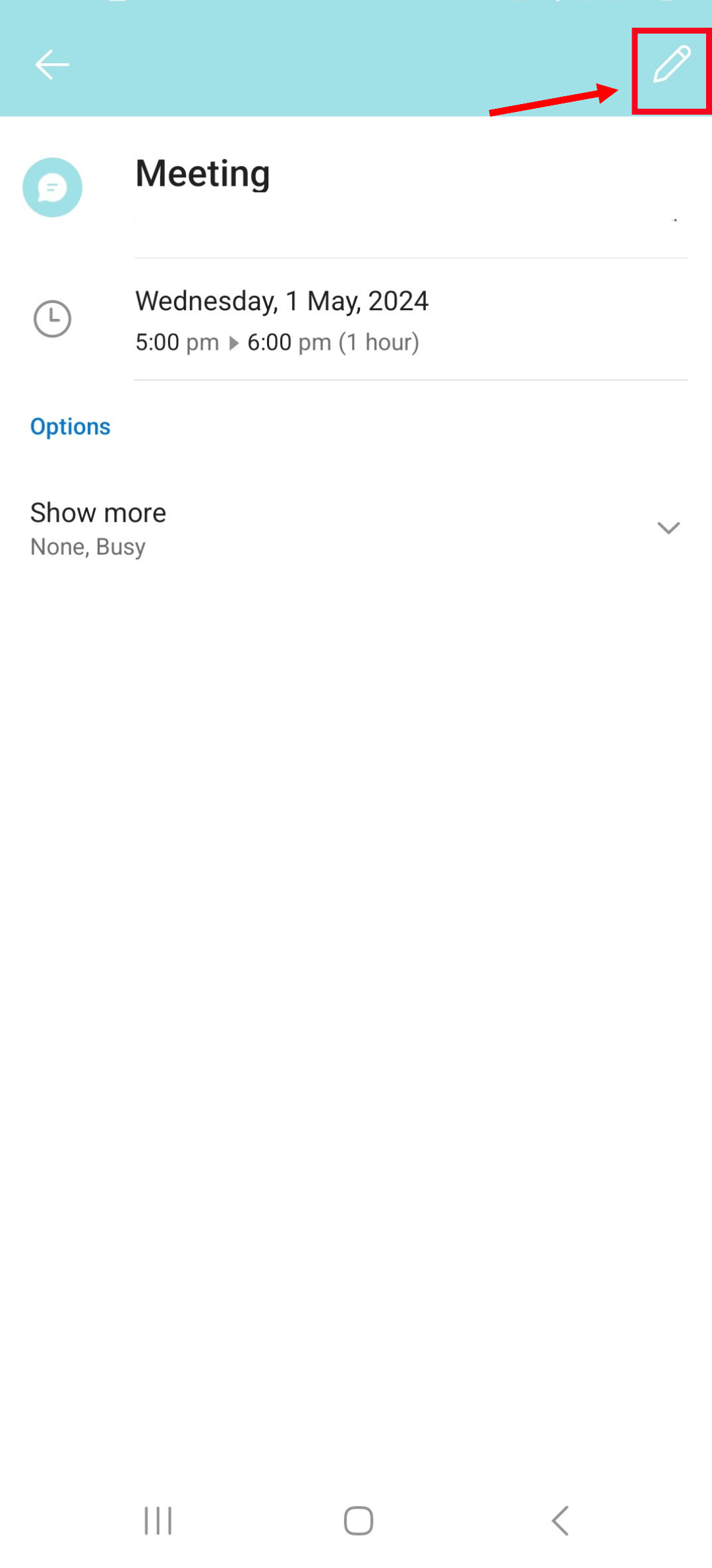
Step 3: Then, you can delete the Teams meeting link from the body of the invite. Finally, tap on the ‘Save’ option (or tick mark) to confirm the changes and update the invite for all the meeting attendees.
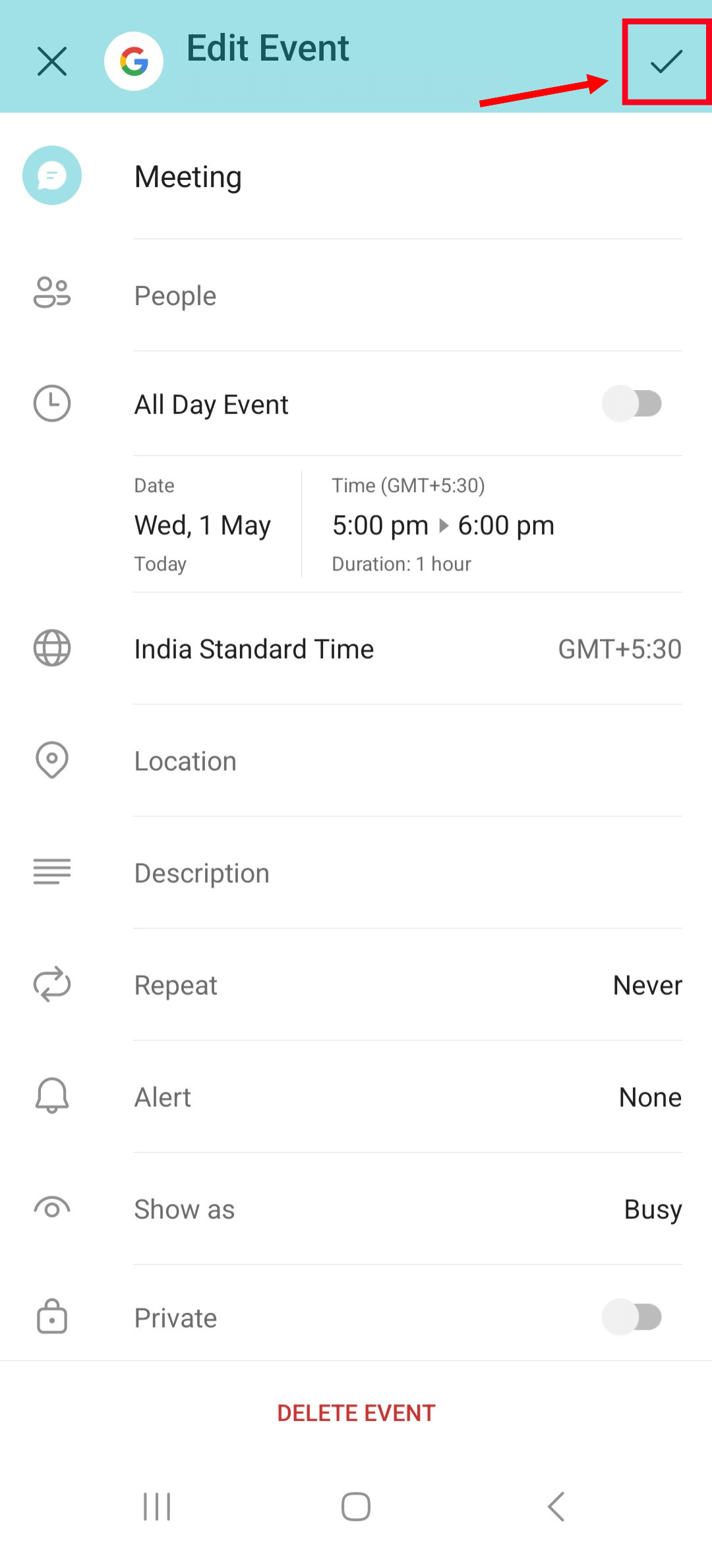
Key takeaways
With the simple guide on how to remove Teams meetings from Outlook invites, you can declutter the calendar and delete meetings that are no longer going to happen. But that's not enough! Meetings involve a ton of work — but automation can help you save a lot of time and increase productivity.
If you need to send meeting notes to your team after the lengthy Teams meet, you can use Notta to accurately transcribe the spoken words into text. But this is just the start of what you can do with Notta. For example, there's an AI summary feature available that lets you summarize the lengthy transcripts into some action items.

Notta offers the most integrated AI meeting notes, summaries, and action items so nothing gets missed.
FAQs
How to remove automatic Microsoft Teams meetings from Outlook invites?
Outlook automatically adds a Microsoft Teams link to any meeting scheduled via Outlook. If you want to permanently delete or disable automatic Teams meeting links from Outlook invites, here's how to do it:
Go to Outlook and click on the ‘Gear’ option at the upper-right corner of the page.
At the bottom of the page, locate and select the ‘View all Outlook Settings.’
From the settings menu, select the ‘Calendar’ tab and then click the ‘Events and Invitations’ option.
Finally, uncheck the box next to ‘Add an online meeting to all meetings’ and click ‘Save.’
Will someone know if I remove them from the Teams meeting?
Yes, if you remove someone from the Microsoft Teams meeting, they'll receive a notification that they've been removed. However, the reason behind the removal will not be specified.
Does deleting an Outlook meeting delete it for everyone?
No. This is because deleting the Outlook meeting will not remove it from your calendar and not for everyone. If you're the host of the meeting, canceling the Outlook meeting will delete it for everyone. It's also highly recommended that the update should be sent so everyone is notified of why the meeting has been removed from the calendar.