Read next: how to add meeting notes in Google Calendar
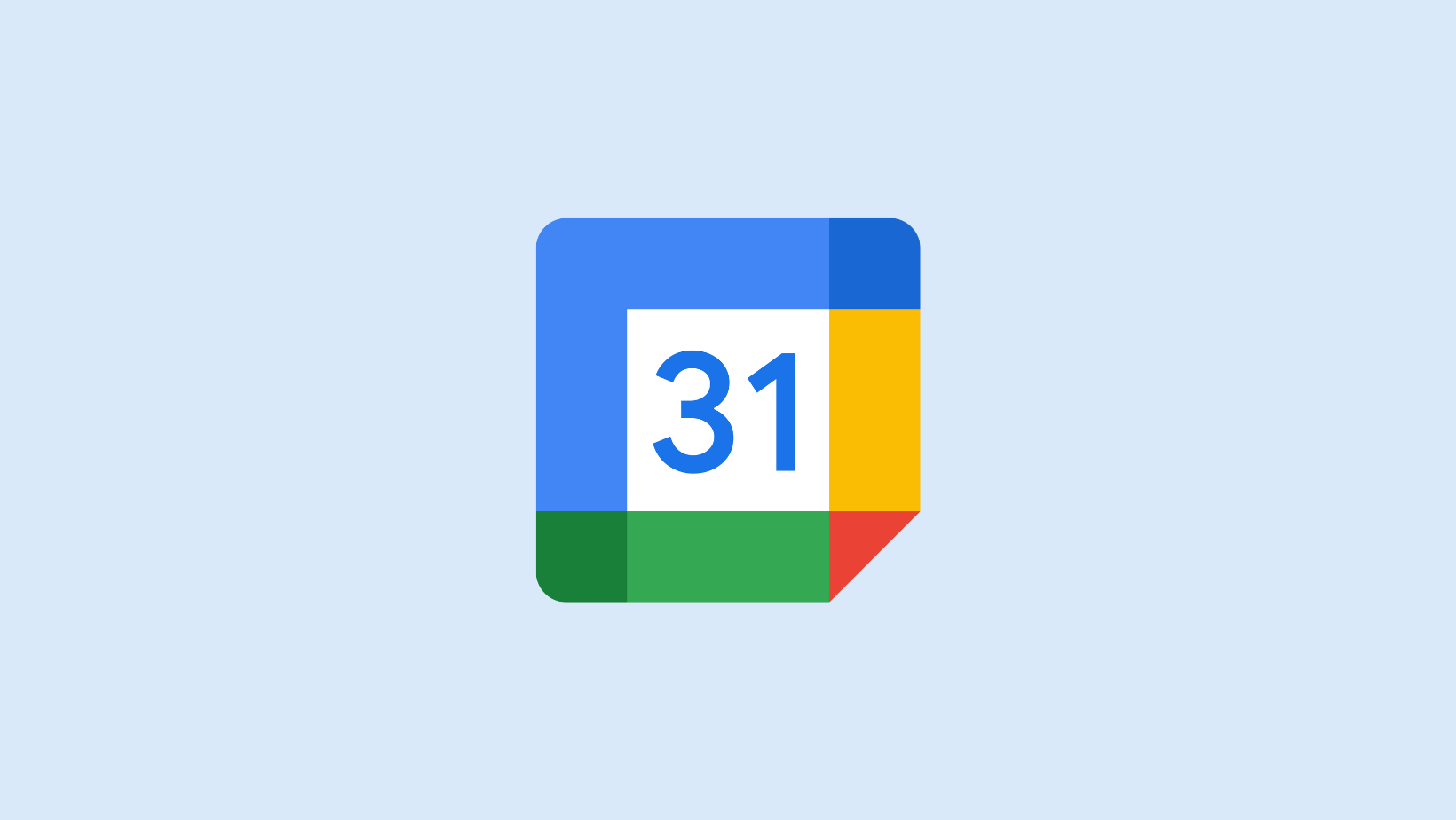
How to Send a Google Calendar Invite [Desktop/Mobile]
Unlock the power of AI — Notta's meeting assistant records, transcribes and summarizes meeting minutes with one click.
Google Calendar is a place to jot down events and appointments, but it's also a way to set reminders, manage schedules, and stay in sync with team members. You can also use Google Calendar to find a meeting time that works for everyone, launch a video conference, etc.
If you're someone (like me) who uses G Suite apps like Google Docs or Gmail, you'll feel right at home with Google Calendar. If you haven't yet tried Google Calendar to create and send meeting invites, it's time to try the different features.
In this article, I'll explain how to send a Google Calendar invite on desktop and mobile. I'll also reveal how to remove someone from a Google Calendar invite in easy steps!
How to send a Google Calendar invite on desktop
Google Calendar invites need to have an event name, time, and date — but you can add more details than that. There are locations, custom reminders, descriptions, and more. If you want to create a detailed event in Google Calendar, here's how to send a Google Calendar invite on your desktop:
Step 1: If you haven't used Google's services yet, you'll first need to create a free account. Once that's done, you can access the Google Calendar feature.
Here, you'll need to create a Google Calendar event. To do this, simply select the ‘Create’ button with a large and colorful ‘+’ symbol in the top left corner of the page.
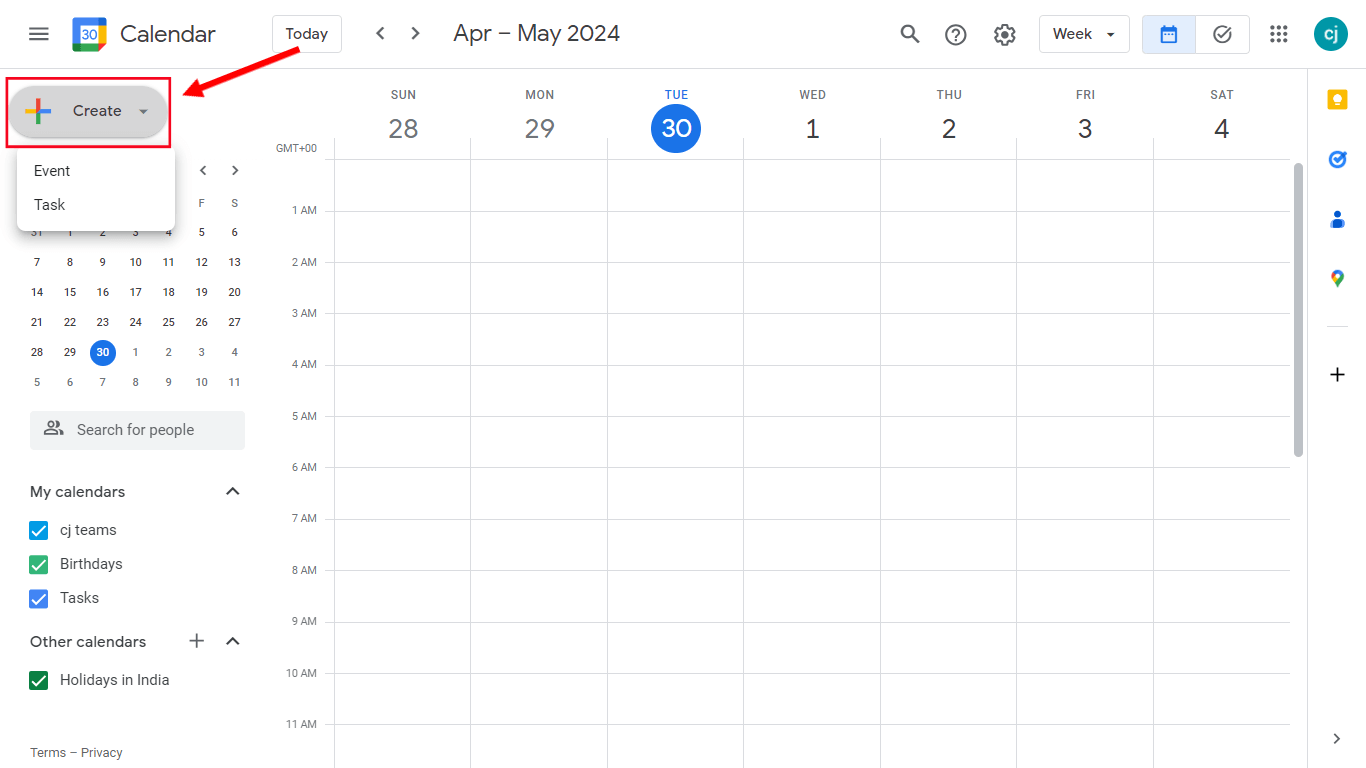
Step 2: Type in the event name and click on the date and time displayed to modify it. I'll set this event for April 30 at 10 AM. You can then tap on the blue ‘Save’ button to quickly add the event to Google Calendar.
If you want to view additional settings, click on ‘More Options’ to see a whole host of options that go beyond time and date.
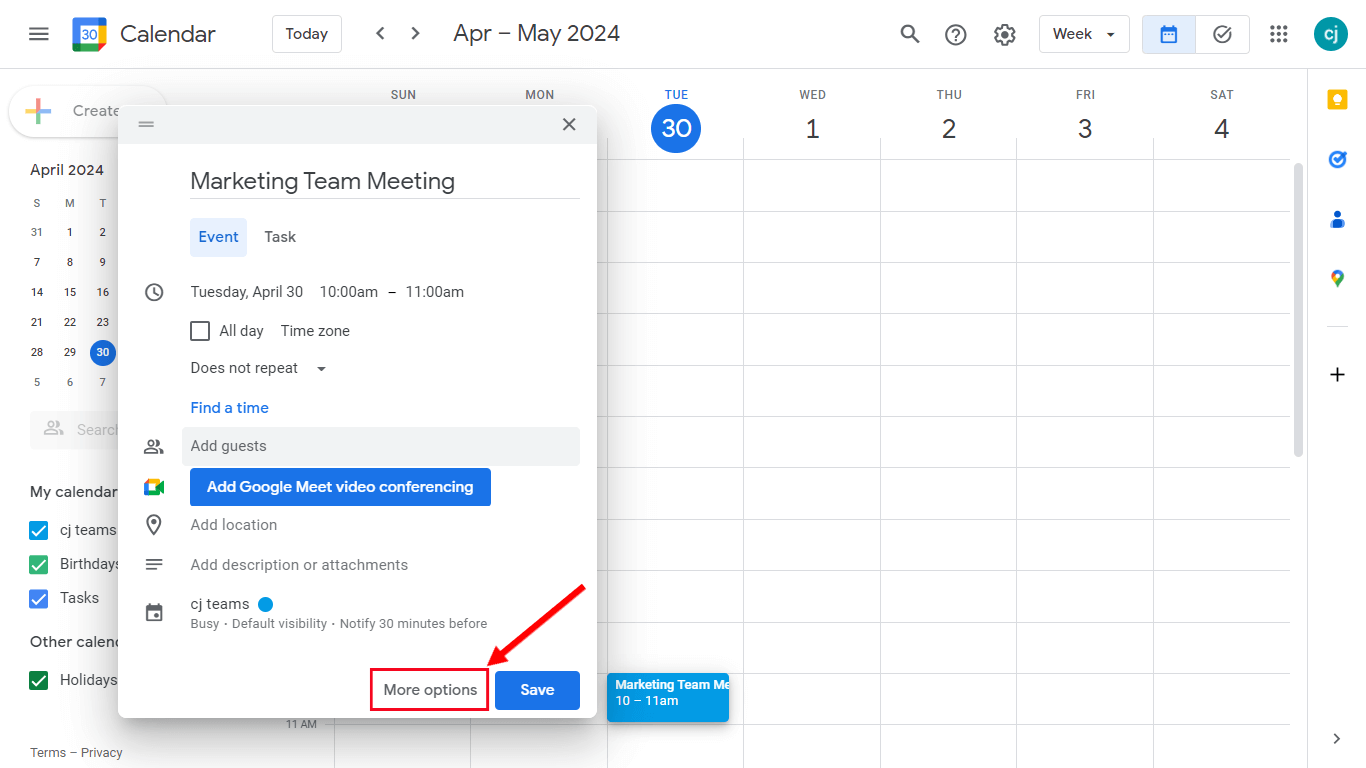
Step 3: On the right side of the screen, click on the ‘Add Guests’ field and type the email address of the attendees. Once you've added all the guests, click on the ‘Save’ button. Your guests will receive an email inviting them to the event.
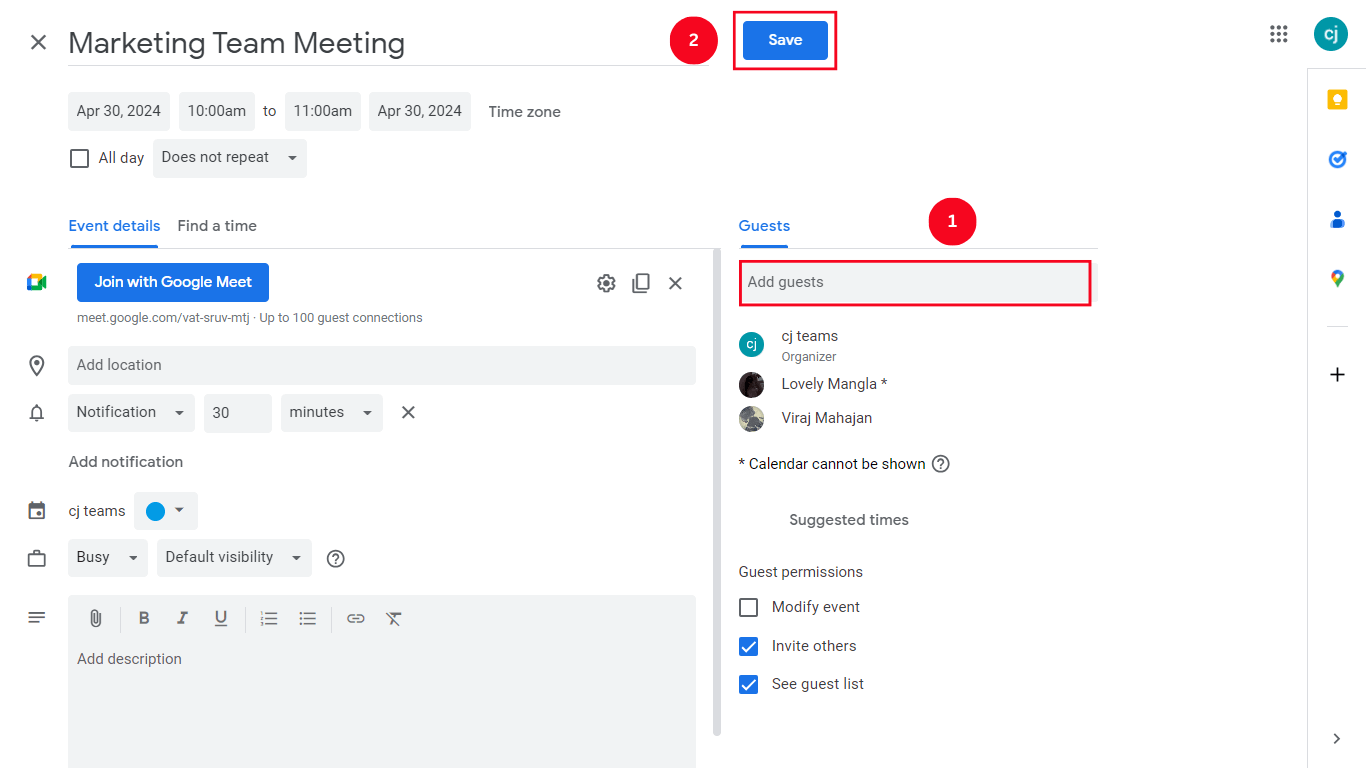
Are you ready to level up your note-taking processes on Google Meet? Try Notta for free today!
How to send a Google Calendar invite on mobile
Just like a desktop, it's pretty easy to send a Google Calendar invite using an Android or iOS device. Here, I'll reveal the steps to send a detailed Google Calendar event on mobile:
Step 1: Open the Google Calendar application on your Android or iOS device. At the bottom right corner of the page, locate and select the ‘+’ button to add a new event.
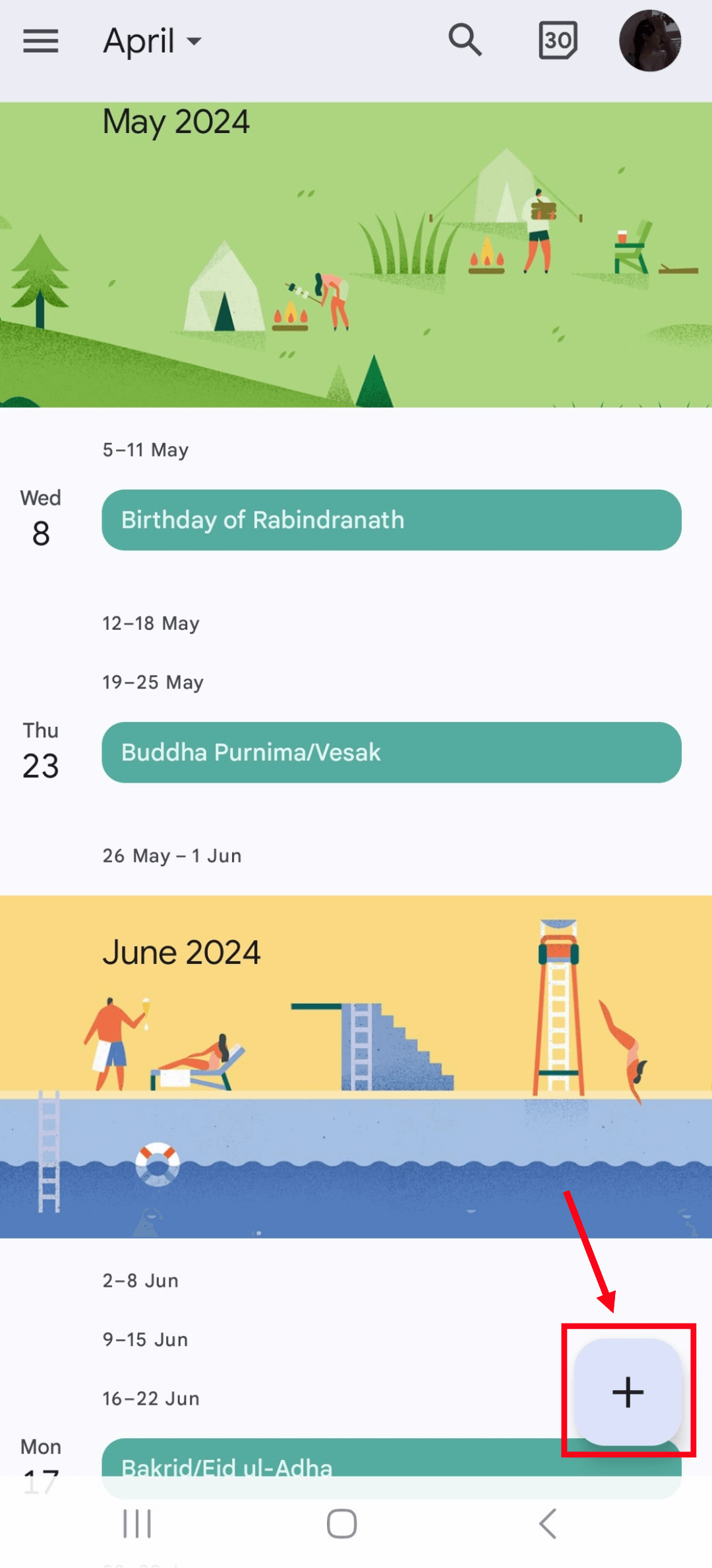
Step 2: Click ‘Event’ to create a new Google Calendar invite and add other details, such as meeting title, start and end time, and date.
Step 3: In the ‘Add people’ section, tap and add the email addresses of all the meeting attendees. Once you've made the changes, click the blue ‘Save’ button. All the guests will receive an email notifying them about the newly created event.
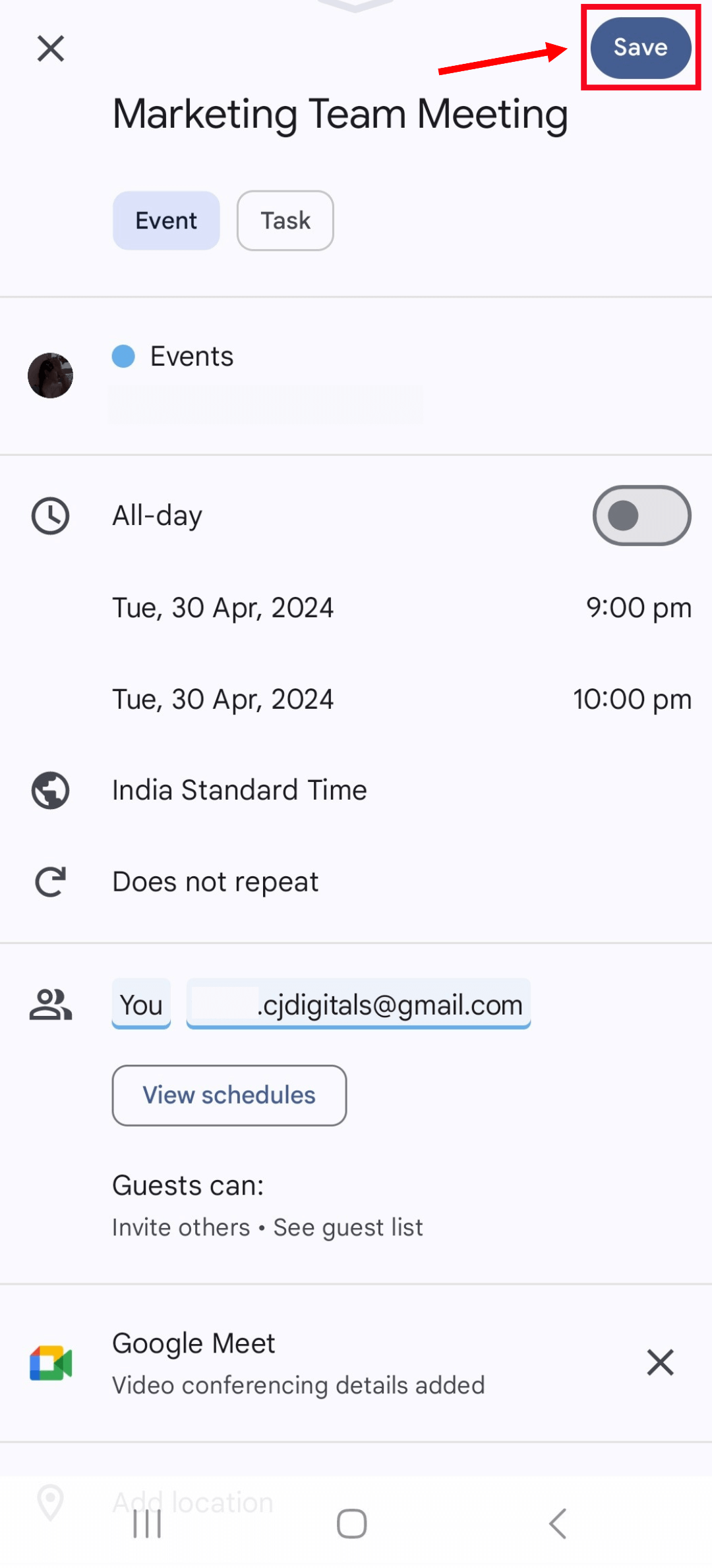
How to remove someone from a Google Calendar invite
If you want to uninvite a participant from any Google Calendar event, all you need to do is follow a few steps. Here are the steps you need to follow to remove someone from a Google Calendar invite:
Step 1: Go to the Google Calendar and click on the event from which you would like to remove someone. You'll then see a pop-up window. Tap on the pencil icon to edit the Google Calendar event.
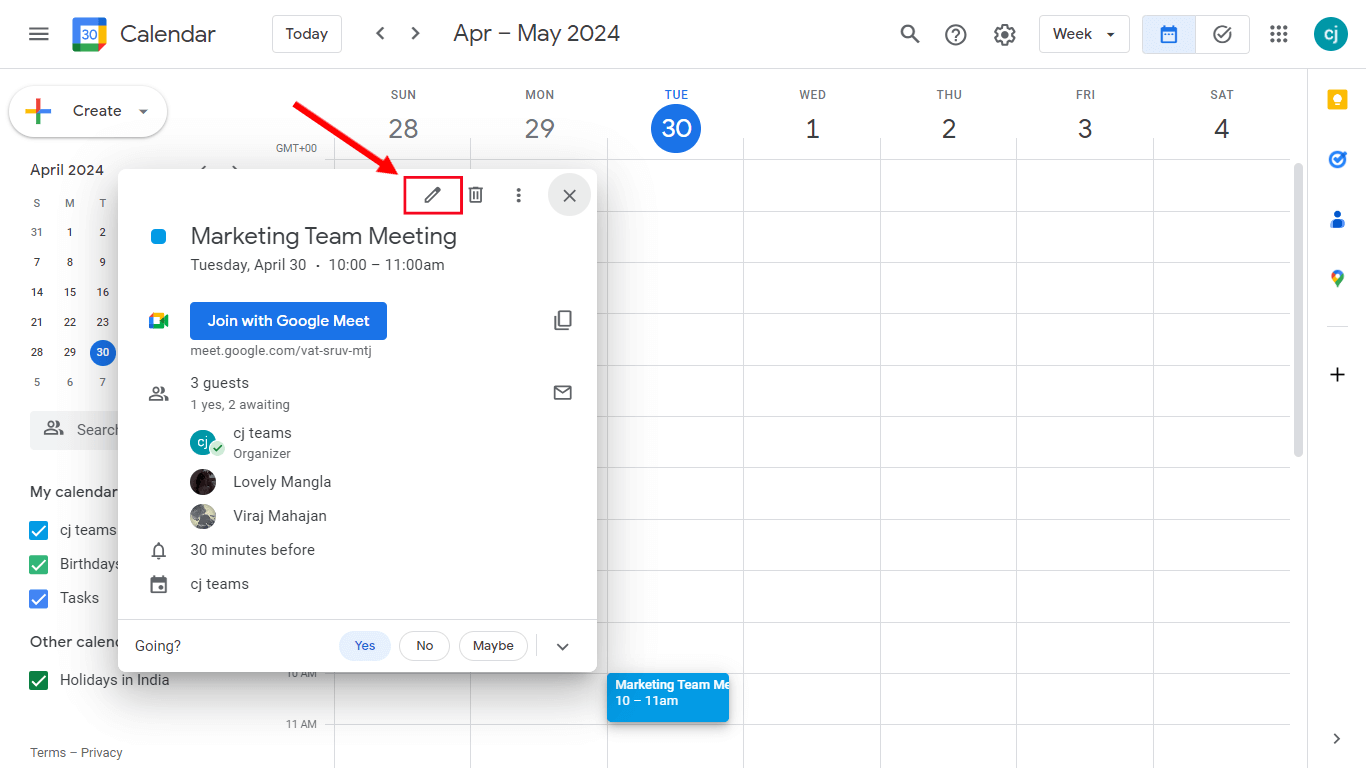
Step 2: Under the ‘Guests’ section, just locate the person's name you'd like to uninvite. Tap on the ‘X’ icon next to their names to remove them from the Google Calendar event.
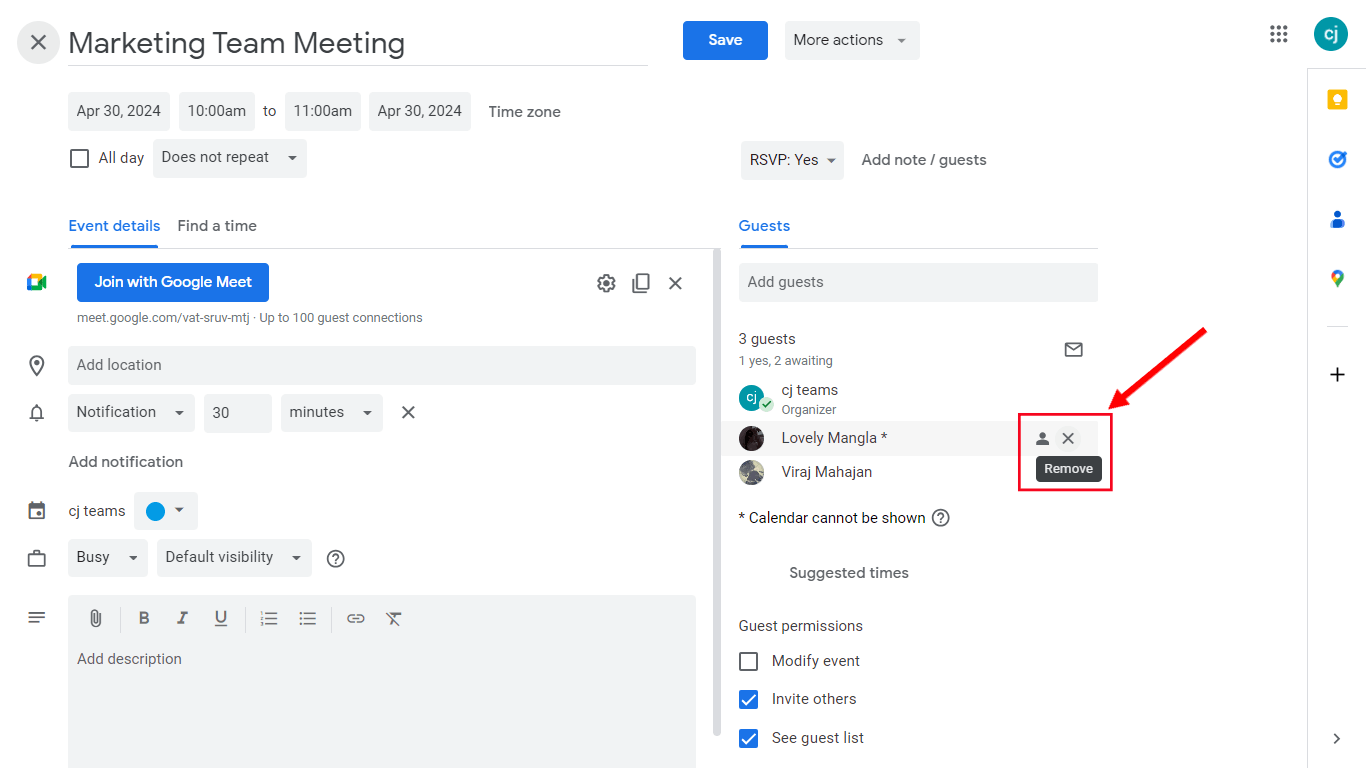
Step 3: Once you've made the necessary changes, click on the blue ‘Save’ button.
How to forward a Google Calendar invite
If you've missed someone while sending Google Calendar invites, it's pretty easy to forward the invite via the web platform. Here's how to do it:
Step 1: Go to the Google Calendar and click on the ‘Event’ that you would like to forward to others. Select the pencil icon to edit the guest list of particular Google Calendar events.
Step 2: Here, you’ll need to locate the ‘Guests’ section. Type in the email addresses of the people to whom you would like to forward the invitation. If prompted, click ‘Confirm’ to confirm the addition of new invitees.
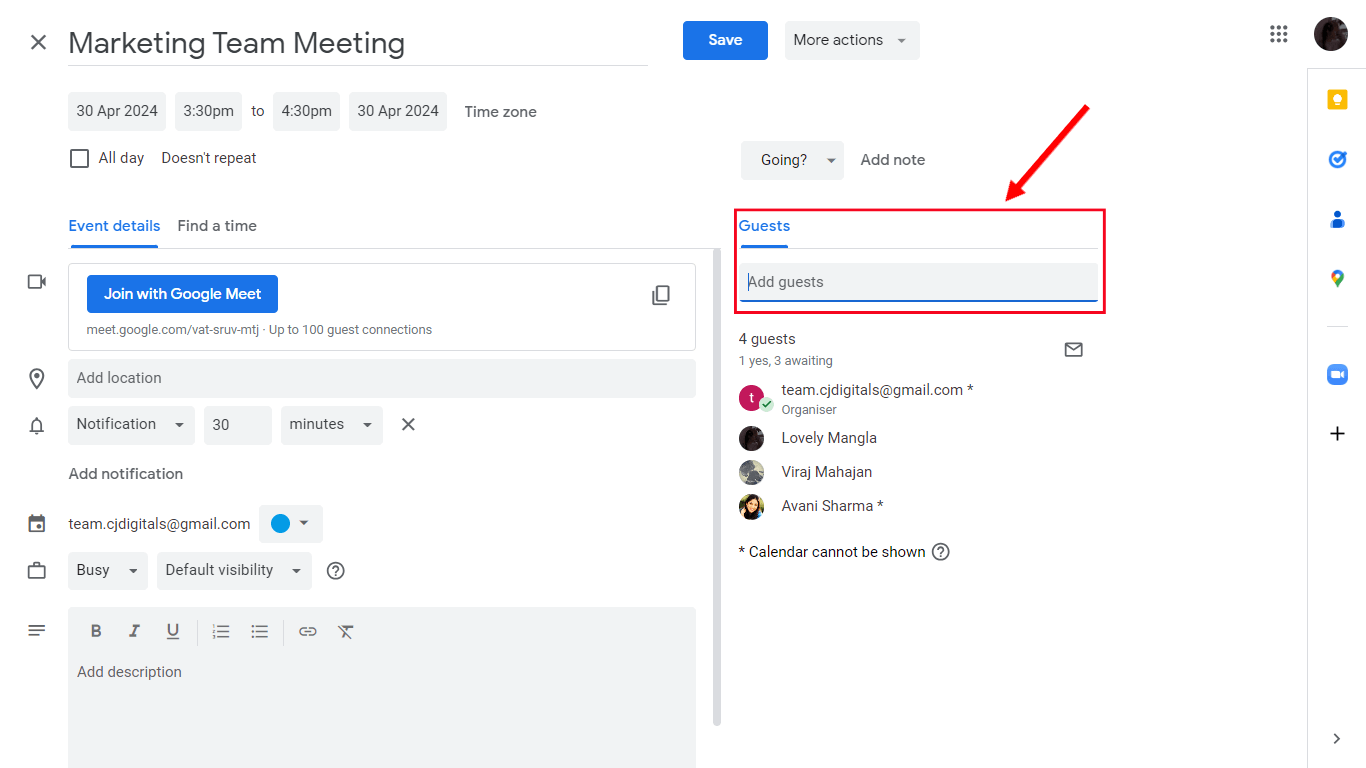
Step 3: Finally, tap on the ‘Save’ button followed by ‘Send’ to forward the Google Calendar invite.
Note: The host must check the box next to ‘Invite Others’ so the invitees can forward the Google Calendar invite to others. If you are not the one hosting the meeting, you'll need permission from the event organizer to send the original meeting invite to others.
How to schedule Google Calendar meetings using Notta
No one likes scheduling and attending meetings every now and then. Thankfully, AI tools can help automate boring tasks and increase productivity. One such app is Notta, which combines the features of a meeting scheduler, recorder, and transcriber tool.
Notta’s meeting scheduler is designed to help you create scheduling events in seconds. It integrates well with Google Calendar to make scheduling easier. You can also use the Notta Scheduler to schedule and send appointments.
Once meetings are scheduled, the Notta bot will auto-join to record and transcribe them (Don't worry; the Notta bot will only join the meeting if you allow it to do so). This frees up a lot of your time — so you can focus on the work that matters more.
Here's how to connect Google Calendar with your Notta account:
Step 1: Sign in to your Notta account. In the left navigation panel, select 'Upcoming events.'
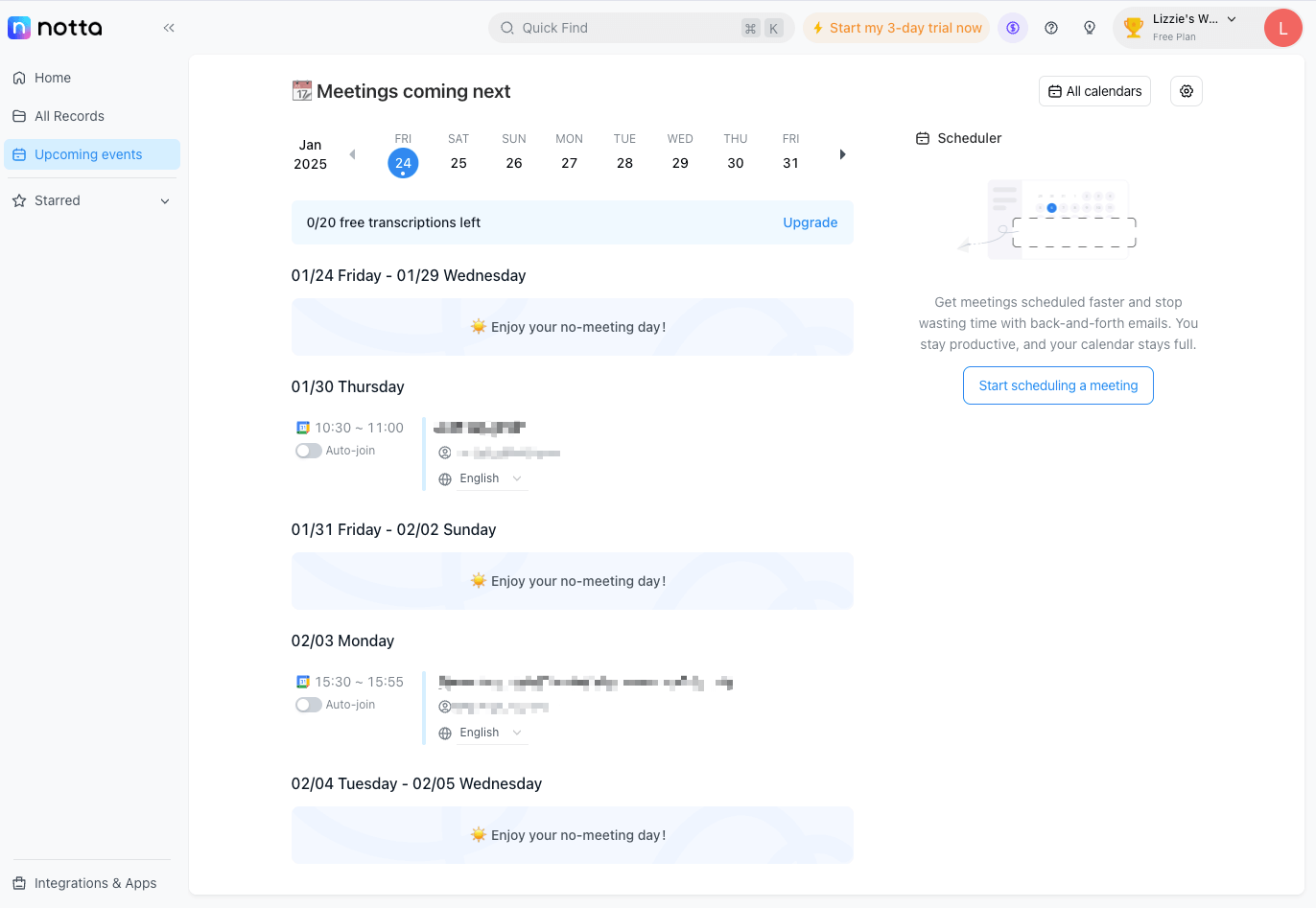
Step 2: Select the Google account with which you want to link Notta, then click the ‘Continue’ option to complete the integration.
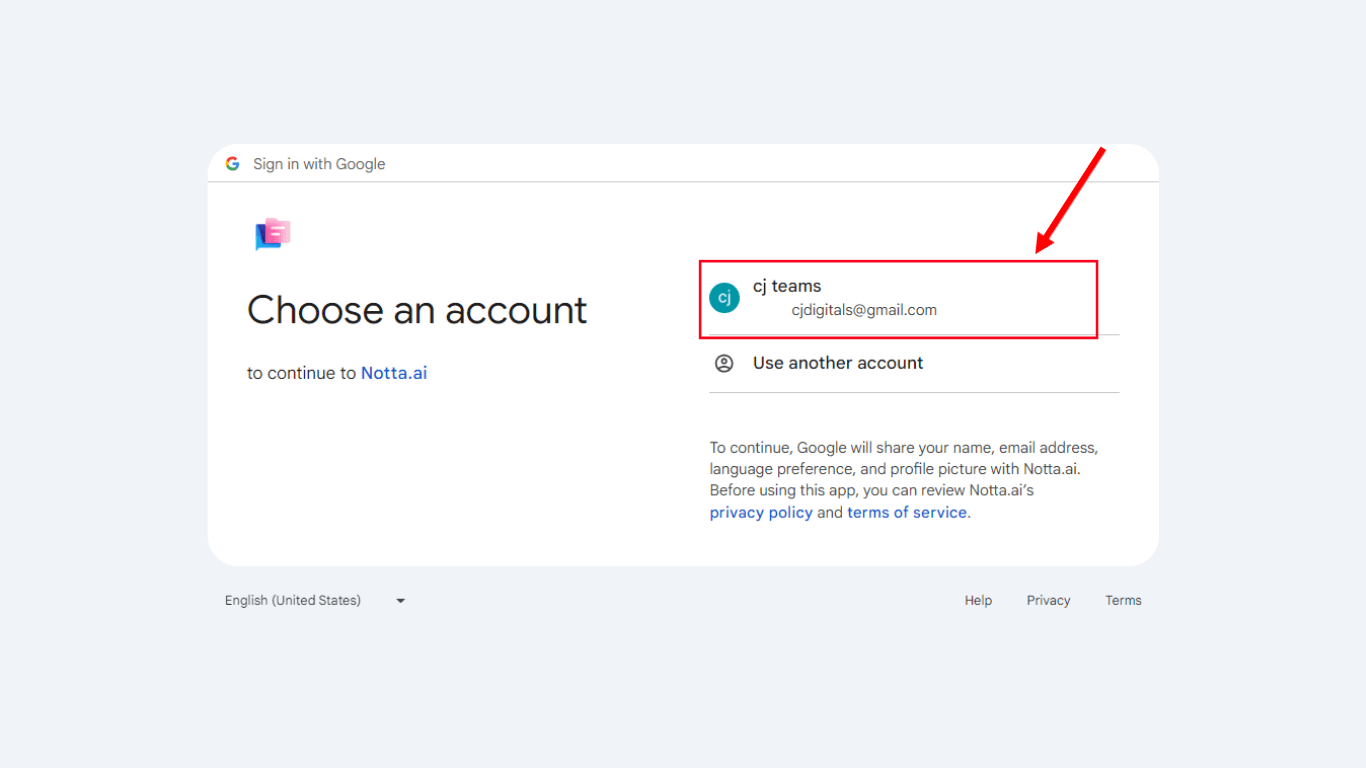
Step 3: Select the Google calendar of your choice and confirm the process by clicking ‘Continue.’ If prompted, choose your working hours and click ‘Finish.’
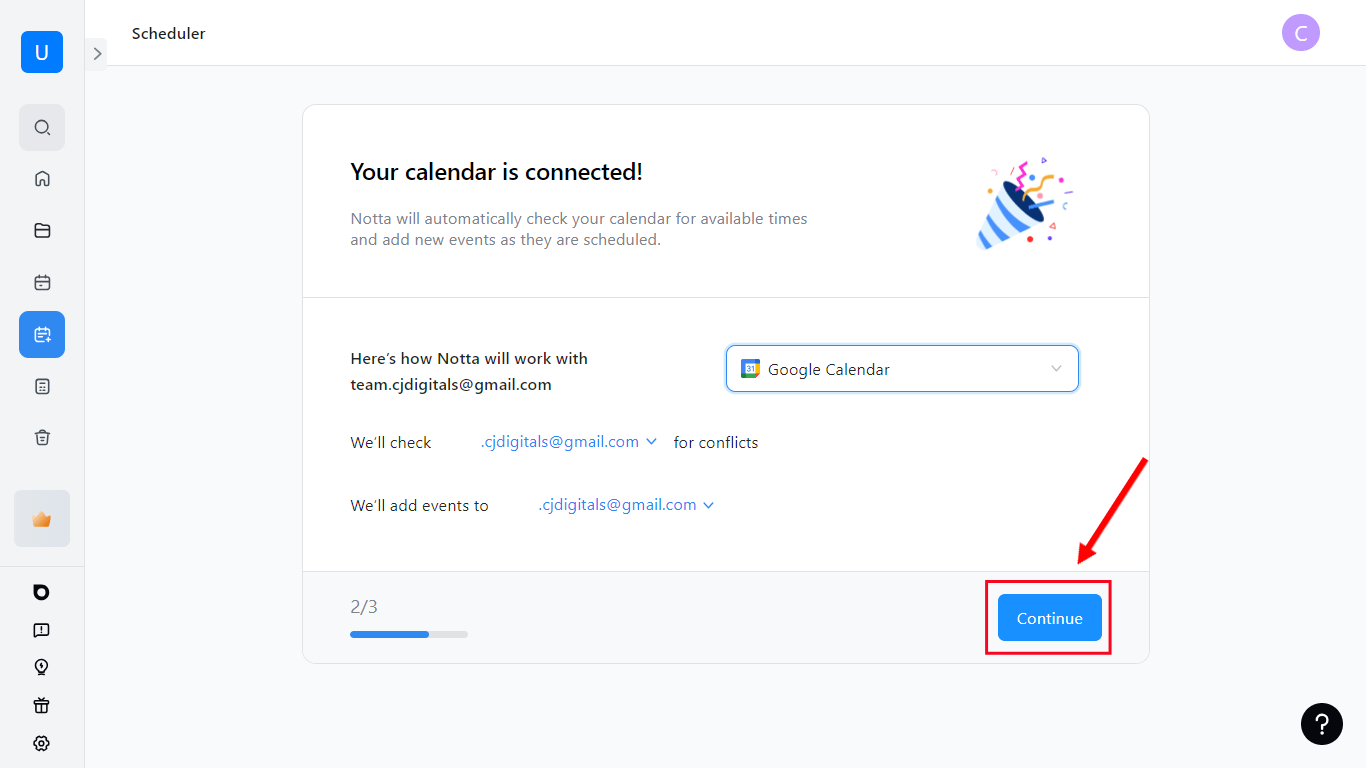
Step 4: Select the ‘+ New scheduling event’ and a new page will appear. Here, you can add additional meeting details, like the event name, location, and description. Once you’ve done this, click ‘Create’ to schedule a new event with Notta.
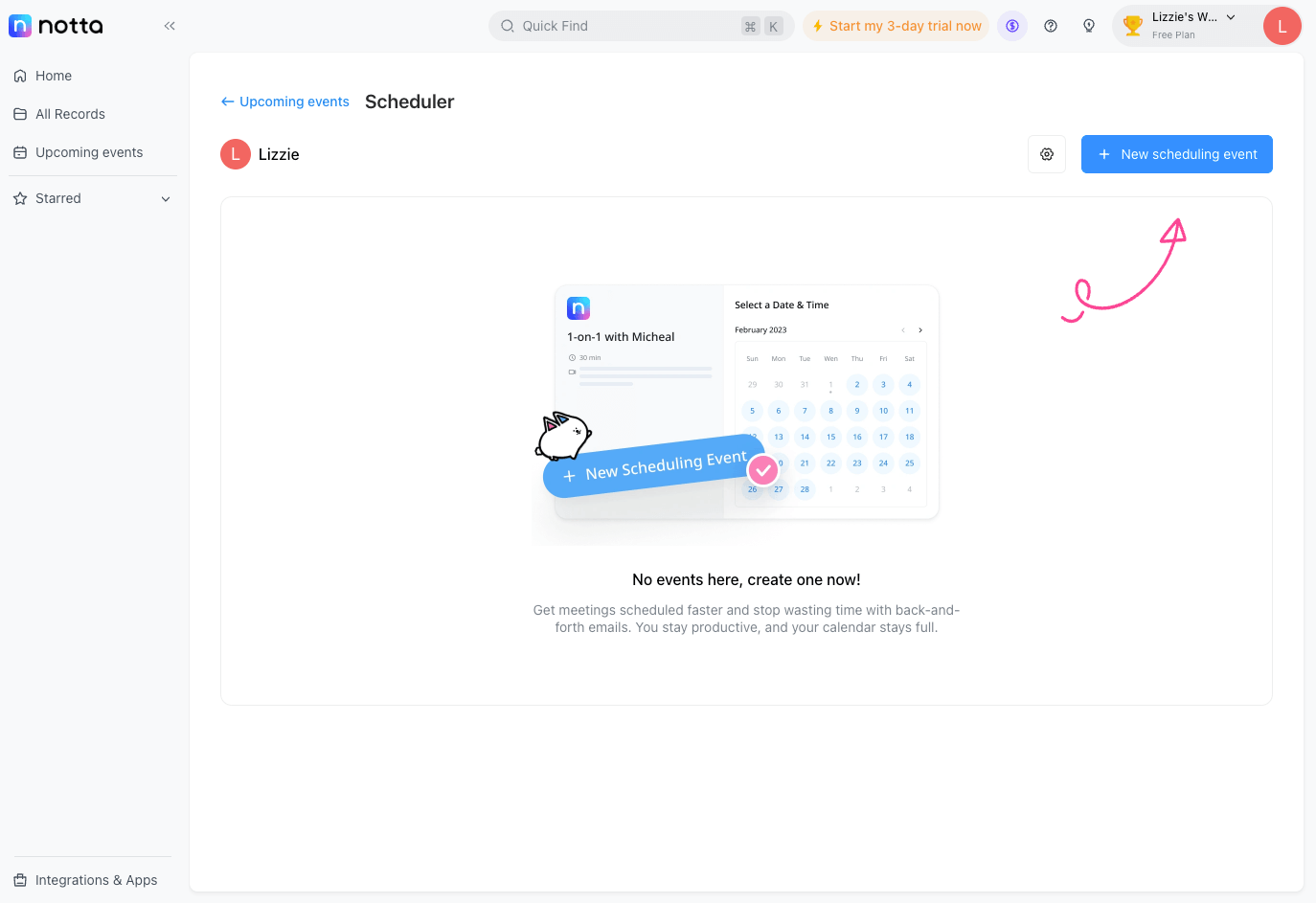
Fully customizable scheduling, live meeting notes, and ready-to-use AI summary templates to streamline and automate your meeting processes.
FAQs
How to invite someone who doesn't use Google Calendar?
You can invite anyone to a Google Calendar event by adding their email address under the ‘Guests’ section. This is applicable even if the invitees don't have a Google Calendar account.
How do I share my Google Calendar?
If you're looking to quickly share your Google Calendar with anyone outside the organization, here's how to do it:
To get started, go to Google Calendar. In the left-hand menu, locate the ‘My Calendars’ section and move to the calendar that you would like to share.
Select the ‘Options’ icon represented by the three vertical dots, and then select the ‘Settings and sharing’ option.
In the ‘Share with specific people or groups’ section, tap on the ‘Add people and groups’ and enter the names or emails of people with whom you want to share the calendar.
Click ‘Send’ to confirm.
How to sync Google Calendar to iPhone?
Apple's iOS ecosystem supports connections to Google accounts. Here, I'll walk you through the steps to sync your iPhone and Google Calendar.
Open iPhone Settings and select Calendar > Accounts. Next, you'll need to click on the ‘Add Account’ from the bottom of the list.
Select ‘Google’ from the list of officially supported options. Here, you can enter the email address and password for your Google account.
If you only want to sync Google Calendar, make sure to deselect everything except ‘Calendar.’ Tap ‘Save’ to confirm.
Once the sync is complete, open the ‘Calendar’ app. At the bottom of the screen, click on the ‘Calendars’ option to view the list of calendars.
Tap the ‘i’ icon next to the calendar name to modify the default color associated with the calendar. Click ‘Done.’
Key takeaways
Once you start using Google Calendar, there's no going back. You'll probably rely on it to schedule your personal and professional life. As I've outlined in how to send a Google Calendar invite guide, it's easy to schedule meeting invites in minutes. If you want to take it one step further, you may consider integrating your Google Calendar with Notta.
With Notta, you can schedule appointments and ask the Notta bot to auto-join the meetings and transcribe the spoken words into text. The best part is that you can start using Notta for free — and eventually upgrade to the affordable paid plan to unlock more features.