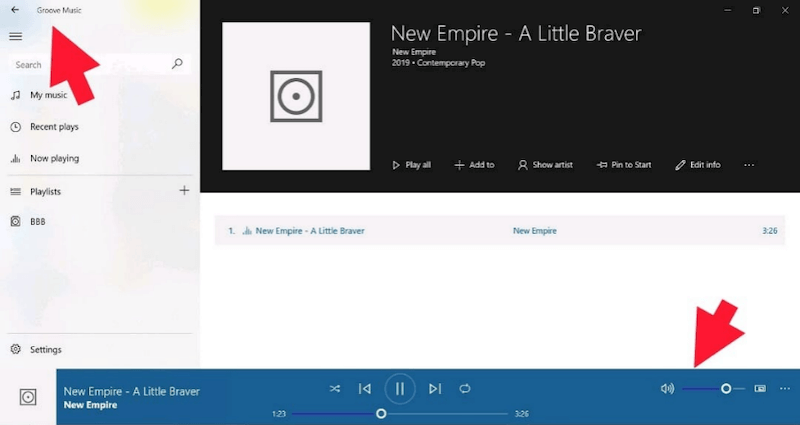How to Share Audio on Zoom
Unlock the power of AI — Notta's meeting assistant records, transcribes and summarizes meeting minutes with one click.
Zoom offers users plenty of features to optimize their use of the meeting platform. One of those features is sharing audio on Zoom, especially if you’re hosting webinars.
If audio is part of your content, this feature would be handy. Learning how to share audio on Zoom will help you create a more immersive experience for Zoom attendees.
Sharing audio during a Zoom meeting is quite easy, especially when you have us guiding you every step of the way. This article will explain how to share computer audio on zoom and troubleshoot sharing issues you might face.
On that note, let’s get started.
How to share audio on Zoom
Like sharing audio on Google Meet, sharing audio on Zoom doesn’t include complex steps. The audio-sharing process only takes a couple of minutes to complete. Below are the steps involved in sharing audio on Zoom and your smartphone.
How to share computer audio on Zoom using Windows/Mac
If you’re using your PC and want to learn how to share sound on Zoom, follow the steps outlined below.
Step 1: Log into the Zoom meeting or join one. If you’re not the host, you need to ask the host for sharing privileges, or you can’t share sound.
 Step 2: Navigate to the meeting toolbar and select ‘Share Screen.’
Step 2: Navigate to the meeting toolbar and select ‘Share Screen.’
 Step 3: Click the ‘Basic’ tab and Zoom will ask you to select what you want to share.
Step 3: Click the ‘Basic’ tab and Zoom will ask you to select what you want to share.
Step 4: Select the window or application you want to share, and Zoom will display your choice.
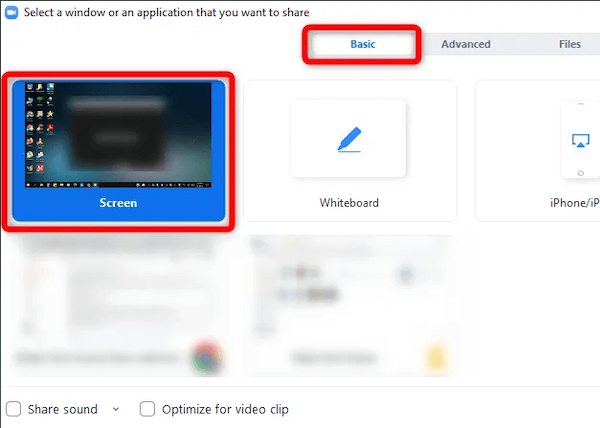 Step 5: Select ‘Share Sound’ from the bottom tab. From that moment, Zoom will automatically share your computer audio whenever you’re in screen-sharing mode.
Step 5: Select ‘Share Sound’ from the bottom tab. From that moment, Zoom will automatically share your computer audio whenever you’re in screen-sharing mode.
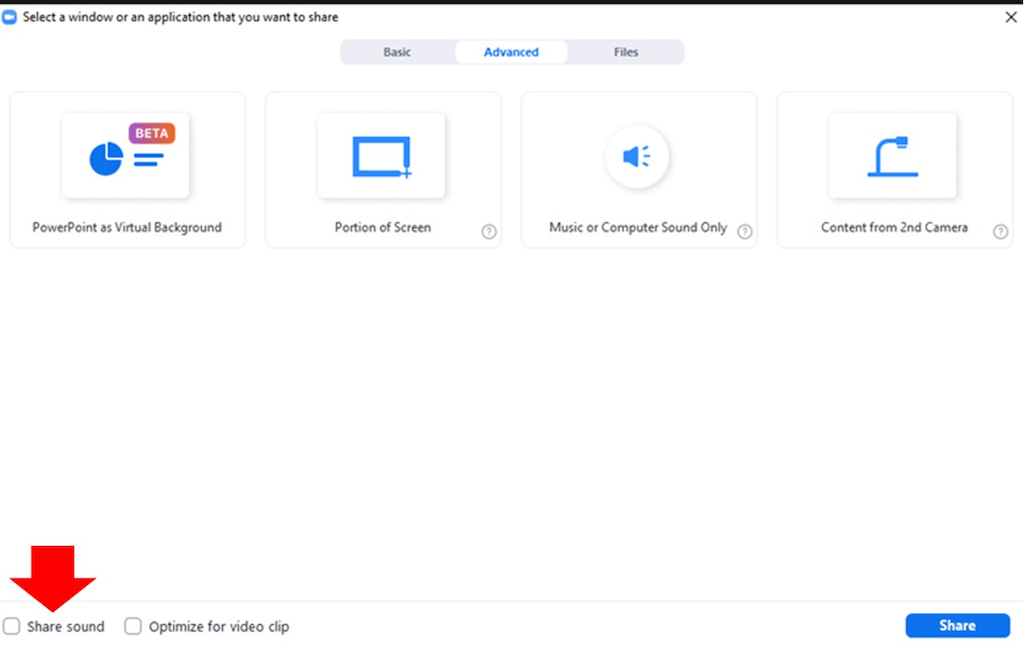 If you’re wondering how to share music on Zoom, this method works great for YouTube Music and many more audio platforms.
If you’re wondering how to share music on Zoom, this method works great for YouTube Music and many more audio platforms.
How to share audio in Zoom on a Smartphone
Although playing background music at a Zoom meeting is easy when using your computer, it gets complicated when you want to share audio from your smartphone. Luckily there’s a workaround for this issue. So, if you’re wondering how to share audio on Zoom using your smartphone, keep reading.
You’ll have to join the meeting on your computer and smartphone to do this successfully. If the ‘share computer sound’ option is ticked on the computer, the audio stream will automatically come through both devices.
You can choose to mute any of your devices, so the Zoom share computer sound will only come through one of the channels. To stop this audio transmission, you must hit the ‘stop share’ button at the top of the Zoom window.
With Notta, you can easily generate meeting minutes, turning spoken content into written records with 98.86% accuracy.
Troubleshooting for shared audio on Zoom
Sharing audio on online meeting platforms like Teams and Zoom is never without problems. However, even after you learn how to share audio on Zoom. This section covers how to troubleshoot some common issues that affect a seamless audio-sharing experience.
1. Zoom can’t Join computer audio
You shouldn’t experience issues when you learn how to play music on Zoom. However, if this issue pops up, take the following steps to fix the problem:
Confirm that you clicked the Zoom join audio button. Without doing this, Zoom can’t connect to the speaker and microphone on your PC.
Also, check the privacy settings on your PC. If Zoom isn’t permitted to use your PC’s microphone, it could be why Zoom can’t join computer audio.
Ensure that you properly connected the audio devices and didn’t mute them.
If you connected via Bluetooth to an external device, you might need to reset the connection to fix this issue.
Use a different output source or input device. For example, the problem might be with your mic or speaker, so changing it will fix the issue.
If everything checks out and Zoom can’t join computer audio, you might have to restart your device or the Zoom app.
2. Can’t lower Zoom audio
If you have experienced this issue, you’re not alone. It’s a fairly common problem for most Zoom users once they learn how to share audio on Zoom. Luckily, it’s easy to fix.
To control the sound you share on Zoom, adjust the volume from your audio application. Most people think changing the volume of Zoom fixes the problem, but that only affects the audio coming from Zoom and not the video you’re playing.
For example, if you’re playing music from Groove Music, you need to adjust the volume on the application. However, if you need to reduce the volume of the Zoom sound, adjust your PC volume setting.
3. Audio sharing sound quality problem
Once you learn how to share computer audio on Zoom, you discover that the sound quality isn’t great. Fixing this issue is easy. First, you have to confirm the audio isn’t the problem. If the audio quality is excellent but becomes terrible, you can try a few fixes.
Restart the Zoom app and share audio using the steps above. If restarting doesn’t fix the issue, then the Zoom version you’re using might be the problem. You might have to uninstall Zoom and install the 64-bit installer. This almost always fixes the issue for users.
 Alternatively, you can use a previous Zoom version. Users have shared that reinstalling an earlier version works fine to fix the quality issue they experience when they share audio during a Zoom meeting.
Alternatively, you can use a previous Zoom version. Users have shared that reinstalling an earlier version works fine to fix the quality issue they experience when they share audio during a Zoom meeting.
Notta offers the most integrated AI meeting notes, summaries, and action items so nothing gets missed.
FAQs
Why can’t I share my songs on Zoom?
If you’re sharing multiple screens on Zoom, it will cut off the sound on any of them. So, check the share computer sound box at the end of the screen-share pop-up window to fix the issue.
are there any requirements to share audio on Zoom?
If you want to share mono audio, the requirements are Zoom desktop client for Windows, macOS, and Linus, version 5.0.0 or higher. For stereo sound, you’ll need version 5.5.0 or higher.
How to share audio only on Zoom?
That’s simple; all you need to do is open the Zoom app and select the ‘green share screen’ option once you’re in. Now, click on the ‘advanced’ tab on top and choose the ‘computer audio’ option from the list.
Once it’s highlighted in blue, hit the blue ‘share’ button at the right corner of the screen. Don’t forget to click the drop-down menu and choose ‘computer audio’ from the list.
Can I talk while screen-sharing audio?
Yes, you can talk and share audio at the same time. You also have the option of muting yourself while you’re talking but still leave the audio of the screen share on. When you’re ready, you can unmute and then talk over the audio you’re sharing.
Conclusion
Undoubtedly, the audio-sharing feature on Zoom is one of the best the meeting app offers. This article explained how to share audio on Zoom and provided solutions to the common issues users experience. It’s even better that you don’t have to leave the app to change the sound settings.