
How to Share Your Screen on Google Meet (Quick & Easy)
Unlock the power of AI — Notta's meeting assistant records, transcribes and summarizes meeting minutes with one click.
For many remote workers and students, Google Meet has become an invaluable tool. Google Meet allows you to have virtual meetings where you can share your web pages, tabs, and even present documents.
You can even share your screen on your mobile device, tablet, and more.
In this article, we’ll show you how you can share your screen on Google Meet using a few different methods.
3 ways to share your screen on Google Meet
Google Meet is a flexible video conferencing tool that can be used on a wide range of different devices. Below you’ll learn how to share your screen, window, and tab, on Google Meet on your computer, tablet, and mobile device.
Share the screen in Google Meet on the computer
Google Meet has built-in settings that make it easy to share your screen. Take the following steps so you can share your entire screen on Google Meet easily:
Navigate to the Google Meet website and click the ‘New meeting’ button.
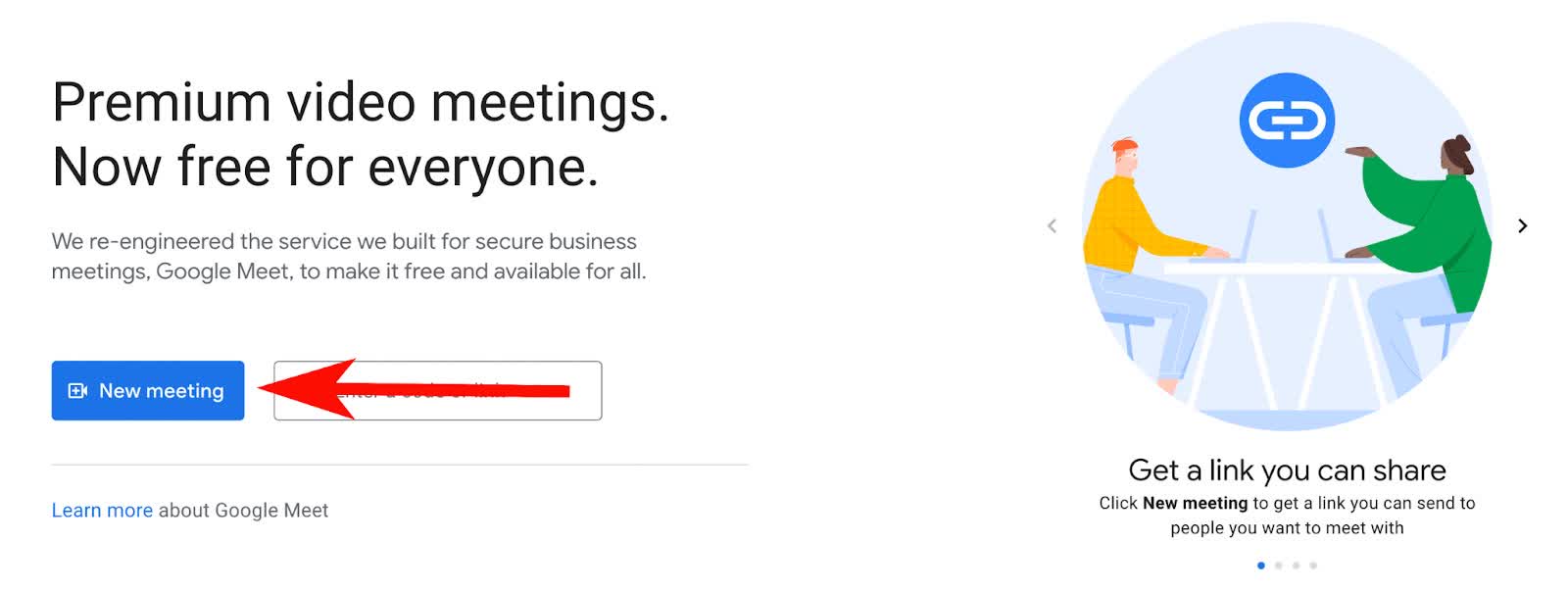
At the bottom center of the screen, there’s a toolbar with different options. Click the ‘Present Now’ icon. This brings up a popup menu where you need to select ‘Your entire screen’.
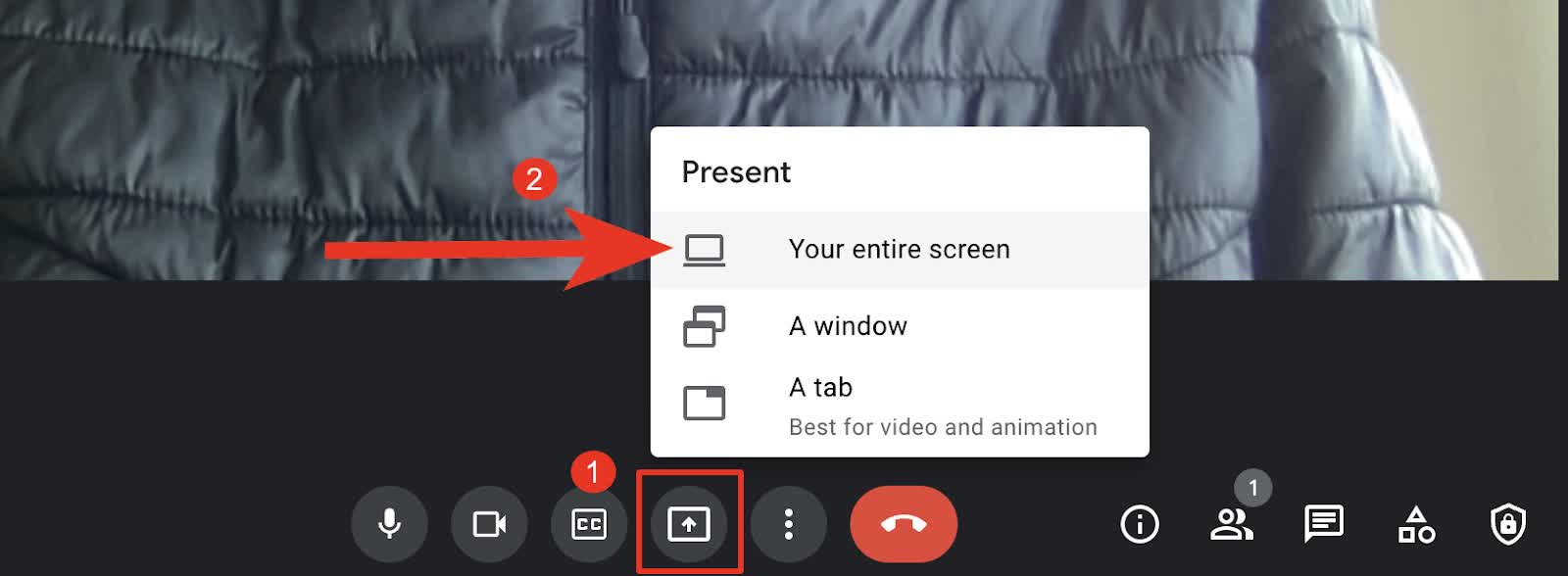
Then, there will be another popup that shows your screen. Next, click the ‘Share’ button and you’ll share the contents of your screen.
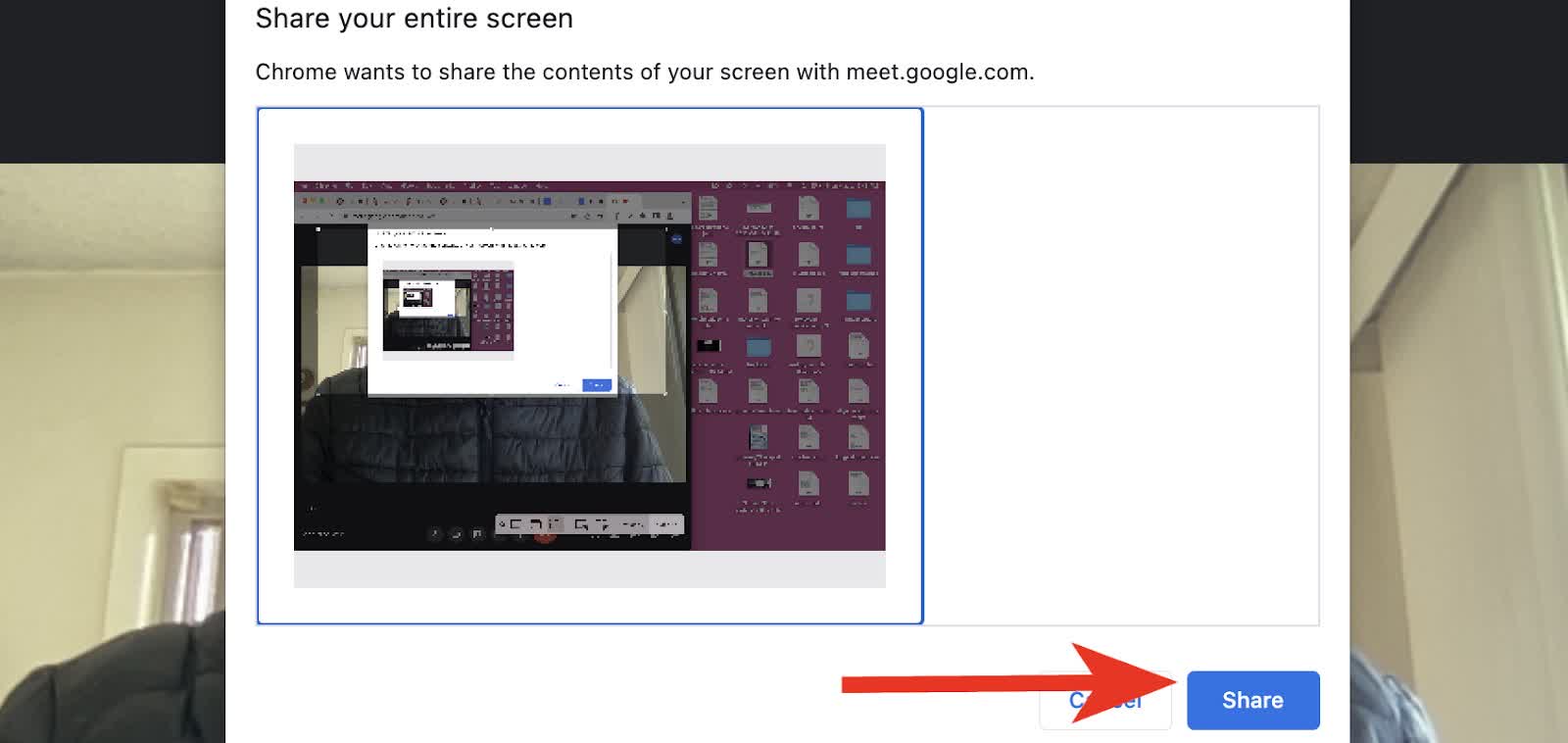
If you want to stop sharing your screen, then you can click the ’Stop presenting’ button in the right-hand corner of the screen.
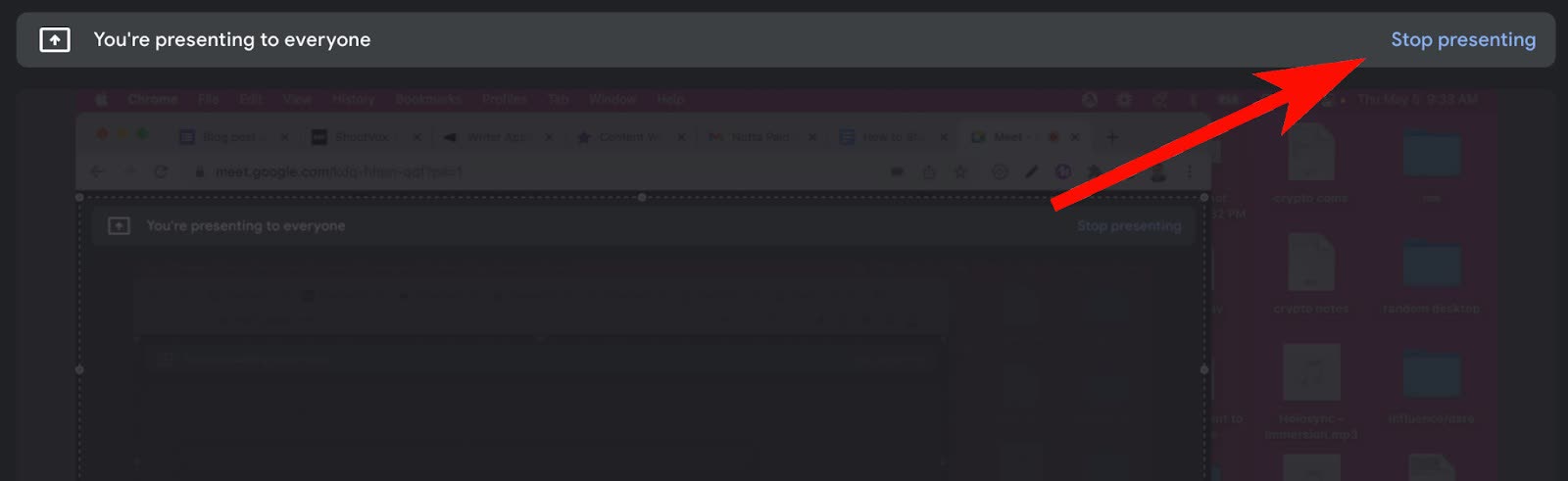
Sharing a single window on Google Meet
Sharing a single window on Google Meet follows a similar process.
Instead of selecting the ‘Your entire screen’ you’ll choose the ‘A window’ option.
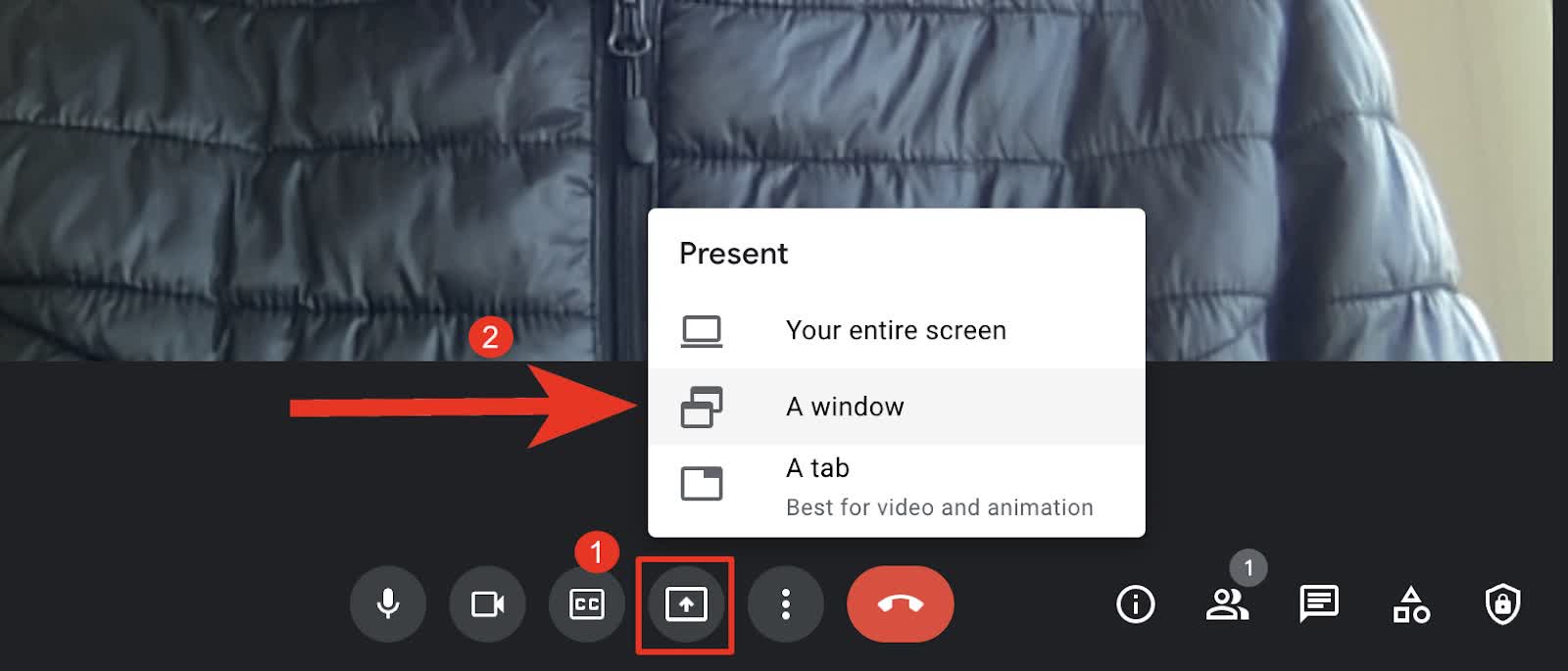
This will bring up a popup that shows all of the active windows you have open on your computer. Simply click on the window you want to share and click the ‘Share’ button.
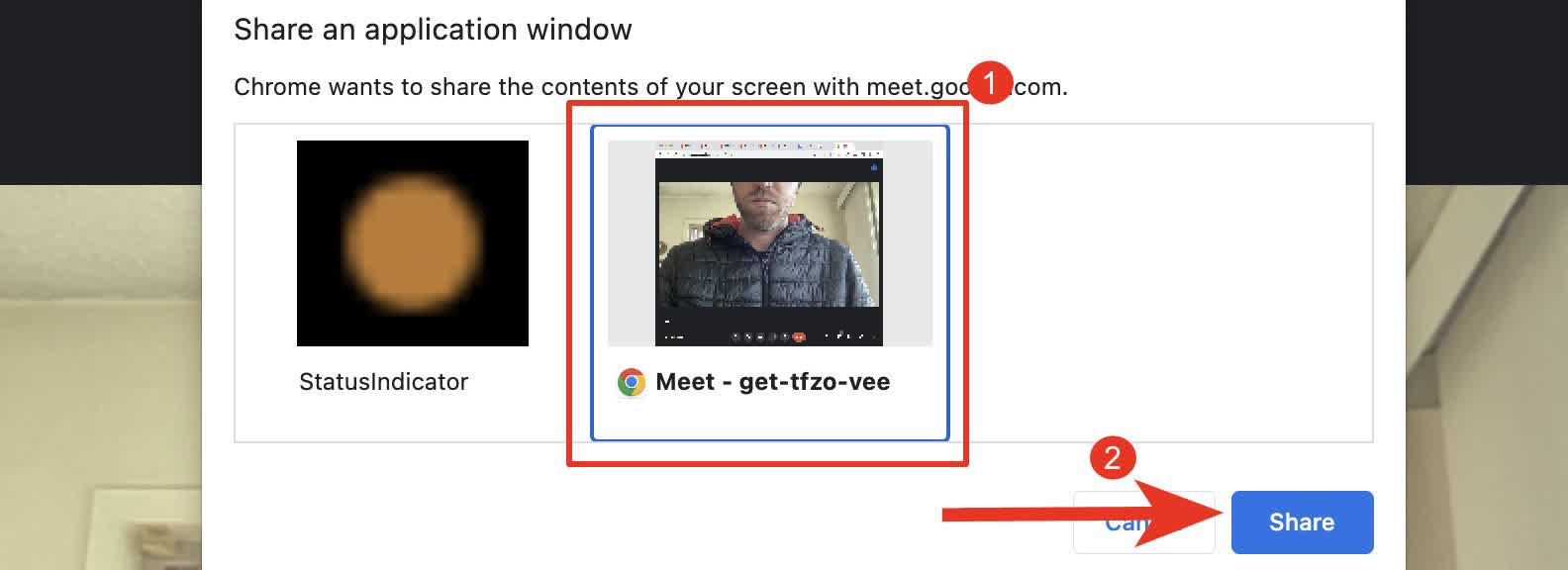
Same as above, when you’re ready to stop sharing your window click the ‘Stop presenting’ button in the right-hand corner.
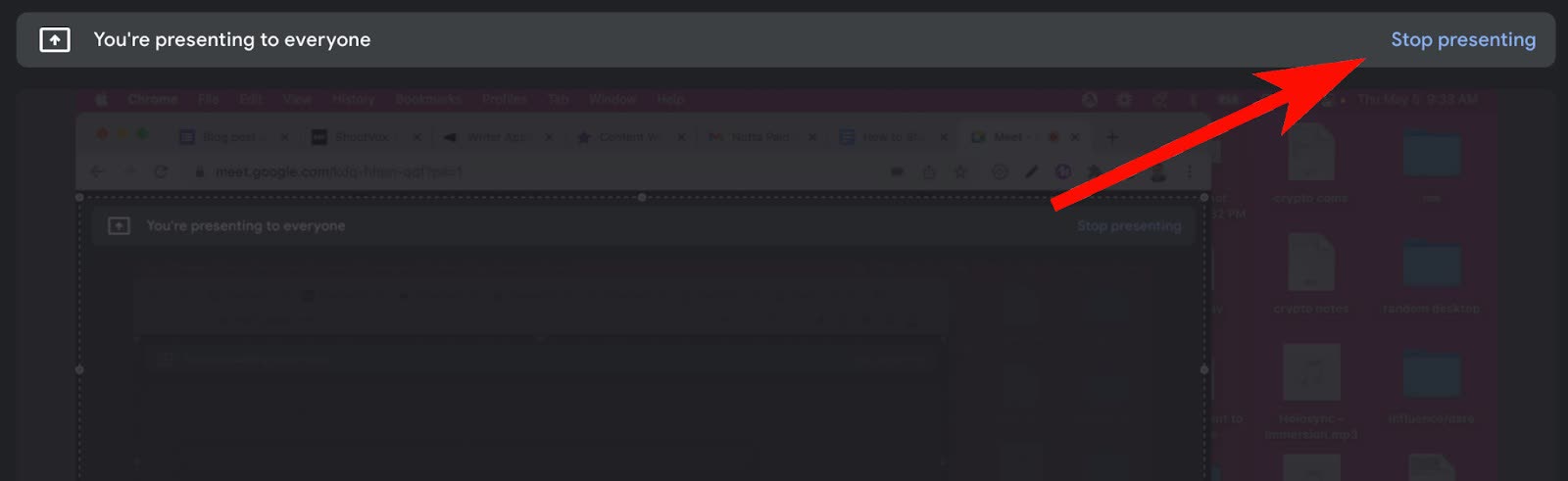
Sharing a Single Chrome Tab on Google Meet
Sharing a single Chrome tab follows the same steps as above.
When you click the ‘Present now’ button, simply click the ‘A tab’ option.
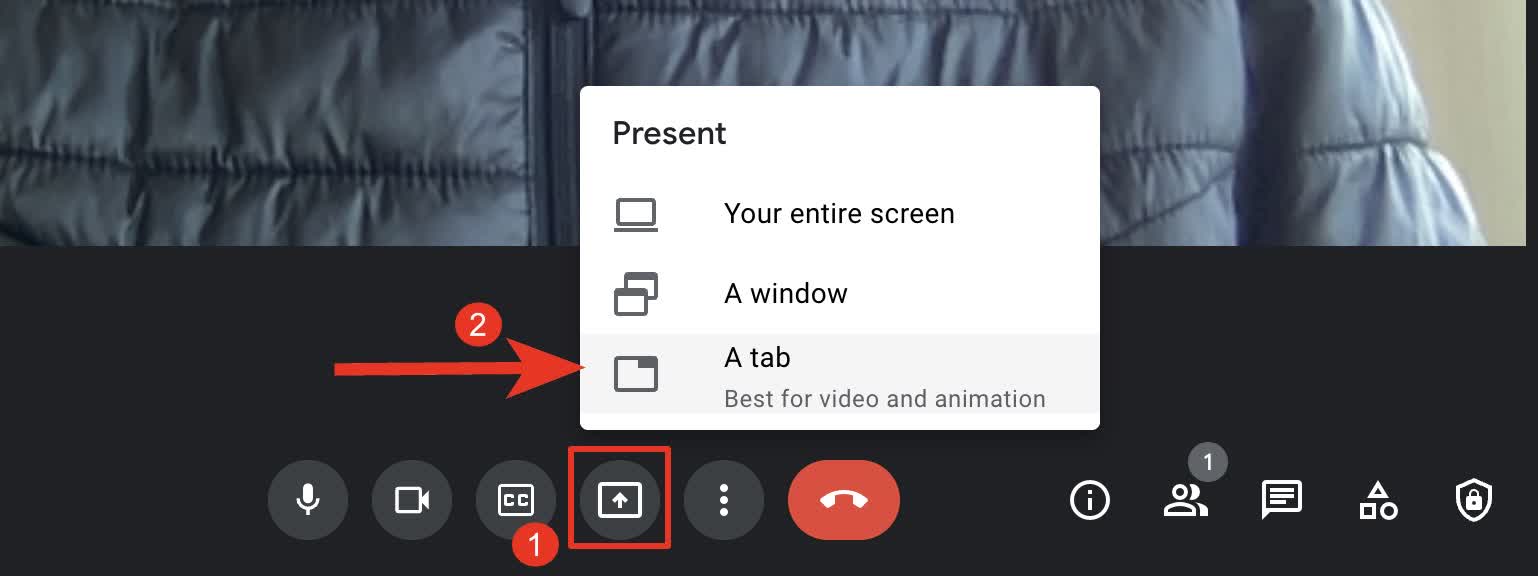
This brings up a popup with all of the tabs you currently have open. You need to click on the tab you want to share and click the ‘Share’ button.
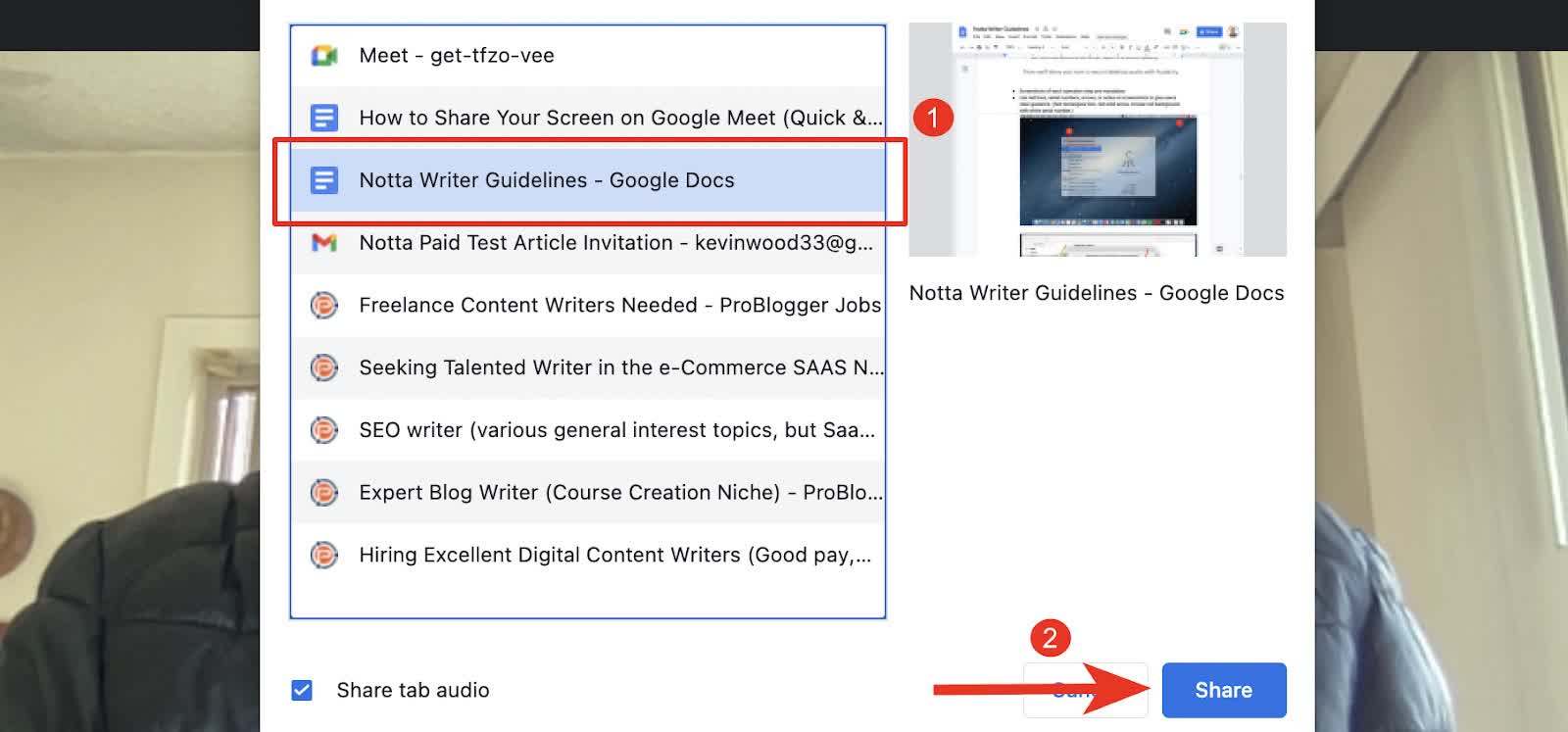
This will automatically share the tab you selected. If you want to stop presenting, then click the ’Stop sharing’ button in the left-hand corner of the screen.

Notta offers the most integrated AI meeting notes, summaries, and action items so nothing gets missed.
Share the screen on Google Meet on iPhone/iPad
If you’re on the go and using an iPhone or iPad for a call or presentation, there are also options for you to share your screen.
Here’s how you do it:
First, you need to join a Google Meet meeting.
Then, in the bottom right corner of the screen click the ‘Three Dots’ icon. This brings up a popup where you need to click the ’Share screen’ button.
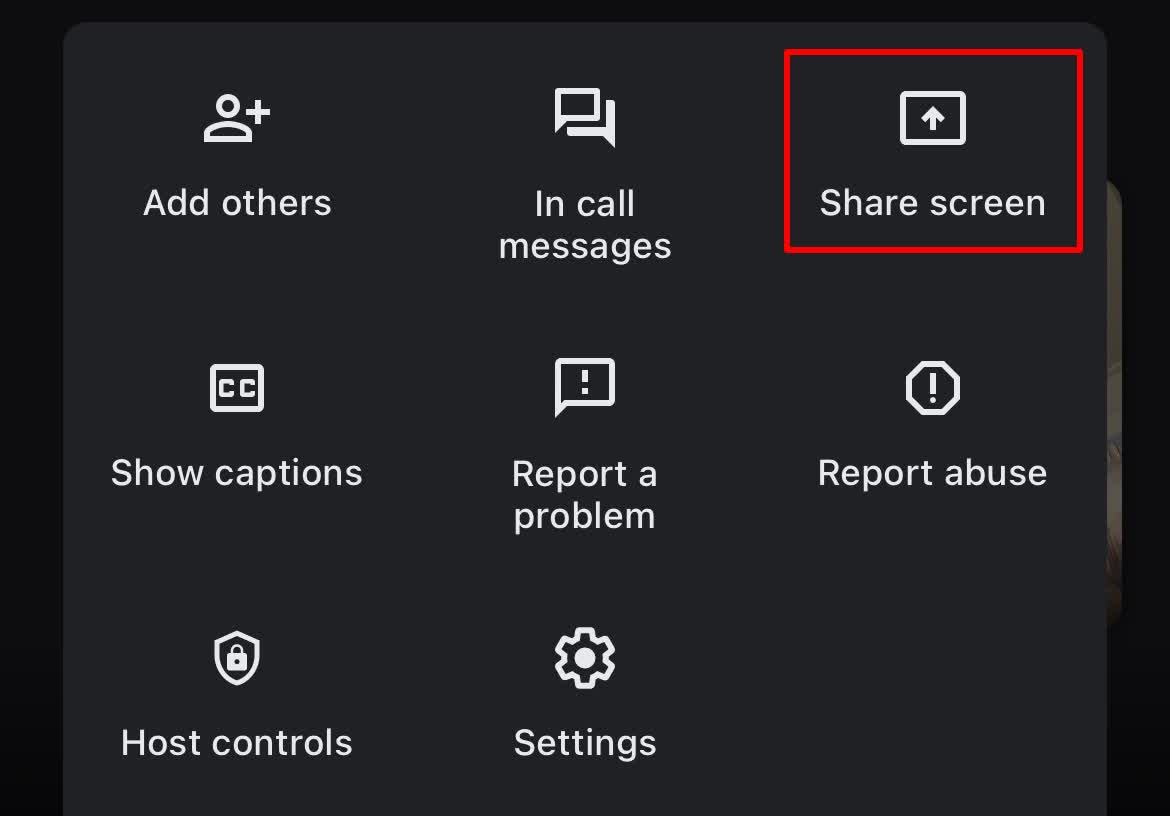
Next, you need to click the ’Start Broadcast’ button to begin sharing your screen. Your screen will automatically start sharing and be visible to everyone else on the call.
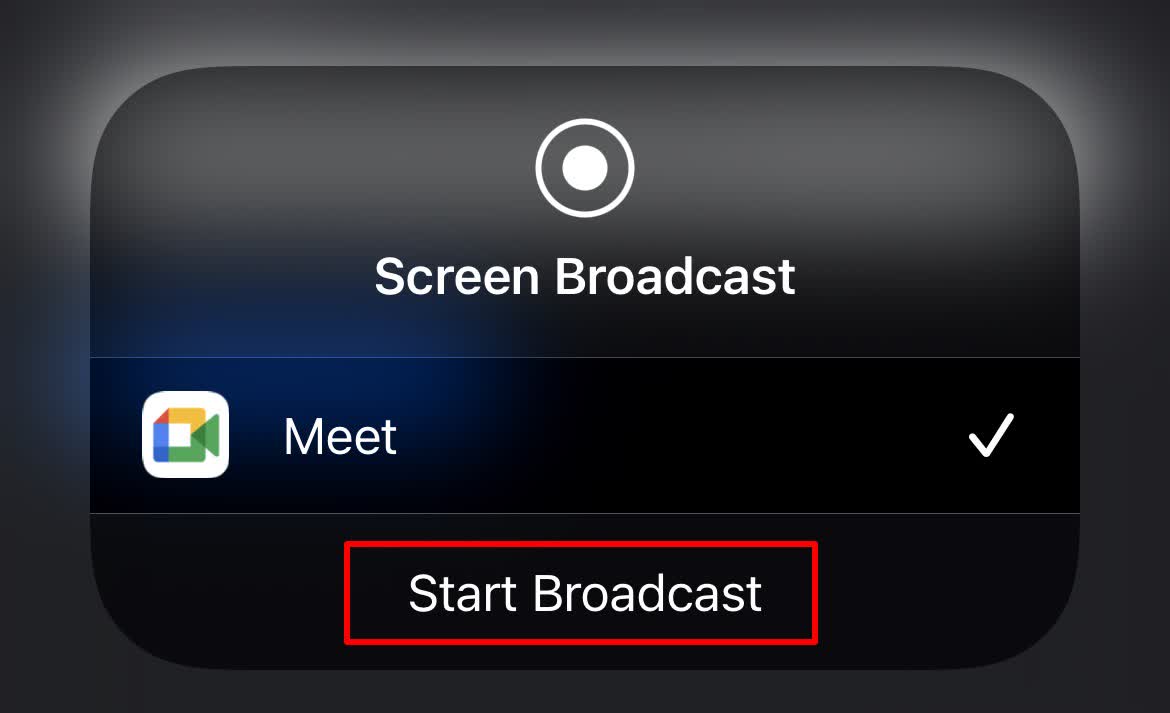
If you want to stop sharing your screen, then click the ‘Stop Broadcast’ button.
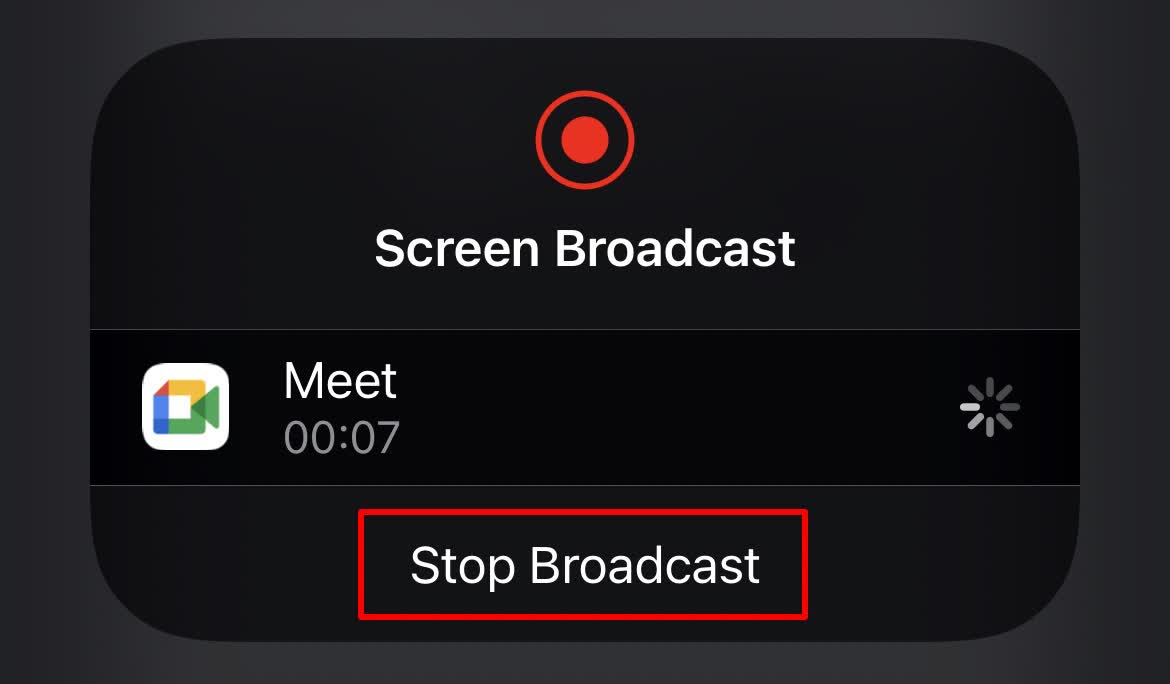
Share the screen on Google Meet on Android
If you’re using an Android device, then the steps will be similar to above. We’ll review the steps again, just in case.
Join a Google Meet meeting or start a new meeting.
Click the ‘Three Dots’ icon in the bottom right corner of the screen.
After that, click the ‘Share screen’ button on the popup.
This brings up another popup where you need to click the ‘Start Sharing’ button and your screen will automatically share with everyone on the call.
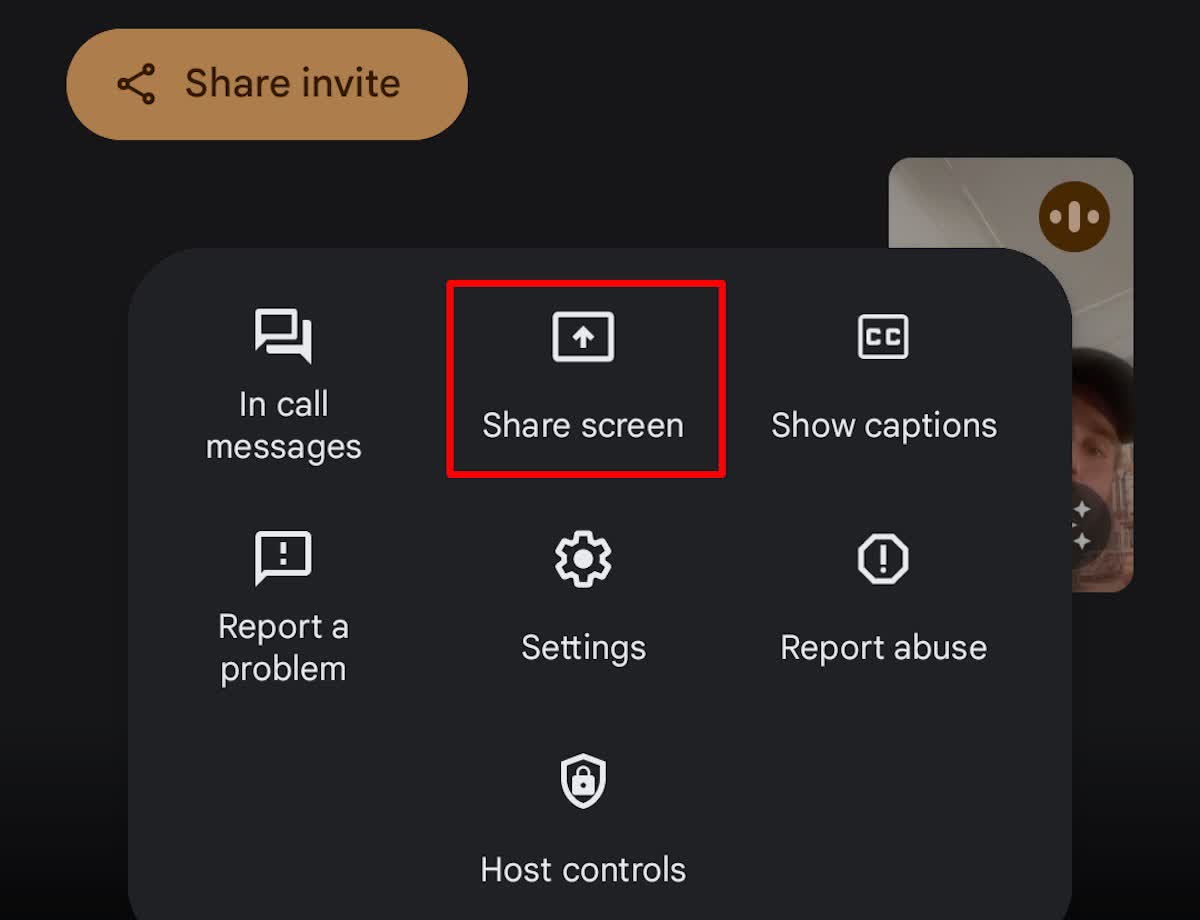
If you want to end the call and stop sharing your screen, then click the ’Stop sharing’ button.
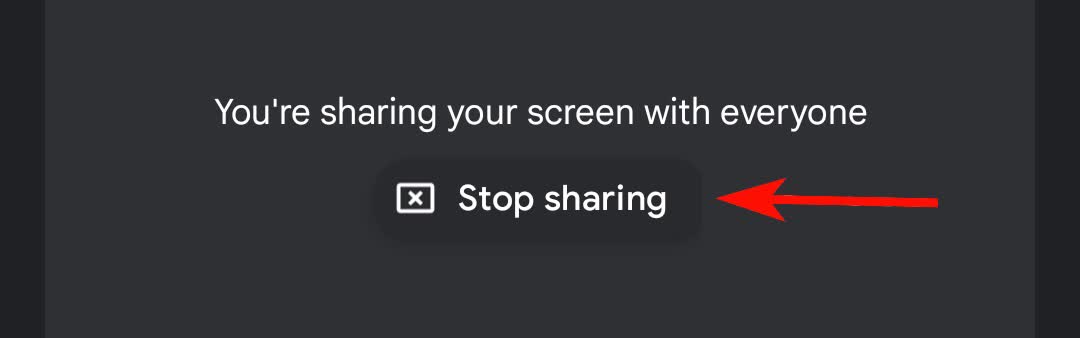
Notta accurately records every word and detail spoken during conversations in real-time. You can also upload audio or video in any format and get a text transcript back in seconds.
Why can't I share a screen in Google Meet?
Sometimes Google Meet doesn’t work as smoothly as you’d hope. If you’re running into issues with screen sharing, then this section is for you.
There are 4 different fixes you can try to share your Google Meet screen.
1. Restart your browser and Google Meet
The first thing to try is restarting your app on your mobile device, or restarting your browser. You need to completely close the browser or app and reopen it.
Simply minimizing the window or switching to another app won’t be enough.
2. Update your browser or try a different browser
Sometimes, your browser could be out of date and it could be causing bugs or compatibility issues. Simply updating your browser to the latest version should be enough to get Google Meet to work properly.
Otherwise, you can try to use a different browser like Firefox, Opera, or Microsoft Edge and see if screen sharing works.
3. The meeting host has blocked screen sharing
If you’re trying to share your screen, but the screen-sharing option isn’t available, then it could be disabled by your host.
Simply contact the host and ask them to enable screen sharing. Then, you can follow the steps in the tutorial above to turn on screen sharing.
4. Another user is sharing their screen
If someone else in your meeting is sharing their screen, then their screen will be the main presentation screen and overtake yours.
Your screen-sharing window won’t disappear, but it will be minimized until they are done presenting. To resume presenting simply click the ‘Resume presenting’ button.
If you’re on your mobile device, then you’ll need to follow the steps in the above section to re-share your screen.
Present easily during a video meeting
We hope this article helped you learn how to share your screen on Google Meet across multiple devices and many different screen sizes.
If you’re looking for a way to transcribe your virtual meetings and presentations, then check out Notta. Using Notta to transcribe audio to text offers efficiency, accuracy, accessibility, and collaboration benefits that can significantly improve the productivity and effectiveness of your team meetings.