
Voice Memo App on iPhone: How to Make Full Use of It
98% accurate, real-time transcription in just a few clicks. 58 languages and multiple platforms supported.
Are you looking for a simple and efficient way to capture audio on your iPhone? With the Voice Memo app built right into your device, you have a powerful tool at your fingertips.
You can use the Voice Memo app on your iPhone to easily record thoughts, ideas, or speech at work or school. It’s easy to capture moments of inspiration when they strike. Then you can access them later when you have time to process and use the voice recording.
In this guide, I'll walk you through the step-by-step process of using the Voice Memo app on your iPhone. Let's dive in and discover how to make the most of the Voice Memo app.
How to record a voice memo
Let’s start by recording a voice memo.
Step 1: Open the ‘Voice Memos’ app. The latest iPhones will place it in a “Utilities” folder by default.
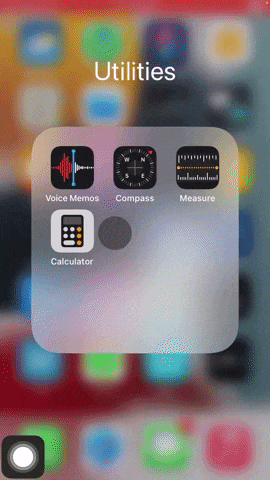
Step 2: Tap ‘Record’ to start recording.
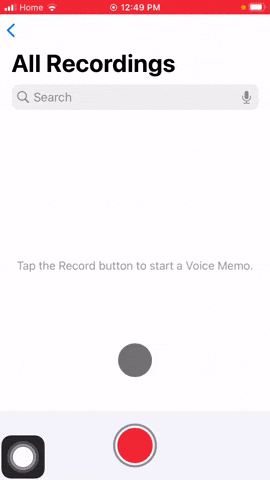
Step 3: Tap the ‘waveform’ to bring up the full menu. Then tap ‘Pause’ to pause your recording.
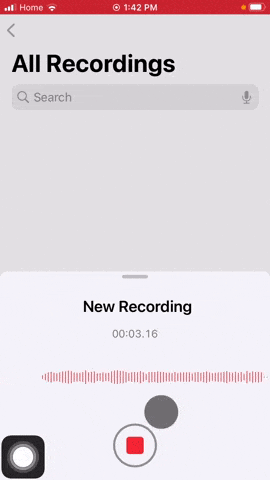
Step 4: Press ‘Done’ to stop the recording.
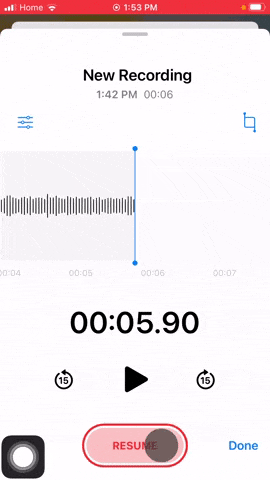
Looking for an easier way to transcribe your voice memos? Notta simplifies the process, helping you convert your voice recordings into text with ease.
How to delete a voice memo
Once you stop the recording, you will see it as a “New Recording.” To delete it, click the ‘Trash can’ in the bottom right corner of the memo.
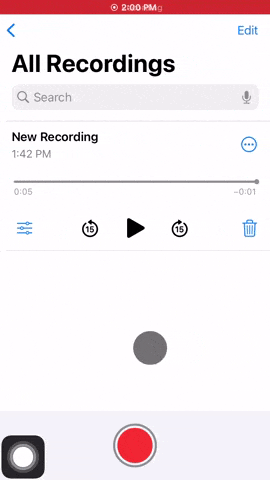
Recover the deleted memo
Step 1: Tap the ‘<’ at the top left of the screen. Then tap ‘Recently Deleted.’
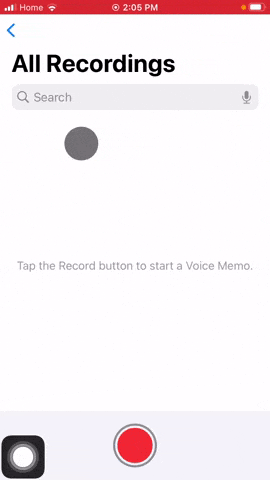
Step 2: Tap the recording you want to recover. Then tap ‘Recover.’ Tap ‘Recover Recording.’
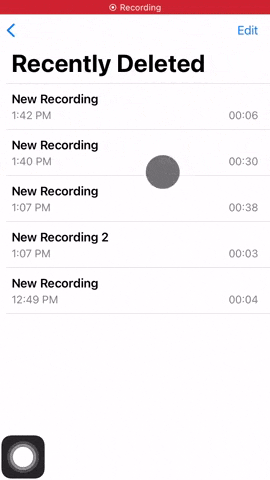
How to save your voice memo
Save voice memo in the app
Step 1: Tap on ‘More’ at the top right of your recording.
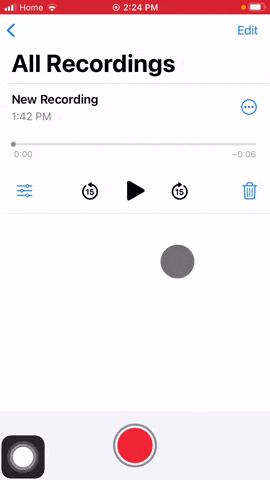
Step 2: Scroll down and tap ‘Save to Files.’ Then tap ‘On My iPhone’ and tap ‘Save.’
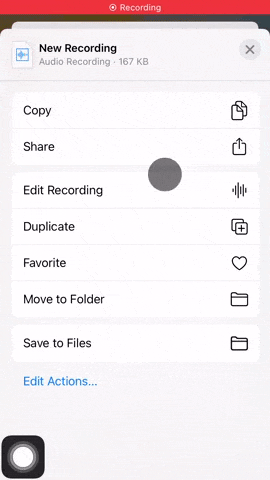
Save voice memo to iCloud
After you tap ‘Save to Files’, tap ‘iCloud Drive.’ Then tap ‘Save.’
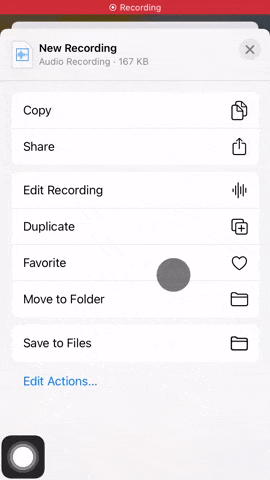
How to edit your voice memo
Apple’s Voice Memo is also a powerful audio editor. Let’s look at different ways you can edit your recording.
Crop voice memo
Step 1: Tap ‘More’ on your recording. Then tap ‘Edit Recording’ and tap ‘Crop.’
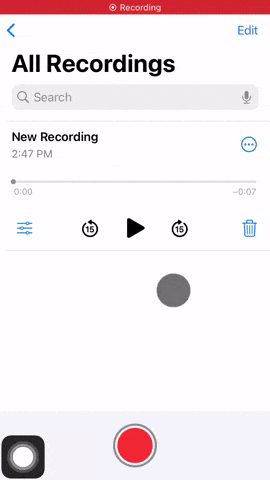
Step 2: Move the ‘slider’ to crop out the parts of the audio you don’t want.
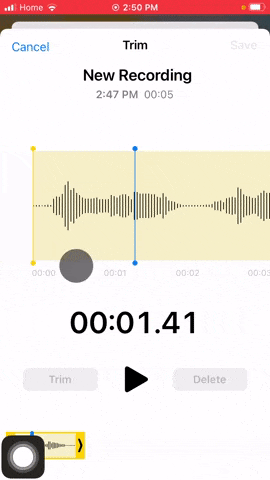
Step 3: Tap ‘Trim’ then tap ‘Save.’ Tap ‘Done.’
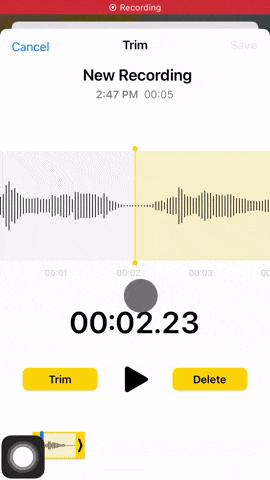
Replace sections
Sometimes you may have made a mistake while recording your memo. If you don’t want to record the whole thing again, you can just replace one part.
Step 1: Click ‘More’ then click ‘Edit Recording’.
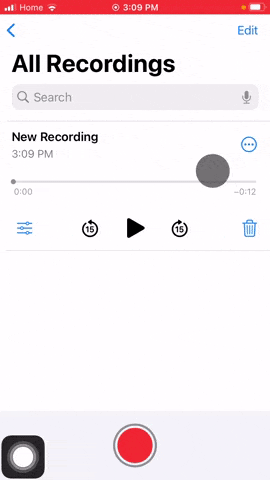
Step 2: Drag the ‘waveform’ over to the part you want to re-record.
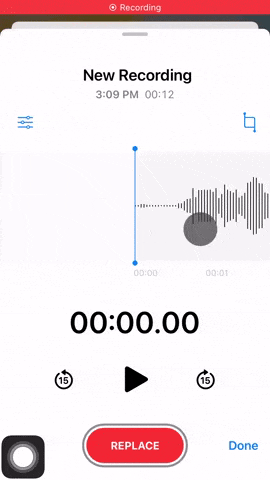
Step 3: Tap ‘REPLACE’ and the app will start recording starting where the blue line is placed. Quickly press ‘Pause’ when you have said your piece.
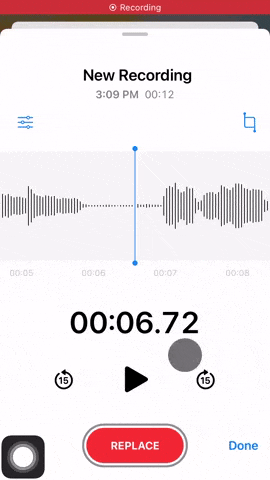
Change speed
Step 1: Tap ‘Options’.
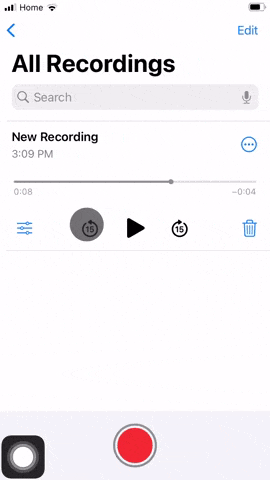
Step 2: Move the slider closer to the tortoise to slow down the audio. Move it closer to the hare to make it faster.
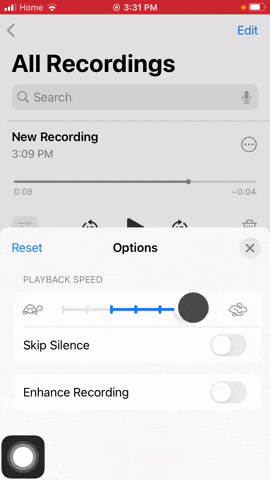
Automatically skip silence
Tap ‘Options’ then tick ‘Skip Silence.’
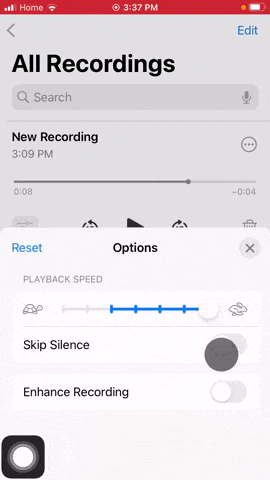
Enhance audio
Tap ‘Options’ then tick ‘Enhance Recording.’
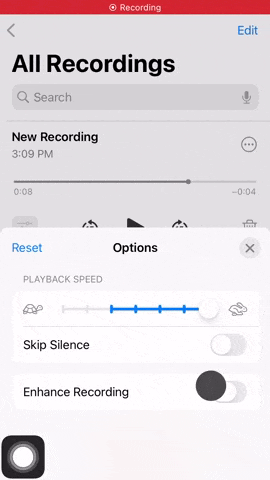
Rename voice memo
Step 1: Click the title of the recording.
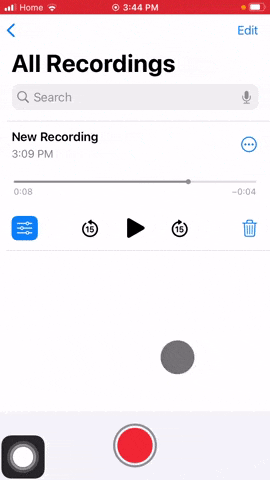
Step 2: Type the name you want to give to the new recording. Then tap ‘Return.’
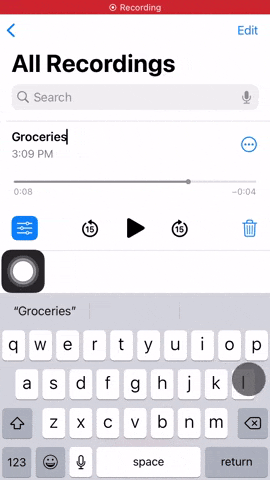
How to share a voice memo
There are also a variety of ways you can share your recording:
Copy voice memo
Tap ‘More’ then tap ‘Copy.’
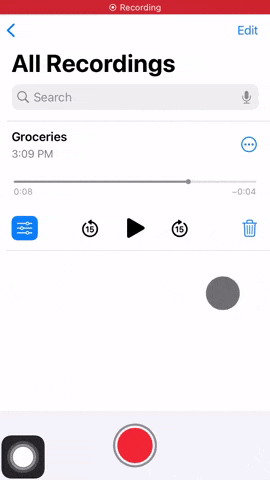
Duplicate voice memo
Tap ‘More’ then tap ‘Duplicate.’ It will then create a copy directly below the original.
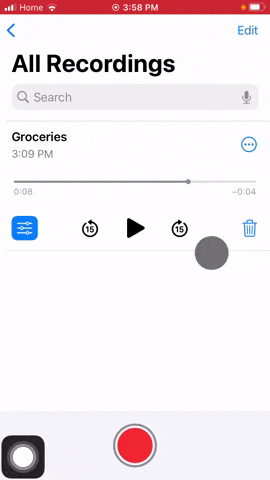
Share voice memo
Tap ‘More’ then tap ‘Share’. You can share with any of your contacts and many other apps.
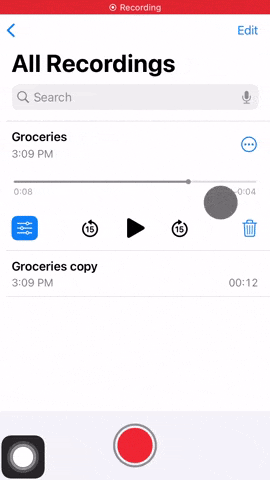
How to transcribe voice memos to text
Apple does not include built-in voice memo transcription as of this writing. The good news is that you can use a free third-party app such as Notta. If you haven’t already downloaded Notta, go ahead and get it from the App Store before getting started. Let’s how we can accomplish this quickly and easily:
Step 1: Open the Notta app and log in to the account.
Step 2: Open the ‘Voice Memos’ app and find the recording you want to transcribe. Tap ‘More’ at the top right of your recording. Then tap ‘Share’.
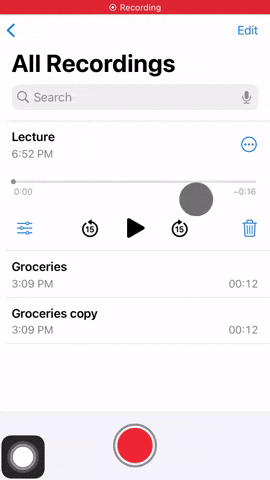
Step 3: Tap ‘Notta’ then you will see a message that the voice memo is transcribing.
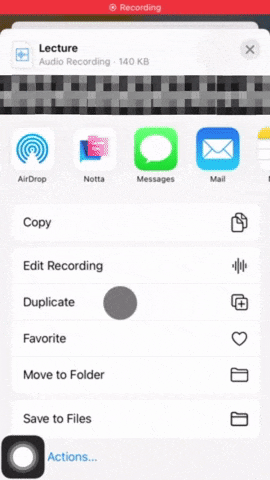
Step 4: Tap ‘OK’ then tap on the name of your recording to view your transcript.
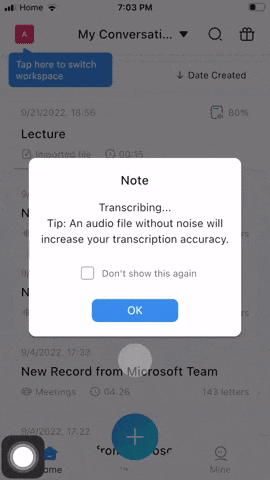
Get quick and highly accurate transcription services, achieving 98.86% precision.
FAQs
Why can't I find the Voice Memo app on my iPhone?
You might have deleted the app by accident. You can find it on the App Store and search for 'Voice Memos.'
How long can a voice memo record?
The app itself can record for an unlimited amount of time. The only limit is the capacity of your iPhone's internal storage. However, your phone will notify you if your storage space is low.
Can I use the voice memo app to record my phone calls on iPhone?
The voice memo will stop recording if a phone call starts while you are recording. You can resume it after the call has ended. You will have to use an alternate method to record a phone call on your iPhone. You can also use a 2nd iPhone recording with voice memo while the other phone makes the call on speaker.
Does the Android device have a voice memo app?
The default voice memo app on an Android device is 'Sound Recorder.' It does not have as many features as the iOS version, but it is a good alternative. You can use it for recording a lecture or meeting, a song from the radio, or your thoughts.
Is Voice Memo a free app?
Voice Memo is a free app that comes with all iOS devices. It allows you to record audio and sound, save it to your device, or share it with others. You can download it for free from the App Store if it is not currently on your phone. If you are looking for third-party recording apps, you can find more information here.
Final thoughts
The Voice Memo app on Apple devices provides a convenient and versatile tool for capturing and managing audio recordings. It offers flexibility, accessibility, and integration within the Apple ecosystem, making it a valuable app for personal, educational, and professional use.
You now better understand the Voice Memo app and its benefits. It is easy to get your thoughts down in the simplest form possible. Combined with Notta, it's a potent tool to convert your voice into editable text in the palm of your hand.