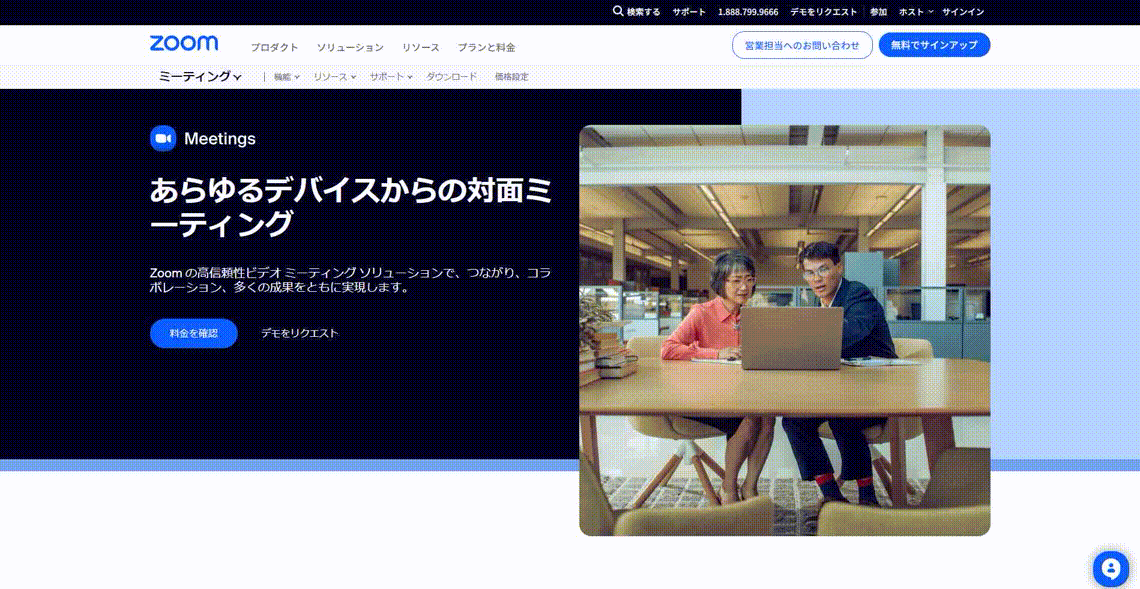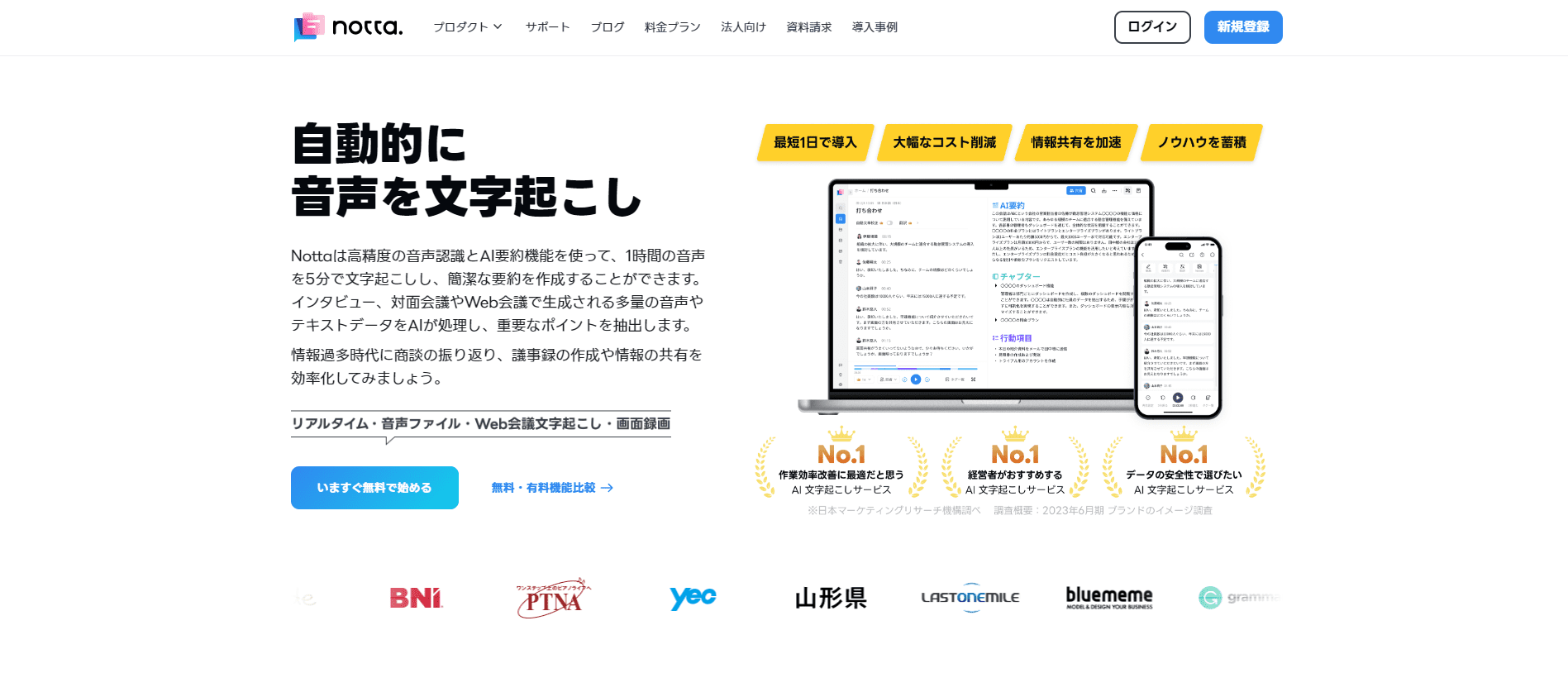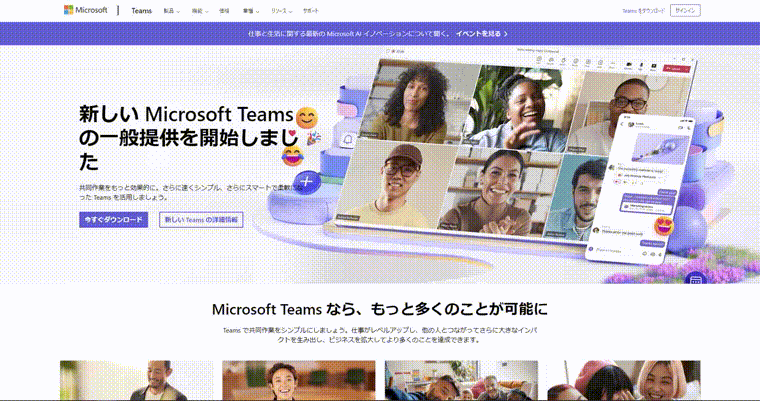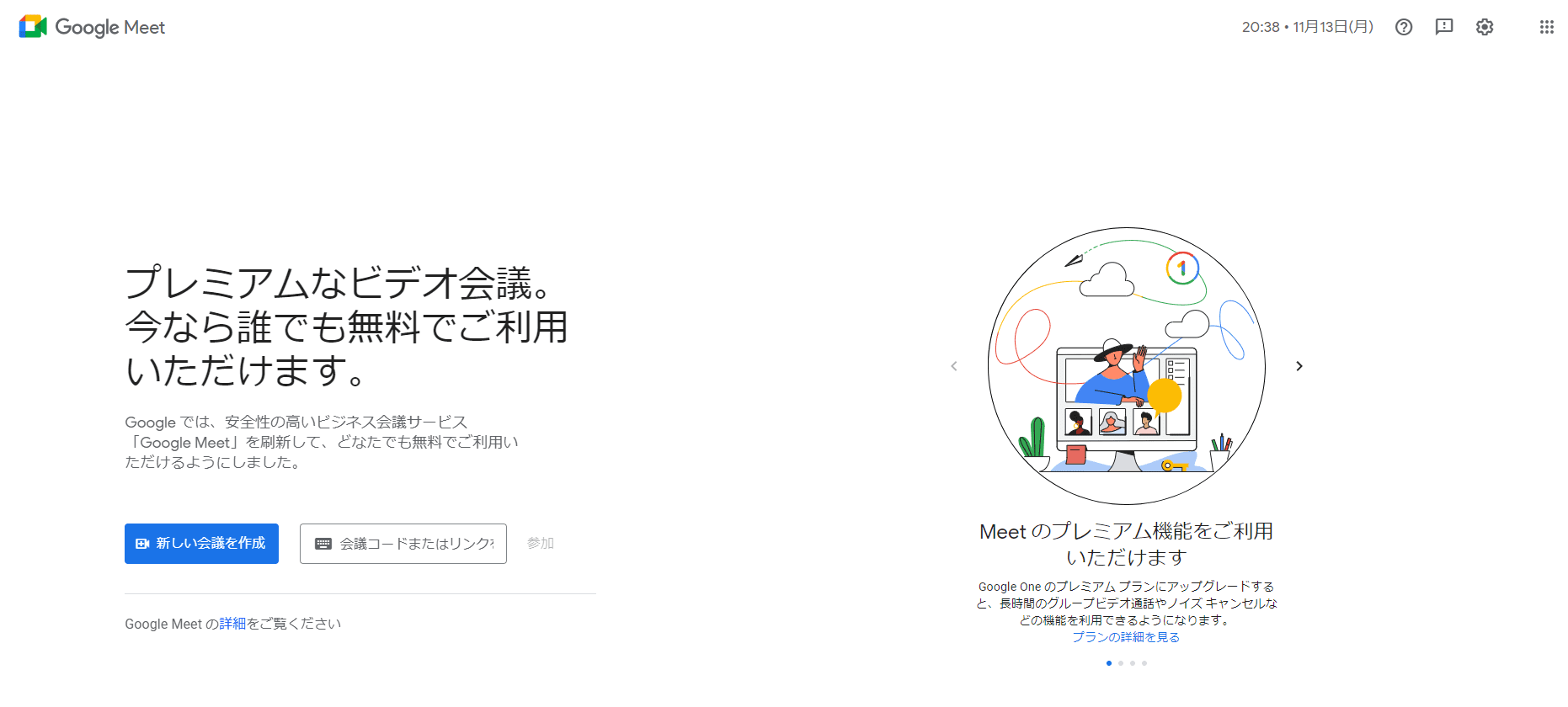「無料議事録テンプレート」には、営業、人事・管理、コンサルティングなど、さまざまな業界向けの豊富なテンプレートが揃っています。テンプレートをクリックするだけで内容を簡単にプレビューでき、そのままコピーしてすぐにご利用いただけます。さらに、有料プランに登録すると、カスタマイズ可能なテンプレートもご利用いただけ、議事録作成の効率が大幅に向上します。

【Web会議 議事録】効率的な作成方法を徹底解説!おすすめテンプレートもご紹介!
業界トップの正確率で作業効率爆上げ!
近年ではリモートワークの増加により、自宅にいながらオンラインで会議を行う「Web会議」の機会が増えました。
そんなWeb会議ですが、対面の会議とは異なり、ツールを利用して効率的に議事録を作成できることをご存知でしょうか?
本記事では、Web会議で議事録を作成する目的やコツ、メリットや実際に議事録を作成する際の流れ、議事録テンプレート3選やWeb会議の議事録自動作成ツールの選定ポイントについて解説しています。
「Web会議ならではの議事録作成方法を知りたい」
「Web会議で議事録を作成するために、どんなツールを導入すればよいのだろうか」
とお悩みの方は、ぜひ最後までご覧ください。
Web会議の議事録を作成する目的
まずは、Web会議の議事録を作成する目的について解説していきます。
決定事項の共有
Web会議の議事録の最大の目的は、会議中に決定された事項の共有といっても過言ではありません。
Web会議の議事録には、合意されたアクションプランや戦略、具体的なタスクの詳細が含まれているため、会議参加者全員が同じ情報を持ち、同じ方向性で業務を遂行できます。
特にリモートワークが増加している現代では、物理的に一緒にいないチームメンバー同士が同じ理解を持つことが容易になります。
上記のような決定事項の共有は、プロジェクトの進行をスムーズにし、後日の混乱や誤解を防ぐ役割を果たすのです。
認識のすり合わせ
Web会議は、各メンバーが異なる視点や意見を持ち寄る場でもあります。
そのため、会議中に話し合った内容や意見を議事録に記録することは、全員の認識を一致させるために重要です。
議事録を通じて、参加者は会議で議論された内容を再確認でき、自分の理解が正しいかどうかを確認することができます。
その結果、誤解が生じるリスクを減らし、チーム全体の協力体制を強化することが可能となります。
発言者の明確化
Web会議の議事録を確認すれば、後で振り返った際に誰が何を提案したのか、どの意見がどのメンバーから出たのかが一目でわかります。
このような発言者の明確化は、責任の所在を明確にするだけでなく、意見を持ち寄ったメンバーの貢献を正当に評価するためにも重要です。
また、後で発言内容についての詳細を確認したい場合にも、発言者が明確に記録されていることでスムーズに対応できます。
必要なタスクの確認
Web会議では、主に具体的なタスクやアクションアイテムが決定されます。
議事録にはこれらのタスクを詳細に記録し、担当者や期限を明示することが求められます。
議事録に記載されたタスクはプロジェクトの進行状況を管理するために不可欠となるのです。
また、議事録に記載されたタスクを基に、チームメンバーは自分の役割や次に取るべきアクションを明確に理解することもできます。
つまり、Web会議の議事録はタスクの進捗管理を容易にし、プロジェクトの目標達成に向けた取り組みを効率的に進めることができます。
備忘録としての利用
Web会議の議事録は、会議内容を後から振り返るための備忘録としても活用されます。
特に、時間が経つと会議で話し合った内容を忘れてしまうことが多いため、詳細に記録された議事録は非常に有用です。
過去の会議内容を参照することで、新しいメンバーも過去の決定事項や議論の背景を理解することができ、スムーズにプロジェクトに参加することができます。
また、議事録は将来的なトラブル防止にも役立ち、過去の決定がどのように行われたのかを証明するドキュメントとしても機能します。
Web会議で議事録作成を効率化するコツ
ここからは、Web会議で効率的かつ品質の高い議事録を作成するためのコツを解説していきます。
共同で議事録を作成する
議事録をひとりで作成するとなると、会議内容で自分の担当箇所以外の部分もすべて把握しなければなりません。
そのため、身体的にも精神的にも議事録作成時の負担が大きく、議事録作成を繰り返しているうちに疲弊してしまい品質が落ちてしまいます。
しかし、共同で議事録を作成する方法を採用すれば、担当箇所ごとに役割を分担して記載できたり、大まかな執筆と補足といった役割分担ができたりするため、負担が少なく、かつ品質の高い議事録の作成ができるのです。
また、ほかにも抜け漏れのない議事録が作成できるというメリットもあるため、議事録作成時には会議参加者に声をかけて役割分担することをおすすめします。
会議の資料と議事録をセットで保管する
会議の資料と議事録が別々の場所に保管されていると、後から確認使用とした際に時間がかかってしまったり、間違った資料を持ってきてしまったり、そもそも資料があることを忘れてしまったりするリスクが伴います。
そのため、せっかく作成した議事録の品質が下がってしまい、時間を無駄にしてしまう可能性があるのです。
そうならないためにも、議事録作成時にはWeb会議で使用した資料もまとめて同じフォルダ内に格納しておくと、議事録の品質が保たれます。
また、議事録を紙で作成する場合や印刷する場合は、Web会議で使用した資料も印刷してホッチキスで留めておくとよいでしょう。
ツールを利用して文章校正をする
文章校正とは、誤字や脱字、誤植や文法ミスを修正して正しく書き直すことですが、この文章校正作業をしてくれるツールを利用して、議事録作成を効率化することもできます。
例えば、文字起こしツールのNottaには「文章校正機能」が備わっており、以下の手順で簡単に自動文字起こしした内容の文章校正ができるのです。
Nottaを起動後、文章校正をしたい文字起こし結果を選択し、詳細画面の右上にある「…」アイコンをタップします。
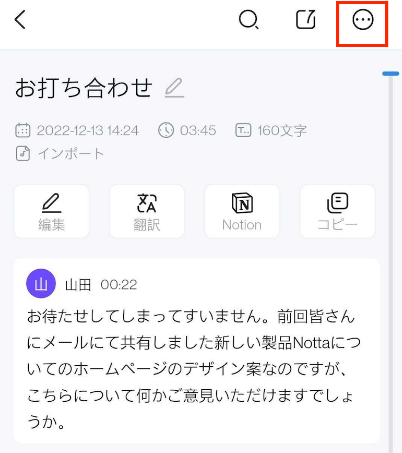
「自動文章校正」の横にある「オン」ボタンをタップします。
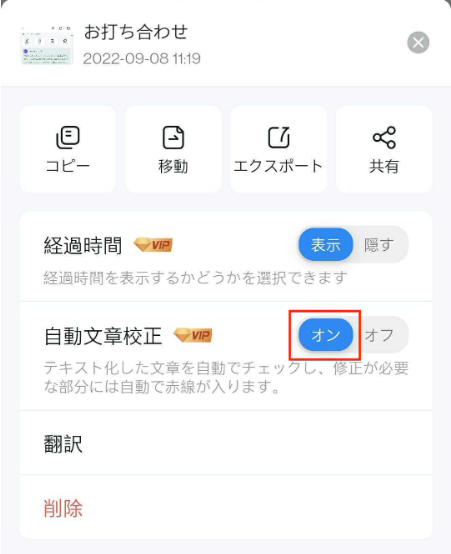
オンにすると、テキスト化された文章を自動でチェックし、修正が必要な単語には赤い波線が表示されます。
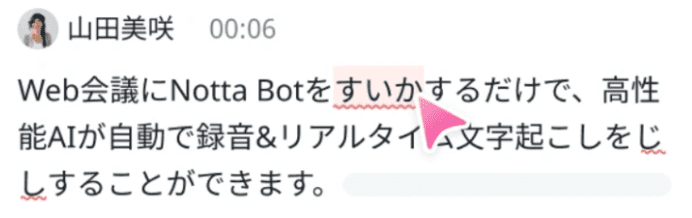
「オフ」をタップすると、赤い波線が表示されません。
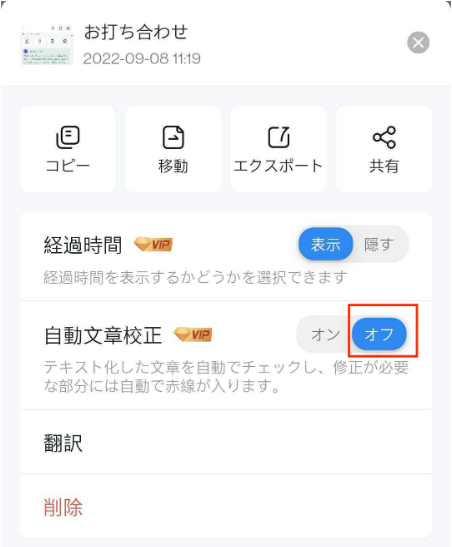
出典:Nottaヘルプページ「便利な機能(LIVE配信、自動文章校正、検索)」
このように、Nottaの「文章校正機能」を利用すれば、簡単かつ効率的に文章の間違いを修正できるため、議事録作成にかかる時間を大幅に短縮できます。
また、ほかにも「文章校正機能」が備わっているツールは数多く提供されているので、自分に合ったツールを探し、導入を検討してみましょう。
ダブルチェックをする
Web会議の議事録を効率的に作成するためには、ダブルチェックが効果的です。
上司や同僚など、複数のメンバーが議事録を確認することで、記録の精度が向上し、誤記や聞き逃しを防げます。
また、参加者全員の認識を一致させる効果もあり、後日の誤解や認識齟齬を防げます。
さらに、責任を分散させることで記録者の負担を軽減し、リラックスした環境で作業ができるでしょう。
議事録自動作成ツールを導入するメリット
ここからは、議事録自動作成ツールを導入して得られるメリットをご紹介します。
議事録自動作成ツールを導入したいけど迷っている、という方はぜひ参考にしてください。
議事録作成時にかかる時間を大幅に短縮できる
議事録自動作成ツールを導入する最大のメリットは、議事録作成時にかかる時間を大幅に短縮して、効率的に業務を遂行できることです。
議事録自動作成ツールを利用せずに議事録を作成する場合、事細かな内容をメモする必要があり、さらにその断片的な情報をもとにして記憶を呼び起こしながら情報を一つずつ整理していかなければなりません。
しかし、議事録自動作成ツールを利用すれば、会議の内容をすべて記録してくれます。
さらに、それらの内容をテキストデータで表示・出力ができるため、いちいち書き起こす必要もないのです。
そのため、議事録作成にかかる時間や負担がなくなり、生産性が大きく向上するといえます。
やるべきことが整理できる
議事録自動作成ツールのなかには、会議の内容をAIが自動で要約してまとめてくれたり、タスクを洗い出してくれたりして、情報の整理をアシストしてくれるツールもあります。
頭を使うことなくツールがすべて自動で作業してくれるため、情報をまとめるのに精一杯でタスクが分からなくなってしまうこともありません。
また、タスクごとにラベルや色付けできるものもあるため、効果的に活用すれば無駄のない業務の遂行が実現できます。
効率的に情報の共有ができる
議事録自動作成ツールを利用せずに議事録を作成した場合、共有する際にはメールやビジネスチャットツールを利用しなければならず、余計な手間がかかってしまいます。
しかし、議事録自動作成ツールの多くには情報を共有するための機能が備わっており、作成した議事録は自動的にクラウド上に保存されるうえに、発行されたURLを共有するだけで議事録の共有ができるのです。
また、議事録の中で気になる箇所がある場合は誰でもコメントを残せる機能があるツールなどもあり、お手軽かつ効率的に情報共有ができ、意思統一が図りやすいといえるでしょう。
フォーマットが統一できる
議事録自動作成ツールを導入することで、フォーマットの統一ができる点も議事録自動作成ツールを導入するメリットのひとつです。
議事録自動作成ツールは、標準化されたフォーマットで議事録を自動生成するため、どの会議でも同じ形式で記録が残ります。
その結果、議事録の見やすさと読みやすさが向上し、後から内容を参照する際にもスムーズです。
また、統一されたフォーマットは、会議参加者全員が同じ構造の情報を受け取ることを保証し、情報共有の効率を高めます。
特に大規模なチームや複数のプロジェクトを扱う場合に、この一貫性は重要です。
容易に振り返りができる
議事録自動作成ツールには強力な検索機能が搭載されていることが多く、過去の議事録を簡単に検索できます。
特定の議題やキーワードを入力するだけで、関連する議事録や会議内容を瞬時に見つけ出せます。
そのため、会議で決定された事項や重要な発言を迅速に確認でき、フォローアップや意思決定の参考にすることが容易になります。
このように、検索機能は時間の節約に大いに役立ち、必要な情報に迅速にアクセスできるため、業務の効率化を実現します。
Web会議でツールを利用して議事録を作成するまでの流れ
まずは、実際のWeb会議時にツールを利用して議事録を作成するまでの流れを、代表的なツールごとに分けてご紹介します。
初めてWeb会議をする方や、Web会議で議事録を作成したことがない方は、ぜひ参考にしてください。
ZOOMを利用する場合
【事前準備】
ZOOMを利用する場合は、ZOOMのインストールを行いましょう。
既にZOOMをインストールしている場合は、最新のバージョンになっているのかを確認し、最新でない場合はアップデートをしておく必要があります。
インストールやアップデートの確認が完了したら、事前準備として以下の手順で「字幕の有効化」をします。
Web会議参加全員に対して字幕の有効化をしたい場合は「アカウントの全ユーザーに対して有効にする場合」を、自分だけ字幕の有効化をしたい場合は「ユーザー自身で有効にする場合」をご参照ください。
アカウントの全ユーザーに対して有効にする場合
アカウント設定の編集が可能な管理者としてZoomウェブポータルにサインインする
ナビゲーションメニューで[アカウント管理]、[アカウント設定] の順にクリックする
[ミーティング] タブをクリックする
[ミーティング中(詳細)] で、[自動字幕] トグルをクリックし、[有効]に切り替える
認証ダイアログが表示されたら、[有効にする] をクリックして、変更を確認する
編集オプションをクリックして、[日本語]を選択する
ユーザー自身で有効にする場合
Zoomウェブポータルにサインインする
ナビゲーションメニューで、[設定] をクリックする
[ミーティング] タブをクリックする
[ミーティング内(詳細)] で [自動字幕] トグルをクリックし[有効]に切り替える
認証ダイアログが表示されたら、[有効にする] をクリックして、変更を確認する
編集オプション をクリックして、[日本語]を選択する
上記の設定はあくまで事前準備のため、このままWeb会議を開始しても自動文字起こしはできません。
【自動文字起こし方法】
実際にWeb会議中に文字起こしを行うには以下の手順が必要となります。
Web会議を開始します。
画面下部の「字幕を表示」ボタン右上の「^」マークをクリックします。
「会話している言語」をクリックして、「日本語」を選択すると、自動文字起こしができるようになります。
文字起こしされたテキストは画面上にログとして表示されますので、そのテキストをもとにして効率的に議事録作成ができます。
Nottaを利用する場合
【事前準備】
Nottaを利用する場合は、他のツールを利用してWeb会議を行っている際に、画面録画・自動文字起こしをして効率的な議事録作成ができます。
前提条件として、画面録画機能利用時には以下の4つの条件が必須となります。
Nottaの利用登録が済んでいること
Notta Web版であること
Google ChromeブラウザからNottaを利用すること
macOSの場合、Google Chromeの画面録画の許可を有効にし、ブラウザを再起動すること
また、macOSでGoogle Chromeの画面録画の許可を有効にする方法は以下の通りです。
アップルメニューを開く
「システム環境設定」をクリックします。
「プライバシーとセキュリティ」をクリックします。
「プライバシー」をクリックします。
「画面収録」を選択します。
「Google Chrome」をチェックします。
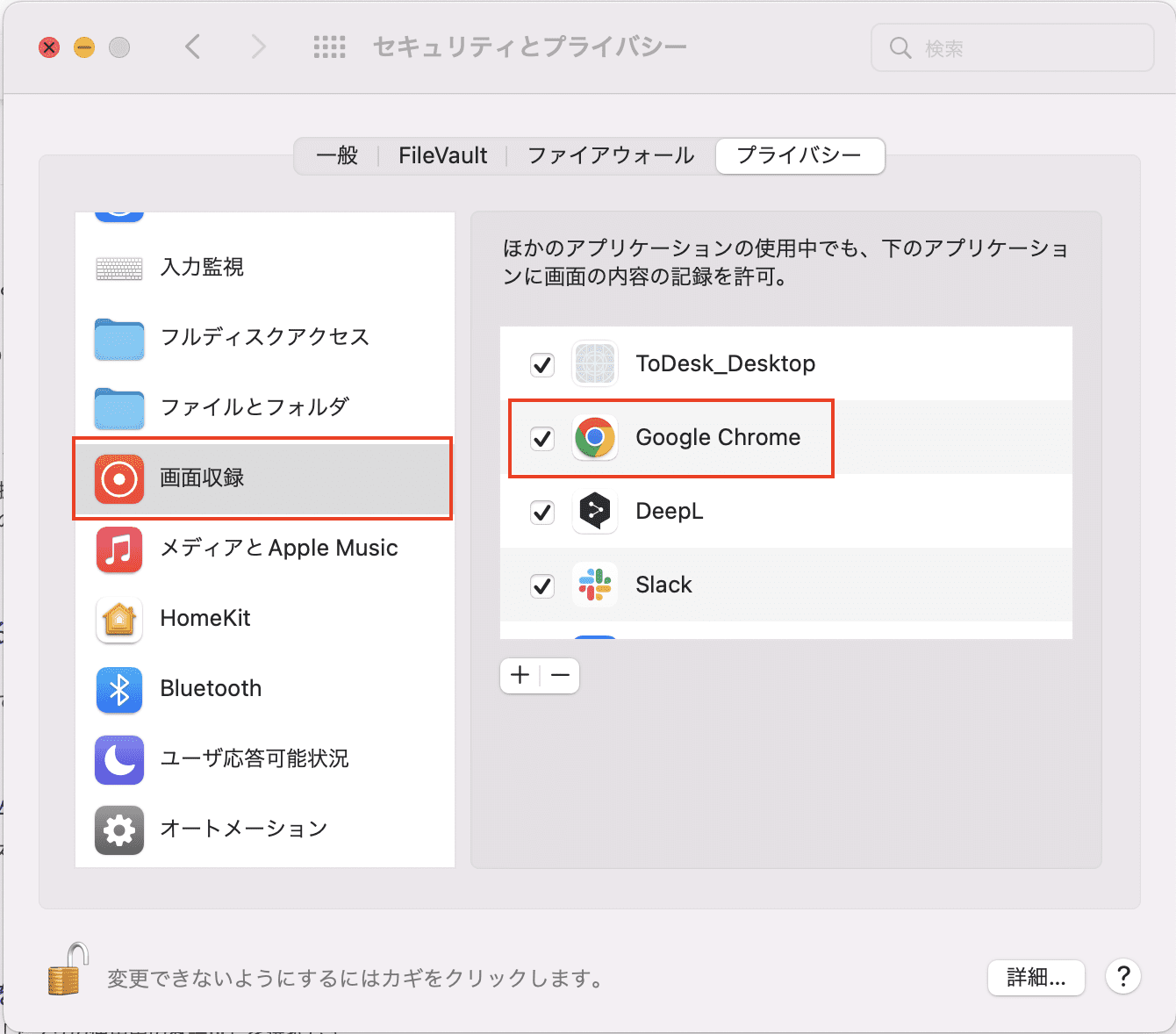
利用前提条件が満たされていなければ画面録画や自動文字起こしができないので、利用前によくご確認ください。
【自動文字起こし方法】
事前準備が完了したら、以下の手順で画面録画・自動文字起こしを行います。
Nottaのホーム画面から「画面収録」ボタンをクリックします。
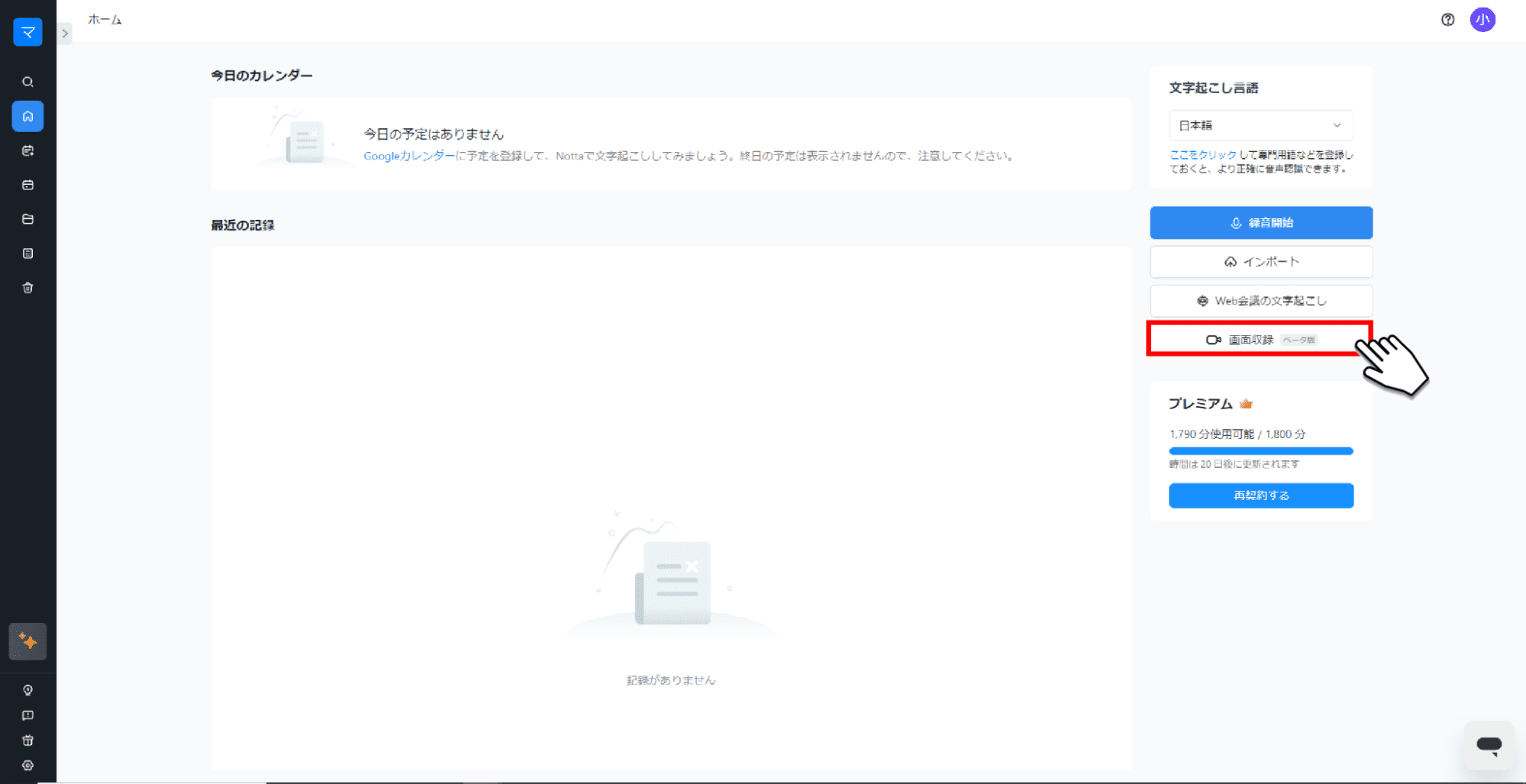
「PC画面のみ」「カメラのみ」「PC画面&カメラ」の3つの録画方法の中から録画方法を選択し、「収録を開始」ボタンをクリックします。
※3つの録画方法には、以下の特徴があります。
PC画面のみ:PCに映っている画面のみ録画が可能です。
カメラのみ:カメラで録画された映像のみ録画可能です。
PC画面&カメラ:PCに映っている画面と、左下に映るカメラで録画された映像を同時に録画できます。
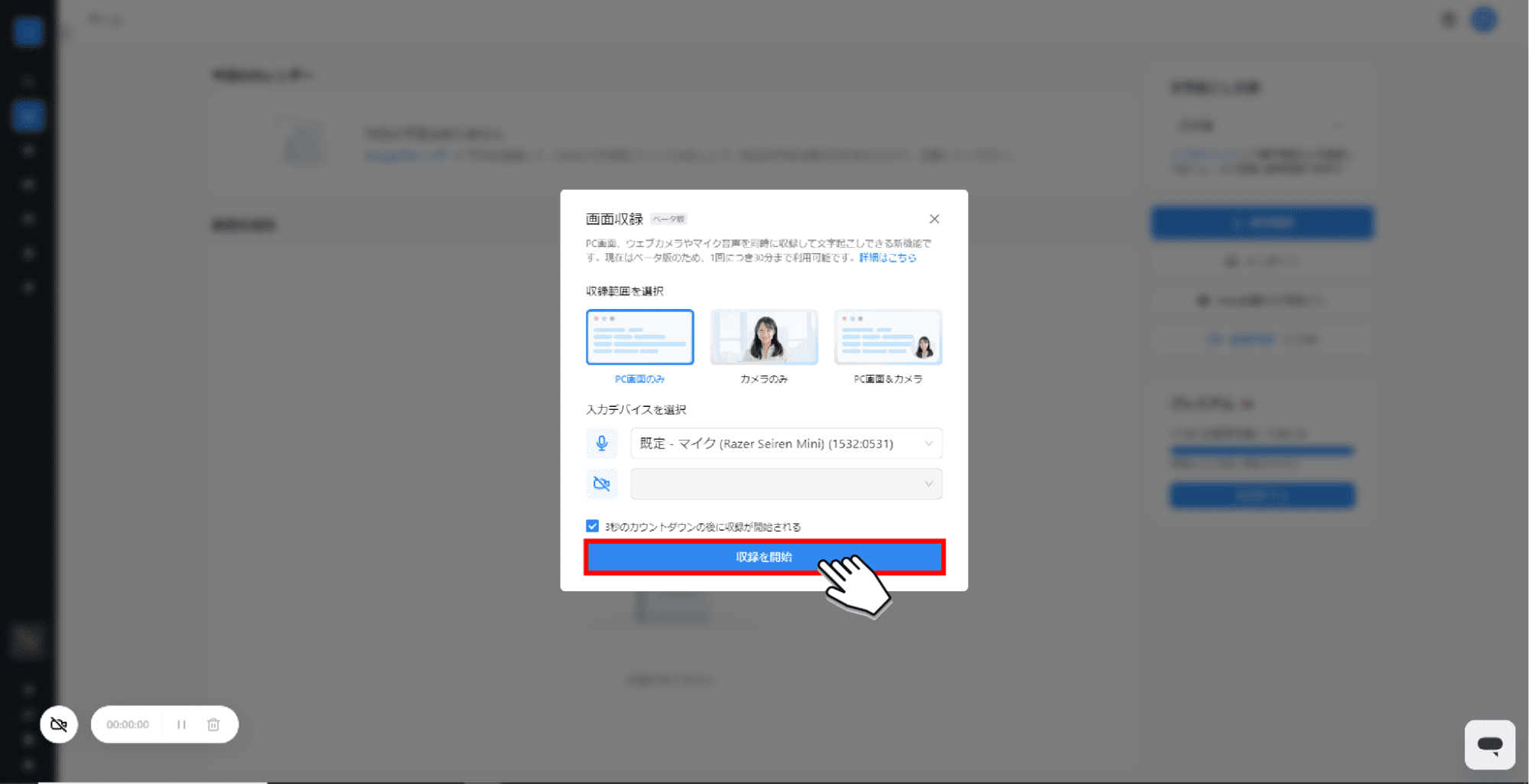
共有する内容を選択後、「共有」ボタンをクリックすると録画が開始されます。
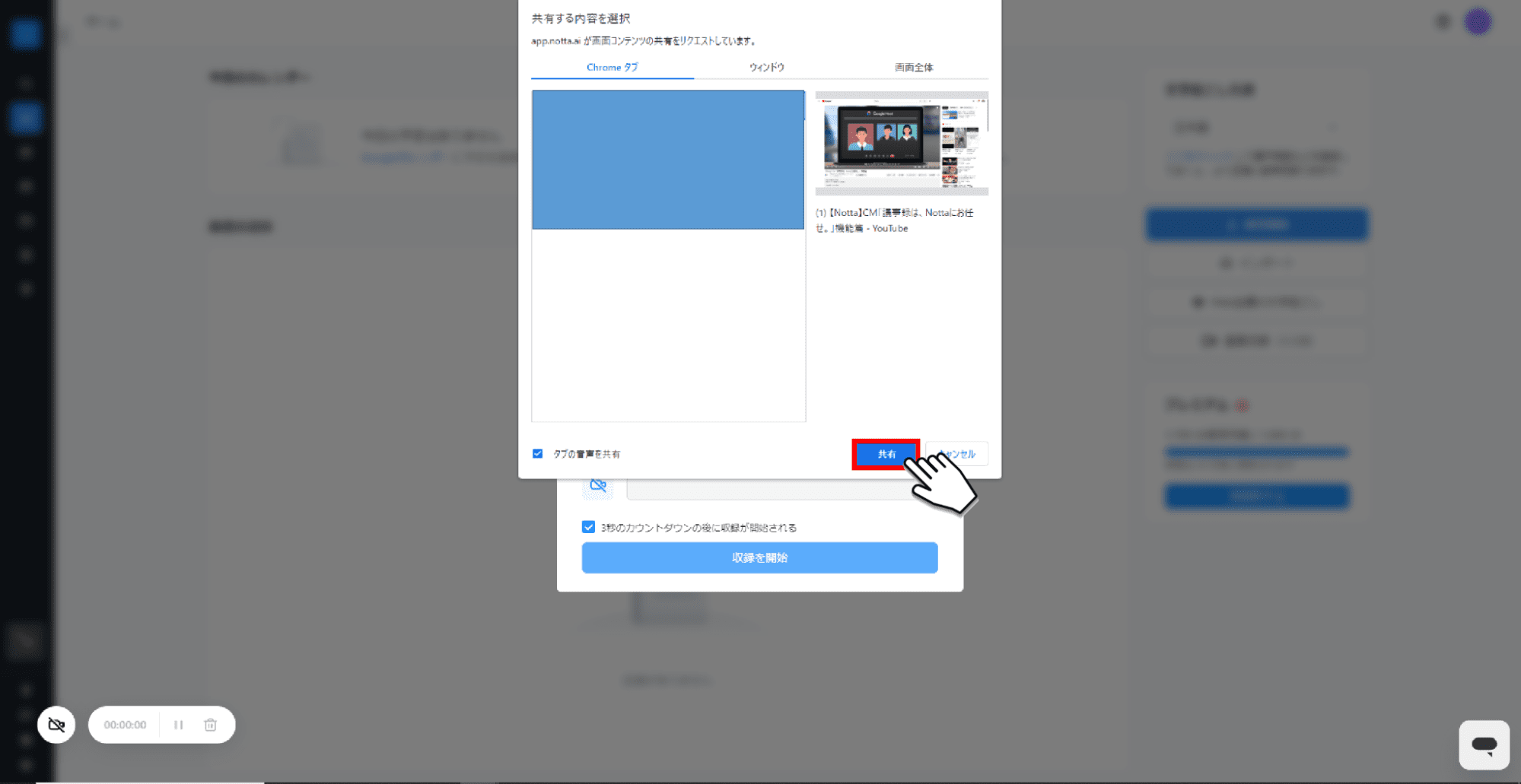
録画を停止する場合は、左下の赤い四角マークの「停止」ボタンをクリックします。
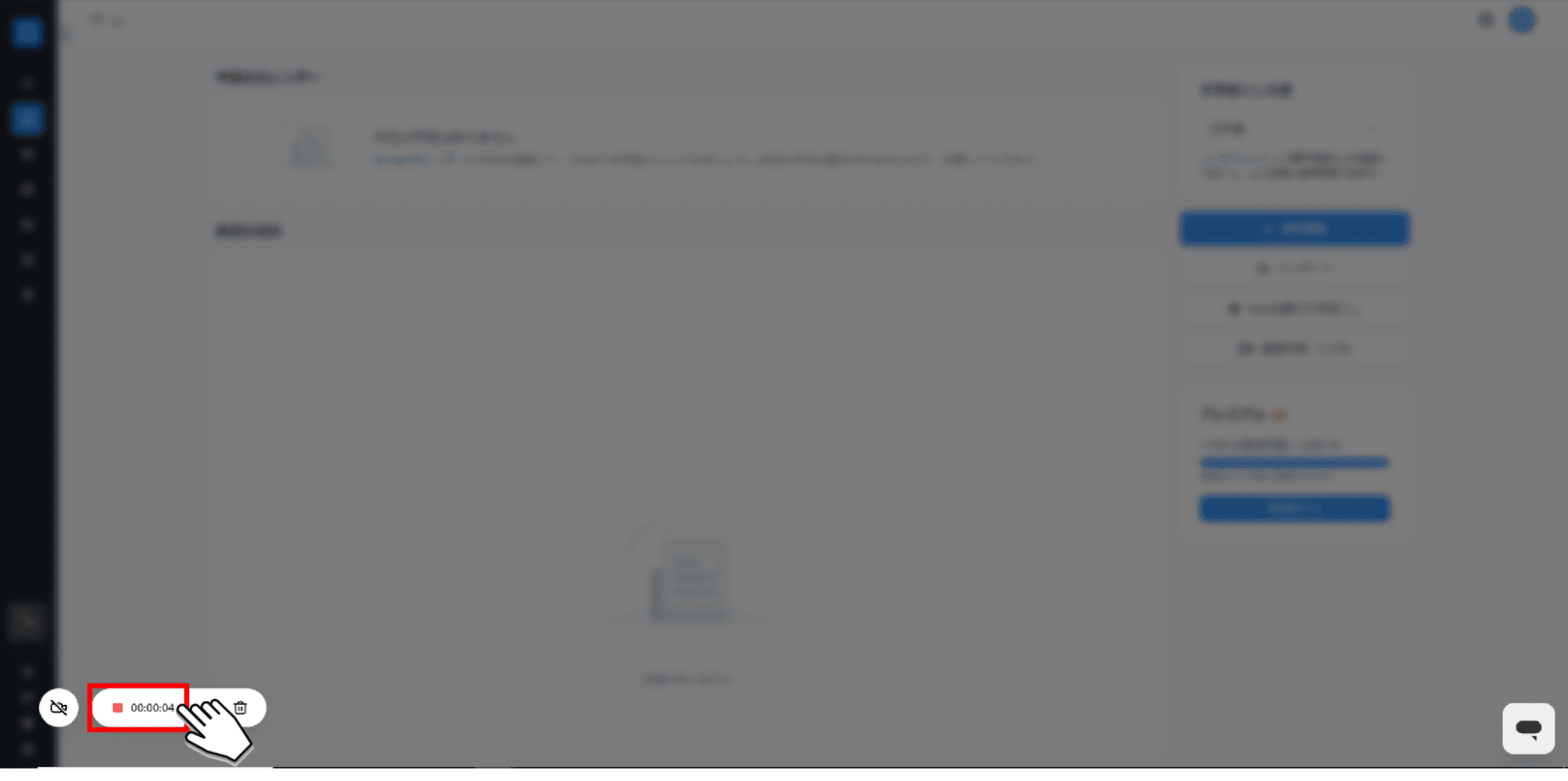
ホーム画面から録画した記録をクリックすると、録画内容と文字起こし結果が確認できます。
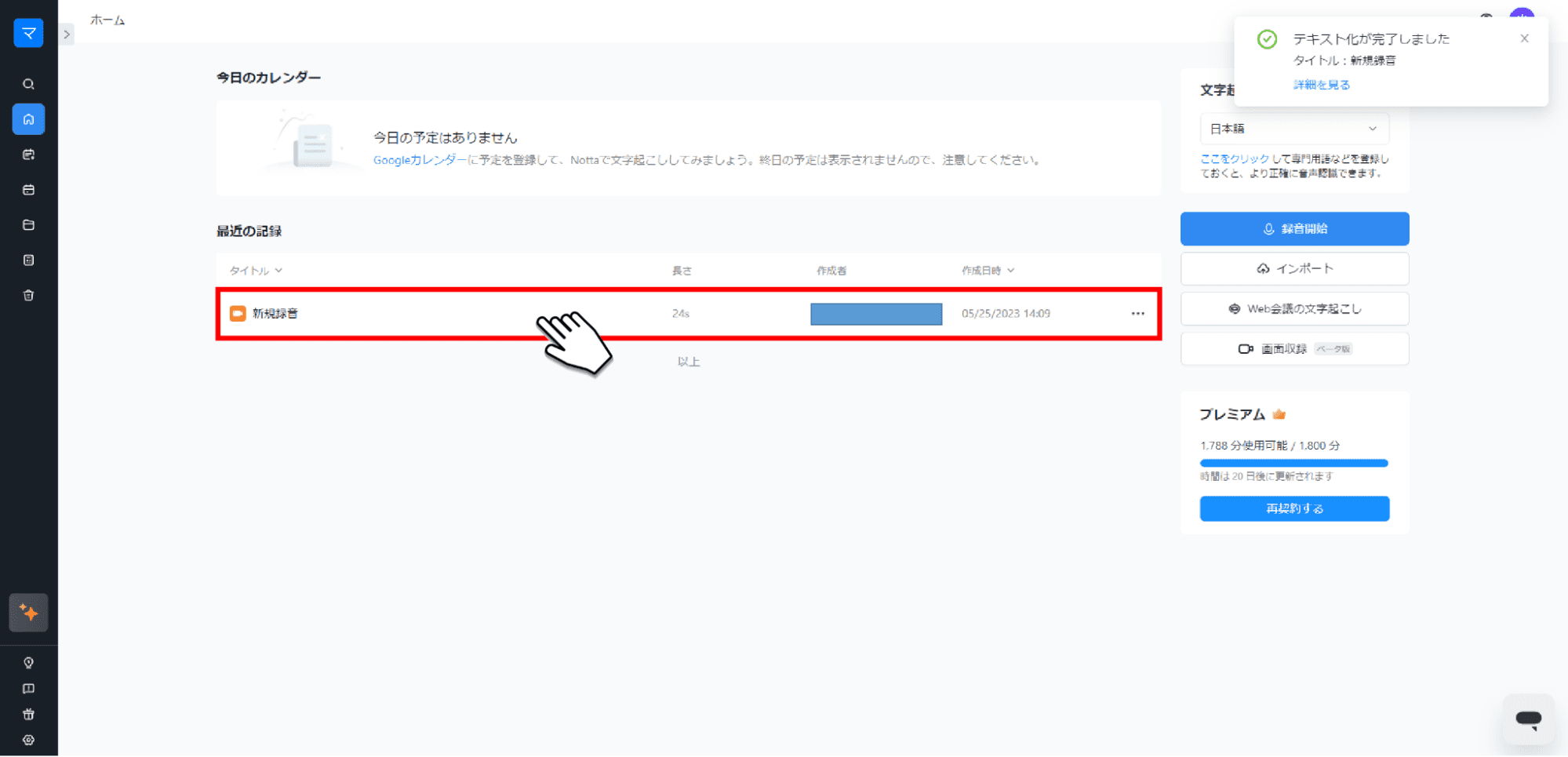
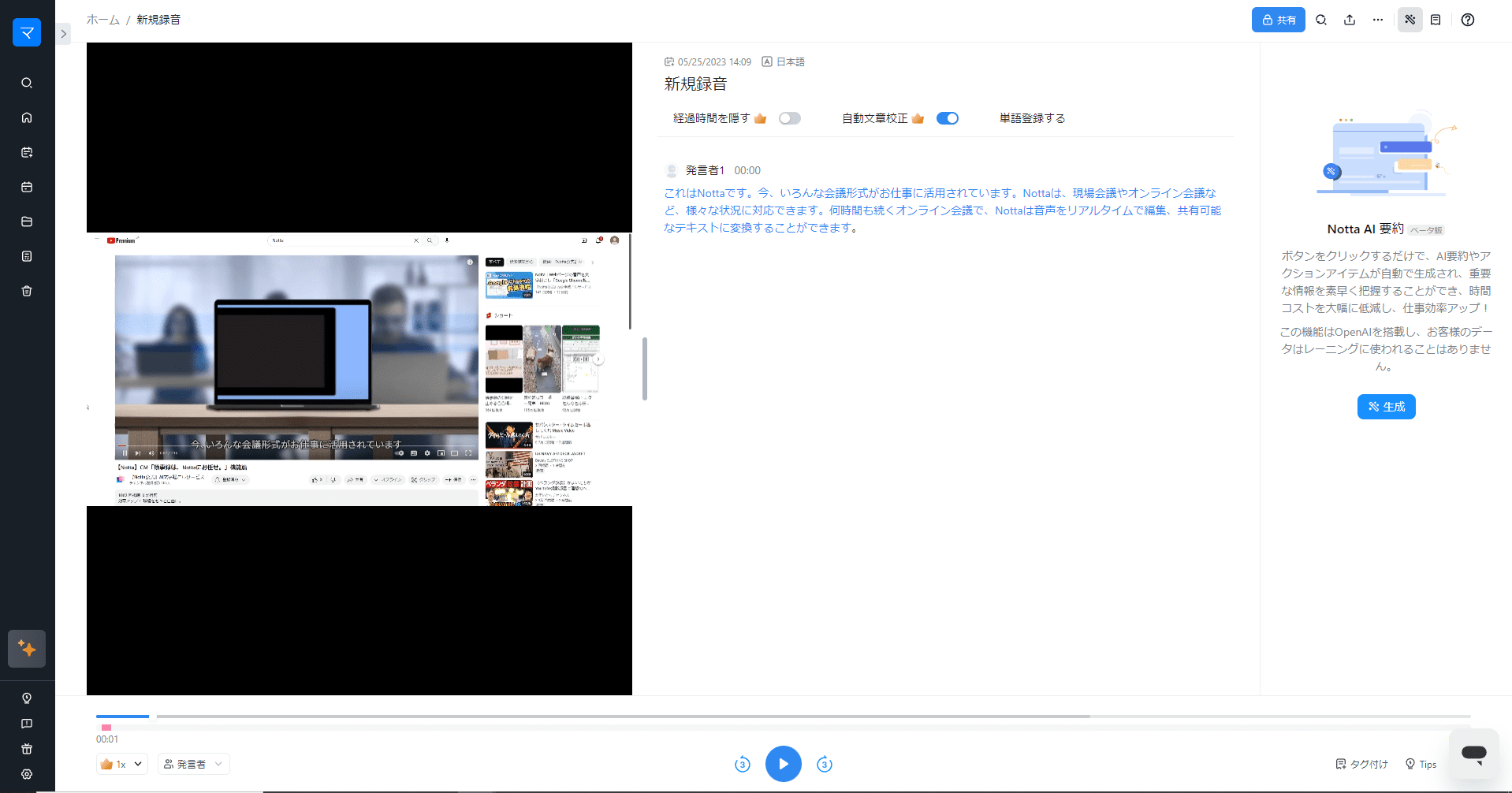
自動文字起こしされた内容は、最新のAIによって句読点が追加され、自然な文章として保存されます。
また、長時間の会議で自動文字起こし結果が長文になってしまった場合でも、「AI要約機能」を利用すれば瞬時に内容をまとめてくれる機能もありますので、気になった方はぜひNottaをご活用ください。
Nottaについてもっと詳しく知りたいという方は「【口コミあり】Nottaの主な機能6つと使い方を解説!」もご覧ください。
会議やオンライン研修など、さまざまなシーンで手軽にご利用いただけます。
Microsoft Teamsを利用する場合
【事前準備】
Microsoft Teamsを利用する場合は、Microsoft Teamsのインストールを行いましょう。
既にMicrosoft Teamsをインストールしている場合は、最新のバージョンになっているのかを確認し、最新でない場合はアップデートをしておく必要があります。
インストールやアップデートの確認が完了したら、事前準備として以下の手順で「トランスクリプト(自動文字起こし)の有効化」をします。
Teams管理センターにアクセスします。
左側メニューの「会議」の中の「会議ポリシー」ボタンをクリックします。
「音声とビデオ」の中にある「トランスクリプトの作成を許可する」をオンにします。
上記の手順を実施したら事前準備は完了です。
【自動文字起こし方法】
実際にMicrosoft Teamsを利用して自動文字起こしをする方法は以下の通りです。
Microsoft Teamsにサインインします。
「新しい会議」アイコンをクリックして会議を開始します。
画面右下の「・・・」ボタンをクリックします。
「音声言語を変更しますか?」ボタンをクリックします。
音声言語欄から「日本語(日本)」を選択し、「確認」ボタンをクリックすると、自動文字起こしができるようになります。
また、Microsoft TeamsではWeb会議終了後に、以下の手順で自動文字起こしされたテキストをダウンロードできます。
会議イベントを開き、トランスクリプトを選択します。
「ダウンロード」ボタンをクリックします。
ファイルの種類(docx、vtt)を選択して「ダウンロード」ボタンをクリックします。
テキストデータのダウンロード後は、そのテキストデータをもとにして効率的に議事録作成ができます。
Google Meetを利用する場合
【事前準備】
Google Meetを利用して自動文字起こしをして、効率的に議事録作成を行うには、以下の条件を満たしている必要があります。
パソコンまたはノートパソコンで Google Meet を利用していること
利用しているPCに十分な空き容量があること
Google Meetは上記の条件さえ満たしていれば、誰でも簡単に自動文字起こしができる点が大きな魅力です。
【自動文字起こし方法】
前提条件を満たしていることを確認したら、以下の手順で自動文字起こしができます。
パソコンを使用して、Google Meet で会議に参加するか、会議を開始します。
右下のアクティビティアイコン⇒文字起こしアイコン⇒[文字起こしを開始]⇒[開始]をクリックします。
出典:Google Meetヘルプページ_Google Meet で文字起こしを使用する
お手軽かつスピーディーに自動文字起こしをして、効率的に議事録を作成したいと考えている方はGoogle Meetの利用をおすすめします。
Web会議で使える議事録テンプレート3選
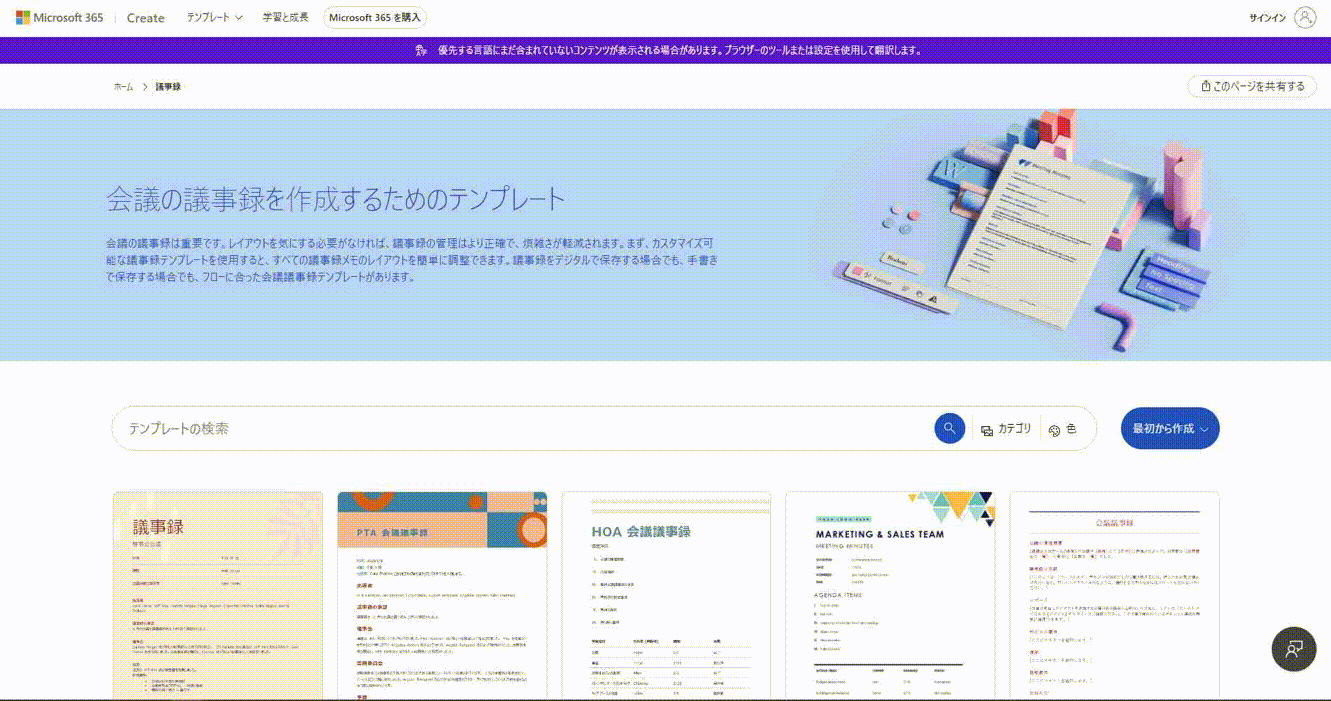
議事録作成時にはテンプレートを事前に用意しておくと、どこに何を書くべきかが定まっているため、Web会議に集中しやすいうえに綺麗な議事録の作成ができます。
ここからは、Web会議で使える議事録テンプレートを、Microsoftが配布しているものから3つご紹介します。
Web会議ツールを利用したうえで、より効率的に議事録を作成したいと考えている方は、ぜひ参考にしてください。
シンプルな議事録テンプレート
シンプルな議事録テンプレートは、余計なデザインや要素がなく、重要事項を確実に伝えられます。
会社の重要な会議や機密事項を扱うような会議、役員や社長に連携する議事録の作成時に活用ができます。
わかりやすい議事録の作成がしたい方や、情報の整理を目的とした議事録の作成がしたい方におすすめのテンプレートです。
シンプルな議事録テンプレートのダウンロードはこちら
ノート風 議事録テンプレート
ノート風 議事録テンプレートはWeb会議時の内容をできるだけ集約しておける、利便性の高いテンプレートといえます。
ノートのように議事メモやトピック、出席者といった内容をまとめておけるため、大人数で意見が飛び交うような会議で活用ができます。
できるだけ情報を取りこぼしたくない方、ノートのように気軽に情報をまとめたい方におすすめのテンプレートです。
ノート風 議事録テンプレートのダウンロードはこちら
また、効率的に議事メモを取りたいと考えている方は「議事メモとは?議事録との違いや議事メモの書き方・効率よく取るコツを解説」もご覧ください。
おしゃれな議事録テンプレート
おしゃれな議事録テンプレートは背景に落ち着いたデザインを採用しており、全体的にセンスの良い配色となっているテンプレートです。
友人や家族など、親しい間柄での会議内容をまとめる際に活用ができます。
結婚式やパーティーなどの打ち合わせ時に議事録を活用したいと考えている方におすすめのテンプレートです。
おしゃれな議事録テンプレートのダウンロードはこちら。
7日間無料でビジネスプランをお試しいただけます。
Web会議の議事録作成ツールを選定するポイント
ここからは、Web議事録自動作成ツールを選定するポイントについて解説します。
Web議事録自動作成ツールの導入前にしっかりと確認して、自分にとって最適なツールを選定しましょう。
利用価格
議事録自動作成ツール導入検討時には、無料で利用したいのか、有料でも利用したいのか、有料の場合はいくらくらいの料金で利用したいのかを検討しておきましょう。
また、議事録作成にかかる負担がどのくらい減って、それにどのくらいの価値があるのかまで検討できると、どの程度コストをかけてよいかの判断がしやすいです。
議事録自動作成ツールには月額利用料のほかに、初期費用がかかる場合があるため、導入前に公式ホームページをよく確認しておきましょう。
備わっている機能
導入を検討している議事録自動作成ツールには、自分が本当に必要としている機能が備わっているのかをよく確認しておきましょう。
例えば、過去の議事録を頻繁に確認するとわかっているのであれば、強力な議事録検索機能が必要です。
さまざまなツールを社内で導入しているのであれば、連携機能に優れている議事録自動作成ツールの方がよいでしょう。
このように、自分にとってどんな機能があれば、より効率化ができるのかを検討しておくことが重要です。
文字起こし精度
議事録自動作成ツールを利用しても、文字起こし精度が低いと議事録の修正作業に手間がかかってしまうため、導入した意味がなくなってしまいます。
事前に公式ホームページでどの程度の文字起こし精度で議事録が作成できるのかを確認しておきましょう。
とはいえ、実際に利用してみないとわからない部分も多いので、無料トライアルがあれば活用してみることをおすすめします。
Web会議の議事録作成に関するよくある質問
Web会議の議事録にはどんな情報を記載すべきですか?
Web会議の議事録には、以下の情報を記載することが一般的です。
会議の日時、参加者リスト
議題とその詳細
各議題に対する発言内容や意見
決定事項とその理由
担当者と具体的なタスク
次回会議の日時と議題
Web会議の議事録フォーマットは統一すべきですか?
Web会議の議事録フォーマットは統一するべきです。
一貫したフォーマットを使用することで、内容が見やすくなり、後から情報を参照する際にもスムーズです。
また、フォーマットを統一することで、参加者全員が同じ情報を正確に受け取ることができます。
Web会議の議事録はどれくらいの頻度で見直すべきですか?
議事録は定期的に見直すことが重要です。
具体的には、次回の会議前に前回の議事録を確認し、決定事項や進捗状況を再確認します。
また、重要なプロジェクトやタスクの節目ごとに議事録を見直し、必要なフォローアップを行うことも効果的です。
Web会議で必要なものは何ですか?
Web会議では、PC・TeamsやWebexなどのオンライン会議ツール・インターネット回線などが必須となります。
カメラ・マイク・スピーカーはPCに付属していれば問題ありませんが、付属していない場合には別途購入する必要があります。
まとめ:Web会議の議事録作成を効率化しよう!
本記事では、Web会議で議事録を作成する目的やコツ、メリットや実際に議事録を作成する際の流れ、議事録テンプレート3選やWeb会議の議事録自動作成ツールの選定ポイントについて解説してきました。
Web会議で議事録を作成する場合、さまざまなツールや方法で効率的に議事録の作成ができます。
また、自分に合った議事録自動作成ツールを導入すれば「作業時間の短縮」「タスクの明確化」「効率的な情報共有」といったメリットがあり、効率と生産性が大きく向上します。
ぜひ、本記事を参考に最適な議事録自動作成ツールを選定し、業務にお役立ていただければ幸いです。
Nottaは日本語に特化した国内最先端AI音声文字起こしツールです。