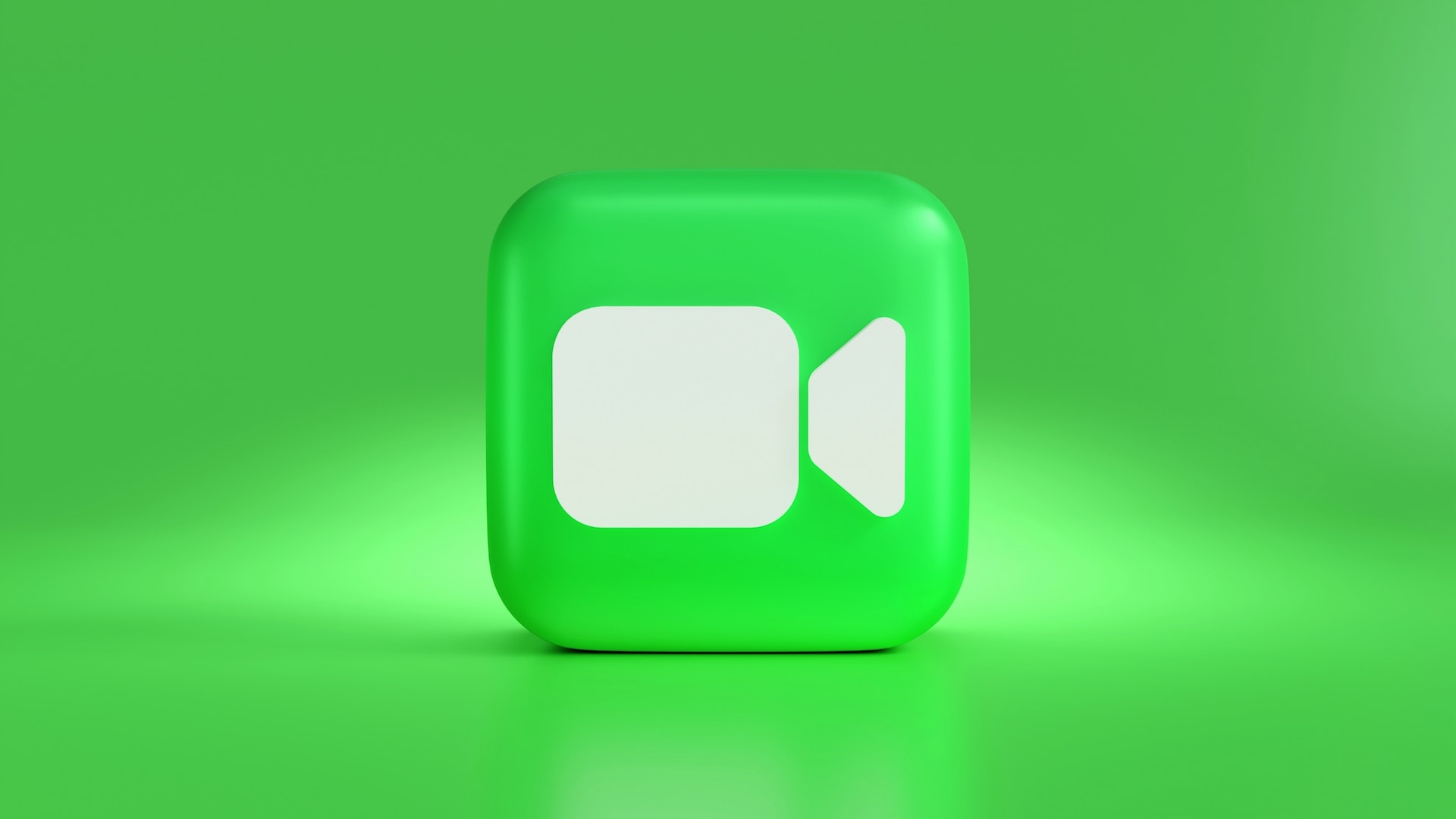
How to Record FaceTime Call with Sound
98% accurate, real-time transcription in just a few clicks. 58 languages and multiple platforms supported.
FaceTime calls are one way to quickly collaborate with your team members, colleagues, and even clients compared to video conferencing platforms. I've worked remotely for ten years and have used many audio and video recording tools in that time to collaborate with team members and clients.
While Zoom, Microsoft Teams, Google Meet, and Webex are extremely reliable apps for recording or conducting a full-length video, FaceTime is still the first — or quick — choice for many people. It's the easiest way to connect with your teammates or clients because every iPhone, iPad, or Mac comes pre-installed with it.
Here's how to record a FaceTime call with sound on iPhone/iPad, Mac, and even Android devices.
How to record FaceTime with sound on iPhone/iPad?
If you have an iOS device, you probably know how strict Apple is when it comes to the privacy of users. Your iPhone and iPad come with the built-in video telephony application — FaceTime, which you can use for audio and video calls — but did I mention there's no recording option? Well, that's true!
So, how to record FaceTime with audio on an iPhone or iPad? The simple answer is — using the built-in iOS screen recorder. You'd be surprised to know that recording audio and video calls on iPhone or iPad is pretty simple — just enable the screen recorder and then start recording.
Step 1: Select the 'Settings' application on your iPhone and locate the 'Control Center' option. Upon entering the 'Control Center,' select the '+' icon next to 'Screen Recording.'
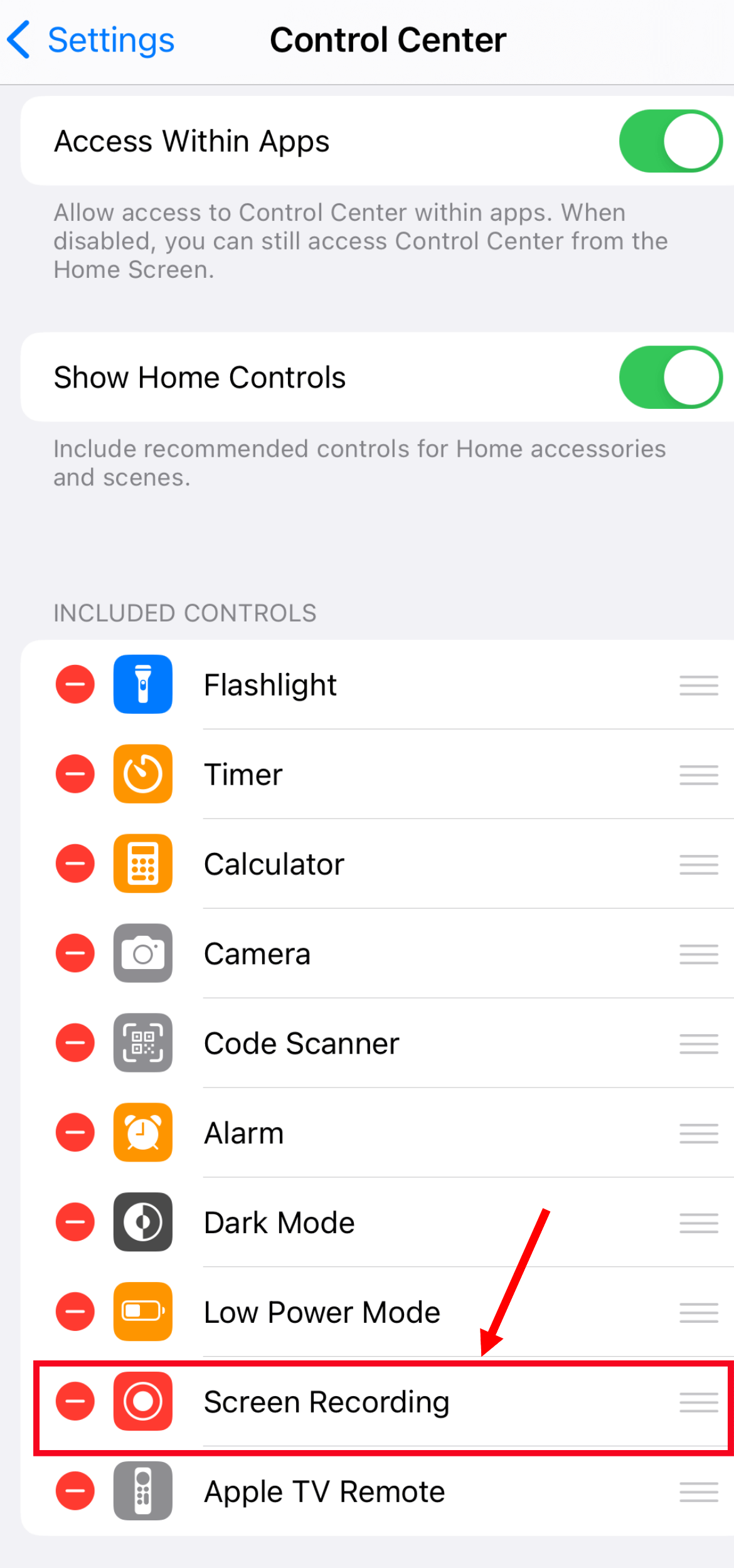
Step 2: Return to your iPhone's screen. Swipe down from the top-right corner and tap the screen-recording button (a circle with a white dot inside it).
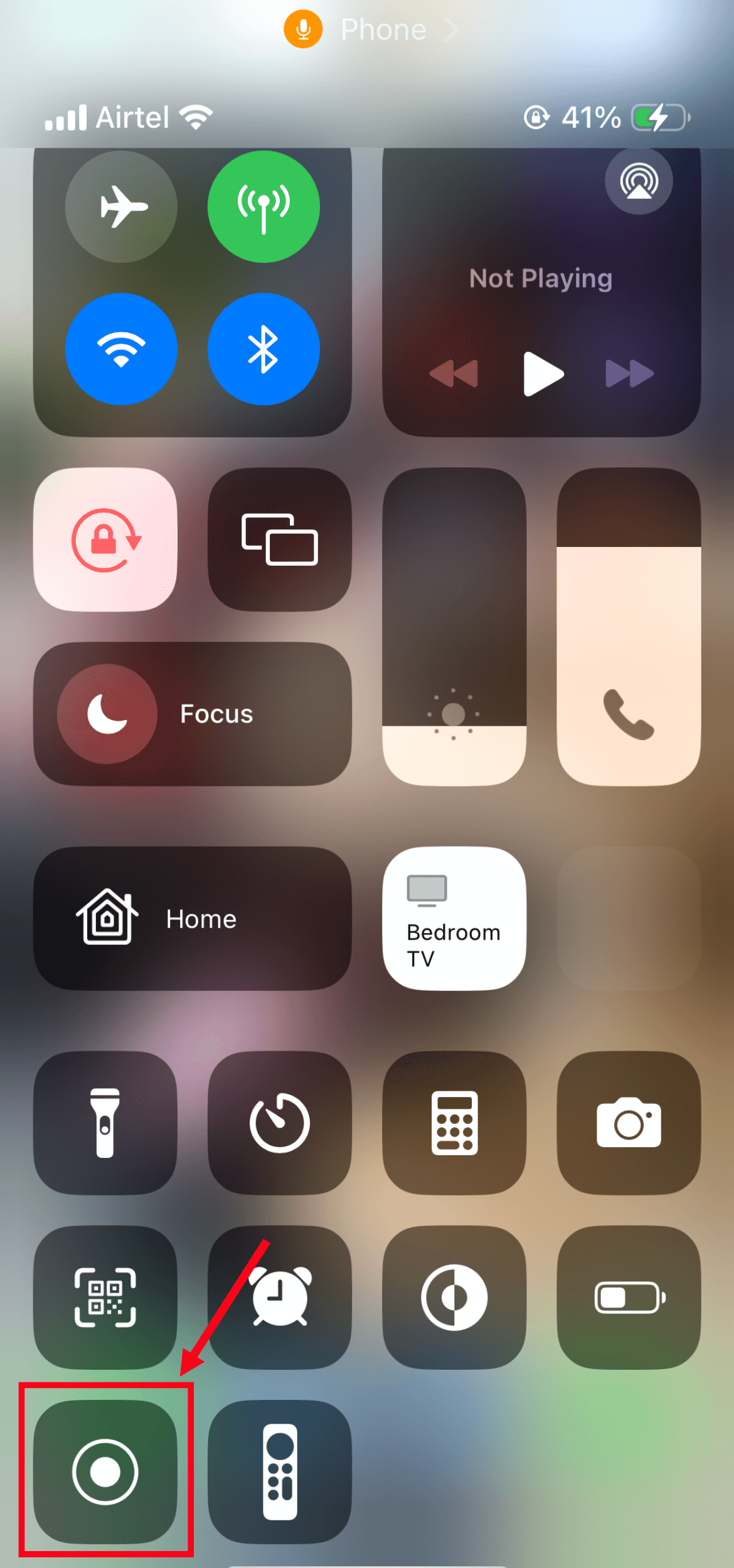
Step 3: Press and hold the screen-recording button and enable the microphone before initiating the FaceTime call. This will allow you to record sound on FaceTime.
Step 4: Now, open the FaceTime app and start recording with audio. Once done, click the red 'Stop' button at the top of the screen. You can find your recordings — audio and video — in the 'Photos app' under 'Screen Recordings.'
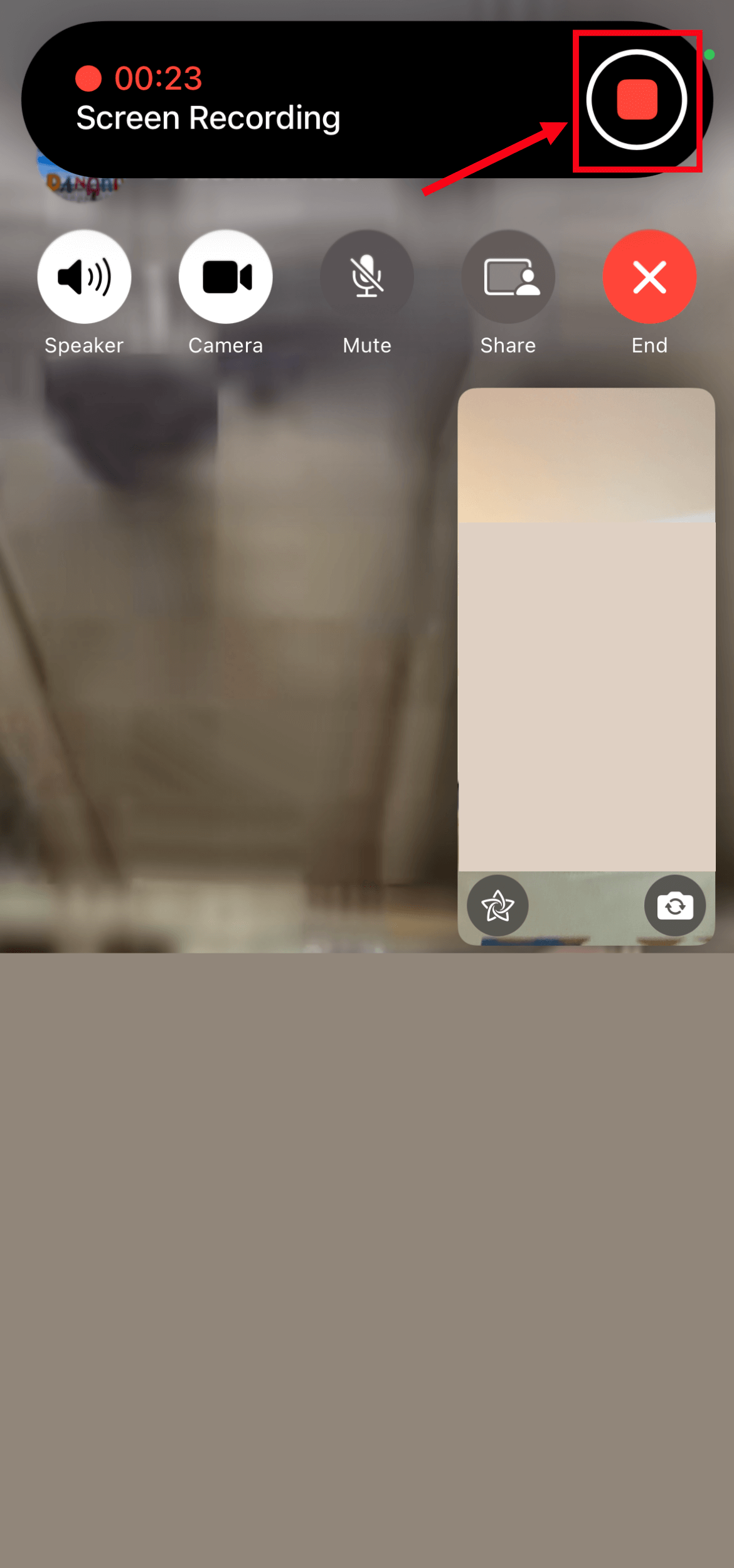
Fed up with slow documentation? With Notta, you can record and access error-free transcripts seamlessly synced across all your devices.
How to record FaceTime with audio on Mac?
Mac also comes with pre-installed FaceTime. But the question is: can you record a FaceTime call with audio? In short, yes, FaceTime calls can be recorded and saved for later reference on Mac.
It's mostly intended to have a face-to-face conversation with anyone — hence the name — but there are a few steps you'll have to follow to record FaceTime with audio on Mac. Here, I'll outline the two best ways to quickly record FaceTime conversations and save the file.
Method 1: Use the hotkey CMD + Shift + 5
The first method is pretty simple — a few keyboard shortcuts, and you're ready to record on FaceTime.
Step 1: Start your FaceTime call on Mac and press CMD + Shift + 5 on your keyboard. This will open the screen recording utility window.
In the top menu bar, you'll find a list of options: select 'Record Entire Screen' followed by 'FaceTime' from the drop-down menu.
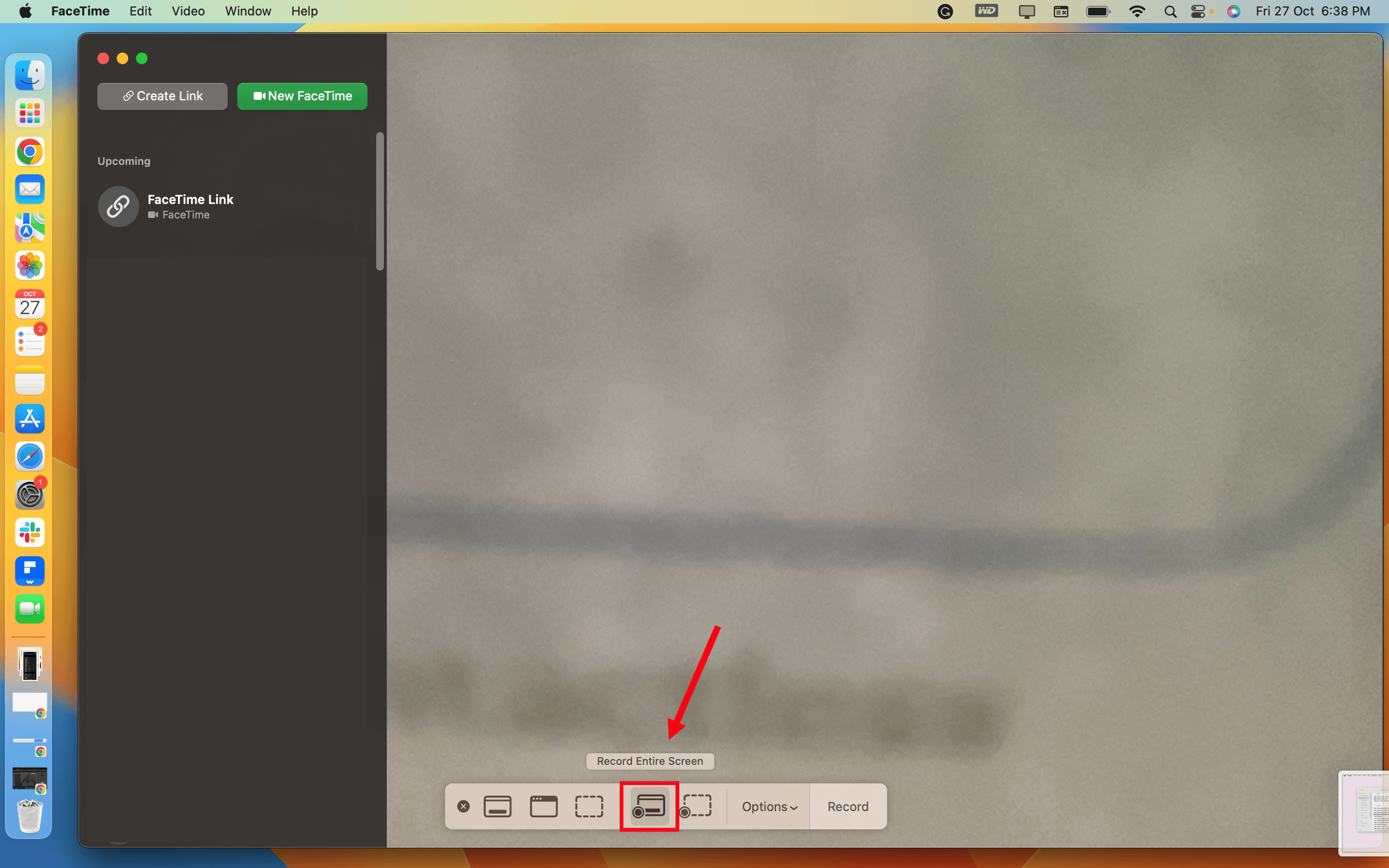
Step 2: Click ‘Record’ to start the recording process, and the built-in screen recorder will start recording your FaceTime call.
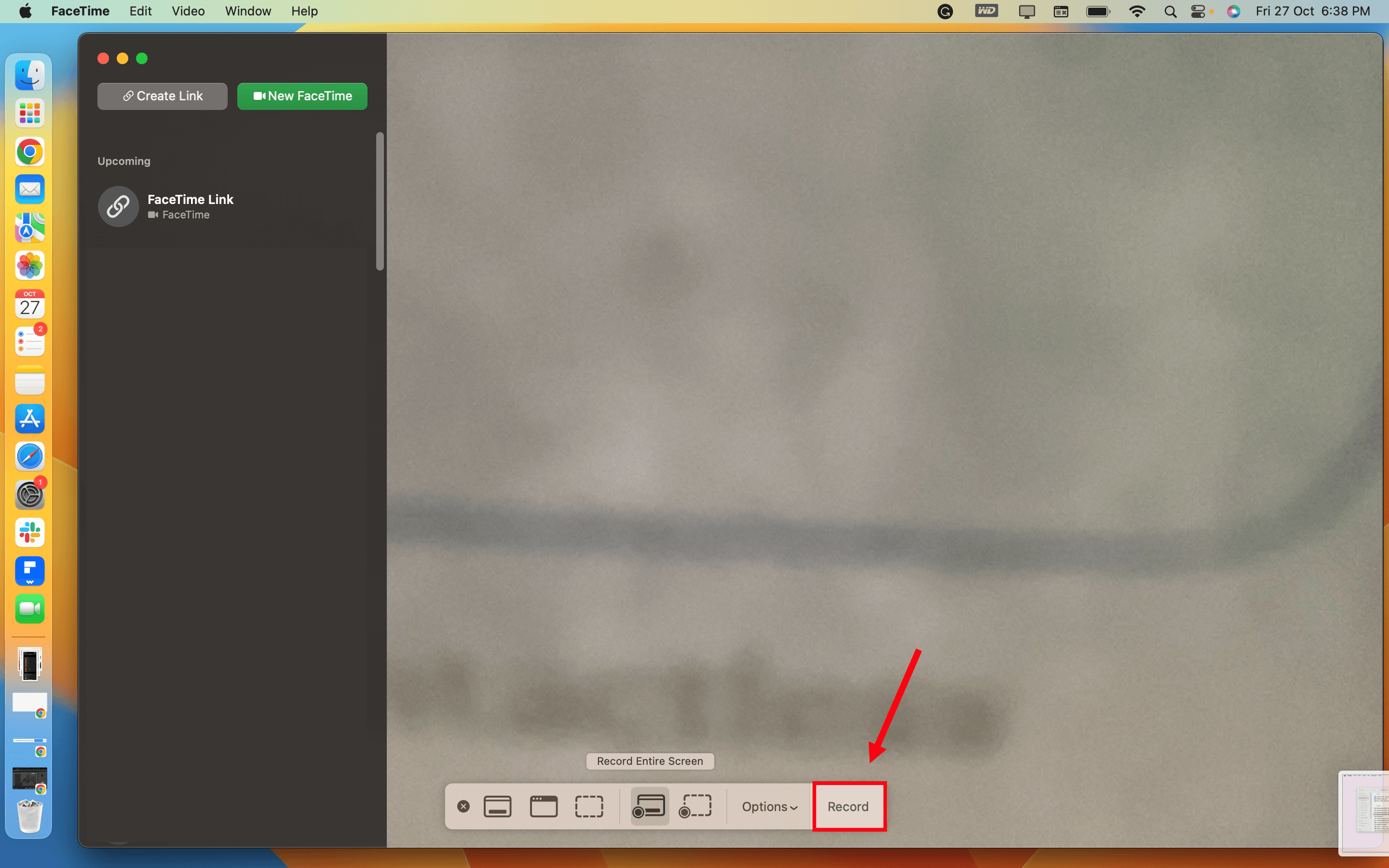
Once you are done with the call, press CMD + Control + Esc to reopen the screen recording utility window and finally select the 'Stop' button.
Your FaceTime recording will be automatically saved in your Mac's Movies folder with a timestamp.
Method 2: Use Notta
Notta online screen recorder app is mostly built to capture and share desktop content. But you can also use it to record FaceTime calls (it's by far one of the most robust tools for doing so), and it's available in the free plan.
While most of the apps let you record screens, Notta can go much, much beyond that. It's a complete tool for recording and transcribing media files — meaning you can quickly create transcripts and summaries of the conversation.
Here is how to record FaceTime with audio using Notta.
Step 1: Start your FaceTime call and sign up for a free Notta account. Upon entering the dashboard, select the 'Record a Video' option in the right sidebar.
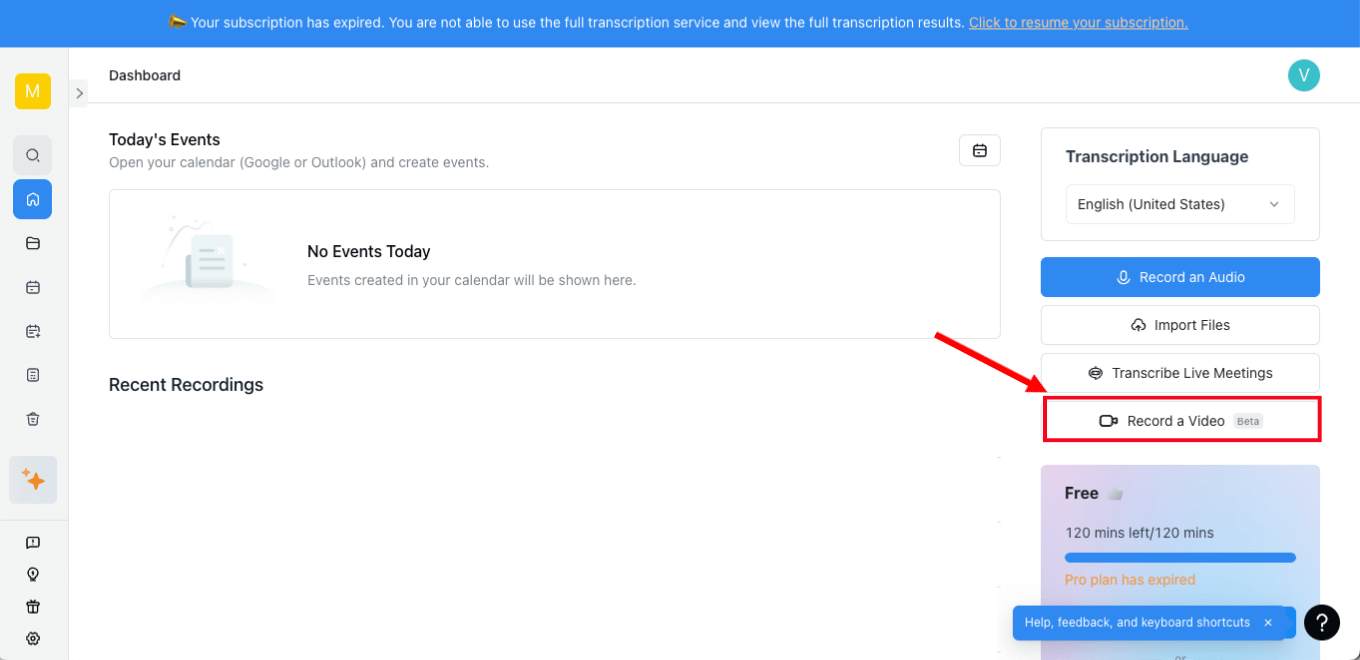
Step 2: You'll see three 'Live Screen Recording' options in the pop-up menu: Screen Only, Camera Only, and Screen & Camera.
I've selected the 'Camera & Screen' option (as you can see in the below image), but you can even choose any other option.
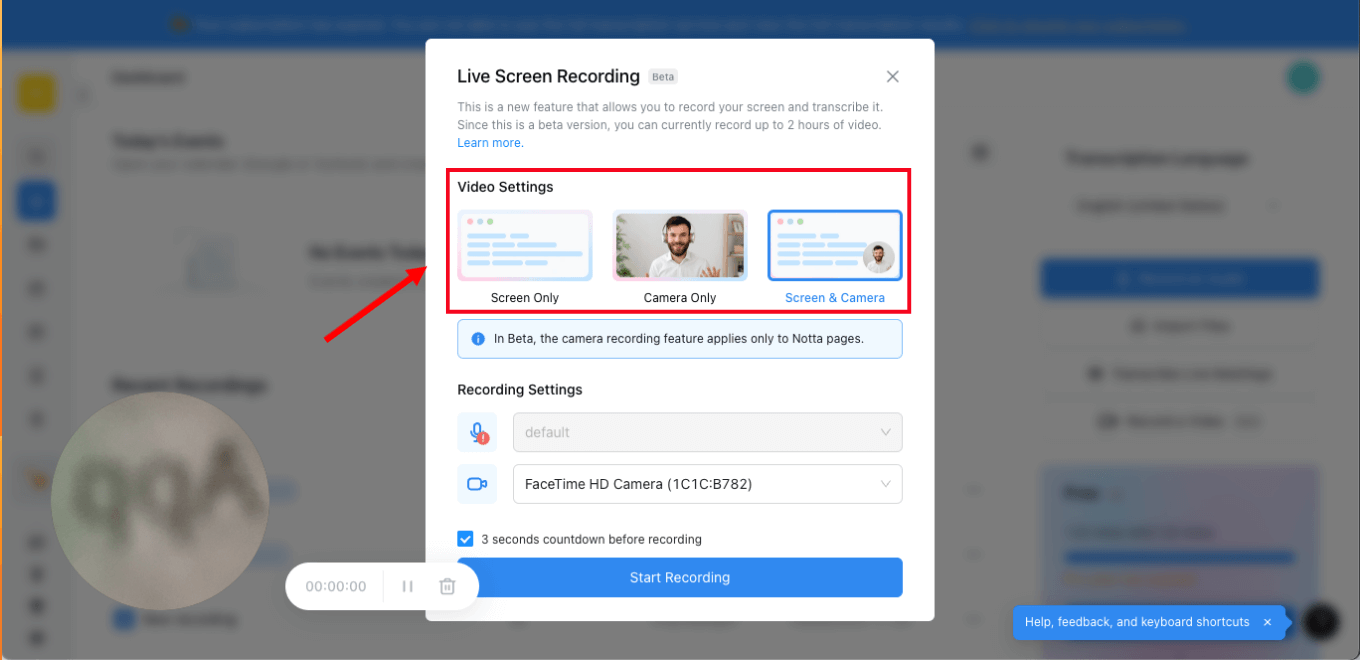
Step 3: Select 'Start Recording' and choose 'FaceTime' to start recording audio and video. Once you are done with the call, click the red button to stop recording.
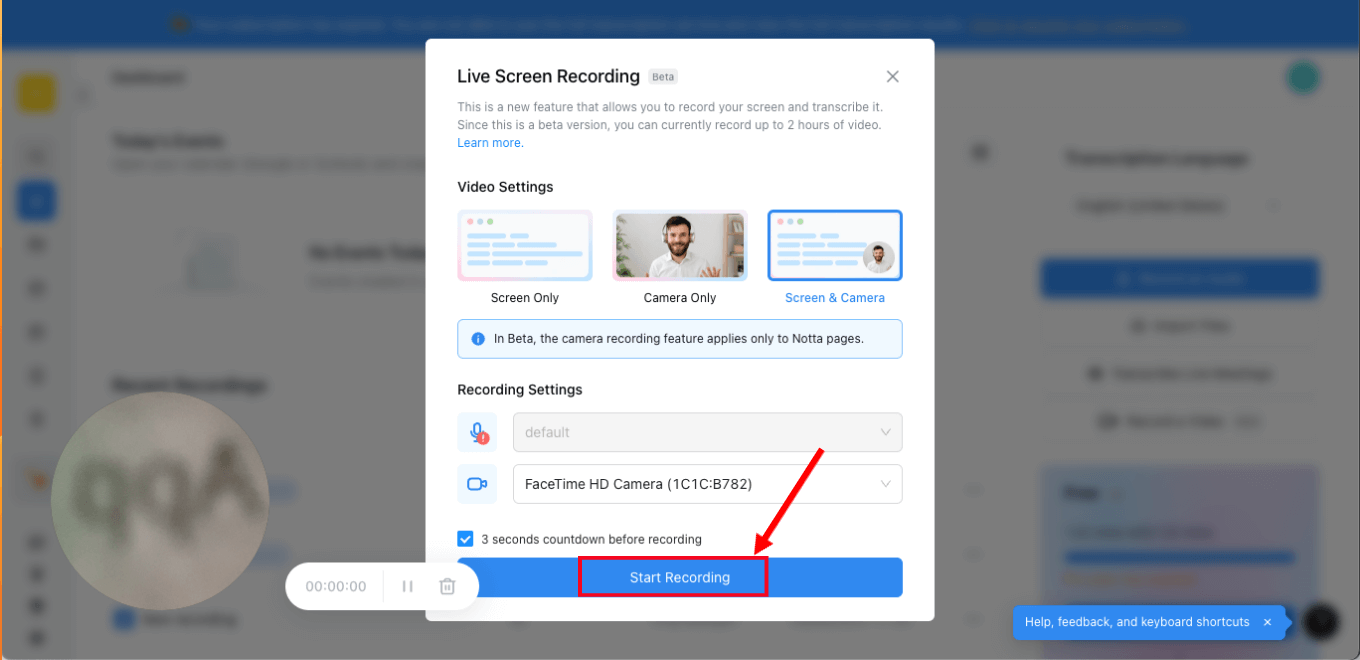
Step 4: The recorded and transcribed FaceTime call will be automatically saved on the Notta dashboard. You can click the file to view the entire transcript of the conversation.
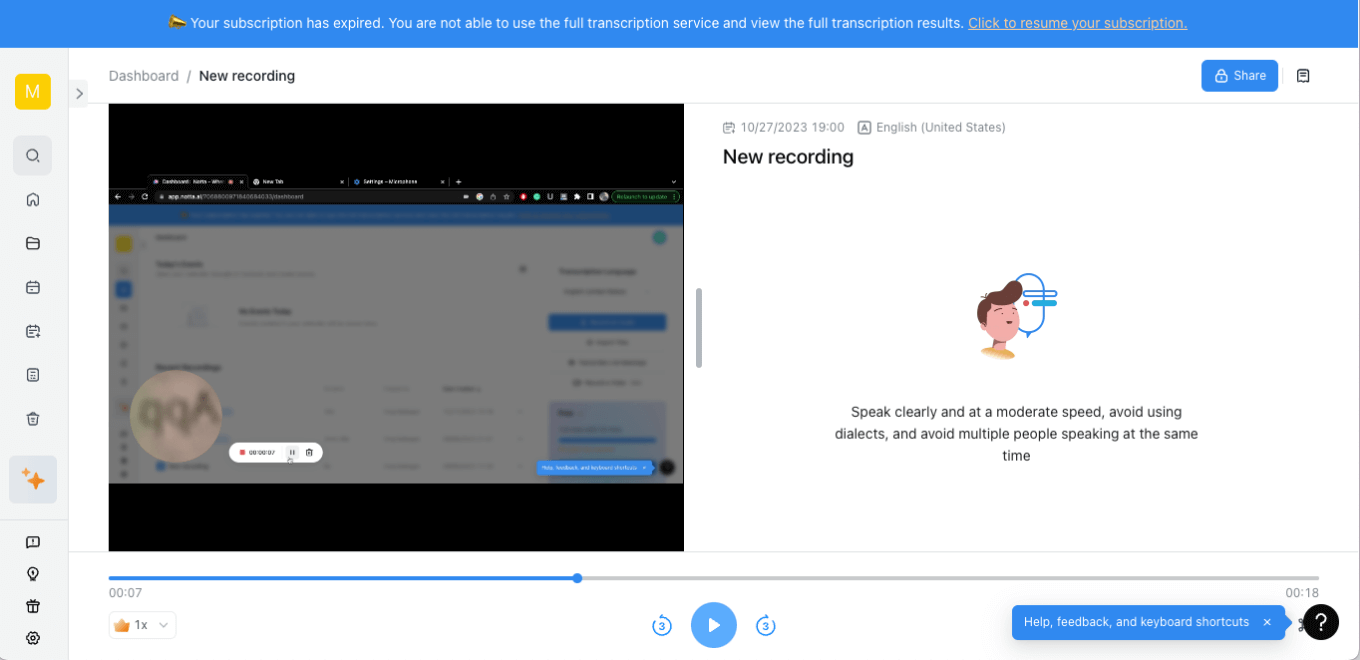
Try Notta - the best online transcription & summarization tool. Transcribe and summarize your conversations and meetings quickly with high accuracy.
How to record FaceTime with audio on Android devices?
FaceTime is no longer limited to iOS devices, and any Android user can now join FaceTime sessions by simply clicking a link. Remember, you cannot directly start a FaceTime call on Android — though you can join and record FaceTime calls.
Any iOS user can send an invitation link via desktop or mobile, and Android users can join FaceTime calls via Google Chrome. Here are the steps you'll have to follow to record FaceTime calls with audio once you receive the link.
Step 1: Install the Notta mobile app on your Android phone and open it. Click the '+' (Plus) icon on the Notta app, followed by 'Record Now.'
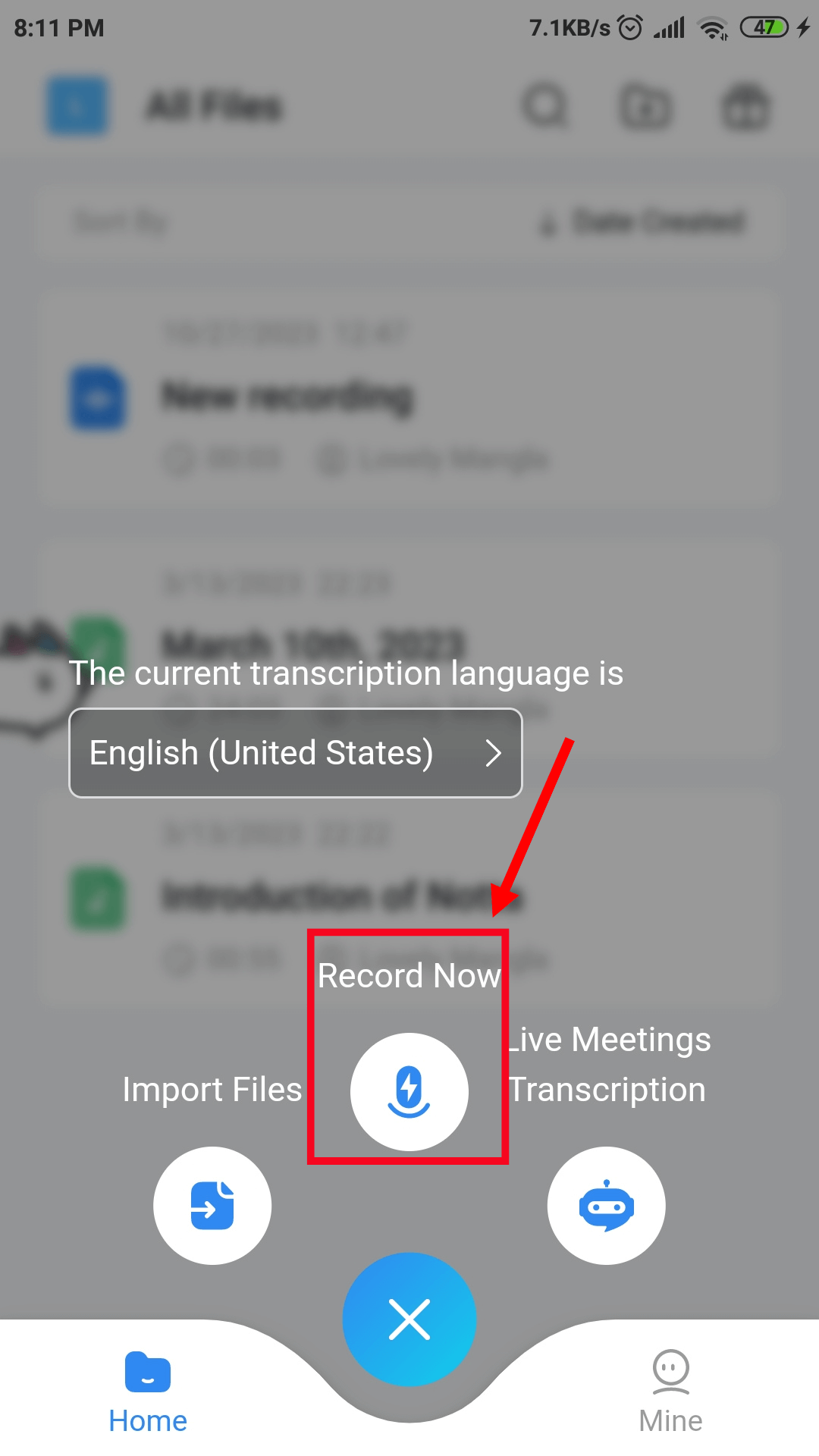
Step 2: Join the FaceTime call on another device and put it on speakerphone. Now, place both devices near each other, and the Notta app will start recording and transcribing what you speak in real-time.
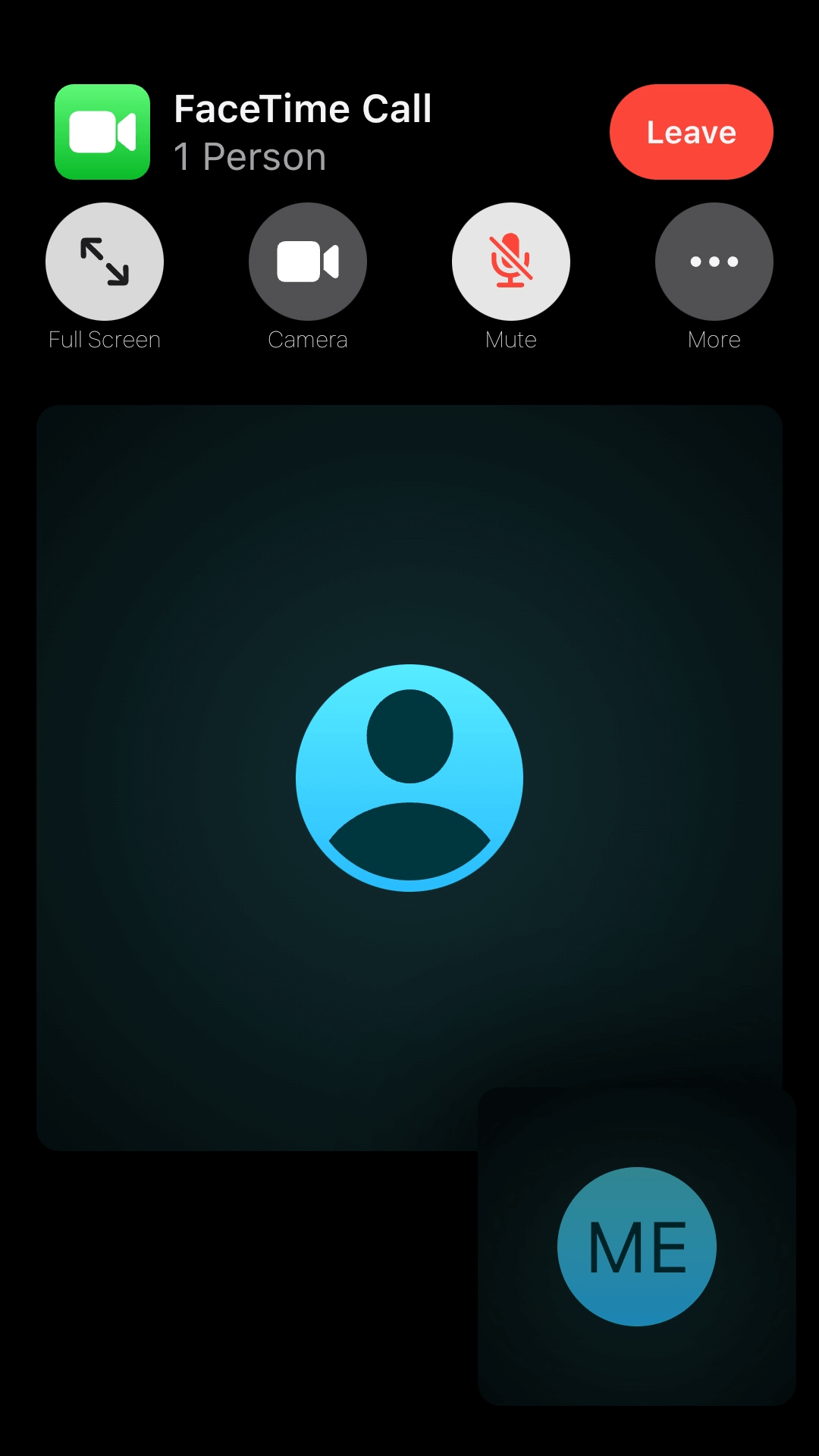
Step 3: Click the red 'Stop' option on Notta when you are done with your call. Press 'Done' so that the audio recording will be saved on your mobile device.
Is it illegal to record FaceTime calls?
When it comes to recording FaceTime calls, different countries have set different data protection policies. For example, the US has strict audio and video recording guidelines, which vary from state to state.
Generally speaking, call recording laws can be classified into two legal categories — one-party and all-party consent.
These terms are pretty easy to understand — the one-party policy means one party should be informed about recording. But that's not the case in an all-party consent state — in this case, all parties should give permission before the recording starts.
Note: While it is not necessarily illegal to record FaceTime calls, it's always a good idea to inform all the parties before recording any audio or video call.
FAQs
Can I screen record a FaceTime call?
Yes, you can screen record any FaceTime call on iPhone, iPad, and even Mac. I've been using iOS devices for years, and I absolutely love how easy it is to call someone using FaceTime.
But what I love more is the ability to record FaceTime calls with the built-in screen recorder and even third-party applications like Notta.
Can I screen record on FaceTime without the person knowing?
If you are recording the calls using the built-in recorder, FaceTime does not alert the other person. This clearly means you can record calls without letting others know.
However, this isn't legal in some US states and, indeed, an impolite way, too. Hence, I would recommend you let the other party know that you have started recording.
Key takeaways
Anyone can record FaceTime calls on their iPhone, iPad, Mac, and even Android — though you'll need to do some workaround to get the job done. The built-in screen recorder of iOS devices is a good start — but it is a little limiting for users looking for advanced features like audio-to-text conversion or summarization.
If you want a simple answer to how to record a FaceTime call on iPhone, Android, or Mac, you may consider third-party voice recorder apps. Notta is one third-party call recorder, transcriber, and summarizer for media files. It's an AI tool that can effortlessly record voice, transcribe the audio into text, and even generate a short summary of the entire conversation.