Read more: How to Schedule a Zoom Meeting

How to Set Up Zoom Meetings as the Host
Unlock the power of AI — Notta's meeting assistant records, transcribes and summarizes meeting minutes with one click.
Zoom is an all-in-one powerful tool for video conferencing, but it can be daunting to understand how to set up Zoom meetings, especially for new users. If you're feeling overwhelmed by Zoom, you're not alone.
Navigating the intricacies of the Zoom interface, scheduling meetings with the proper settings, inviting participants, etc., can make starting or scheduling Zoom meetings an overwhelming task. But fear not! With guidance and insider knowledge, you can smoothly host Zoom meetings.
I've been using Zoom for years, and I've seen firsthand how it can help people connect with each other, even when they're not in the same room. In this comprehensive article, I will dive deep into how to set up a Zoom meeting as a host, invite participants, add a co-host, and much more.
Prerequisites for setting up Zoom meetings
If you have ever joined a Zoom meeting, you might have noticed that you don't have to sign up to attend. However, that's not the case when you host a meeting. If you want to host an instant Zoom meeting or schedule in advance, you must meet a few prerequisites.
You need to create a Zoom account.
You'll need Zoom desktop client version 5.0.0 or higher to use the video conferencing platform on Windows, macOS, or Linux.
If you want to use Zoom on Android or iOS devices, download version 5.0.0 or higher of your Zoom app.
How to create a Zoom meeting?
If you want to set up a Zoom meeting as a host, the first step is to create a Zoom account. Once you become a free or paid Zoom user, you can easily host meetings with colleagues or clients.
How to create a Zoom account?
To host a Zoom meeting, you must create a free Zoom account. Below we will reveal step-by-step instructions on how to create a Zoom account.
Step 1: Head to the sign-up page of Zoom. Enter your birth year, and you will be redirected to the email address page. Fill in your email address and select 'Continue.'
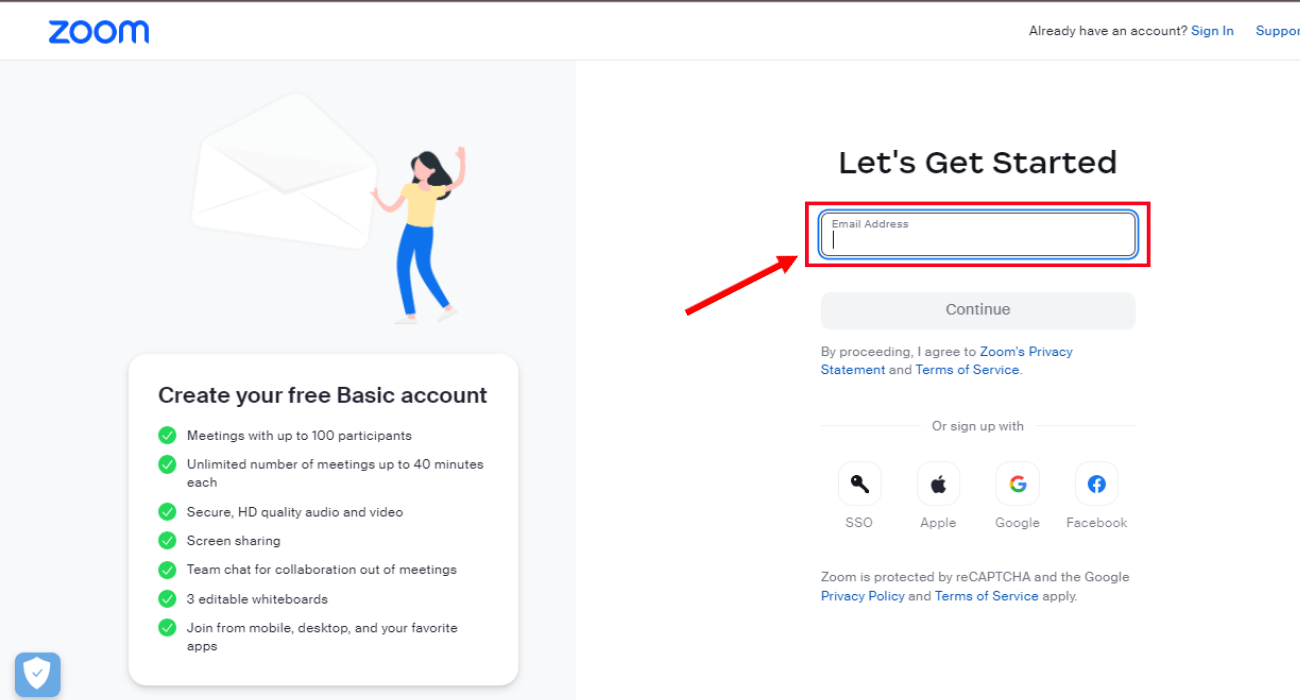
Step 2: Once you click 'Continue,' a verification code will be sent to the email address. Type the code in the given box and click 'Verify.'
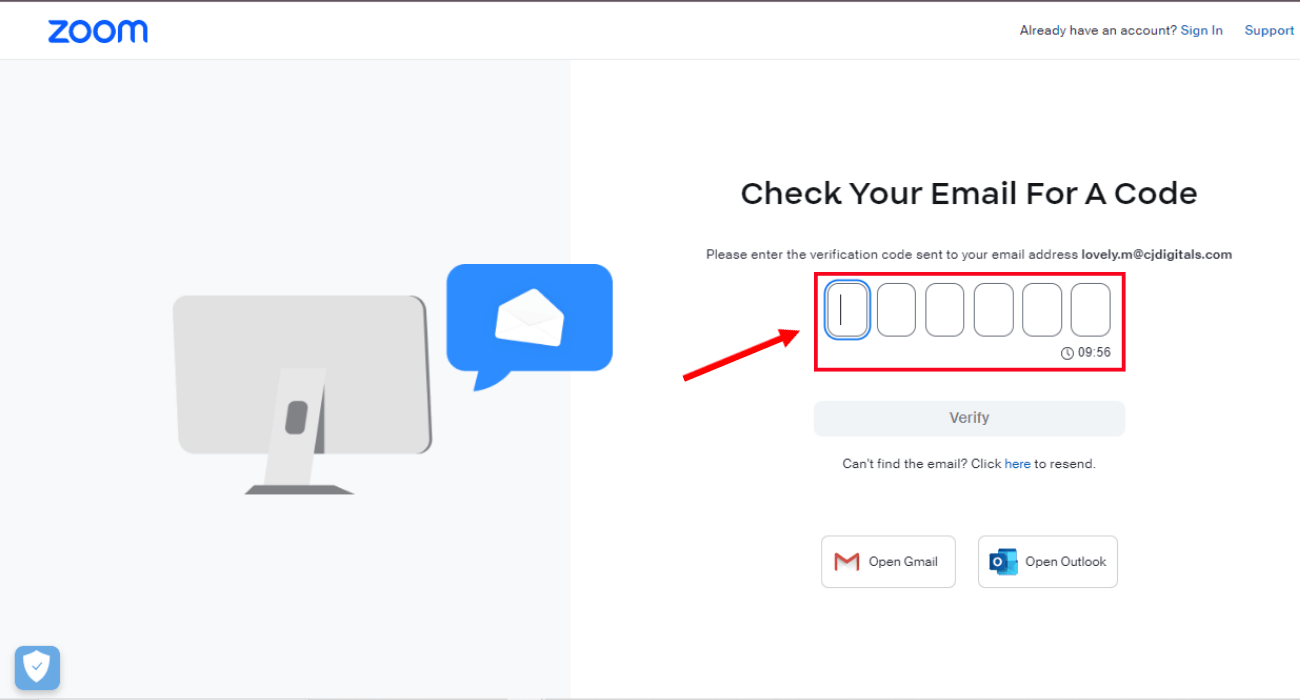
Step 3: Create your Zoom account by entering your first name, last name, and password. Click 'Continue.'
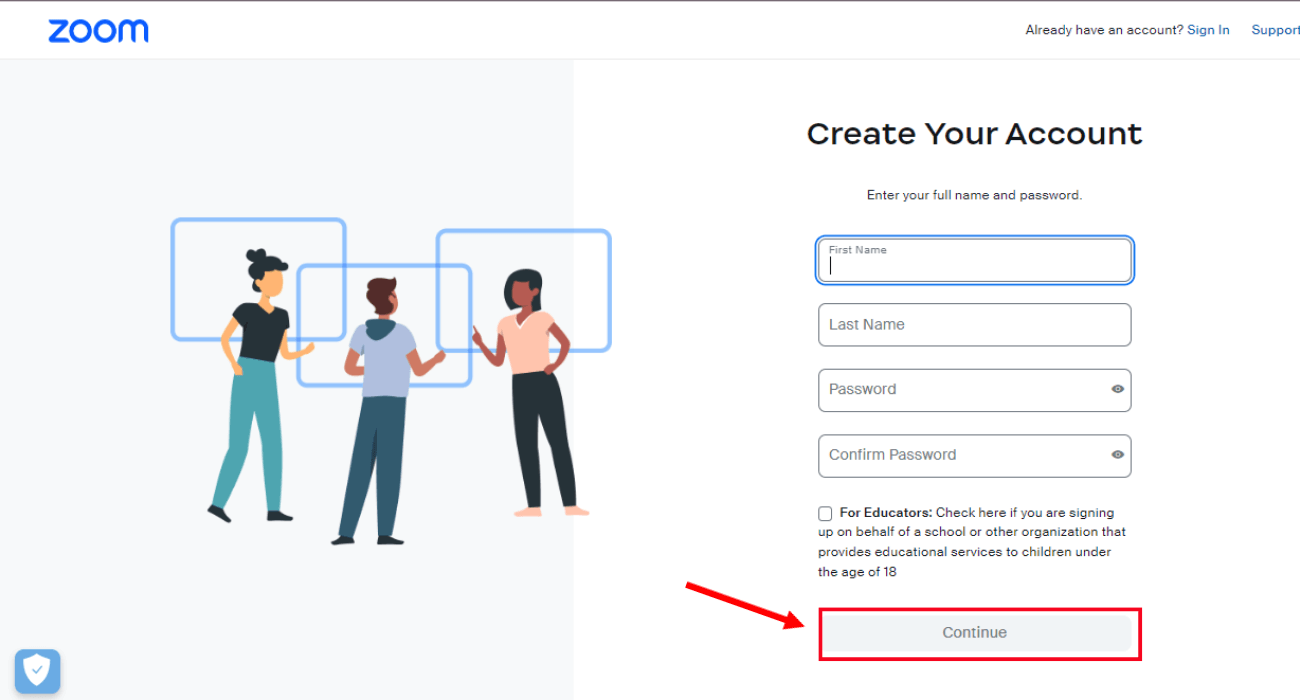
If you are signing on behalf of a school or any educational organization, check the box next to 'For Educators.'
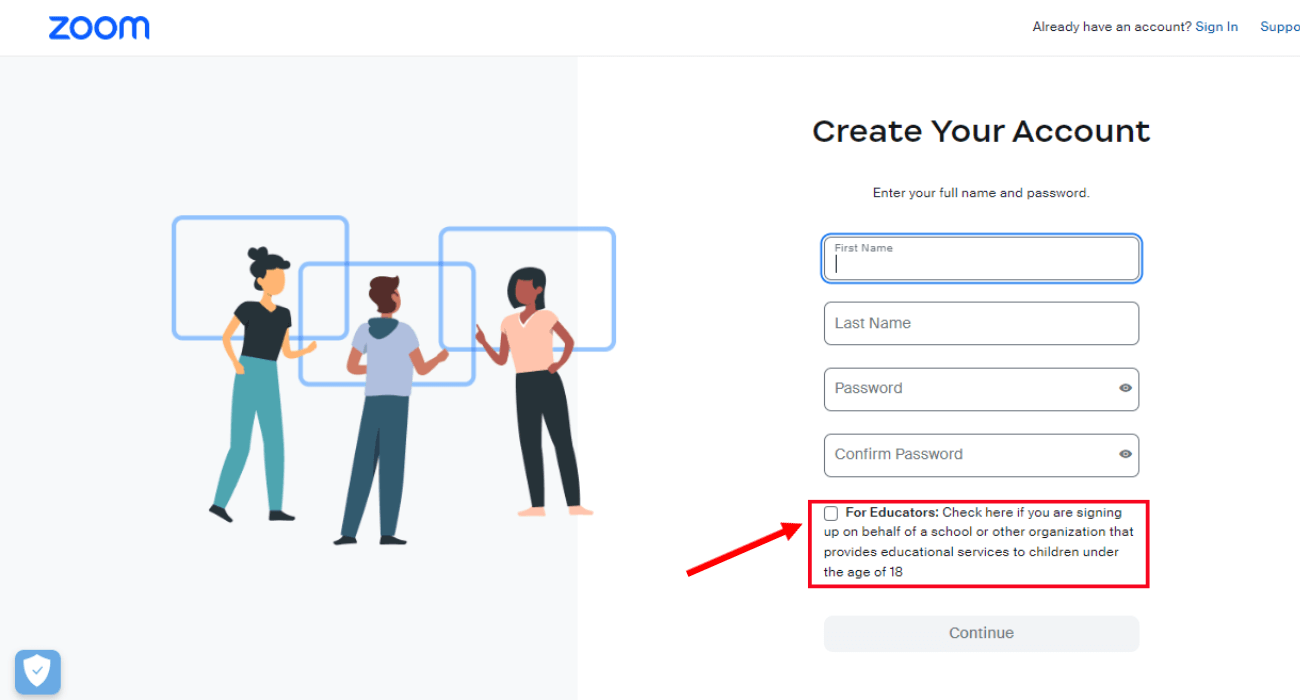
That's it! You have successfully created your account on Zoom. You can select 'Download Now' to download the latest version of the Zoom desktop client.
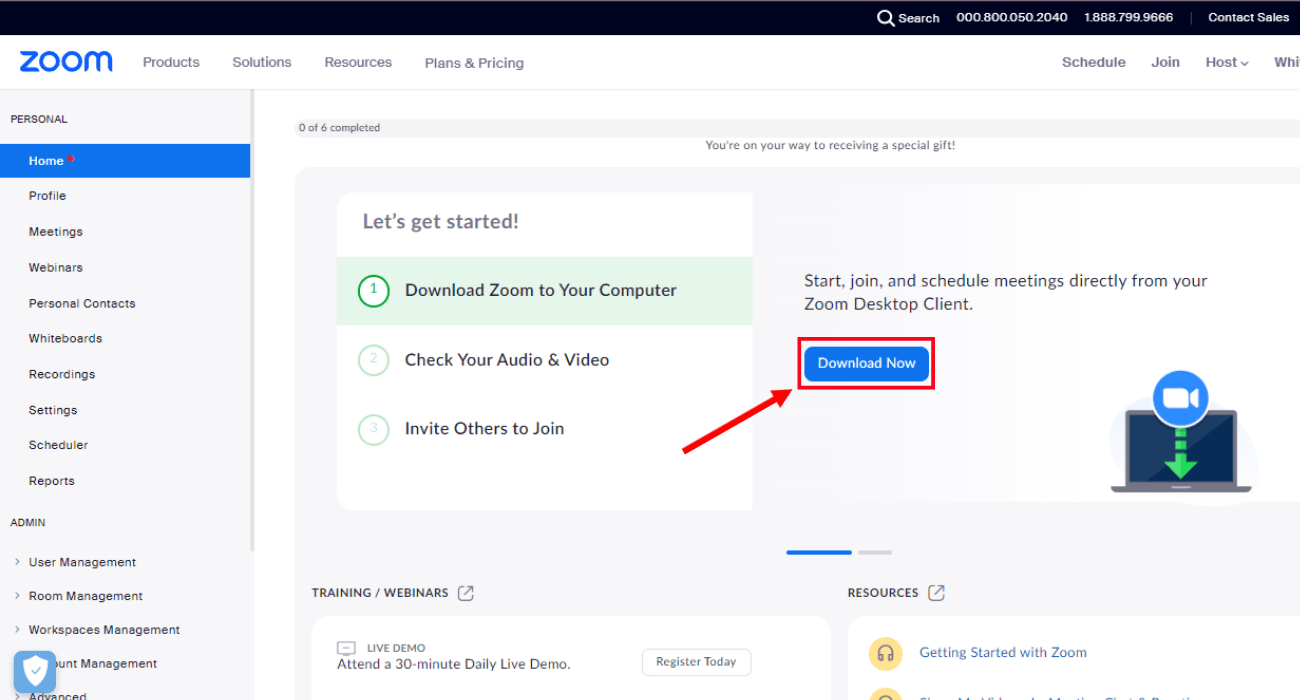
Note: The popular video conferencing platform lets you change your name before or during the meeting. You can read Notta's guide to learn how to change your name on Zoom on the web portal, desktop client, or mobile app.
Notta offers the most integrated AI meeting notes, summaries, and action items so nothing gets missed.
How to start or schedule a Zoom meeting?
Zoom's free account lets you host meetings with a 40-minute limit, considering there are more than two participants. In this section, we will learn how to set up a Zoom meeting in advance or start an instant session via a web portal, desktop client, and mobile app.
Zoom Desktop Client
Here's how to host a Zoom meeting via Zoom desktop client.
Step 1: Download and launch the Zoom desktop app. If you see the sign-in page, enter your login details.
Step 2: On the Zoom home page, select the 'New Meeting' icon to instantly start a new Zoom meeting.
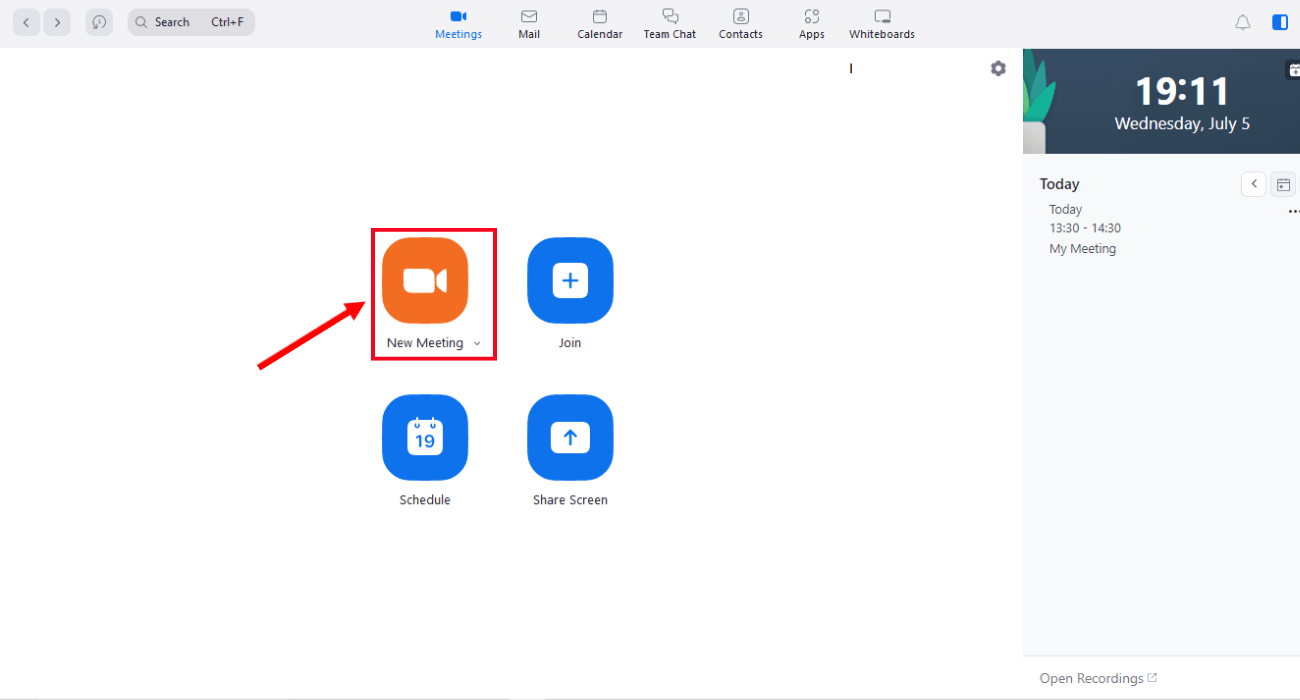
By default, no one is invited to your instant Zoom meeting. To invite participants, you can check the section 'How to Invite Others to Join Your Meeting' below.
Alternatively, if you want to schedule a meeting in advance, consider following the steps below.
Step 1: On the Zoom desktop client home page, click the 'Meetings' tab. Select 'Schedule,' and a scheduler window will open.
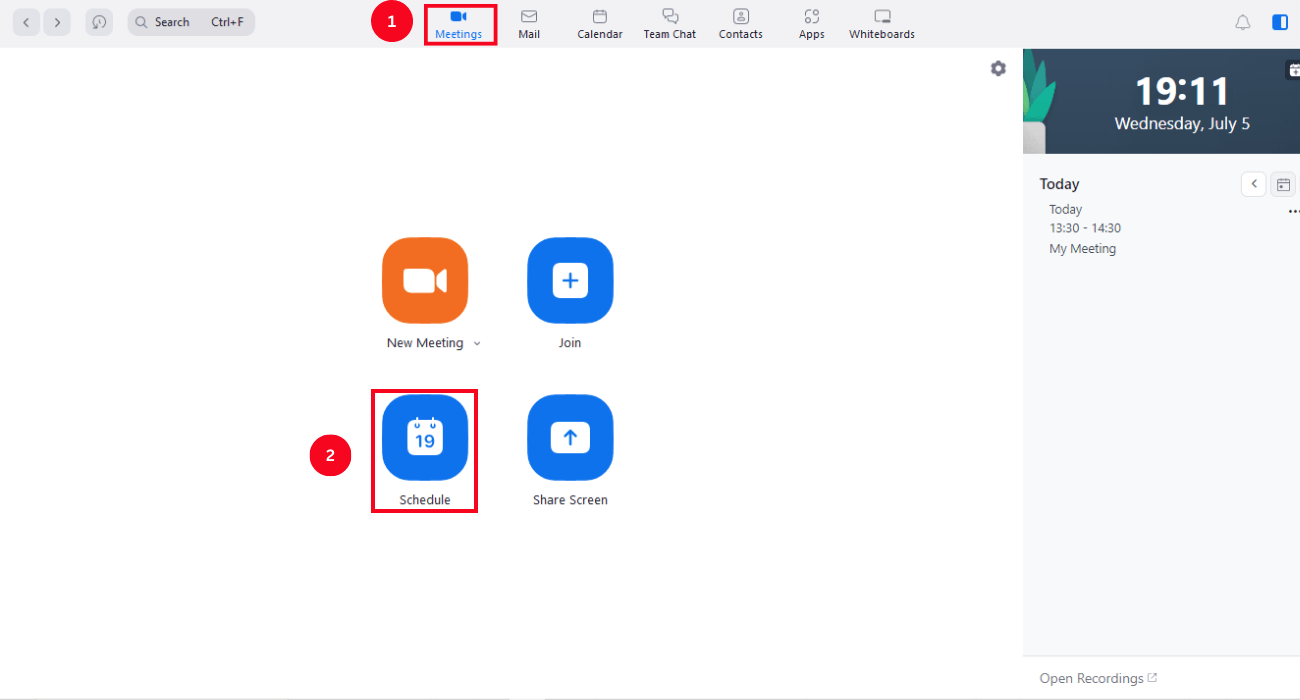
Step 2: Enter the details in the scheduler window like meeting topic, attendees, date & time, audio and video settings, etc. After completing the above steps, click 'Save.'
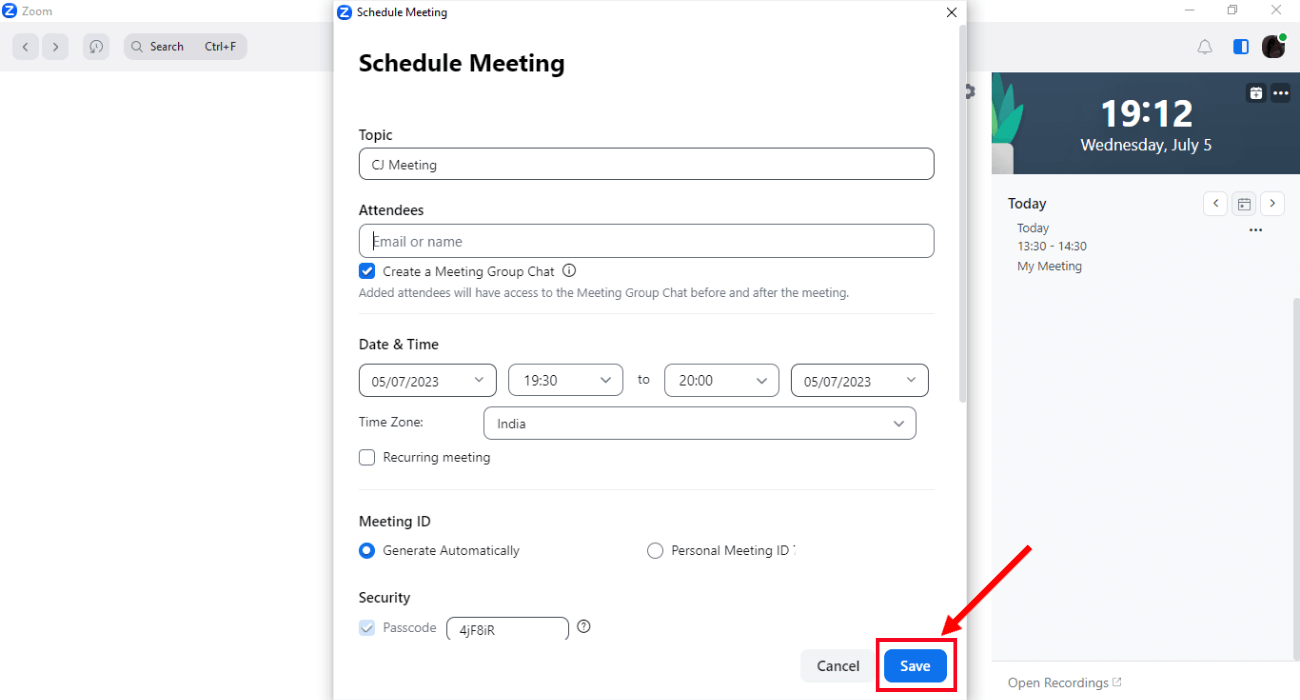
The scheduled Zoom meeting will be visible on the right panel of the home page.
Zoom Web Portal
Unlike the Zoom desktop client, you don't have to download any app while hosting meetings via a web portal. Here's a step-by-step guide on how to create a Zoom meeting using the web portal.
Step 1: Navigate to the Zoom web portal. Click sign-in and then enter your email address with the password details. Your Zoom account will open.
Step 2: On the upper toolbar, click the arrow next to 'Host.' Select how you want to start the meeting 'With Video Off,' 'With Video On,' or 'Screen Share Only.'
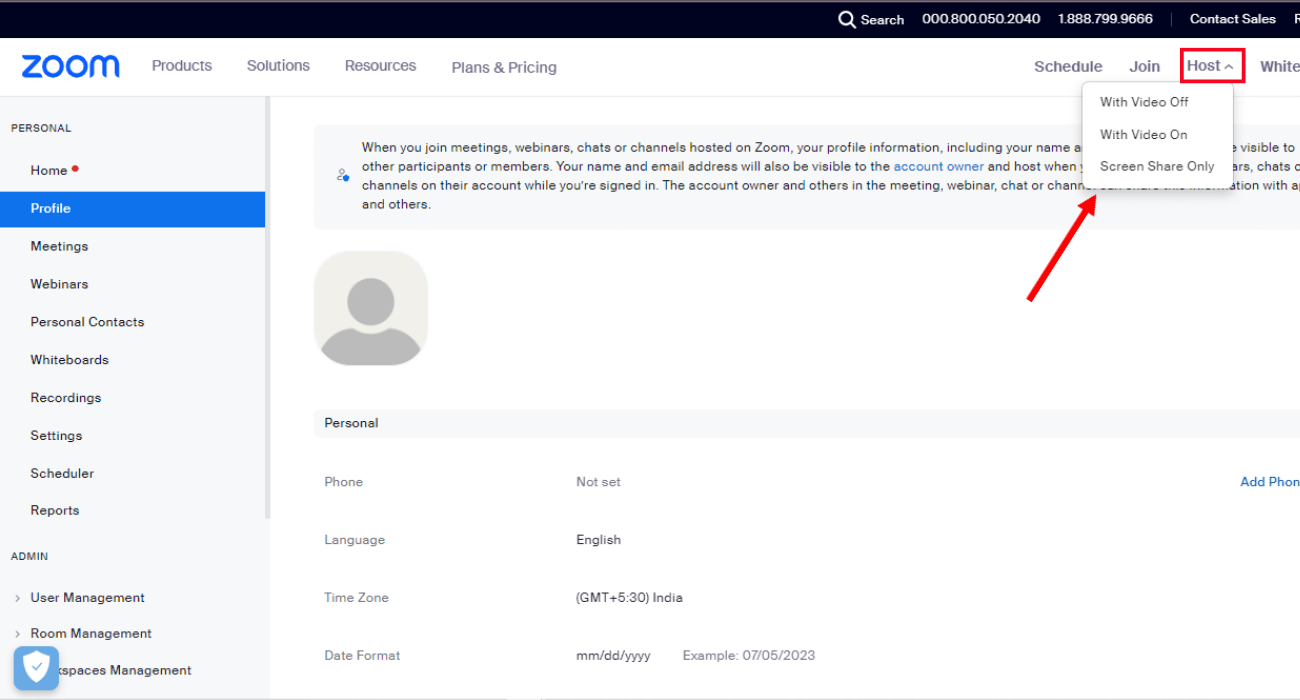
Step 3: Click any option, and you will be redirected to a new page. Select 'Open Zoom Meetings,' and your instant Zoom meeting will start. You can click 'End' to leave the session anytime.
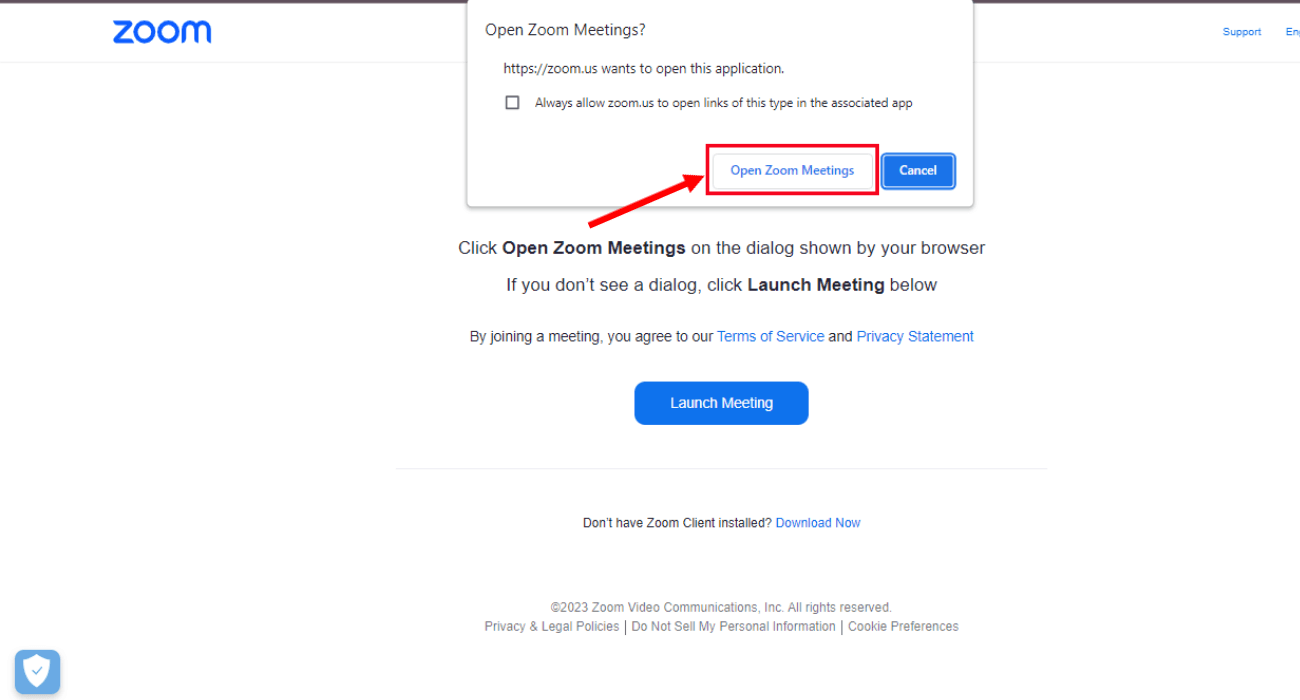
If you want to schedule a Zoom meeting for later, click 'Schedule' on the home page, and a scheduler window will open.
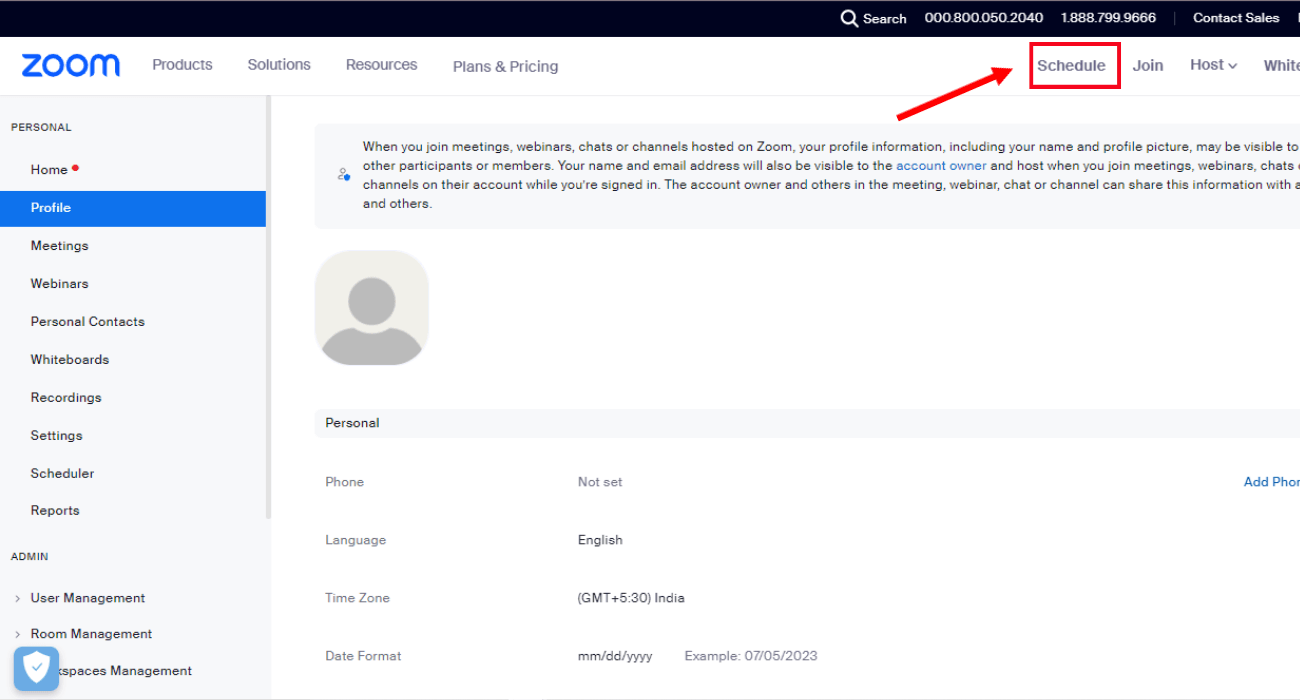
Add topic, duration, invitees, time zone, etc., and click 'Save.' That's it! Your Zoom virtual meeting will be scheduled.
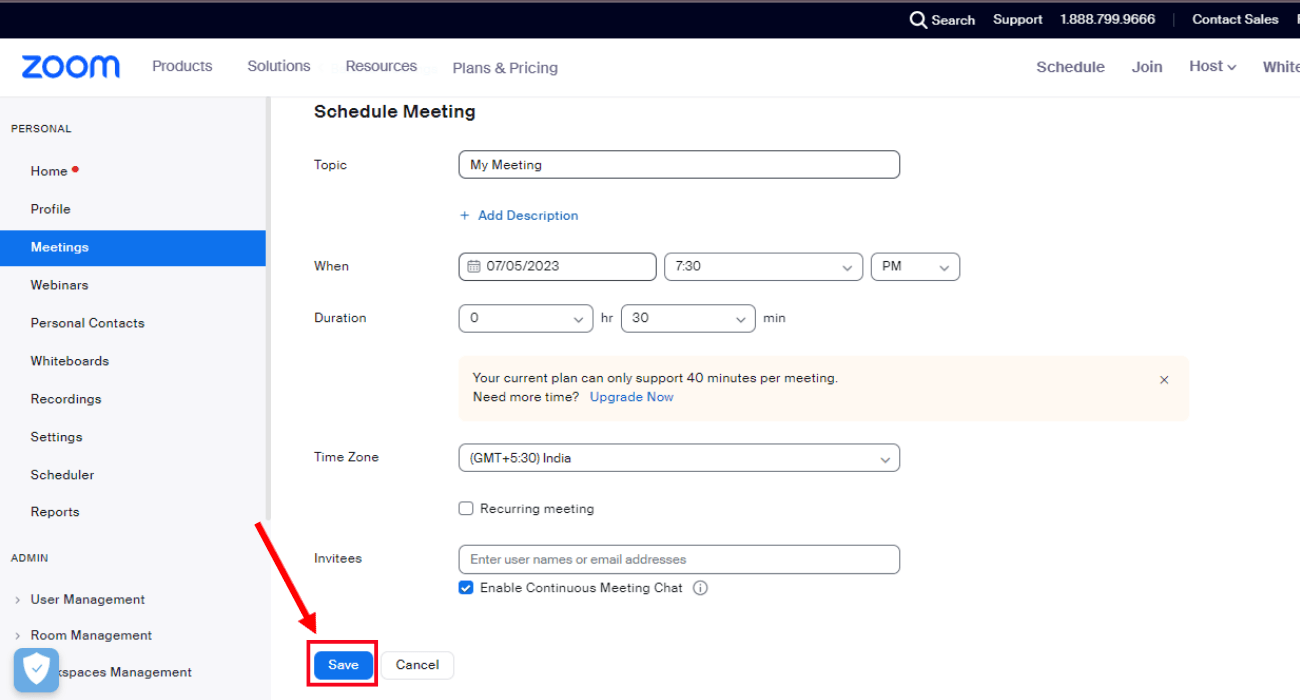
Mobile App
Users wanting to host or schedule a Zoom meeting using their Android or iOS devices can follow the below-mentioned steps.
Step 1: Start with downloading and launching the latest version of the Zoom mobile app. Sign in with your login credentials.
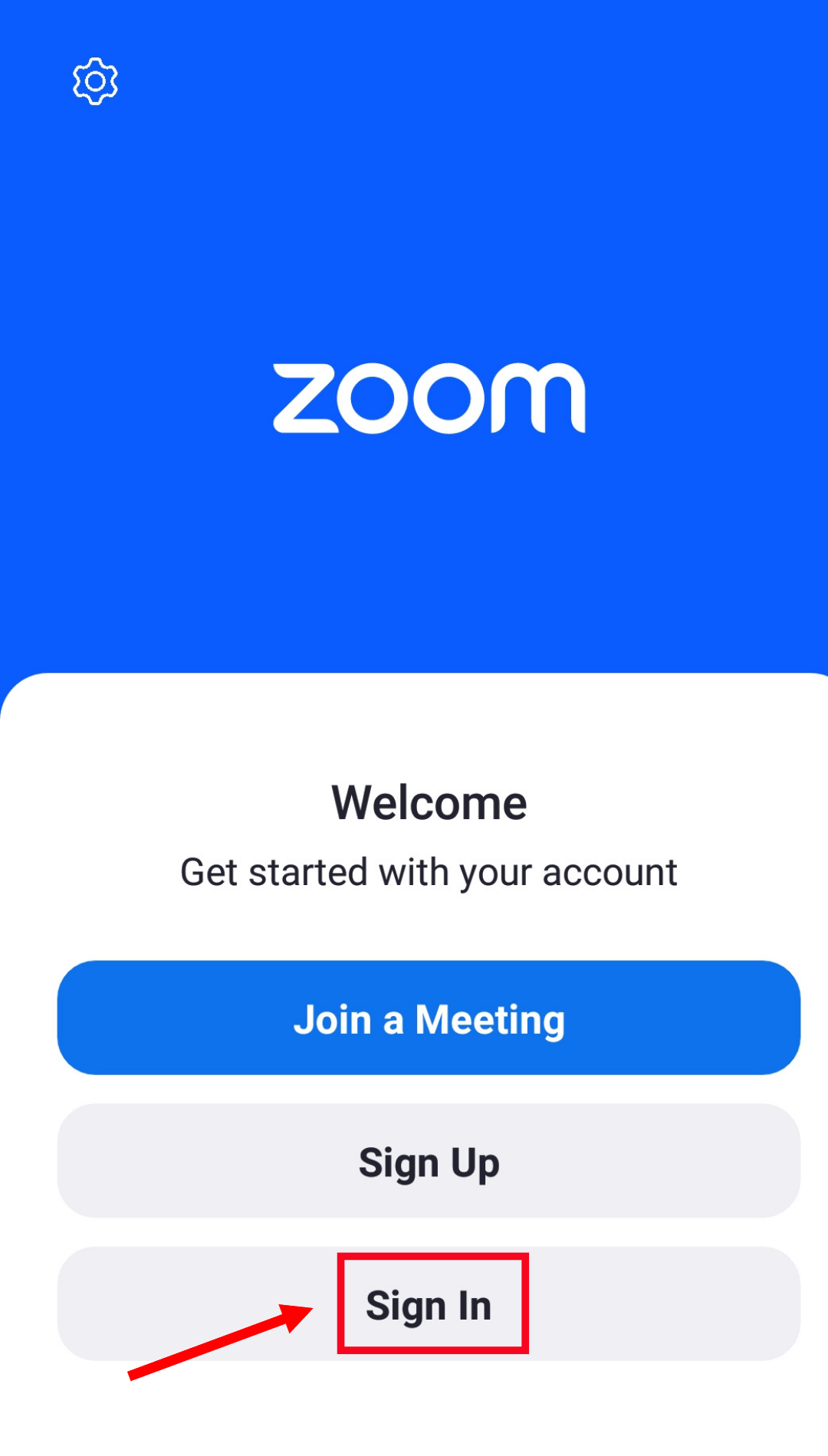
Step 2: Tap the 'New Meeting' icon on the top toolbar.
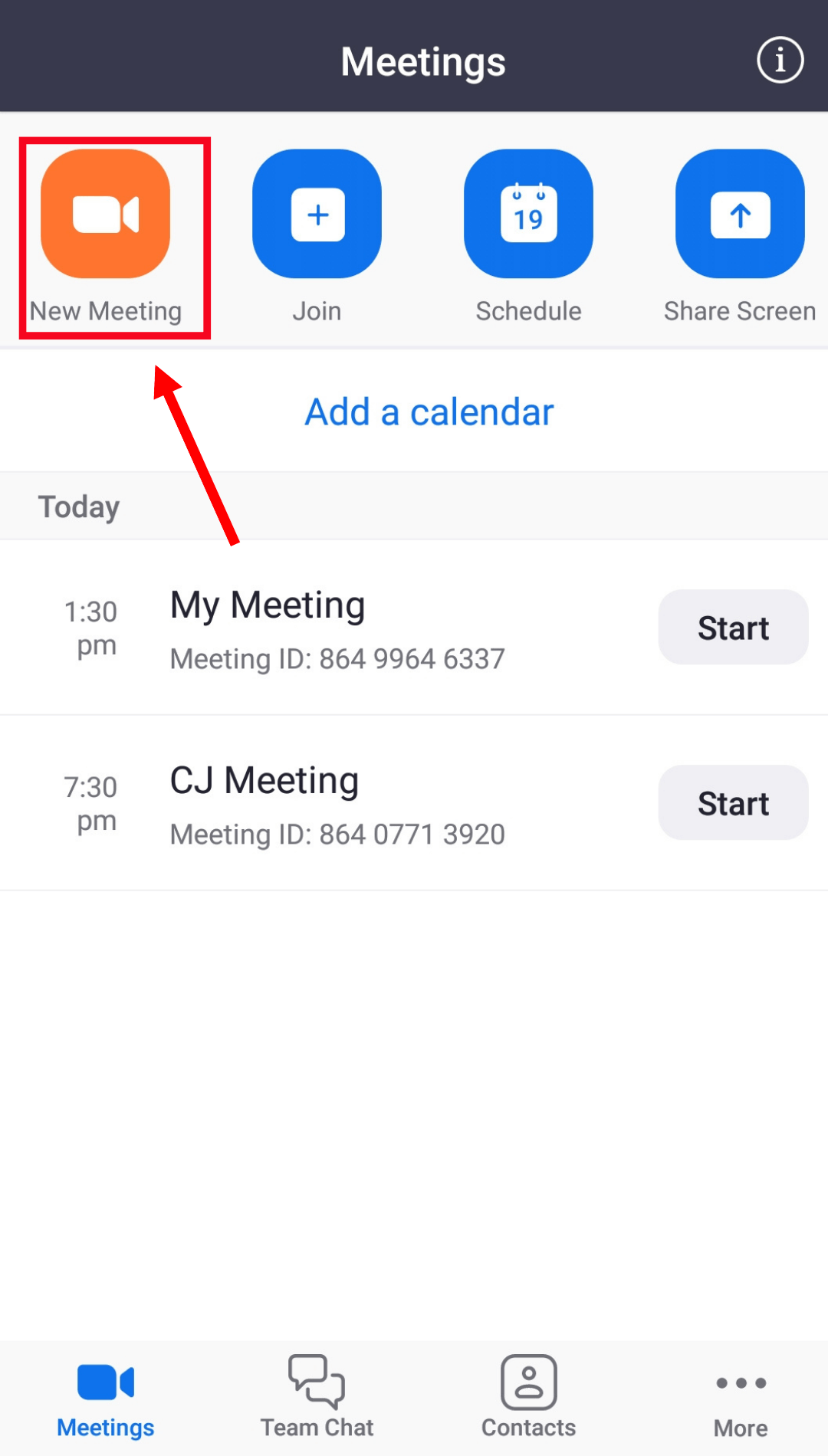
Step 3: You'll be redirected to the 'Start a Meeting' page. Modify video settings and click 'Start a Meeting.'
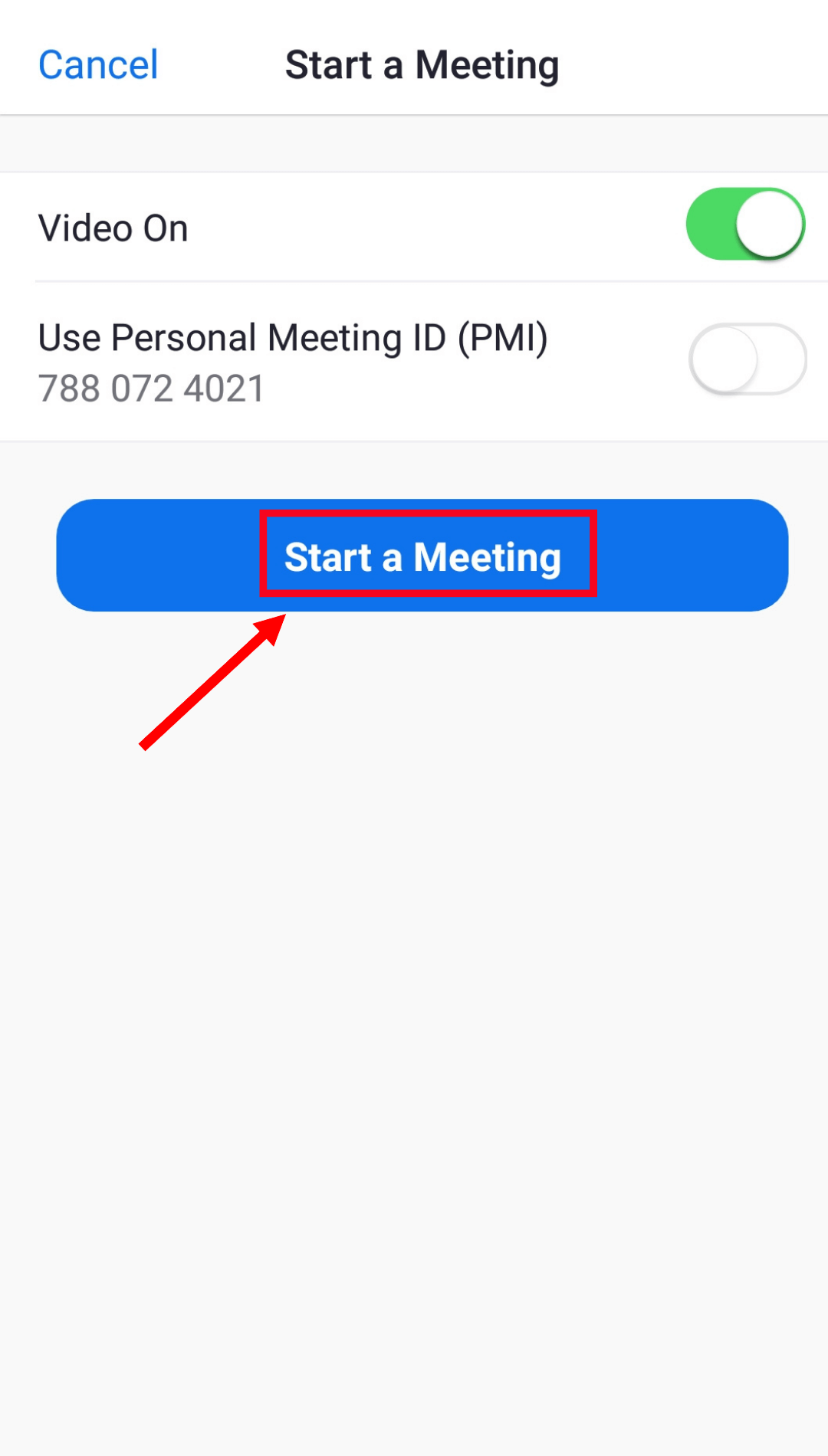
Alternatively, you can click 'Schedule' to create and schedule a meeting for later. Fill in the details and click 'Done' to confirm.
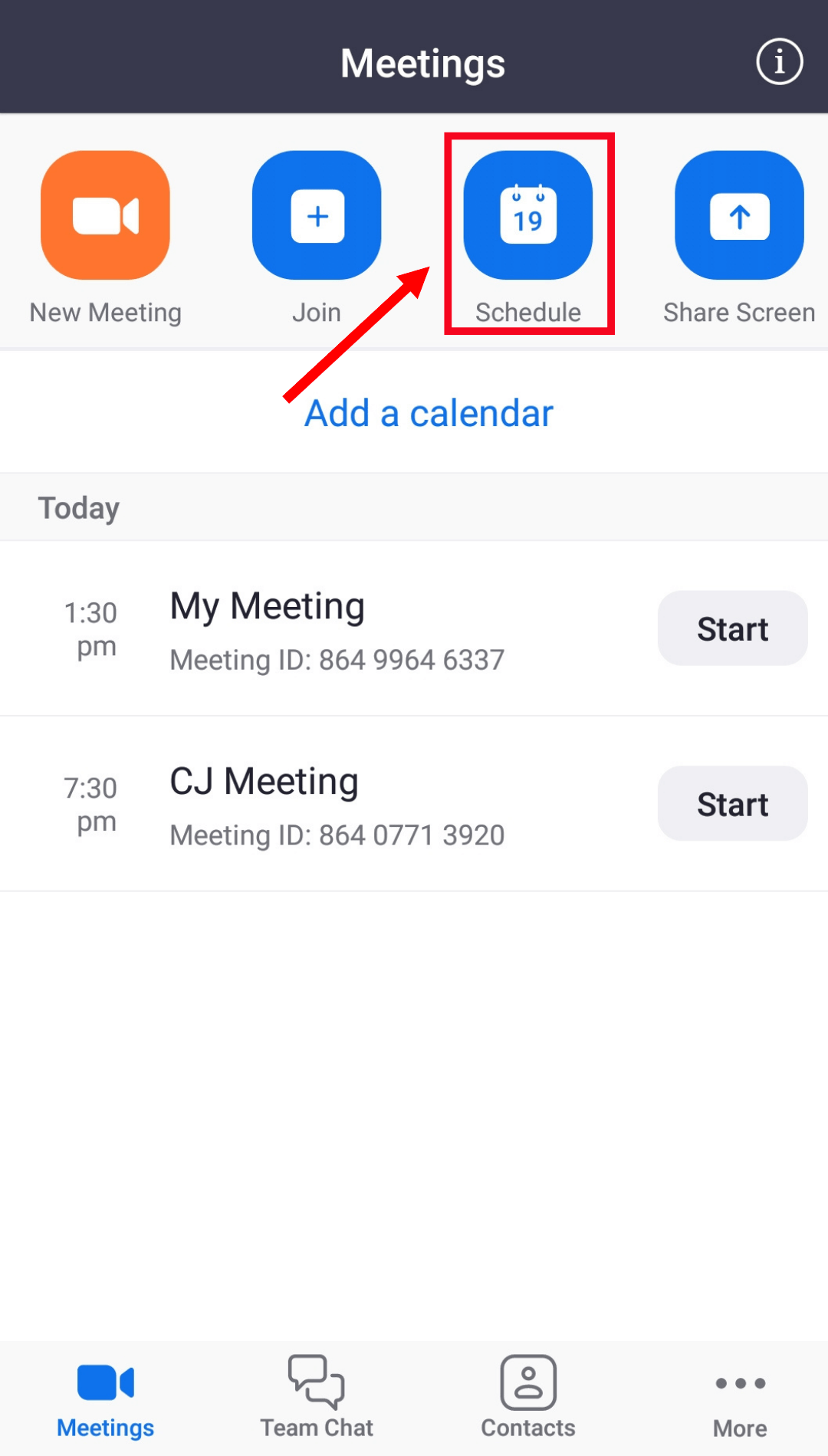
How to host a Zoom meeting?
Hosting a Zoom meeting means creating or scheduling a session with the proper settings, sending invitees to the participants, adding co-hosts, etc. This section will reveal how to host a Zoom meeting for the first time, invite attendees, and even add a co-host for more productive sessions.
How to host a Zoom meeting for the first time?
Here's how to set up a Zoom meeting for the first time.
Step 1: Sign in to the Zoom web portal.
Step 2: On the navigation panel, select the 'Meetings' tab. Under the upcoming meeting section, you will find all the scheduled Zoom sessions.
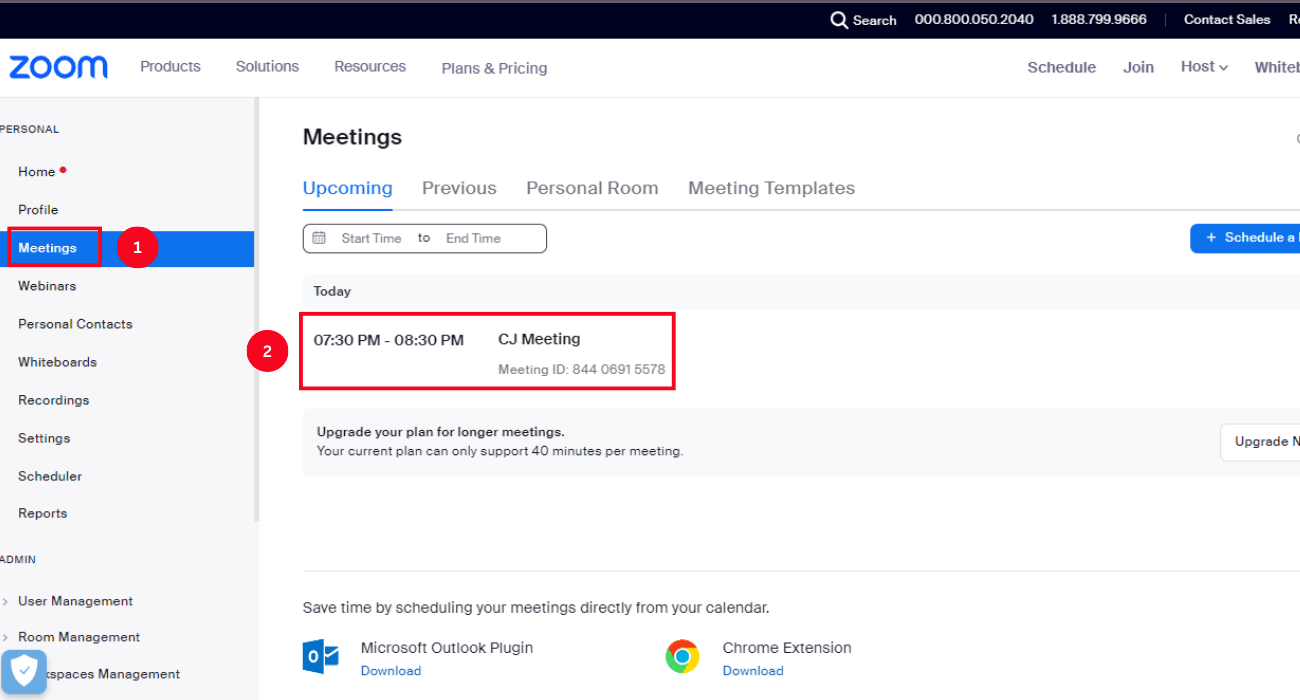
Step 3: Hover over the meeting and select the 'Start' icon.
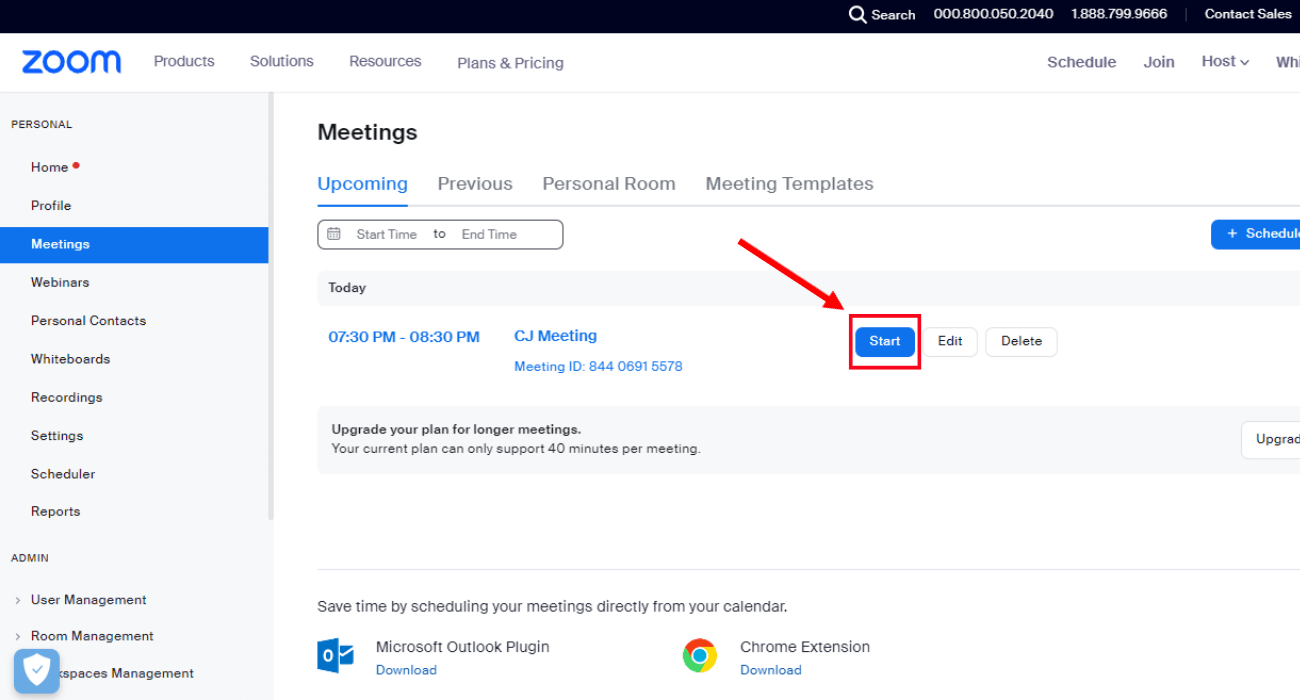
Step 4: The Zoom client will automatically redirect you to the 'Open Zoom Meetings' page. Click 'Open Zoom Meetings,' and your meeting will start.
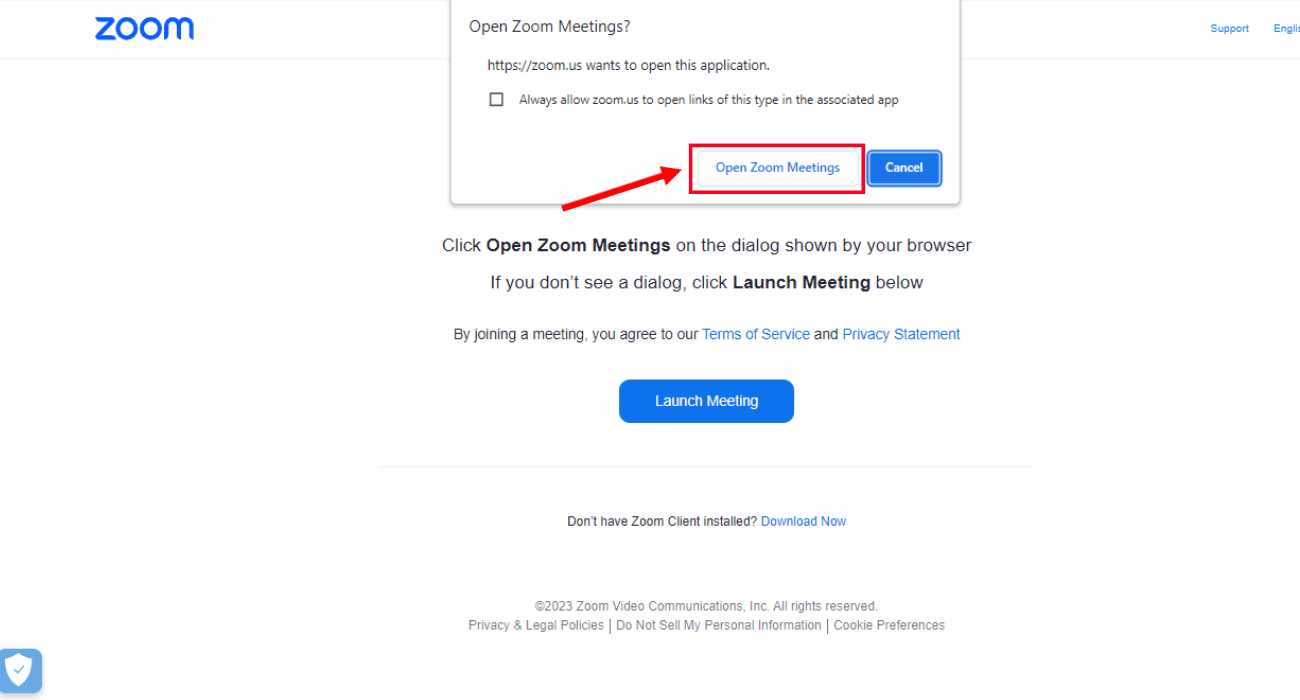
Step 5: In the below toolbar, you can find tools like chat, share screen, record, CC, etc. Depending on your session requirements, you can use these features.
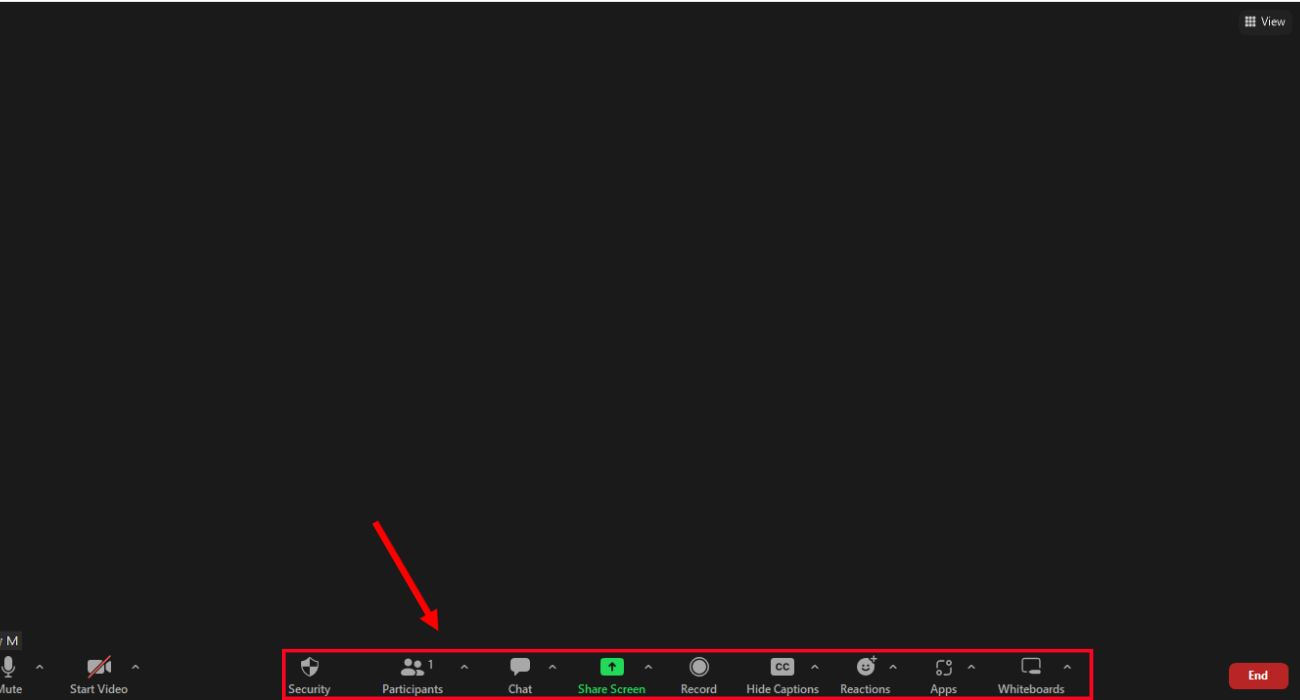
For instance, if you want to convert the spoken content to text, you can use real-time closed captioning or Zoom live transcription.
Alternatively, you can see the meeting chat preview by selecting 'Chat' in the below toolbar. You can save the in-meeting chat locally on your device or the cloud for later review.
Step 6: Once the session is completed, click the 'End' icon.
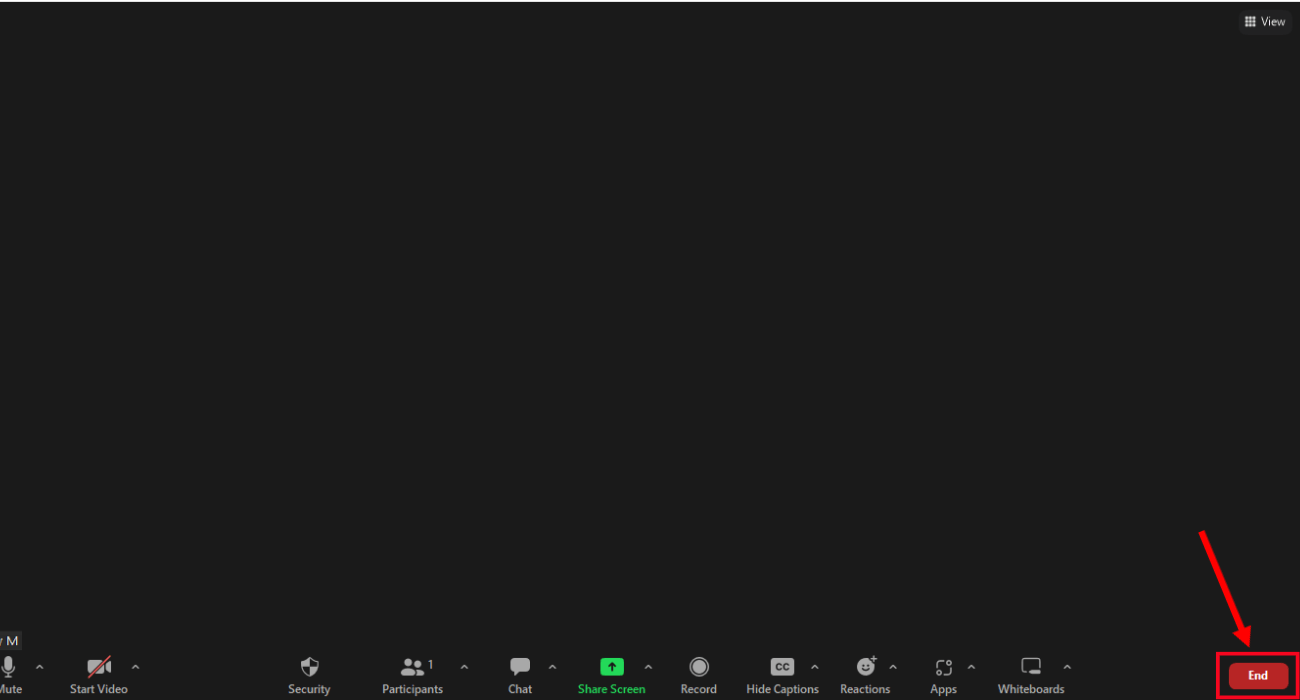
You will then see two options: 'End Meeting for all' to end the sessions for all participants and 'Leave Meeting' that lets the host leave the session.
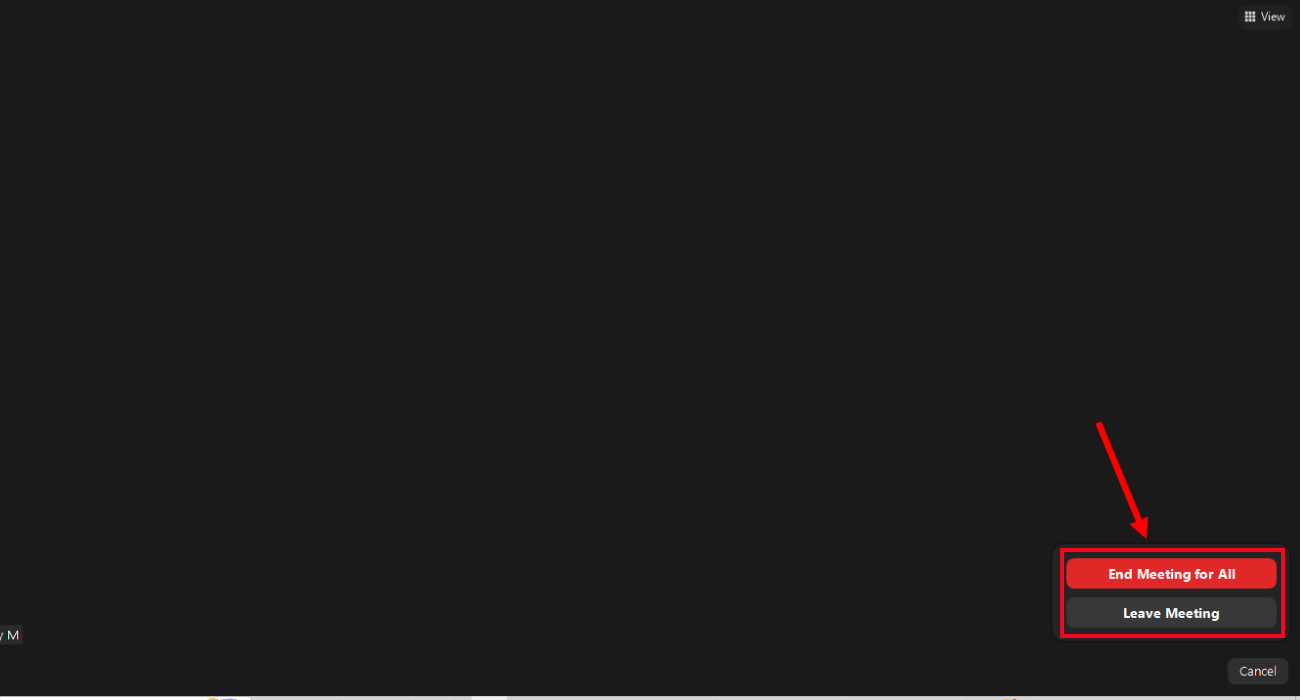
How to invite others to join your meeting?
Once you have scheduled the Zoom meeting, you can easily share the invite or the joining link with the participants. For instance, if you want to share an invitation link to your scheduled Zoom sessions, go to the Zoom web portal, click the title, and select 'Copy Invitation.'
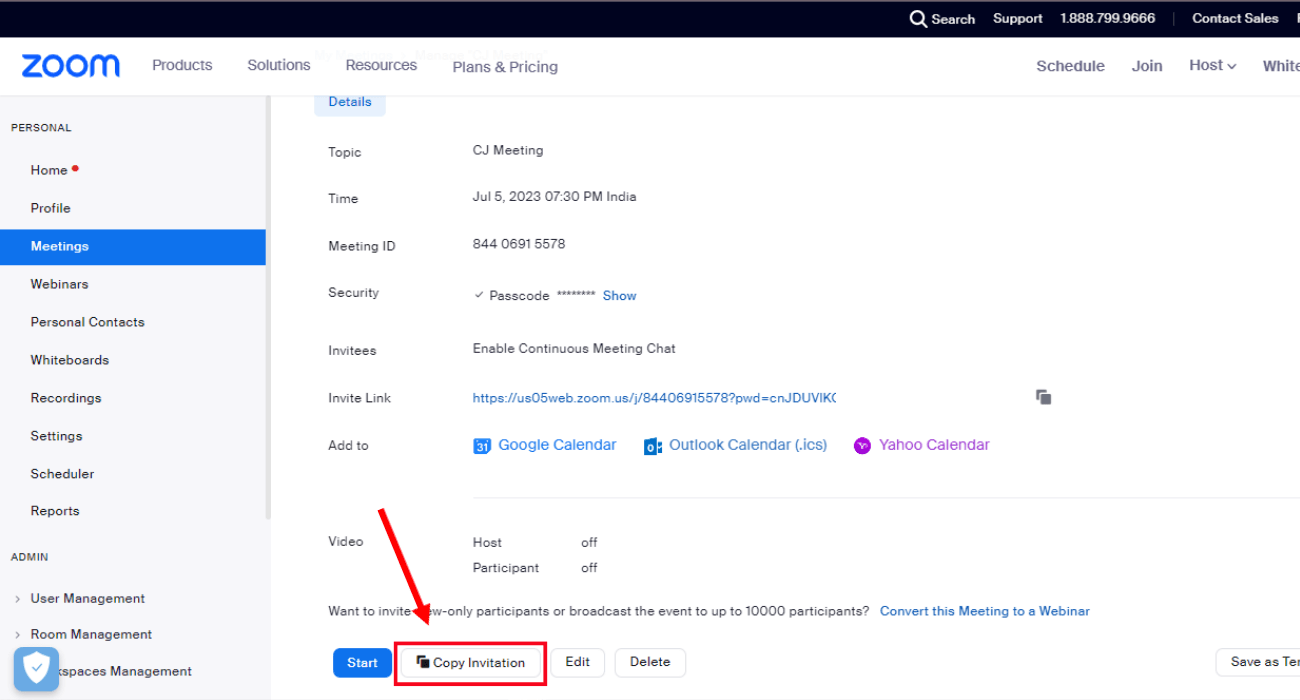
For more information, you can check out the step-by-step tutorial on how to invite someone to a Zoom meeting.
Zoom also allows you to add co-hosts to your meetings to improve collaboration. The meeting host can delegate administrative tasks and responsibilities to the co-host, so they can focus on essential meeting details.
If you want to improve collaboration and make your Zoom meetings more productive, refer to our guide to learn how to make a co-host on Zoom.
Fully customizable scheduling, live meeting notes, and ready-to-use AI summary templates to streamline and automate your meeting processes.
FAQs
How to set up Zoom meetings for someone else?
If you have been assigned scheduling rights by a user, you can set up Zoom meetings for them. However, you must meet a few prerequisites before using this feature.
You and the assigned user must be Licensed or On-Prem.
Both users must be on the same account, or they should have linked master/sub-accounts.
Admin must enable the scheduling privileges on the account.
If you are using the Zoom Plugin, add-in, or any add-on to schedule meetings for another user, install the latest version of the Outlook Plugin, Outlook add-in, G Suite add-on, or Chrome/Firefox Plugin.
Once you have received the scheduling privileges, sign in to your Zoom desktop client and follow these steps:
Step 1: On the Zoom home page, click 'Schedule.' A scheduler window will open.
Step 2: Below the 'Topic' section, find the 'Schedule for' option. From the drop-down menu, you can choose the user for whom you want to schedule a Zoom meeting.
Note: If you can't find the 'Schedule for' option under 'Topic,' click 'Advanced Options.'
Step 3: Modify other meeting settings according to your needs and click 'Save' to finish.
Do I need to install Zoom to set up a meeting?
If you want to set up a meeting via Zoom desktop client or mobile app, you'll need to install Zoom. However, that's not the case if you are setting up the session via the Zoom web portal. All you need to do is sign in to your Zoom account through the web portal and start or schedule a meeting.
How to set up a Zoom meeting in Outlook?
Before setting up a Zoom meeting in Outlook, you must install the Zoom Client for Meetings or Zoom Plug-in for Microsoft Outlook from the Zoom Download Center.
Step 1: Navigate to the Outlook web calendar and click either 'Schedule a Meeting' or 'Start Instant Meeting' option.
Step 2: A scheduler window will open. Modify the audio, video, and other meeting options to schedule the Zoom meeting. Click 'Save' to confirm new settings.
Step 3: All the meeting details will be added to Outlook email, which can then be sent to the participants.
Notta: The must-have AI meeting assistant
Zoom meetings have become an inseparable part of personal and professional life. However, there are instances when you'll need to record and transcribe Zoom meetings. While built-in Zoom recording and transcribing features work well, they sometimes fall short in accuracy and other factors.
Notta AI-powered software is a reliable way to record, transcribe, and summarize meetings in real-time with 98.86% accuracy. It automates the process of recording and transcribing, helping you eliminate the time spent typing transcripts or manual note-taking. All the recorded meetings are stored in the Notta dashboard, so you have all the information handy.

Key takeaways
If you are hosting your Zoom session for the first time, it's best to record the conversation for later review. You can either use the in-built Zoom record function or Notta.
Notta is a powerful voice-to-text app that lets you record and transcribe meetings in real-time. It has excellent accuracy and can streamline the process of generating transcripts of your Zoom meetings.
You can even use the Notta bot to create transcripts of live sessions and save them on your dashboard. To ensure that your Zoom meetings never go unrecorded, create a free account on Notta today.