Read more: How to Annotate on Zoom in Virtual Meetings
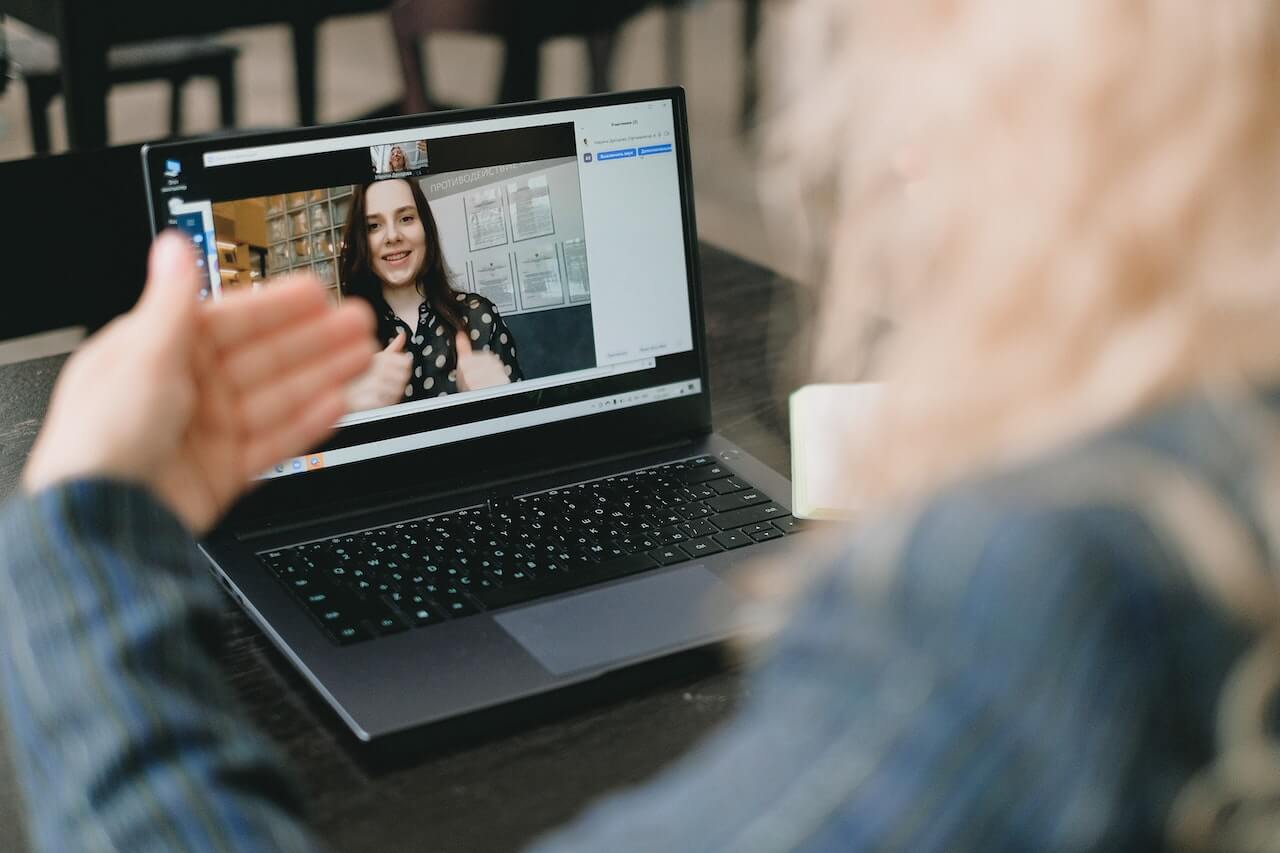
How to Save In-Meeting Chat in Zoom
Unlock the power of AI — Notta's meeting assistant records, transcribes and summarizes meeting minutes with one click.
Have you ever encountered the frustrating scenario of losing important information shared in the in-built in-meeting chat of Zoom? It can be incredibly disappointing and potentially lead to missed opportunities or forgotten details.
Fortunately, Zoom's manual and auto-saving features allow the hosts and invited participants to save the chat, either automatically or manually, on their local devices or in the cloud.
If you are unaware of the easy methods to save in-meeting Zoom chats, we are here with step-by-step instructions on how to save chats in Zoom. By saving the in-meeting Zoom chats, you can retain crucial details, refer back to meaningful discussions, and enhance productivity during virtual meetings.
How to save in-meeting chat manually?
Zoom video conferencing platform allows meeting hosts and participants to save in-meeting chats locally to their computers to ensure no information slips through the cracks. However, the host must enable the 'Chat' settings and check the box indicating 'Allow users to save chats from the meeting' to use this feature.
Here are some simple steps to verify if you have enabled the in-meeting chat feature for your Zoom meetings:
Step 1: Sign in to the Zoom web portal and hover over the navigation panel. Select 'Account Management,' and a drop-down menu will appear. Click the 'Account Settings' and then navigate to the 'Meeting' tab.
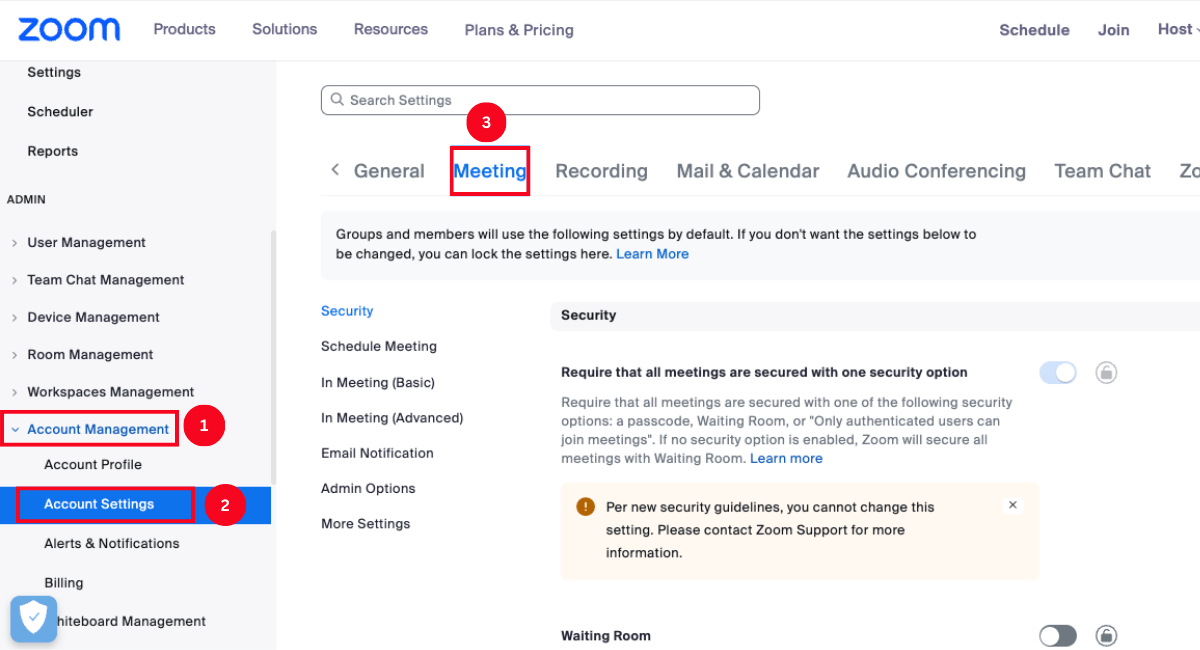
Step 2: Locate the 'In Meeting (Basic)' and scroll down until you find the 'Meeting Chat' toggle. You can simply switch the toggle to enable or disable the in-meeting chat feature.
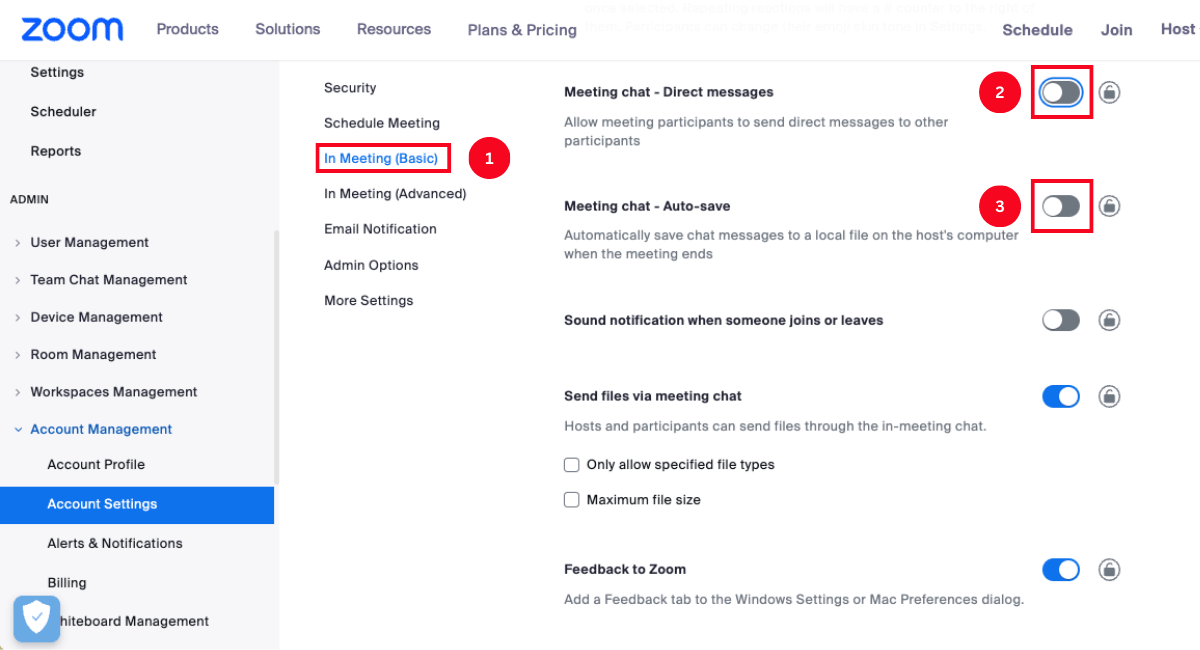
Note: Turning off the 'Meeting Chat' feature will automatically disable 'Meeting Chat - Direct Messages' and 'Meeting Chat - Auto-Save.'
Step 3: Select the 'By default, allow participants to chat with' and a drop-down menu will appear. Specify whether the participants can chat with 'No one,' 'Host and Co-host only,' or 'Everyone' during the Zoom meeting.
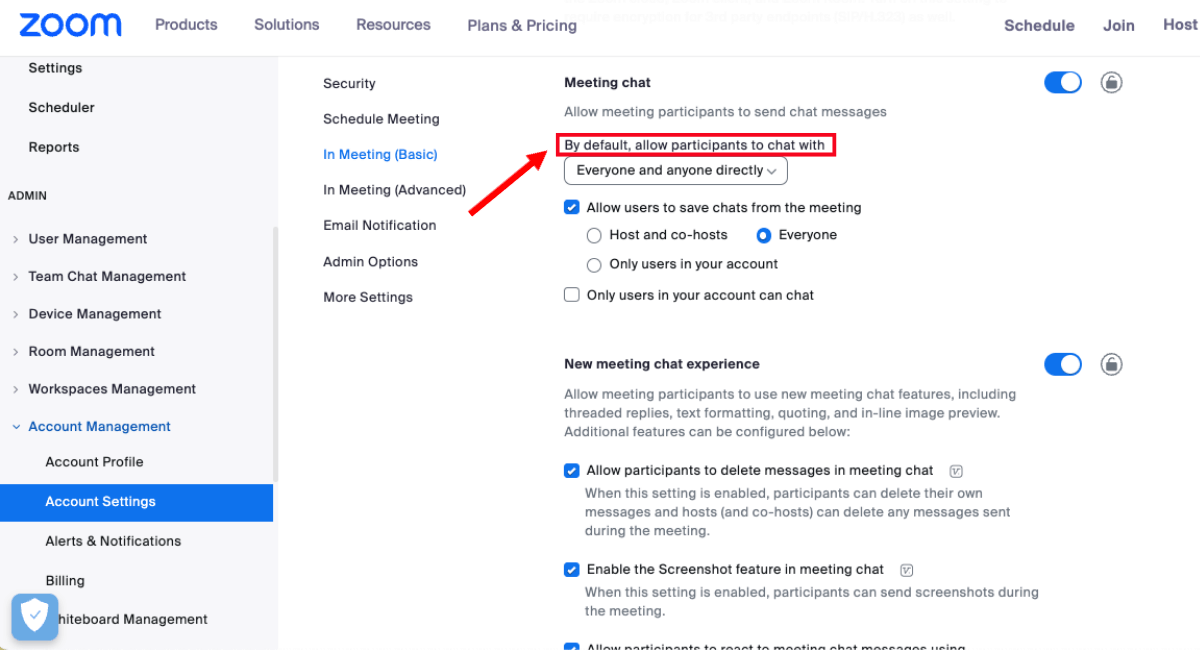
Note: To use this feature, the host must use the Zoom desktop client version 5.7.3 or higher.
Step 4: Next, select 'Allow users to save chats from the meetings' and specify who can save the chat transcript. If you choose 'Host and Co-hosts,' only the meeting host and co-hosts will have permission to save the chat transcript.
The 'Everyone' option ensures anyone attending the Zoom meeting, including external users, can save chat. Selecting the 'Only users in your account' option restricts external users from saving the chat.
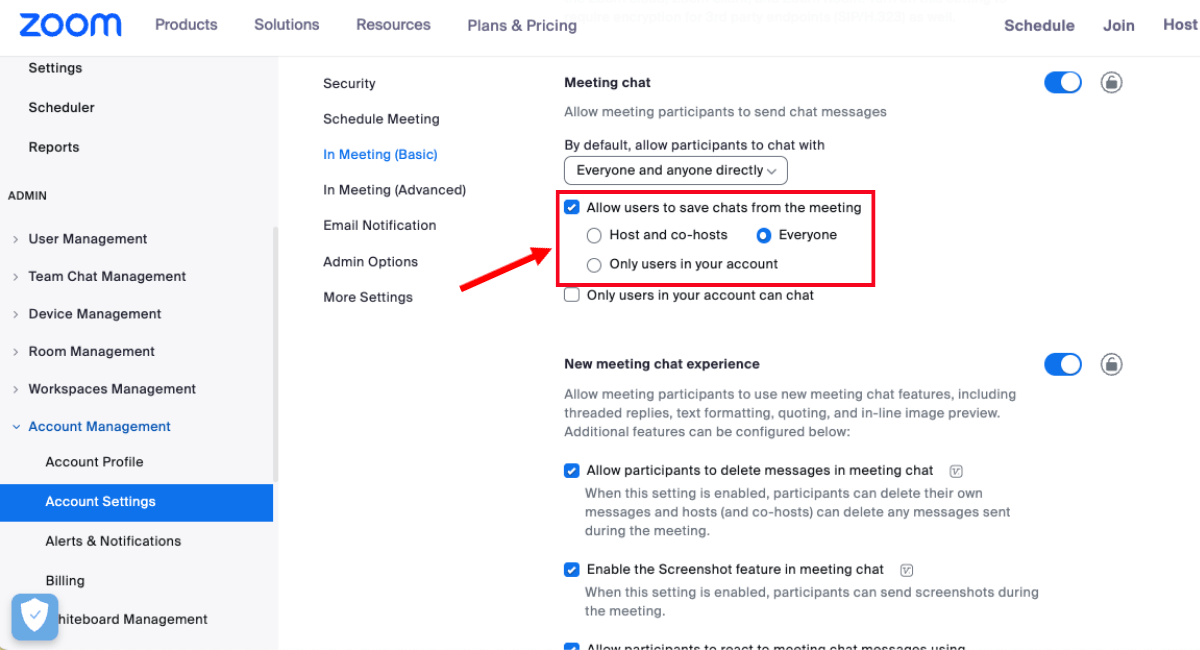
Step 5: Once you have made the desired selections, click 'Save' to confirm the settings, and if necessary, click 'Lock' to prevent any further modifications by users.
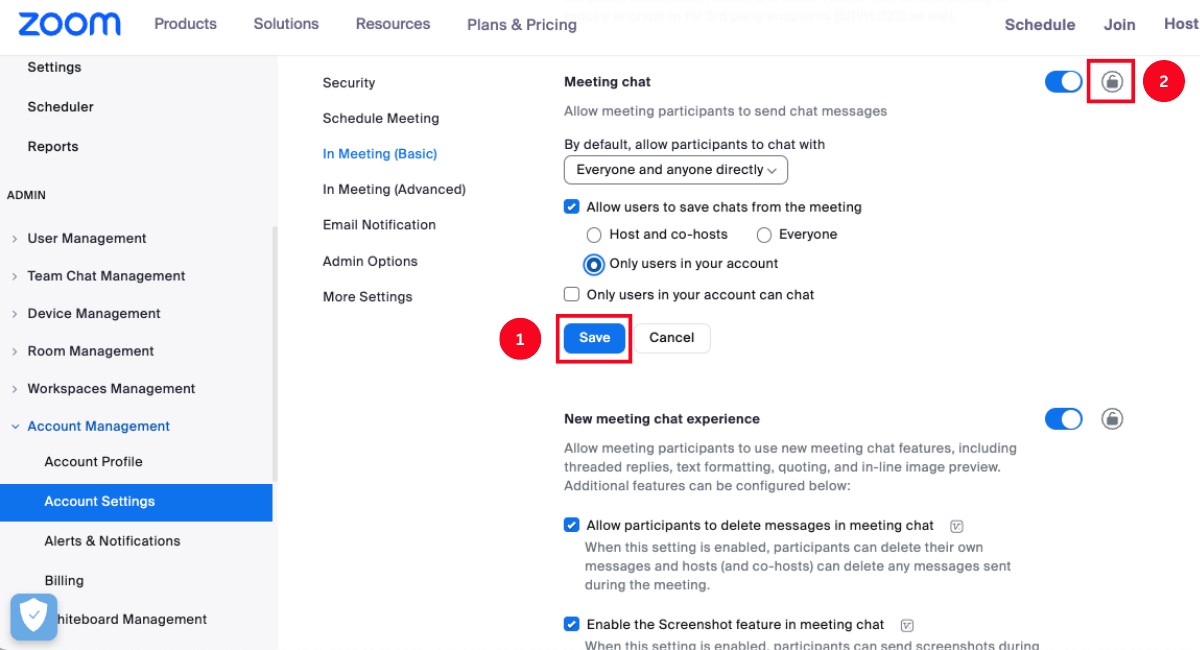
Once you have successfully enabled the in-meeting Zoom chat option, follow the below instructions to manually save the chat.
Step 1: Join the Zoom meeting and locate the 'Chat' option in the toolbar. Click on it to open the 'Meeting Chat' window, where the entire conversation of the Zoom session will be displayed.
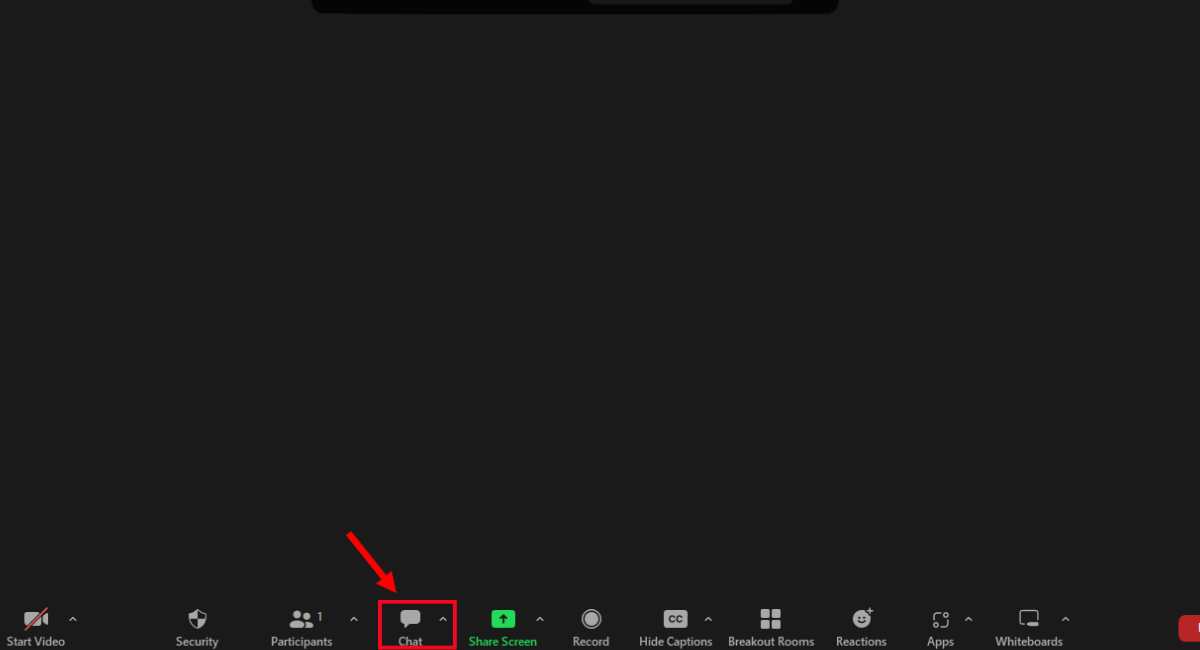
Step 2: At the bottom of the chat window, click on three dots (...).
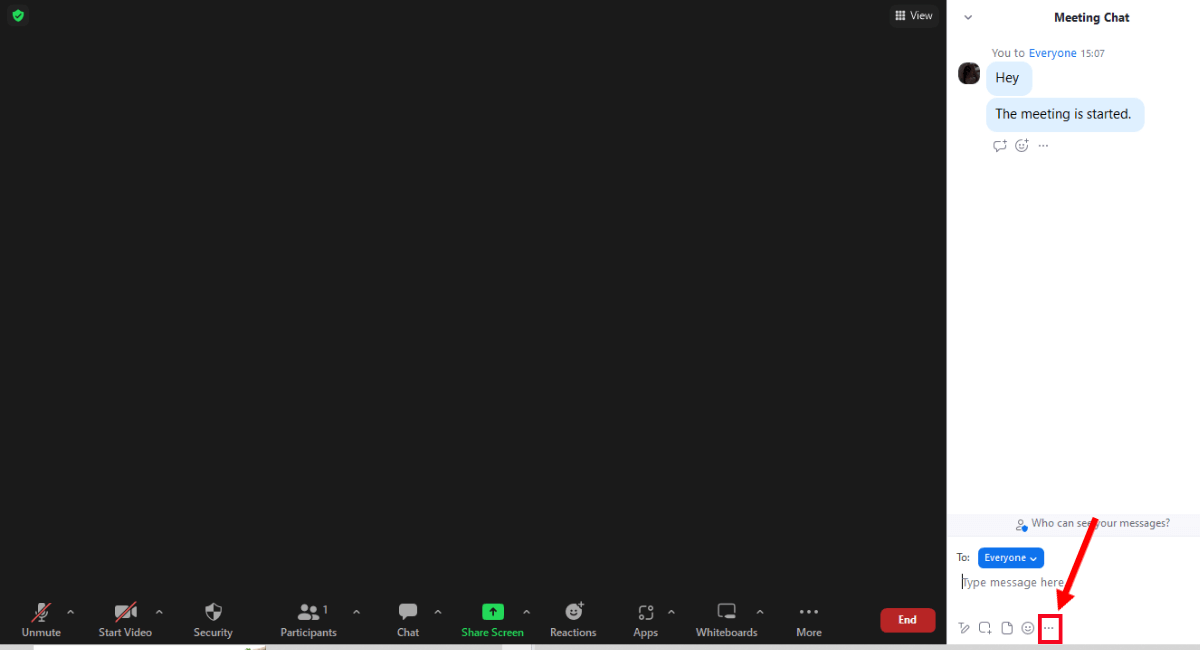
Step 3: Select 'Save Chat,' and the entire conversation will be saved to your designated local recording location.
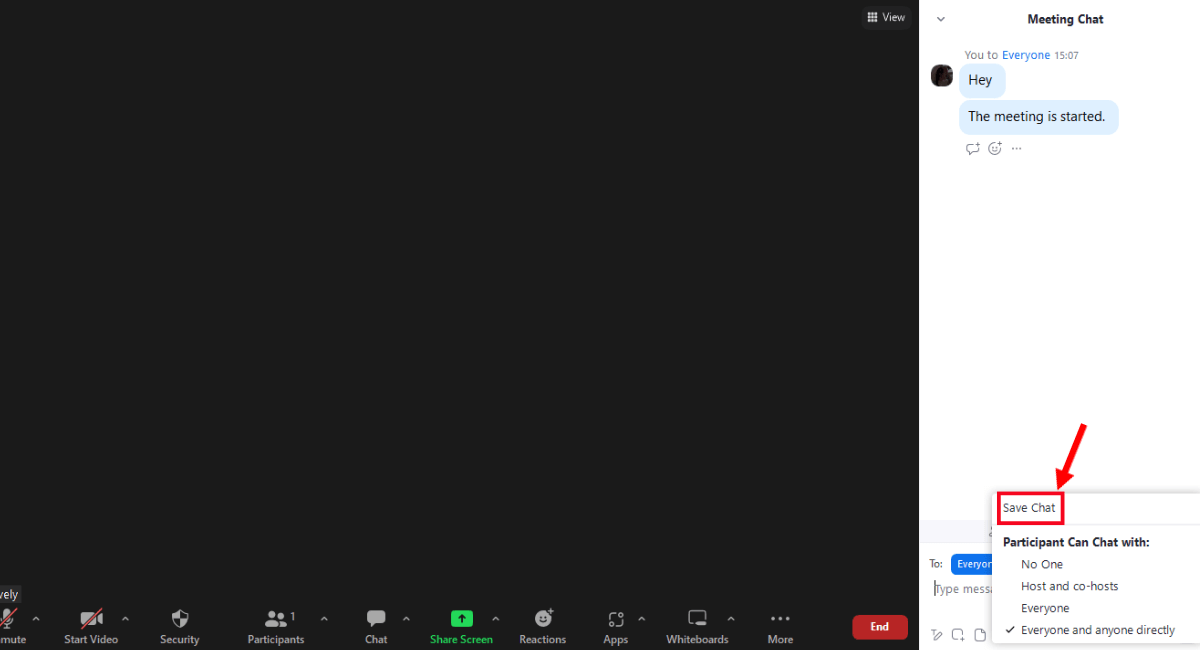
Step 4: Once you click the 'Save Chat' option, you will see options such as 'Chat Saved' and 'Show in Folder.' By selecting 'Show in Folder,' you can easily navigate to the location on your computer where the Zoom in-meeting chat is stored.
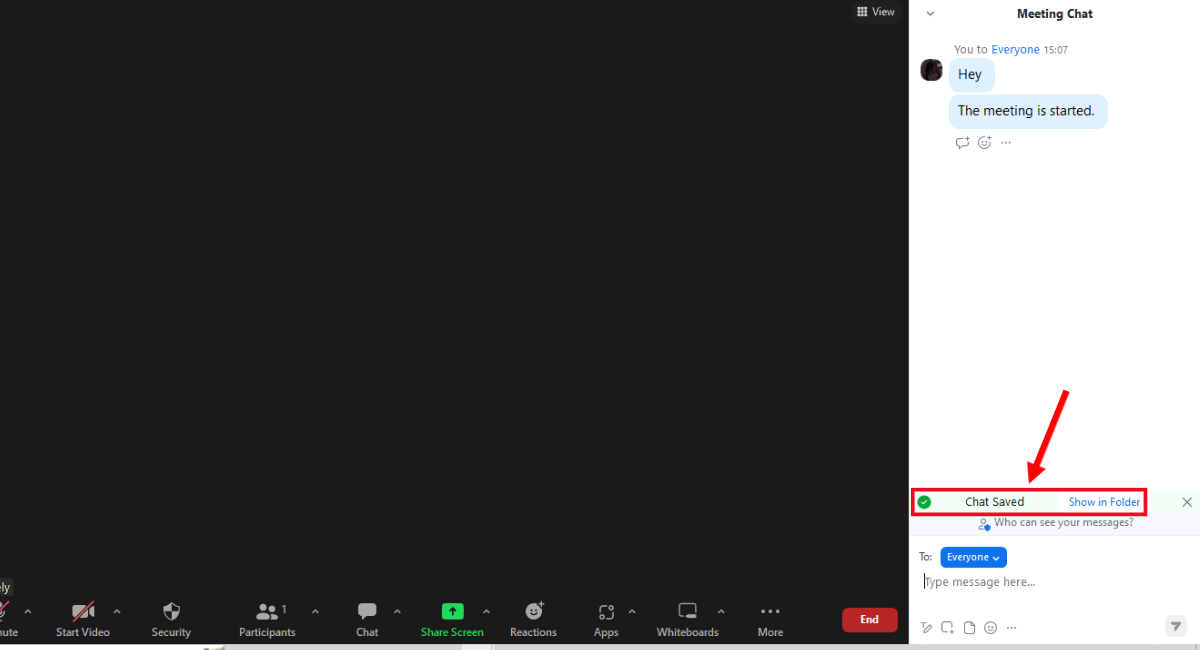
Advantage: Manually saving Zoom chat history enables you to select specific portions of the chats and save relevant information.
Disadvantage: Manually saving the chat requires active participation and attention during the meeting, as participants must remember to click on the 'Save Chat' option after the Zoom session concludes. This can be a slight disadvantage, as saving the chat relies on the proactive action of users.
Notta offers the most integrated AI meeting notes, summaries, and action items so nothing gets missed.
How to auto-save in-meeting chat?
Auto-saving in-meeting Zoom chat ensures the host does not have to manually save the discussion after the meeting starts. In order to use this Zoom feature, the host must enable the auto-saving feature in their Zoom account.
Here's a step-by-step process on how to automatically save Zoom chat history to your device.
Step 1: Open your Zoom account on either Windows or macOS. Navigate to 'Account Management' and click on 'Account Settings.'
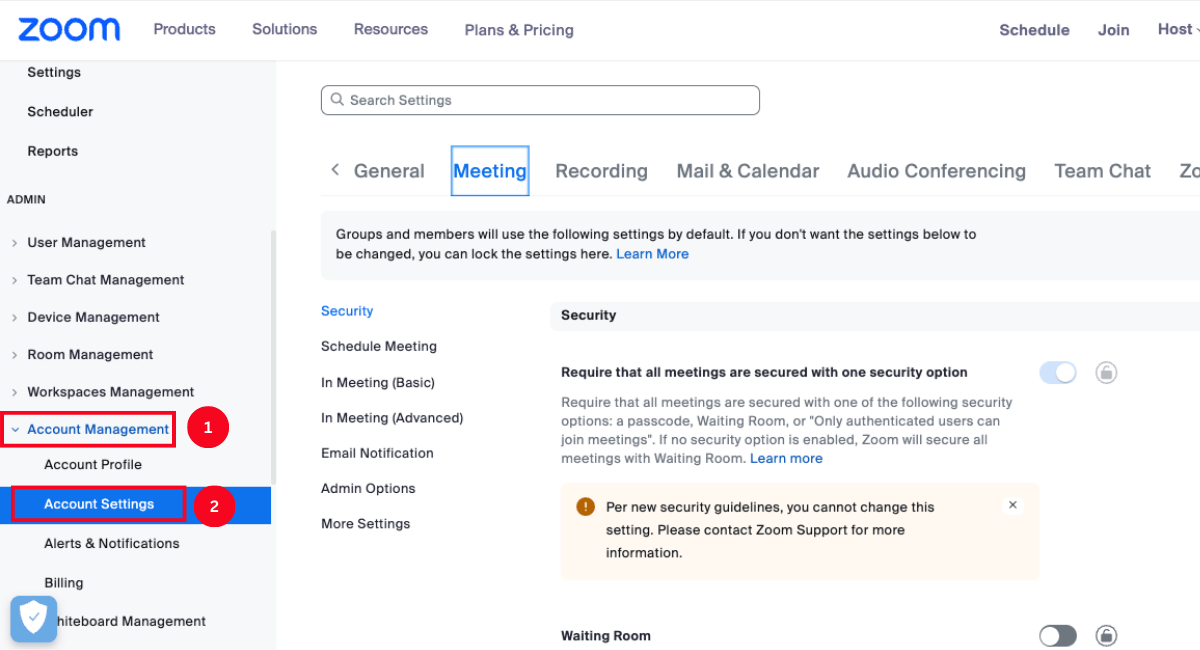
Step 2: Click the Meeting > In-Meeting (Basic). Look for the option labeled 'Meeting Chat - Auto-Save' and turn it on.
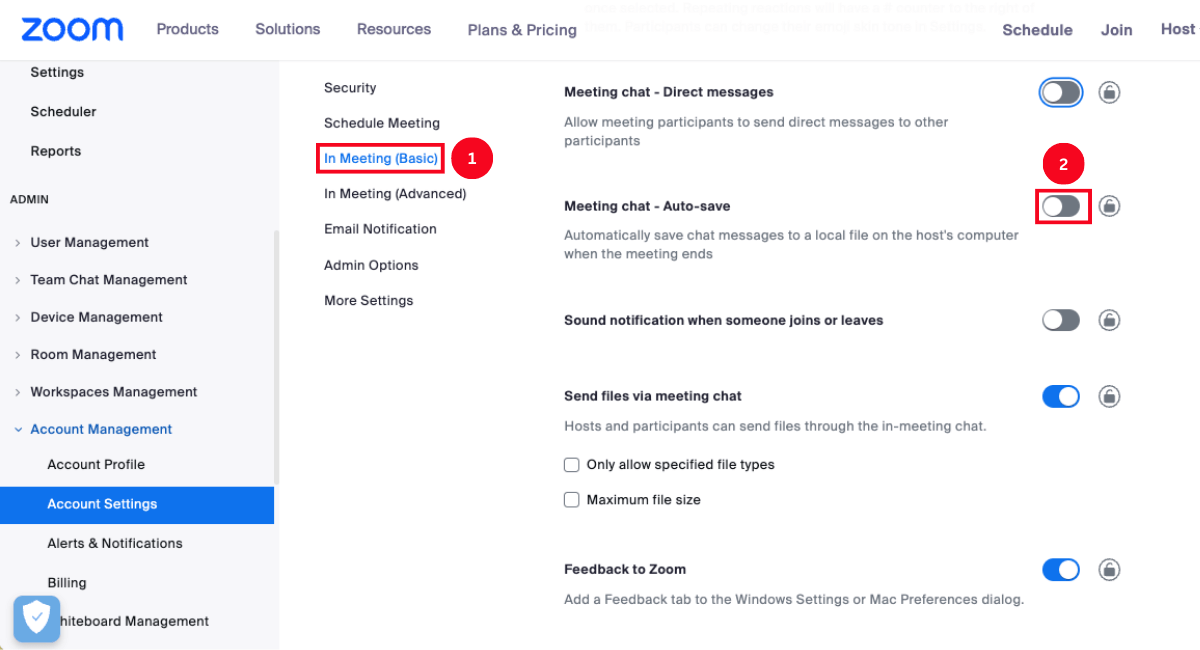
Note: It's important to note that enabling this feature allows only the meeting host to save the in-meeting chat automatically. Therefore, the host must be present in the meeting to obtain the local chat transcript, which can then be shared with other participants as needed.
Advantage: Enabling the auto-saving feature eliminates the need for any manual actions to save the Zoom chat. Zoom automatically captures the chat log, ensuring the host and participants (only if the host permits) have a chat transcript for future reference.
Disadvantage: Automatically saving the chat in Zoom limits the ability to organize or customize the saved chat according to your preferences.
How to save in-meeting chat on the Zoom cloud?
The video conferencing platform allows only licensed users to cloud record their virtual meetings and save them to the Zoom Cloud. If you are using a paid Zoom account, follow these steps to save Zoom chat on the cloud.
Step 1: Head to the Zoom web portal and sign in to your account. In the navigation panel, locate and click on 'Settings.'
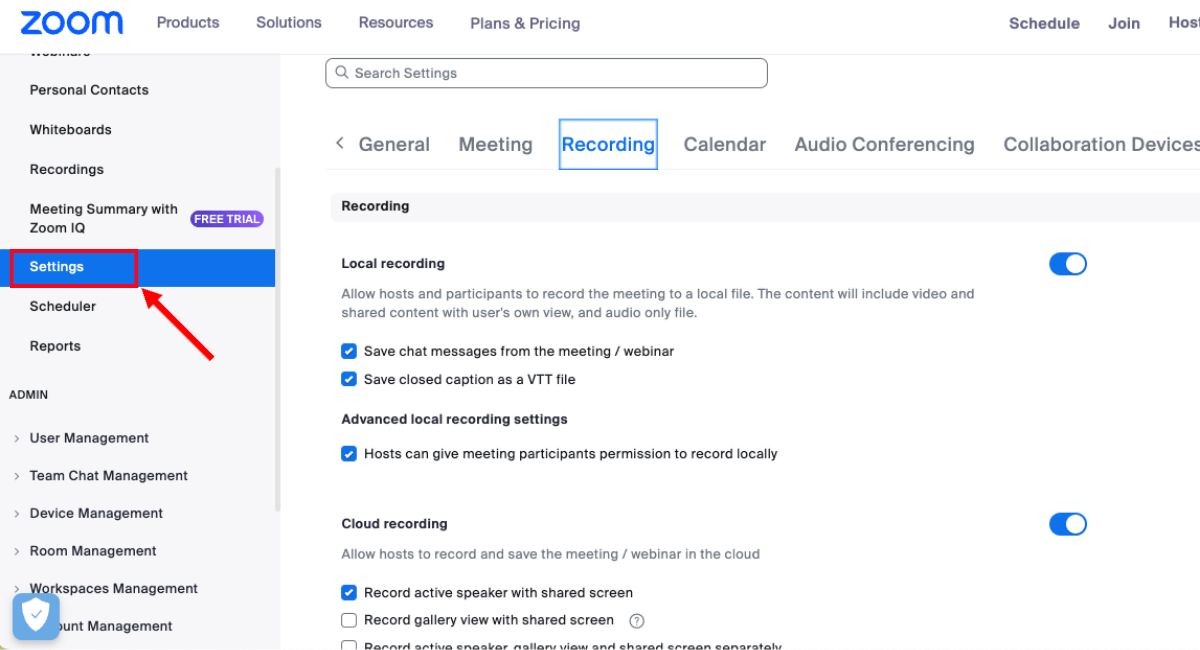
Step 2: Select the 'Recording' tab and find the 'Cloud Recording' option.
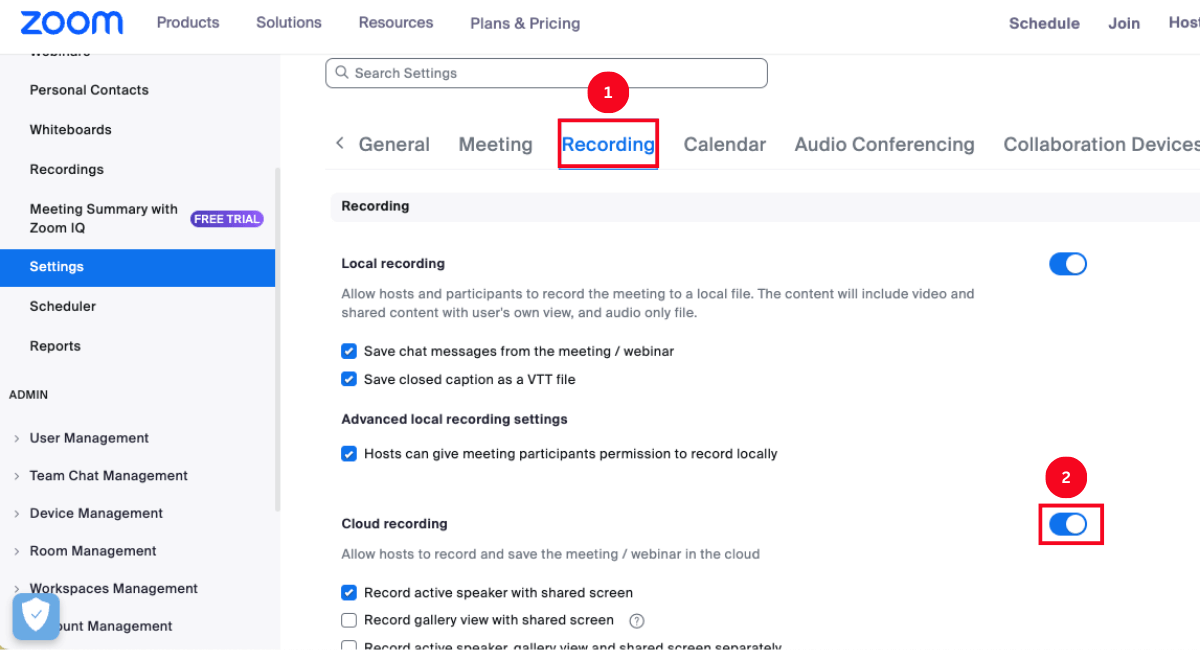
Step 3: If the Zoom cloud recording option is disabled, simply toggle the switch to turn it on. A verification dialog box will appear, and you can click 'Enable' to confirm the change.
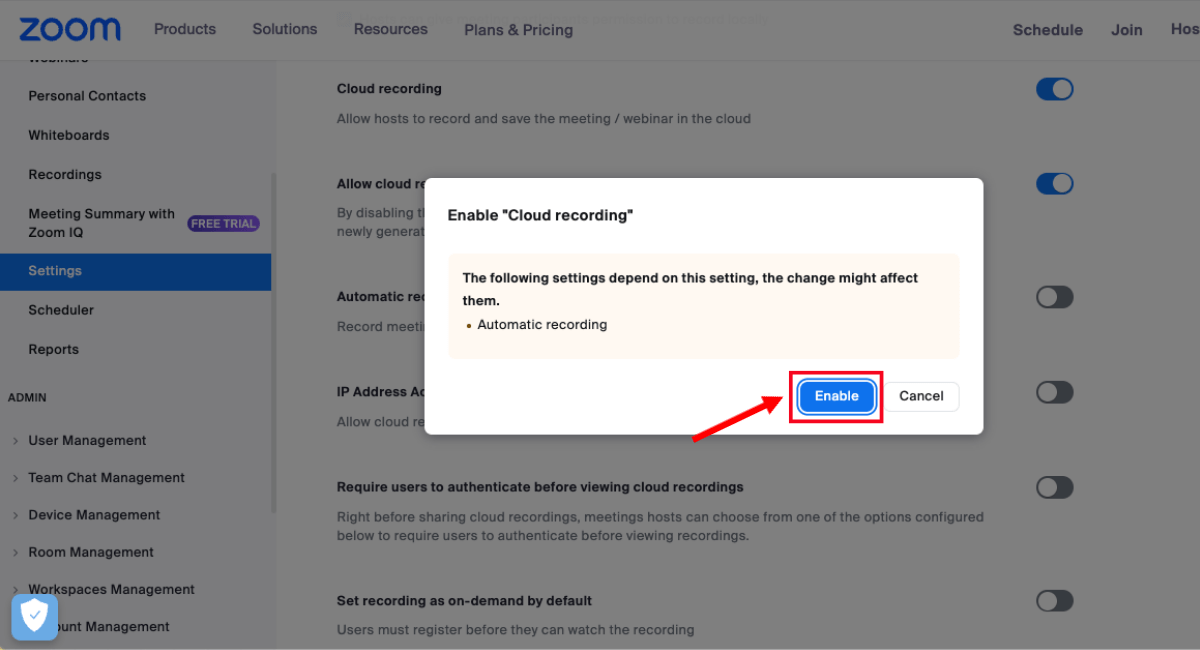
Note: If the 'Cloud Recording' option is grayed out, it means the feature is locked at the group or account level. In such cases, you must contact your Zoom admin and request permission to save the chat on the cloud.
Step 4: Under the 'Cloud Recording,' check the box displaying 'Save chat messages from the meeting/webinar.'
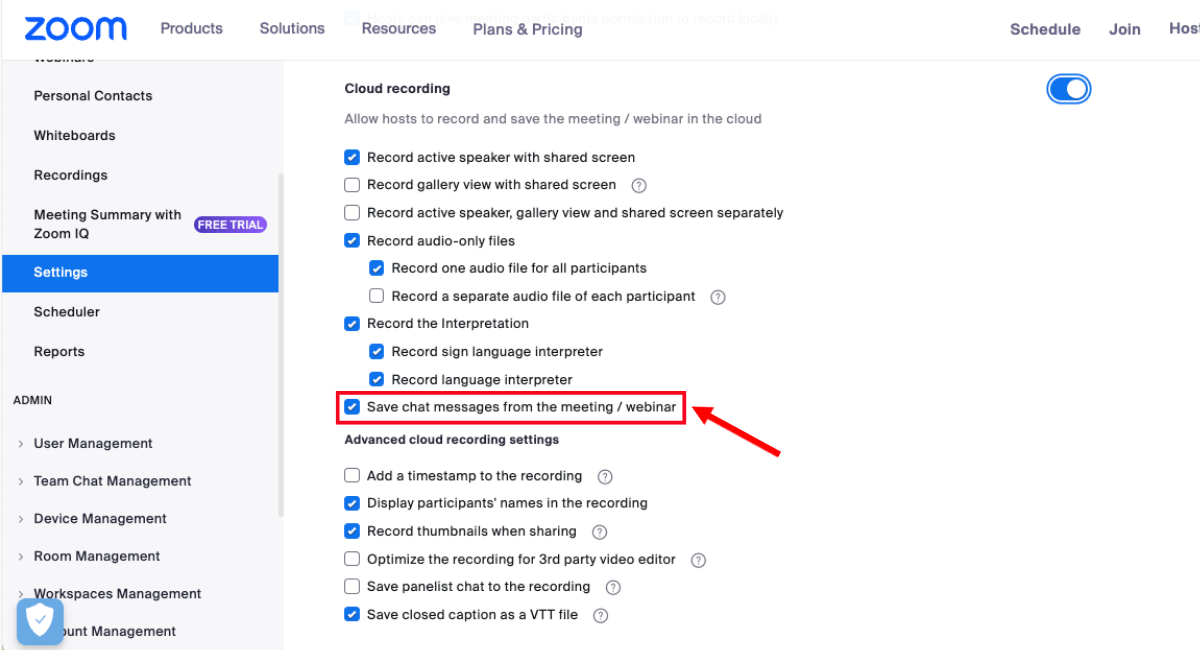
Step 5: In 'Advanced cloud recording settings,' check the box 'Save panelist chat to the recording' to allow saving webinar files. Enabling this feature ensures that the messages sent to 'all panelists' or 'all panelists and attendees in the meeting' are saved to the recording.
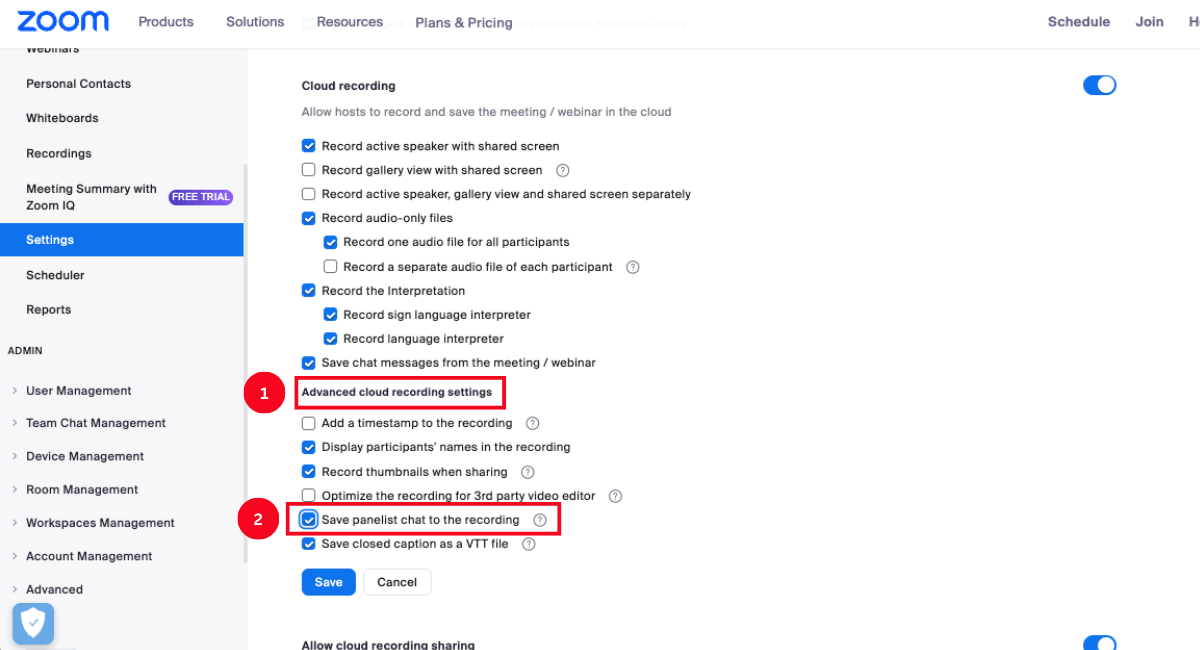
Advantage: Chat saved on the Zoom Cloud can be shared and accessed by authorized individuals, facilitating collaboration and knowledge sharing among team members.
Disadvantage: Depending on your Zoom subscription plan, there may be limitations on the amount of cloud storage available for saving chat logs.
With Notta, you can easily generate meeting minutes, turning spoken content into written records with 98.86% accuracy. Stay organized and capture every key detail in your meetings.
How to access your saved chat after meeting?
Whether you are saving the in-meeting on your local computer or on the Zoom cloud, Zoom allows you to access the saved chat later. Here's how to access Zoom chat after meeting locally and on the cloud.
If you have saved the Zoom chat locally, the default location is your Documents folder/Zoom/Folder with the meeting name, date, and time.
When you save the in-meeting chat on the Zoom cloud, you will receive an email once your cloud recording is available. It will include a link that you can click to view or download your Zoom recording.
Alternatively, you can follow these steps to access the downloaded recording on the cloud.
Step 1: Sign in to your account via the Zoom web portal. Go to the navigation panel and locate 'Recording.'
Step 2: Select the 'Cloud Recording' tab.
Step 3: Click the meeting topic to find all files for your Zoom session. You can download, share, or delete the file using the options available.
FAQs
How can I copy and paste chat from Zoom?
Zoom allows the host and their invited participants to copy code snippets from Zoom and paste them to their desired location. Before you can copy the code snippet, you must enable the code snippet feature in account settings.
Go to Account Management > Account Settings and click the 'Team Chat' tab. Under the 'Sharing' option, you can find the 'Send code snippet' toggle to enable it.
Once the feature is enabled, follow the below steps to copy and paste chat from Zoom:
Sign in to the Zoom desktop client and select the Zoom 'Team Chat' tab.
Choose the chat thread with the code snippet. Select the snippet in the chat window and click three dots (...).
Click 'Copy' to copy the snippet to your clipboard. You can then paste it to your desired location.
Why can't I save chat in Zoom?
In order to save chats in Zoom, the meeting host must manually enable the 'Allow users to save chats from the meeting.' Once the host modifies this setting, all the meeting attendees can save in-meeting Zoom conversations.
If you are the participant and cannot see the 'Save Chat' option on your Zoom interface, chances are the host has enabled 'Prevent participants from saving chat' in their account settings.
How long are Zoom chats stored?
By default, the Zoom chats are stored for 1 year locally and for 2 years on the cloud. The maximum length to store the Zoom chat is 10 years, while the minimum is 1 day. The account owners or admins can choose how long the chat messages are stored on local devices or in the Zoom cloud.
Can I recover a Zoom meeting that wasn't recorded?
If the recording of the Zoom meeting was not started while joining the session, Zoom does not provide an in-built feature to recover the unrecorded sessions. If you want a user-friendly and reliable solution that can automatically record your Zoom meetings, consider using Notta.
Notta is an excellent and feature-rich recording and transcribing tool for virtual meetings. You can set the meeting schedule easily in the software. When the meeting starts, the AI-powered Notta bot will automatically enter and record the Zoom meeting. You can then access the recorded session on your Notta dashboard anytime.
By using Notta, you can eliminate the worry of forgetting to hit the record button and have peace of mind knowing that your Zoom meetings will be automatically recorded and securely stored for future playback and reference.
Key takeaways
Saving the in-meeting chat in Zoom is a crucial practice to preserve valuable information and enhance collaboration. While manual saving, auto-saving, and using the Zoom Cloud offer viable options, it's worth considering the advantages of utilizing a third-party AI-powered recording tool like Notta.
Notta leverages advanced artificial intelligence technologies to automatically record, transcribe, and save Zoom chat content with 98.86% accuracy and efficiency. Create a free Notta account today to streamline recording, transcribing, and saving in-meeting Zoom chats in one place.