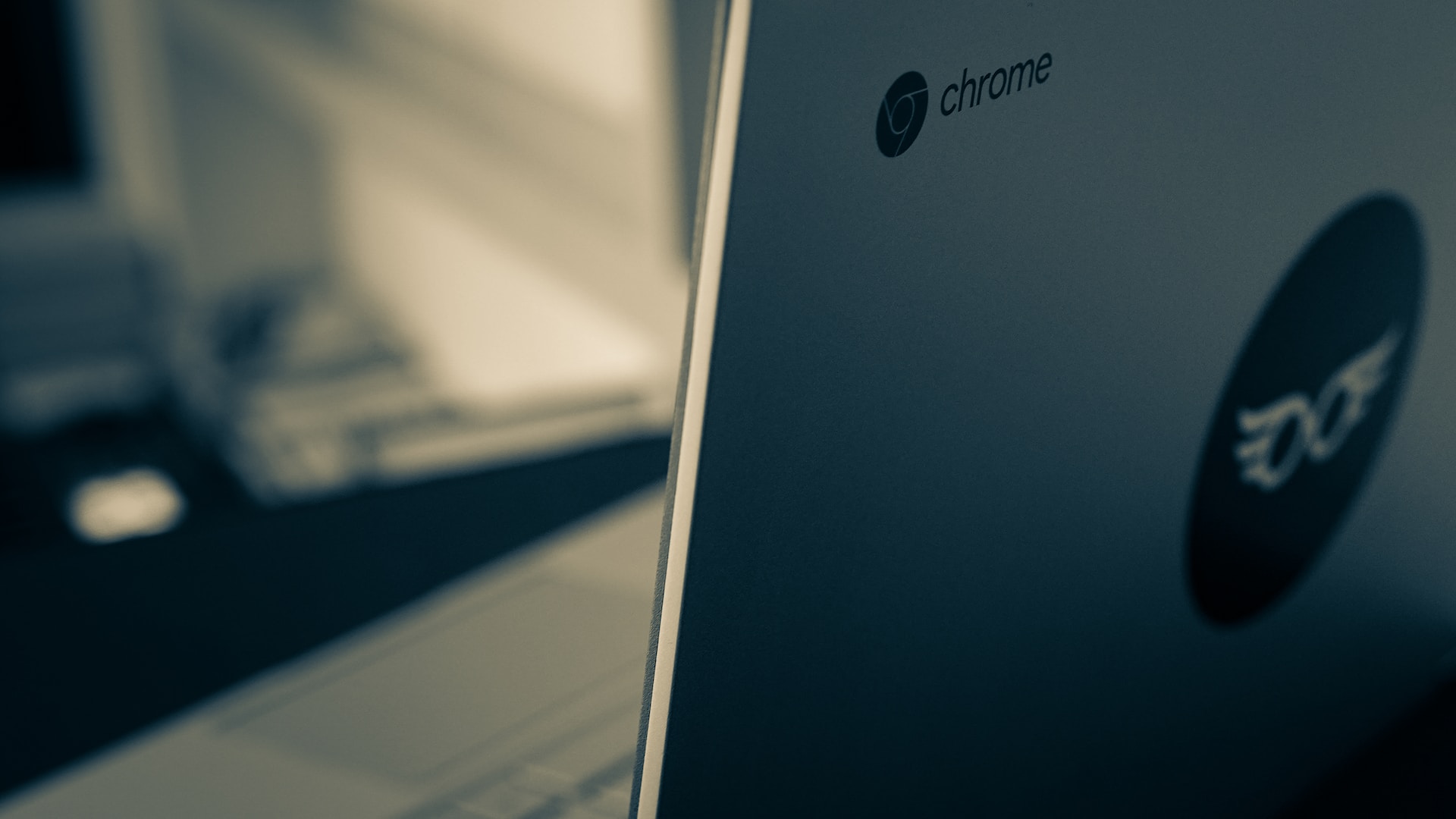
How to Record Audio on Chromebook [7 Easy Methods]
98% accurate, real-time transcription in just a few clicks. 58 languages and multiple platforms supported.
We all are familiar with Windows and macOS, but Chromebook is the newest type of computer, specially designed to help users get things done faster and easier. While it offers cloud storage and robust security, there's no built-in audio recording feature available — yet.
So, how to record audio on a Chromebook? Well, it's way easier than you think. There's no shortage of third-party audio recording tools for Chromebooks, and which one you choose depends on what you're hoping to achieve — the audio quality, user-friendly interface, or both.
After considering over 20 audio and voice recording tools and doing in-depth testing, these are my 7 picks for the best audio recorders for Chromebooks.
How to record audio & voice on Chromebook
Audio recording on Chromebook shouldn't be a hassle — and that's why I tested the apps that the average person (or a non-tech guy) can use for everyday purposes.
With so many audio recording tools to consider — and so many tools claiming to be the best — I had some pretty strict criteria for finalizing the top 7 tools.
#1 Notta: Best for audio & video recording and transcription on Chromebook
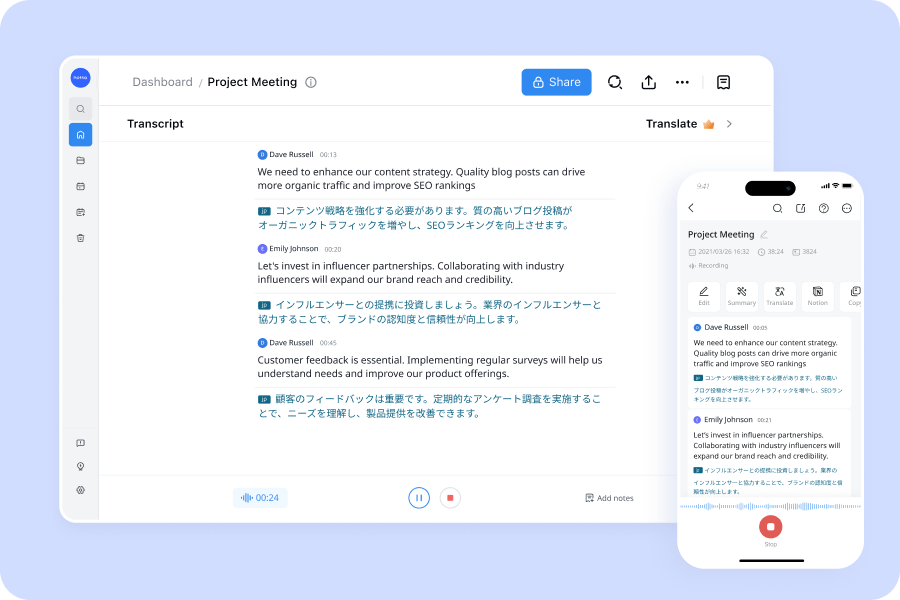
Notta is one of the best audio recording and transcribing tools and is in serious contention to be the best recording and transcribing app overall. It's one of my favorite tools that comes with an easy-to-use, sleek, and interactive interface.
In addition to its features like audio or video recording, you'll appreciate the ability to adjust the playback speed. Notta also has plenty of export choices, including the typical MP3 format for audio and other text formats like SRT, TXT, DOCX, PDF, and EXCEL.
If you've got Windows, macOS, Chromebook, or even a mobile phone (Android or iPhone), Notta is the first app to try. It also comes with a handy Notta Chrome Extension, so you can record and transcribe audio from any web page into editable text.
Here's how to record an audio file on a Chromebook using Notta.
Step 1: First, sign up for a free Notta account and select the 'Record an Audio' option located in the right sidebar of the UI.
Step 2: Notta will start the recording and transcribing as you speak — give you a polished transcript at the end.
Step 3: Once done, you can download or export the audio and transcript file on your device. Or, you can directly share the files with your team members on Notion or Slack — streamlining the cross-collaboration.
#2 Vocaroo: Best for recording audio in the browser
Vocaroo is one of the audio recording apps that does not require any download or installation — and can be directly accessed in the browser. As soon as you go to the official website, you'll see a red 'Record' button to start recording with one click. One other useful feature is the ability to share recordings directly via email and in multiple formats like MP3, WAV, OGG, and more.
Step 1: First, go to the official Vocaroo website of Vocaroo and locate the red microphone icon available on the main screen.
Step 2: Select the 'Record' button to start the audio recording, and click it again to end. One small but unique aspect of this tool is the ability to listen to the recordings before you save.
Step 3: Finally, click the 'Save & Share' option to download the media file on your Chromebook.
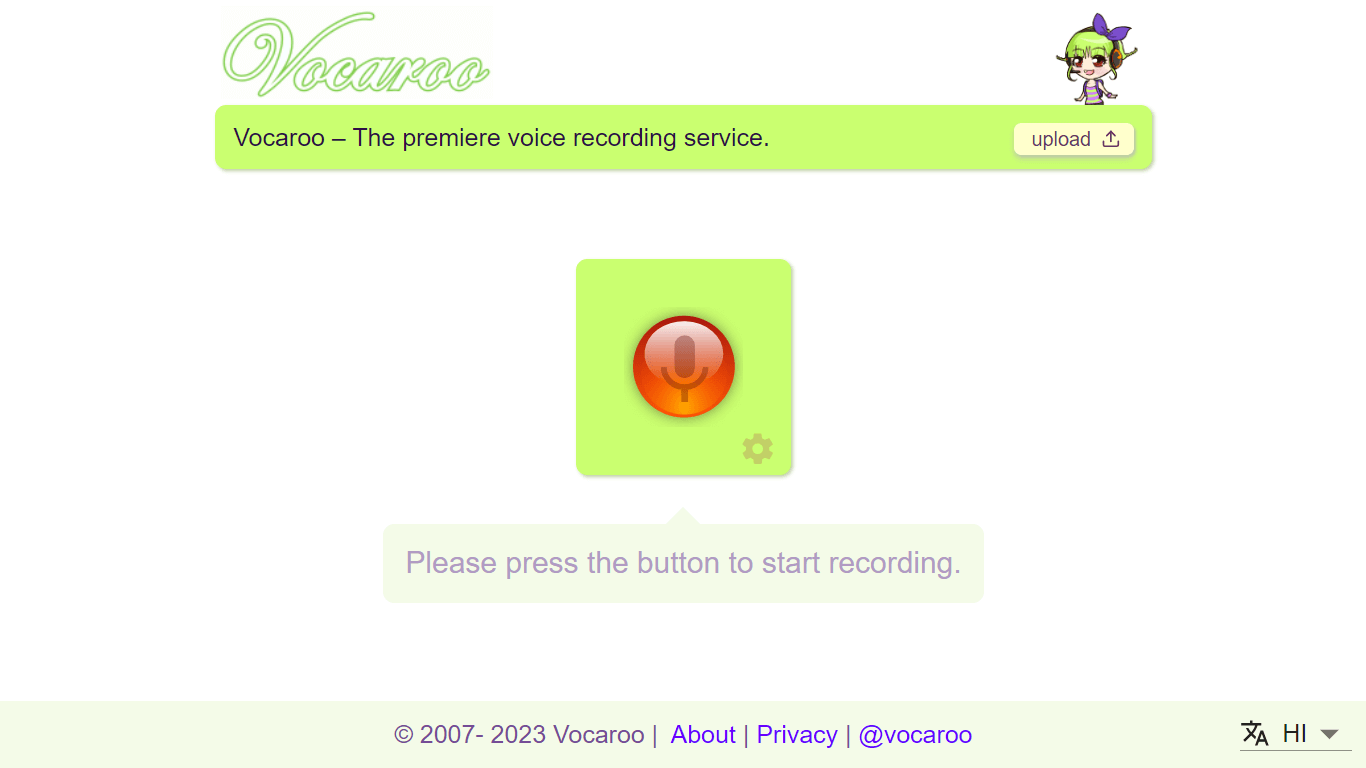
#3 Mic Note: Best for recording and auditory note-taking
Mic Note functions as an audio recorder and a notepad: It lets you record audio and simultaneously take notes on your recordings. It covers most of the editing features, too.
For example, you can remove files, extract, and perform other similar functions with the built-in features of Mic Note. I'd say Mic Note is ideal for anyone who wants to record a lecture and jot down a few notes that go along with it.
Step 1: Install the Mic Note program and launch the software on your Chromebook.
Step 2: When you’re ready to record, click the 'Record' button positioned at the right side of the user interface.
Step 3: You can also type notes and even attach audio recordings, making it extra convenient for users. Click the 'Record' button again to stop and select 'Export' to save the audio recording.
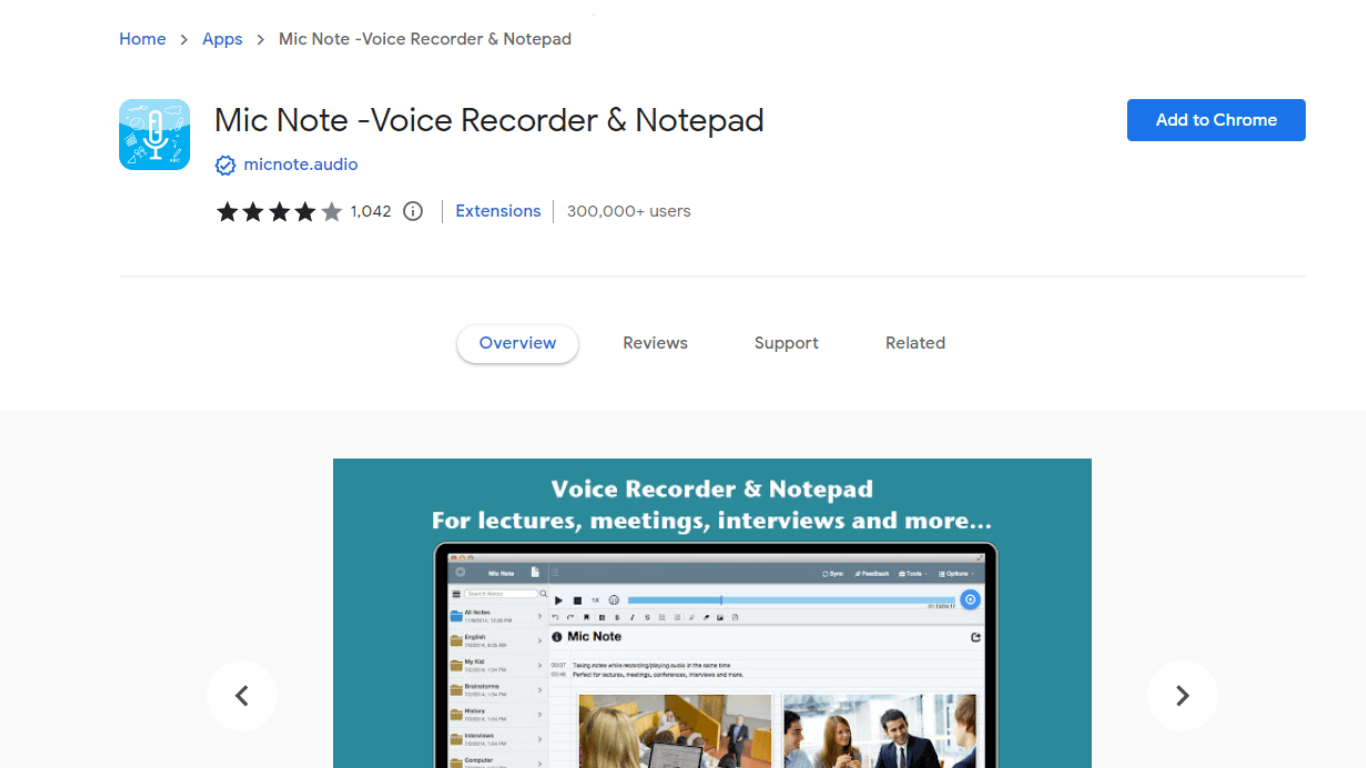
#4 Audacity: Free audio recorder & editor
Audacity is one of the most capable free audio recorders for Chromebooks. Its value lies in its full set of editing and mastering tools, including multi-track mixing.
However, this free open-source recorder has a basic and clunky interface, which makes it less popular among users. But given that Audacity comes without any price tag, I can forgive the limitations.
Here's how to record voice on a Chromebook using Audacity.
Step 1: Connect a microphone to the Chromebook and adjust the Audacity settings.
Step 2: Select the 'Red' record button to start and the 'Yellow' button to stop the audio recording.
Step 3: Once you're done, select File > Export to save the audio recording in the format (like MP3, OGG, WAV, etc.) of your choice.
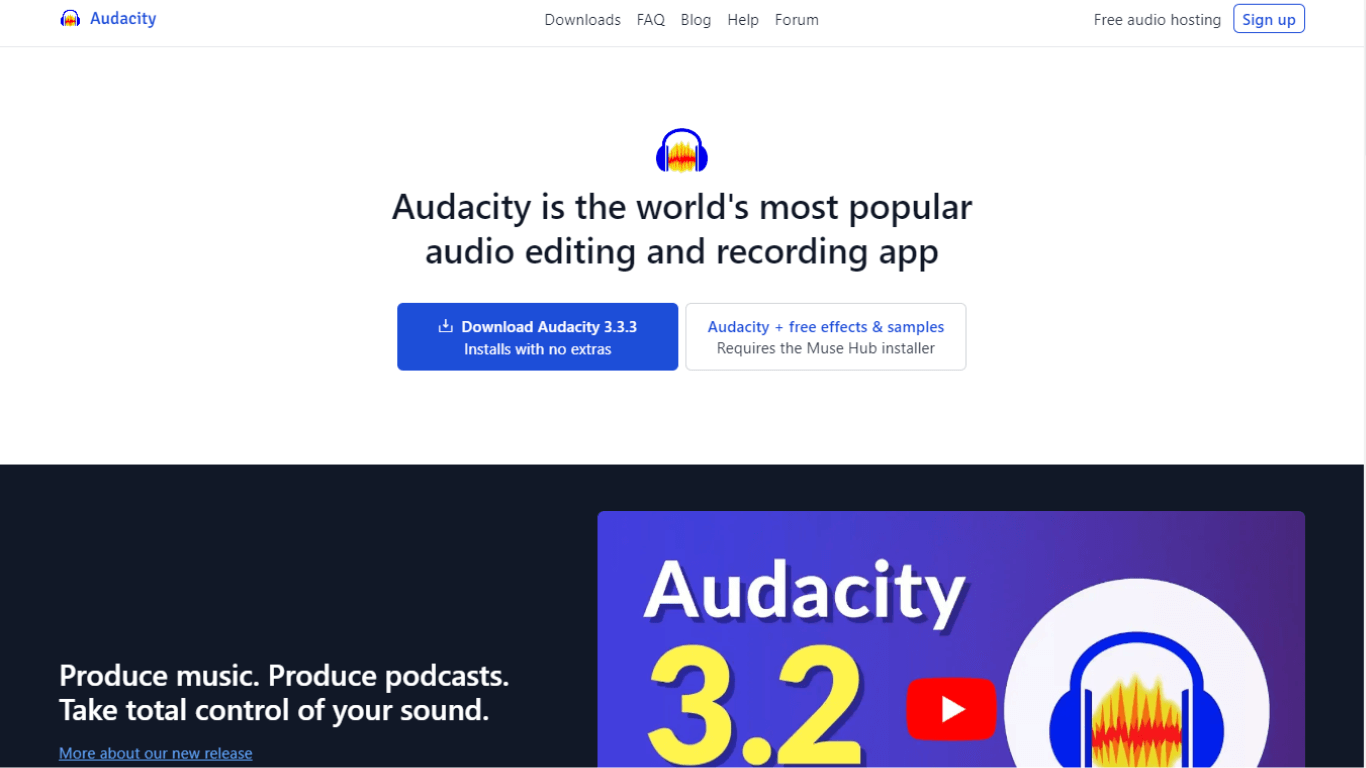
#5 Spotify for podcasters (formerly Anchor): Best audio recorder for podcasters
I've been a podcast producer and host for some time now, and, for me, the most basic thing you'll need is an audio recorder. There are dozens, if not hundreds, of tools available, but Anchor has the upper hand over its rivals. That's because Anchor integrates well with podcast hosting platforms like Spotify, Apple Podcasts, and more.
Step 1: Open the Spotify for Podcasters website and sign up to create a new account.
Step 2: Upon entering the dashboard, click 'Create Your Podcast' and choose the microphone.
Step 3: Click the 'Record' button, and the audio recording will start.
Once the recording is completed, you can download the file or directly share it on popular podcasting platforms, including Google Podcasts, Apple Podcasts, and Spotify.
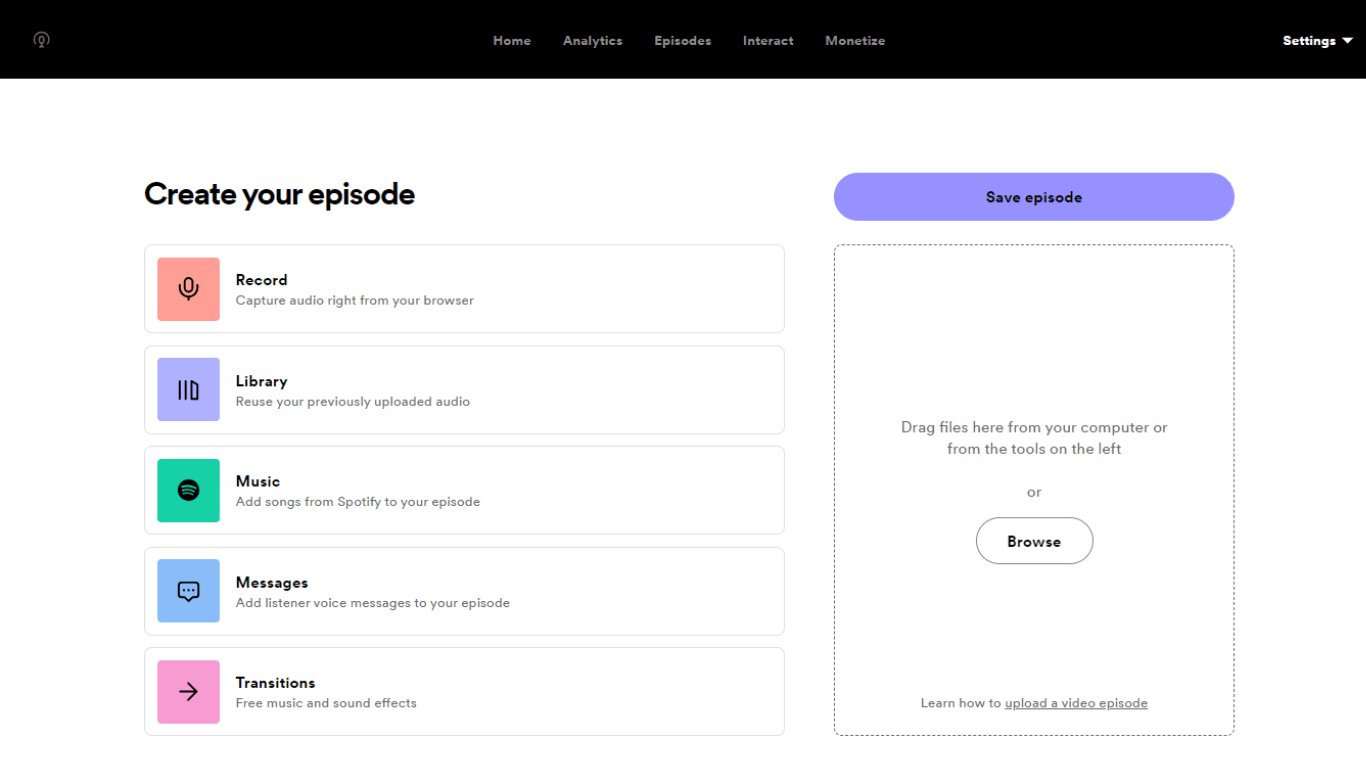
#6 Reverb Record: Best audio recorder for beginners
Out of all the apps on this list, I liked how quick and easy Reverb Record is. It's simple, sleek, and, most importantly, requires no work from your side. For example, Reverb Record lets you start recording with a click of a button, which can then be saved for later reference. Here's how to record audio on a Chromebook with Reverb Record.
Step 1: Open the official website of Reverb Record and click the 'Record' option to start audio recording.
Step 2: Select the 'Record' button again to stop the recording.
Step 3: As far as exporting, Reverb Record gives you two options: either share it with others or embed the recording on a website, blog, or social media platform like Twitter (or X).
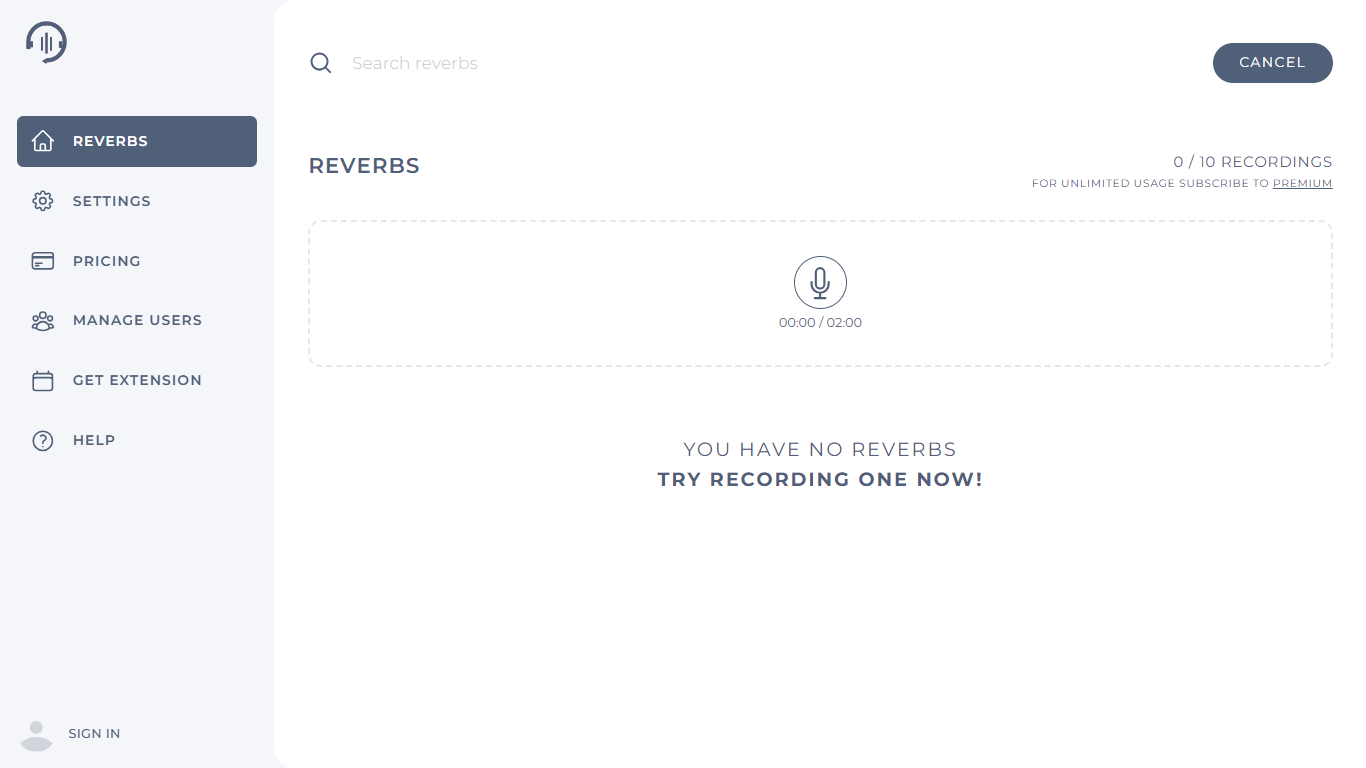
#7 Screencastify: Best to create Chromebook films with audio overlays
If you're looking for something more than basic audio recording, Screencastify might be your app. In addition to helping users record voice, I appreciated Screencastify's ability to capture Chromebook's desktop — something basic audio recorders do not offer.
Step 1: Install Screencastify and pin the extension to your browser. Choose what you wish to record: Browser Tab, Desktop, or Webcam only.
Step 2: Turn on the microphone by enabling the toggle next to it. For additional settings, you can click 'Show More Options.'
Step 3: Once you've modified the settings, select the blue 'Record' icon, and the countdown will begin.
Step 4: Click the extension icon again to stop, and the recording will be automatically saved to the recording's video page.
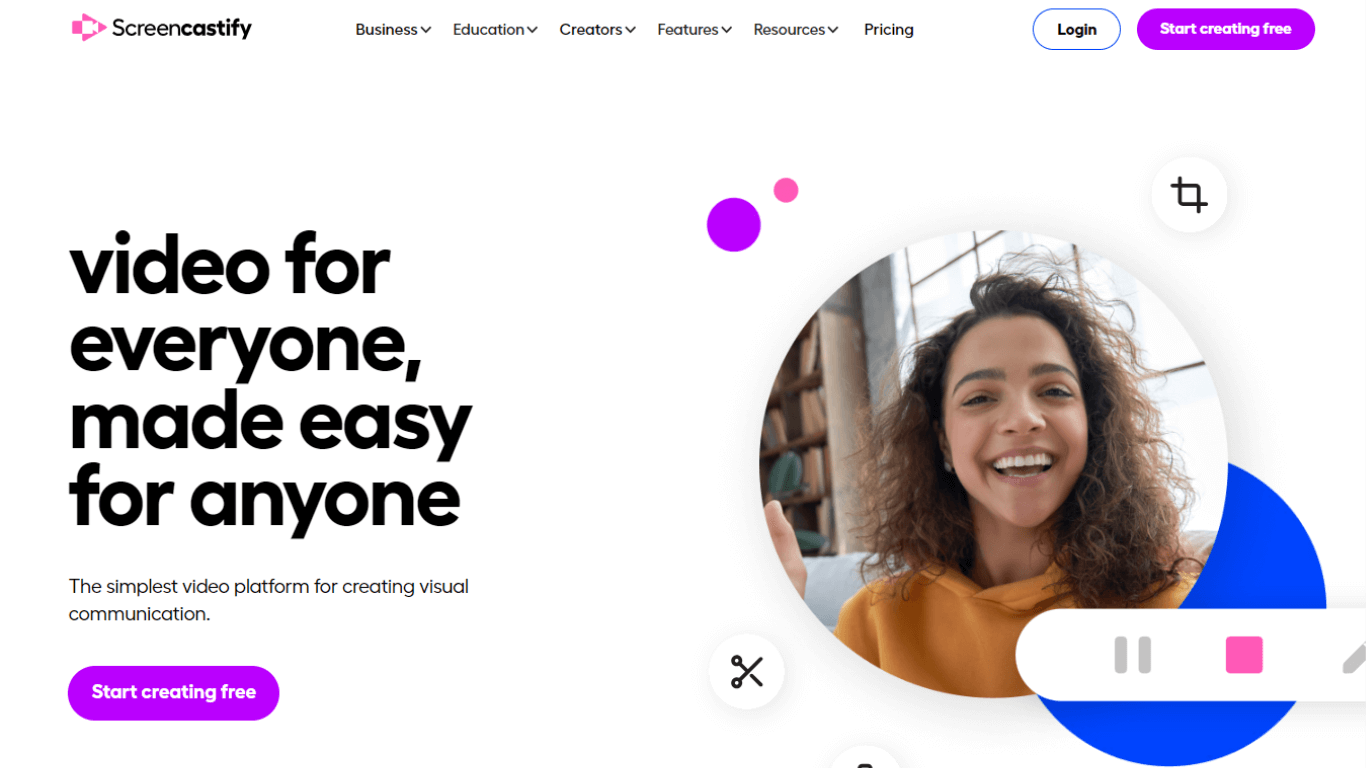
Want the convenience of automated note-taking and AI summaries? Try Notta for your upcoming lectures or meetings.
FAQs
Can Chromebooks record audio?
Chromebooks do not come with a built-in voice recording program for audio recording activities. Fortunately, there are many third-party audio recording tools for Chromebook — many of which are free and simple — that help capture audio and even download it for later reference.
How do I record audio on a webpage in Chrome?
One of the handy tools to record audio on a Chrome web page is Notta Chrome Extension. You can record audio and then convert the content into text — which is conveniently saved in the Notta Web App.
To use the Chrome extension, go to the Chrome web store and search 'Notta Chrome Extension.' Click 'Add to Chrome' followed by 'Allow Extension.' The Notta Chrome Extension icon will be visible in the top-right corner of Chrome.
Then, open the web page whose audio you wish to record and click the extension icon again. Notta will start the audio recording and transcribe the desired browser tabs.
Key takeaways
All these audio recording apps allow you to record voice and even download or share those audio files with others. But each one caters to a slightly different type of user — for example, Spotify for Podcasters may be ideal for podcasters, and Mic Note makes sense for those preferring to take notes along with audio.
If you are tired of struggling with how to record audio on a Chromebook, Windows, or even Mac, Notta is the industry-standard tool. It is a mix of audio recording, transcribing, and summarizing tools, so you don't have to switch between multiple applications to get things done.