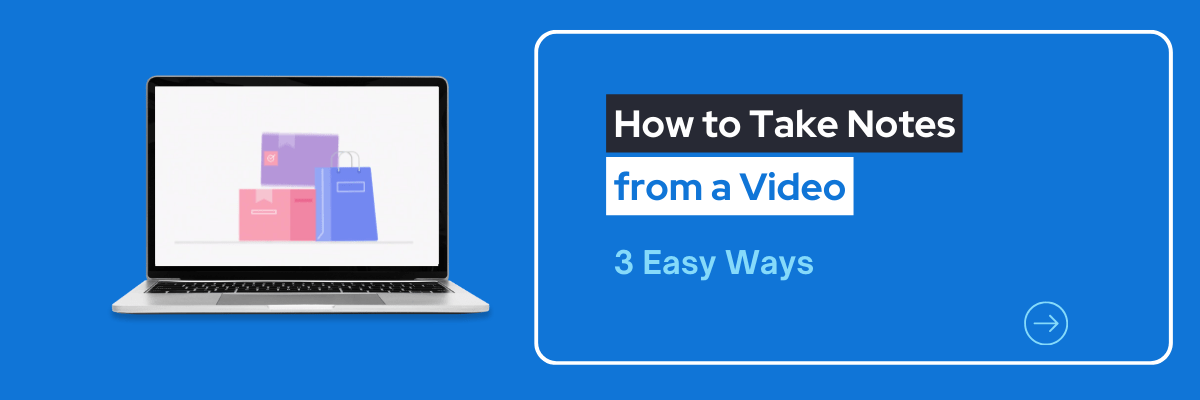
How to Take Notes from a Video [3 Easy Ways]
Record, transcribe and summarize conversations with one click.
Have you ever tried to learn something from a video, but there’s just too much information to remember? Well, you’re in the right place. In this article, we’ll discuss how to take good notes from a video.
Whether you’re a student, journalist, or content creator trying to put you’re research skills to work, we’ve got you covered. We help millions of people around the world take effective notes every day.
We’ll discuss how to take notes both manually and automatically. By the end, you’ll be blown away at how effective your note-taking skills have developed.

How to take notes from a YouTube transcript
YouTube has a built-in feature that allows you to view the transcript of a video. But not every video has a transcript included.
Step 1: Go to the video you want to take notes from and scroll down to the description. If the full description is not visible, click ‘...more.’

Step 2: Scroll down the description and click ‘Show transcript.’
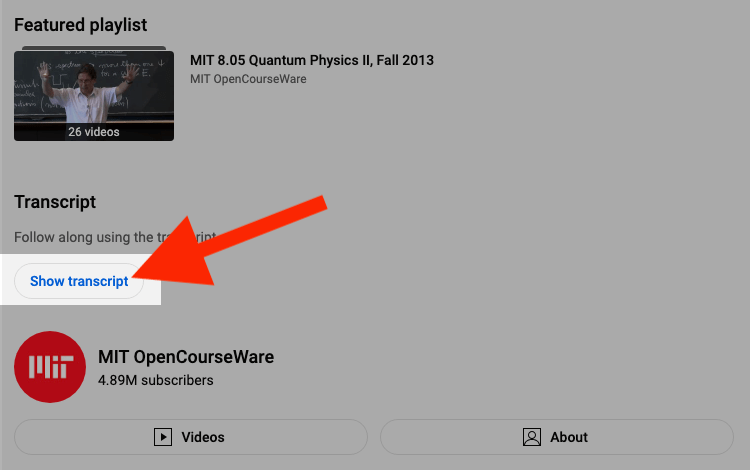
Step 3: The transcript will appear on the right side of the video. Scroll though and take notes on important parts you need to remember.
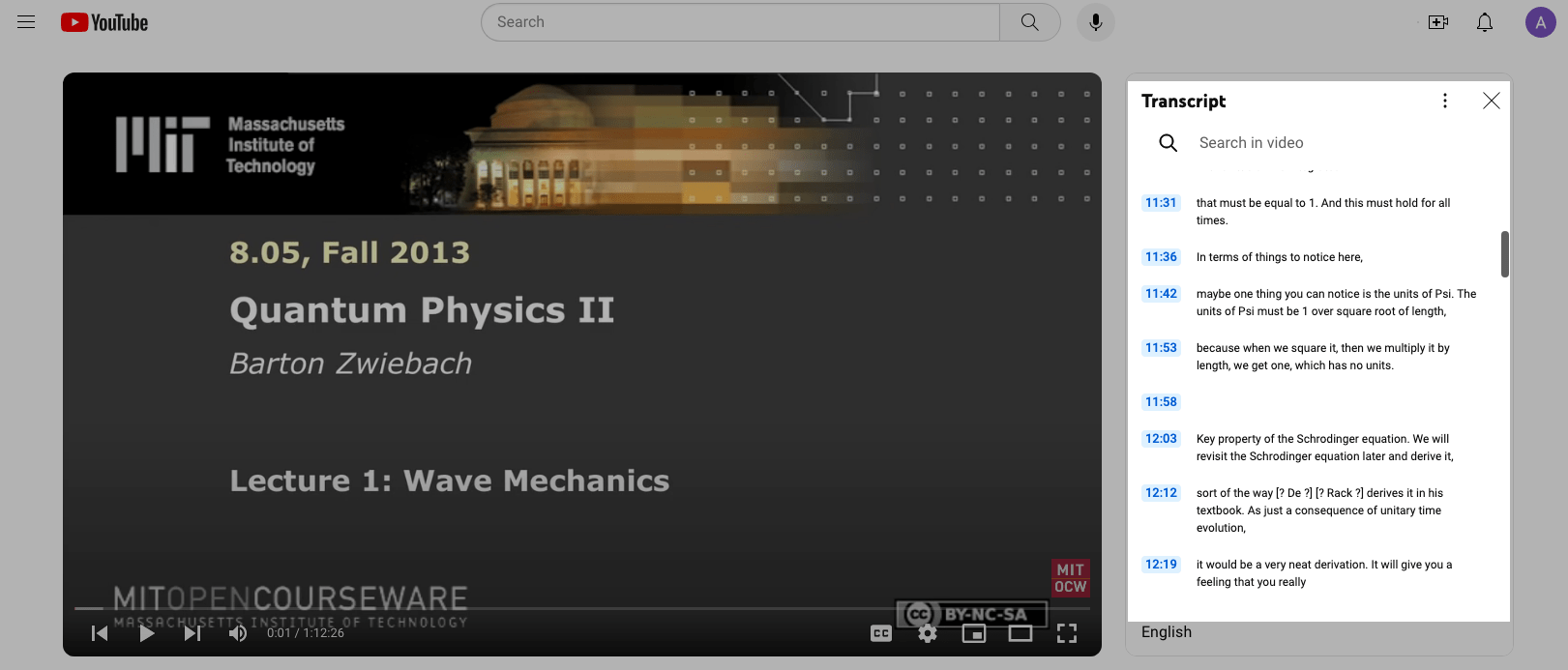
How to take notes with Google Docs Voice Typing
Google Docs has a voice typing feature that will type the words you speak onto the screen. You can use the built-in microphone on your computer or laptop. Or you can use an external microphone to speak.
Generally, the better the microphone, the better Google can pick up your voice. It’s also important to speak clearly and slowly so that Google can recognize what you’re saying. Here’s how to take notes with Google Docs voice typing:
Step 1: Open a new Google Doc and click ‘Tools.’ Then click ‘Voice typing.’
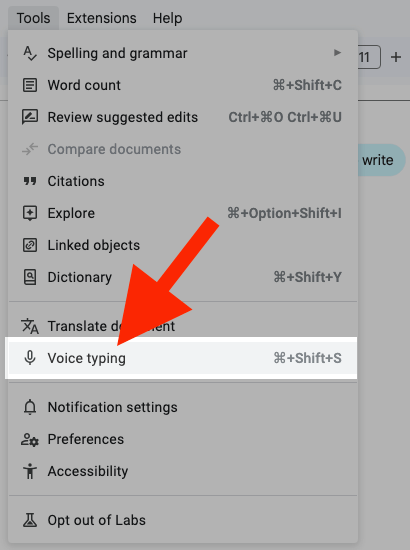
Step 2: A microphone icon will appear on the screen.
![]()
Click the ‘microphone’ and start speaking. Google will type the words on the screen as you speak.
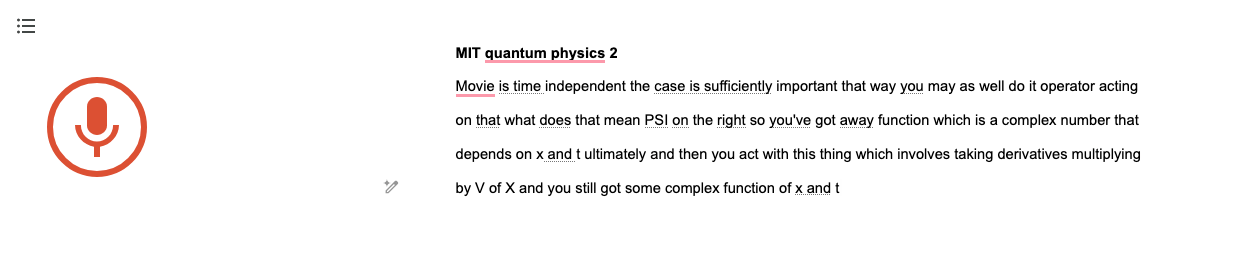
You can also use voice commands to add punctuation and format your notes. Saying “period” will add a period, and saying “new line” will create a new line.
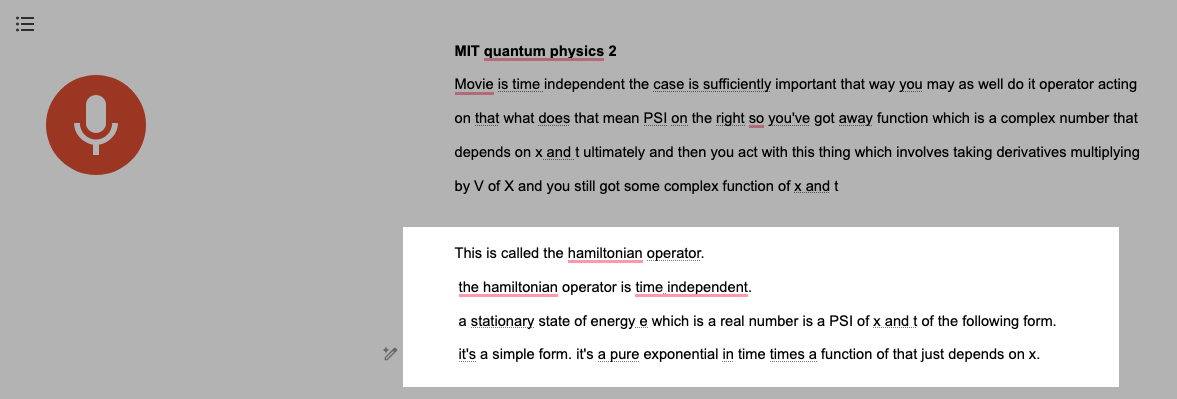
Step 3: Click the microphone again to end voice typing.
![]()
Fed up with slow documentation? With Notta, you can record and access error-free transcripts seamlessly synced across all your devices.
How to automatically take notes with Notta
The methods discussed above can be convenient but very slow and time-consuming. The low speech-to-text accuracy in those methods can also lead to frustration and wasted time.
Notta is a highly accurate voice-to-text application that can take notes for you directly from YouTube, Zoom, podcasts, and any other type of video. Here are three different ways that Notta can automatically take notes:
Notta Chrome Extension
The Notta extension for Google Chrome can transcribe any webpage that contains audio or video in real-time. After it finishes transcribing, it will generate notes for you. Here’s how to use it:
Step 1: Install the Notta Chrome Extension.
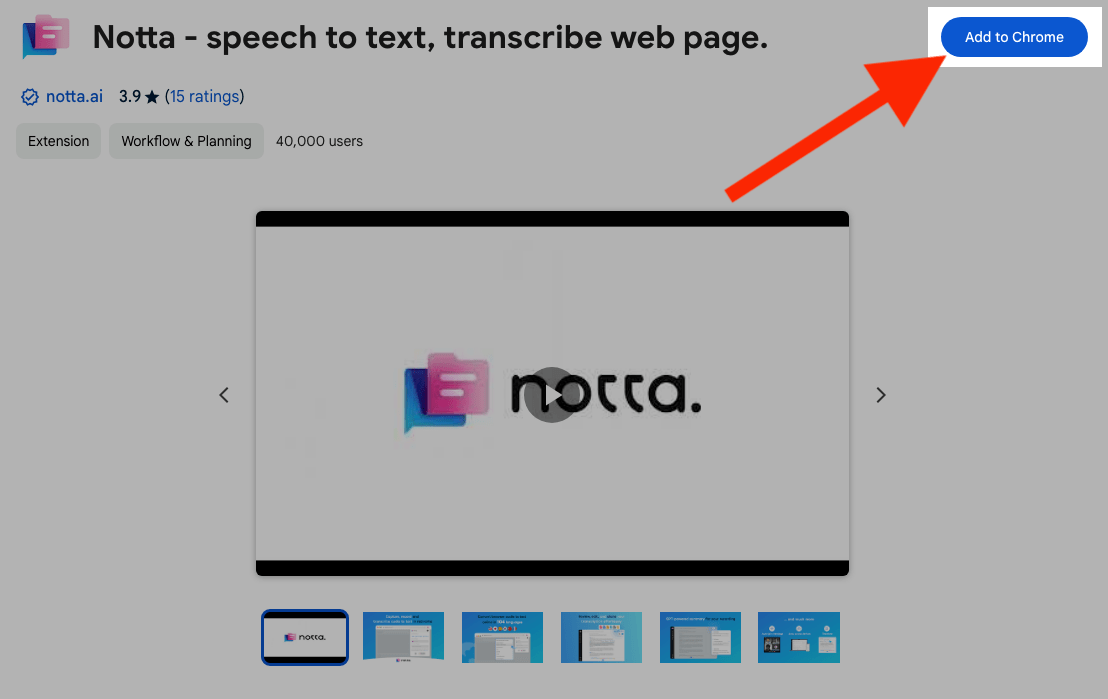
Step 2: Navigate to the video you want to take notes on. Click the ‘Extensions’ icon on the toolbar at the top right of Google Chrome.
![]()
Step 3: Click on the Notta extension. Select your language and click ‘Start Recording.’ (You may be prompted to log in or create an account before seeing this window.)
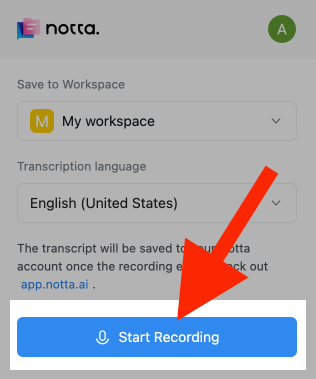
Step 4: Press play on the video. Notta will continue recording and transcribing in the background. When you are done transcribing, open the Chrome extension again and click ‘Stop.’
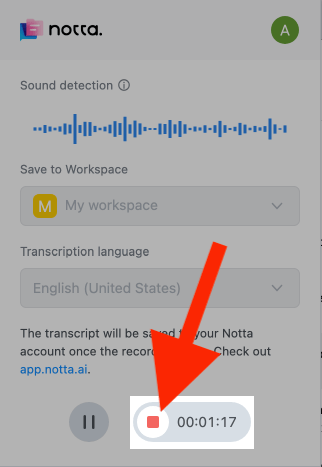
Step 5: Log in to your Notta dashboard and click on your transcript.
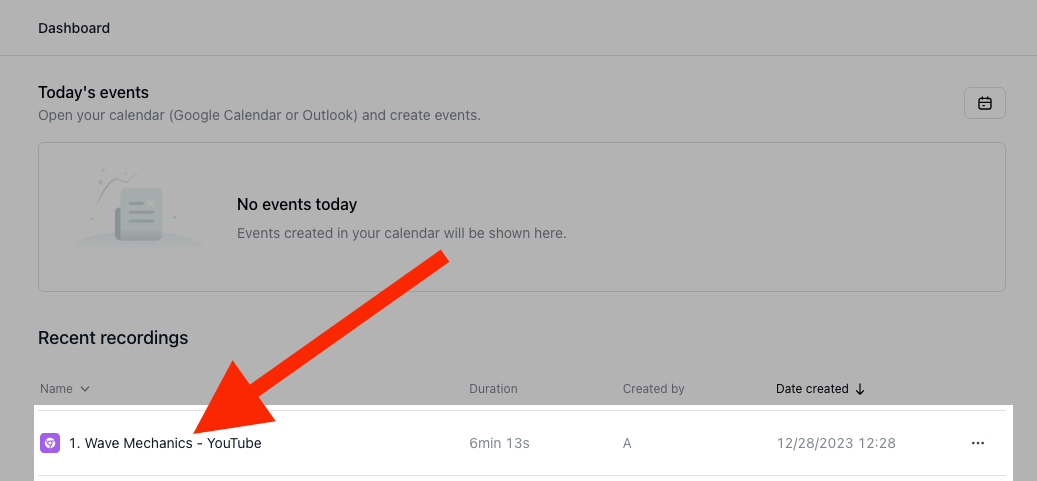
Step 6: Click ‘General’ in the AI Notes window.
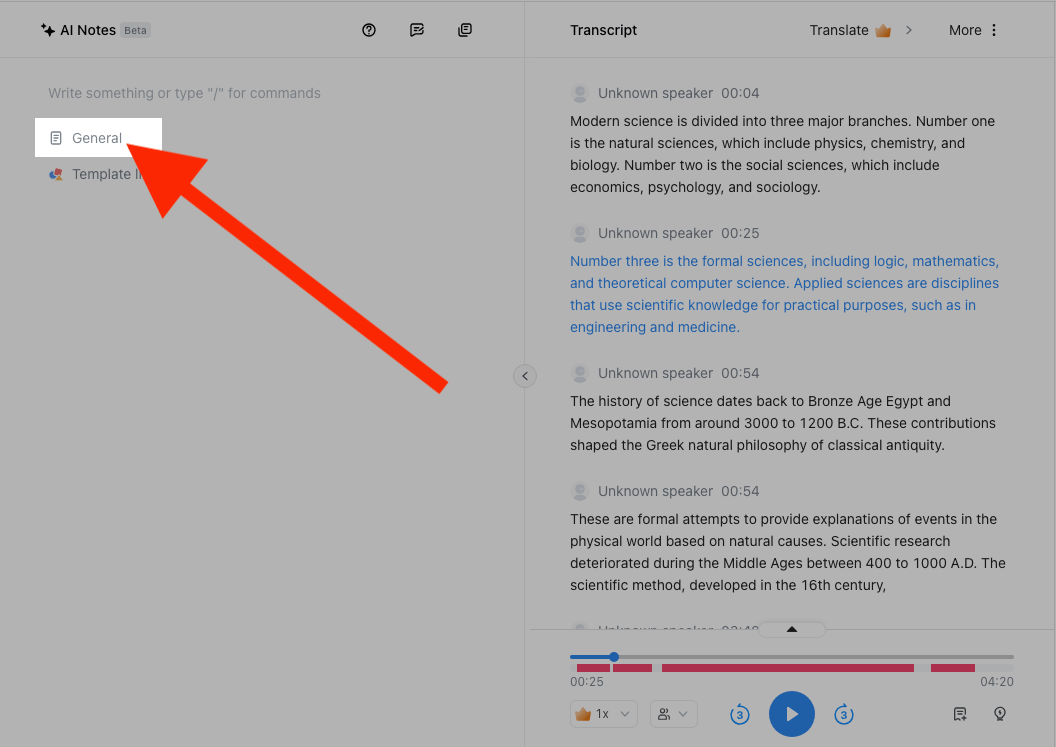
Notta will generate the notes for you.
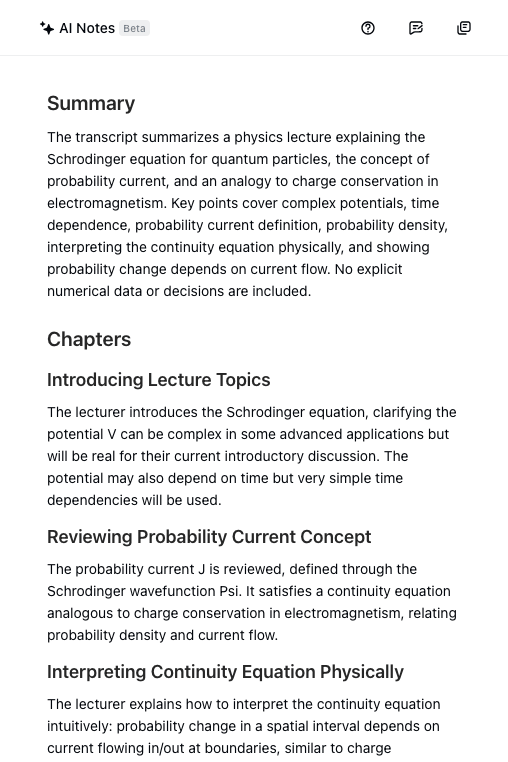
Notta Web App
You can also use the Notta web app to transcribe videos from your hard drive or directly from:
YouTube
Dropbox
Google Drive
Then, you can use the AI notes feature in Notta to generate the notes.
YouTube video transcription
Step 1: Log in to your Notta dashboard and click ‘Import files’ on the toolbar to the right.
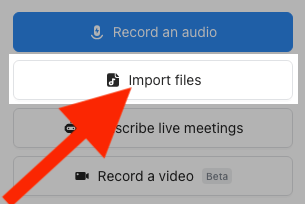
Step 2: Step 2: Select your language. Copy the URL of the youtube video summarizer you want to transcribe. Then paste it in the “Import from link” section and click ‘Upload.’
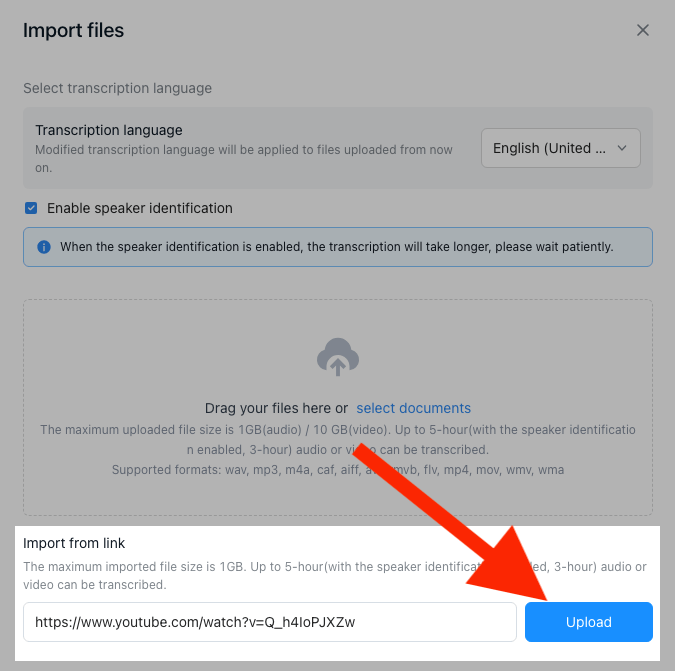
Step 3: Notta will create a transcript of the YouTube video on the dashboard. Open the transcript and click ‘General’ in the AI Notes window.
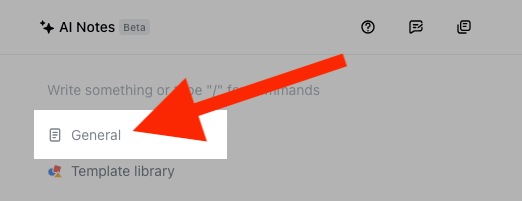
Notta’s AI will generate your notes for you. You can also explore other ai video summarizers tools to compare functionality and choose the one that best fits your workflow.
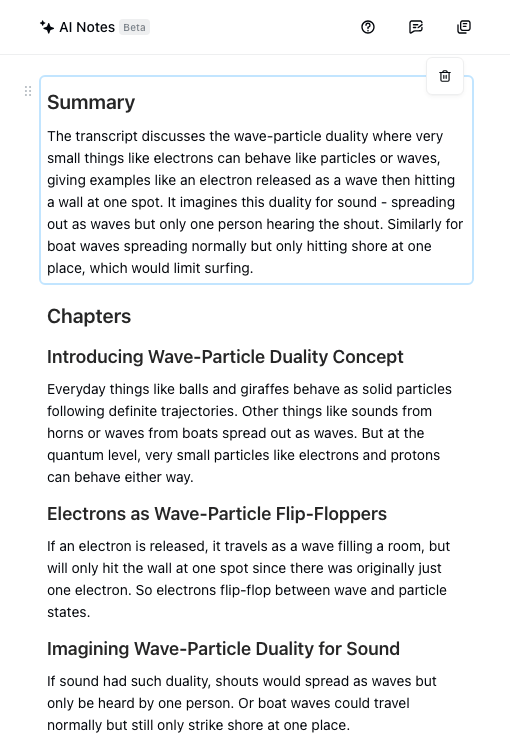
Video files transcription
If you have the video you want to generate notes from on your hard drive, you can upload it to Notta. Notta will transcribe the audio/video file to text, then you can use the AI to create notes.
Step 1: Log in to your Notta Dashboard. Click ‘Import files’ on the toolbar to the right.
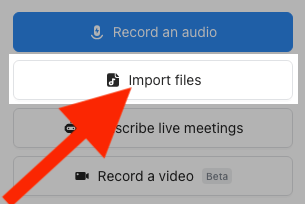
Step 2: Select your language. Then drag and drop your video onto the window or click ‘select documents’ and search for your video.
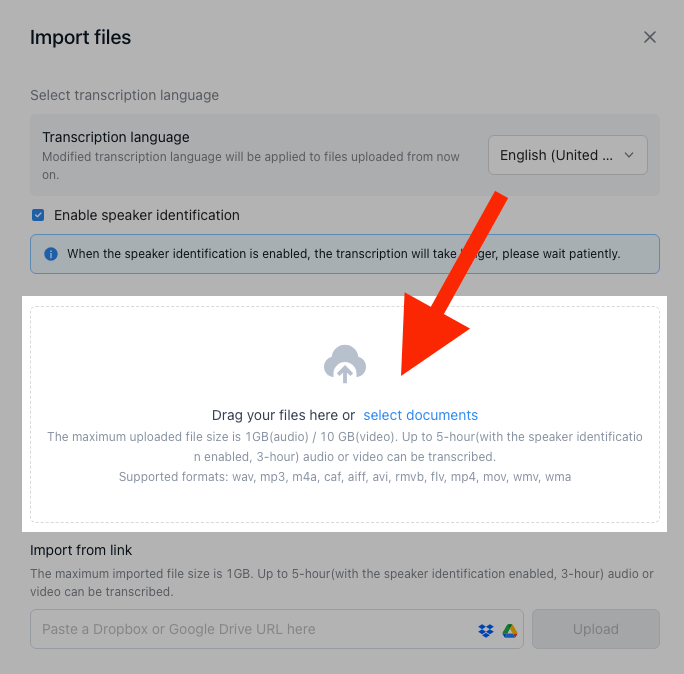
Step 3: Notta will create a transcript of the YouTube video on the dashboard. Open the transcript and click ‘General’ in the AI Notes window.
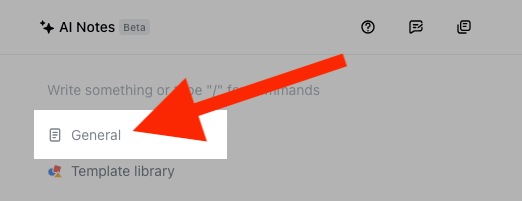
Notta’s AI will generate your notes for you.
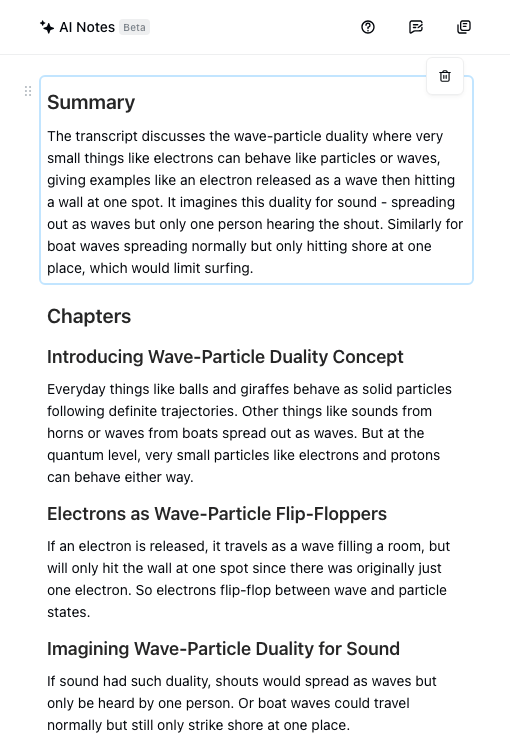
Notta accurately records every word and detail spoken during conversations in real-time with 98.86% accuracy.
Notta iPhone/Android App
You can also use Notta’s mobile app to take notes from a video. If you have a video stored on your phone, you can upload it to Notta. It can also be identified as the best lecture recording app, which converts any speech to text anywhere.
iPhone
You’ll need to have the video in the Files app in order to upload it to Notta. You can share audio from Voice memos directly to Notta, but here’s how to upload a video:
Step 1: If the video is in the Photos app, you’ll have to save it to the Files app first. If it’s already in FIles, skip to Step 3.
Open the video in the Photos app and tap the ‘Share’ button.
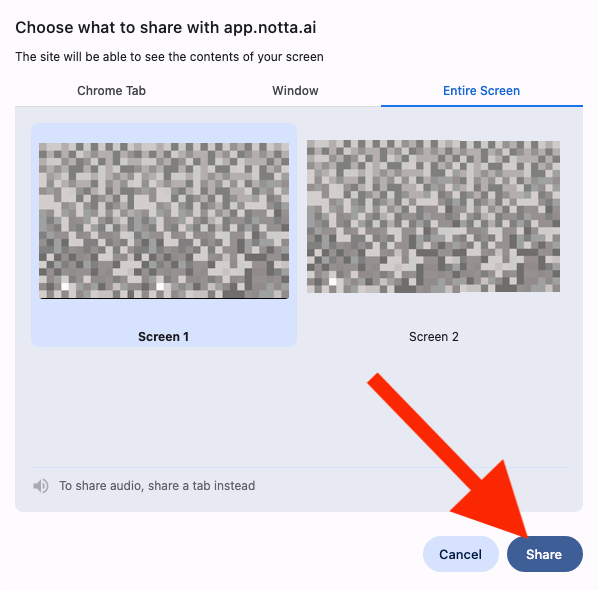
Step 2: Scroll down and tap ‘Save to Files.’ Select the location you want to save it to and tap ‘Done.’
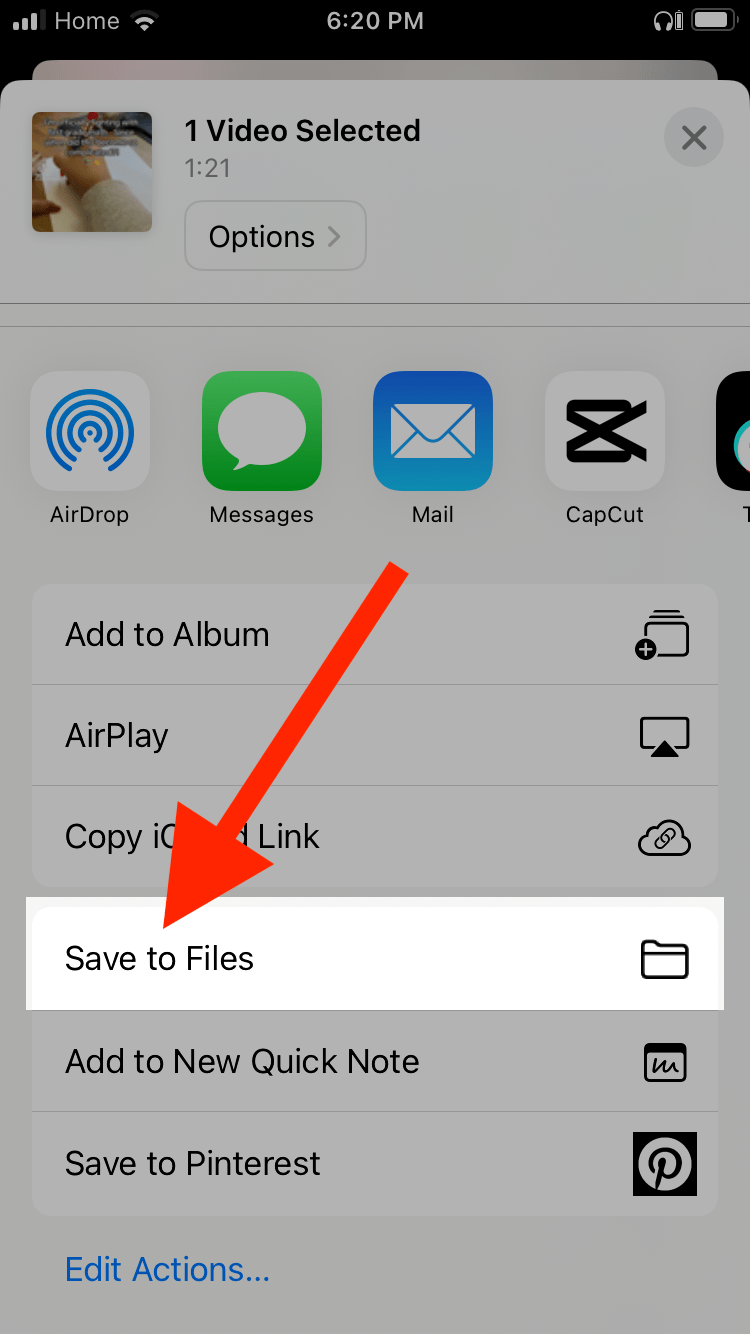
Step 3: Open the Notta app and tap ‘New.’
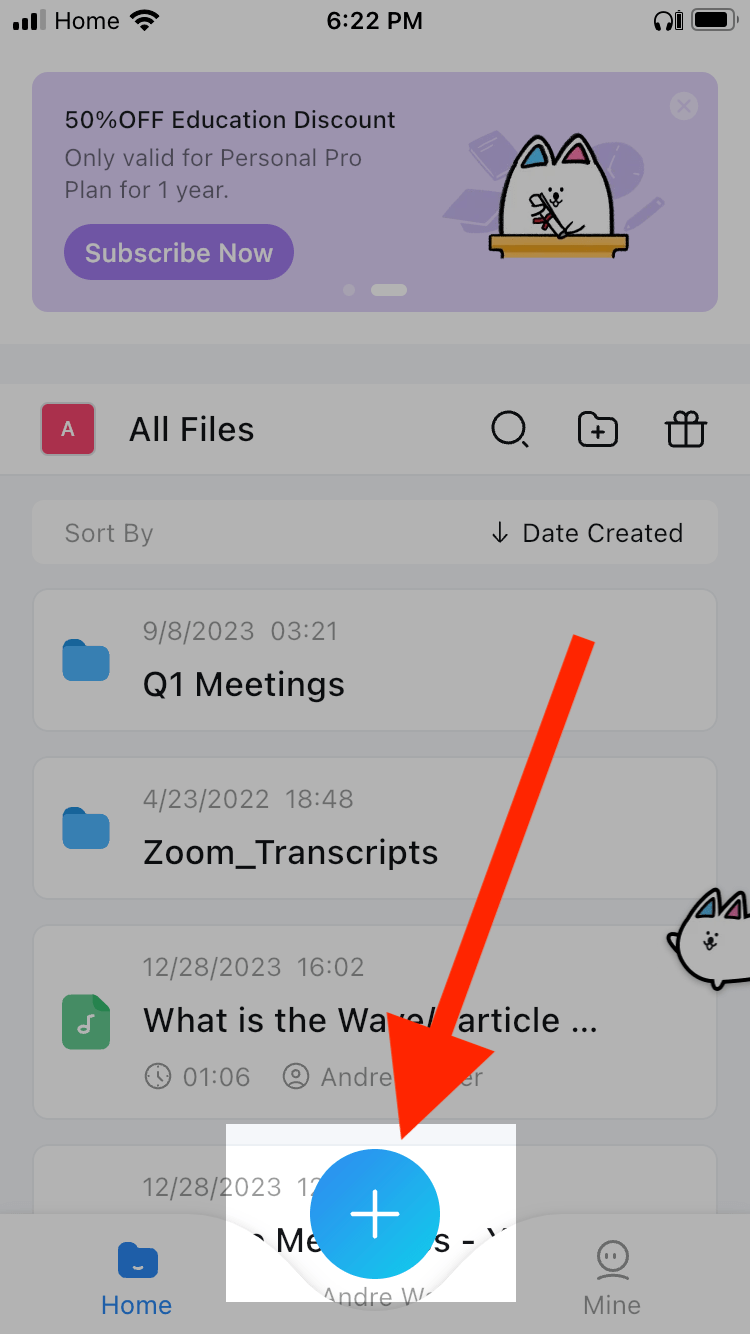
Step 4: Tap ‘Import Files.’
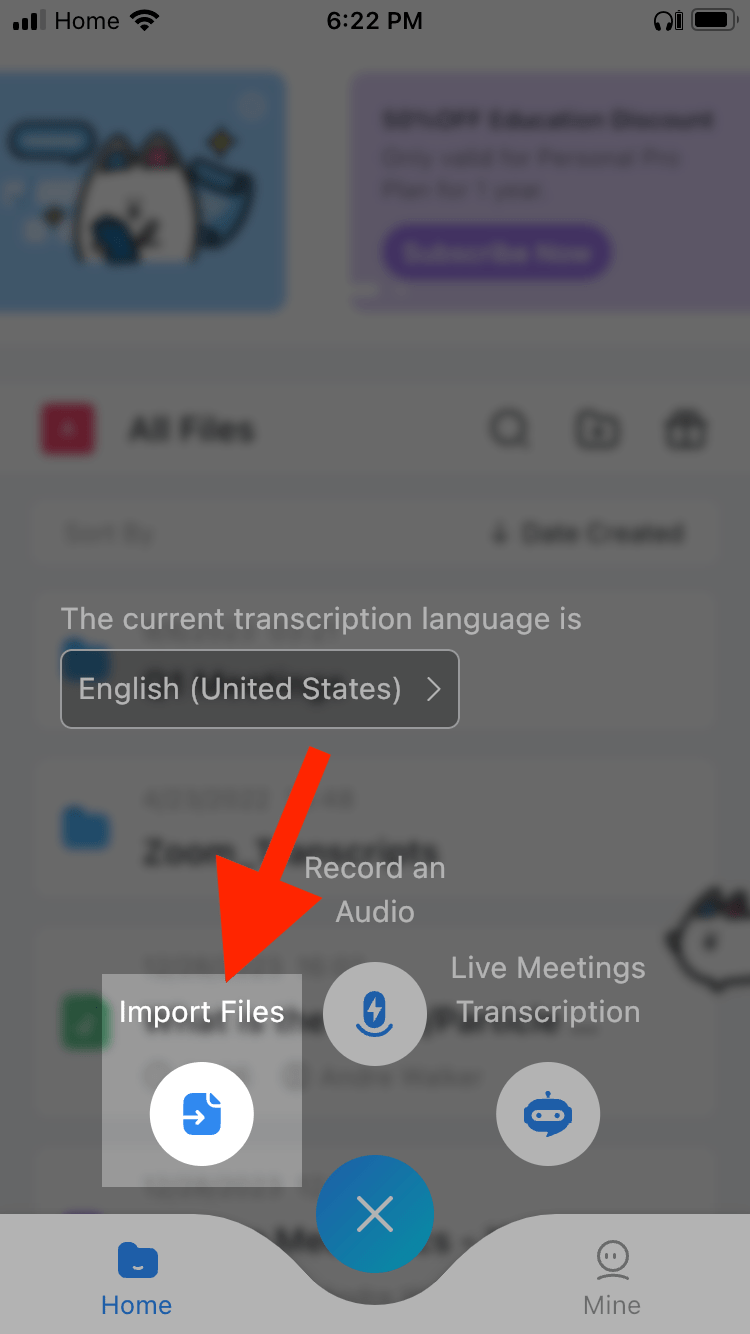
Step 5: Select your language, then tap ‘From my files.’ Tap on your video, and Notta will transcribe it.
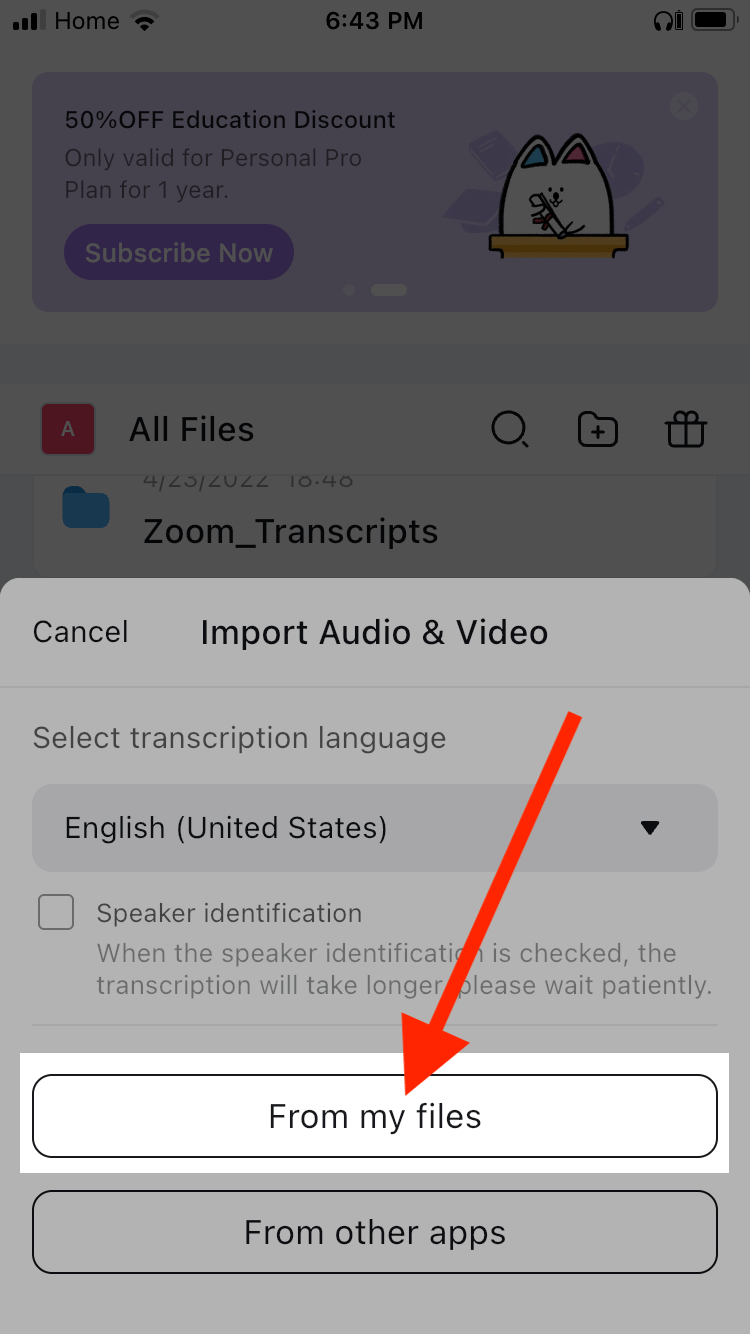
Step 6: Tap the transcript on the Notta dashboard. Then tap ‘Summary.’
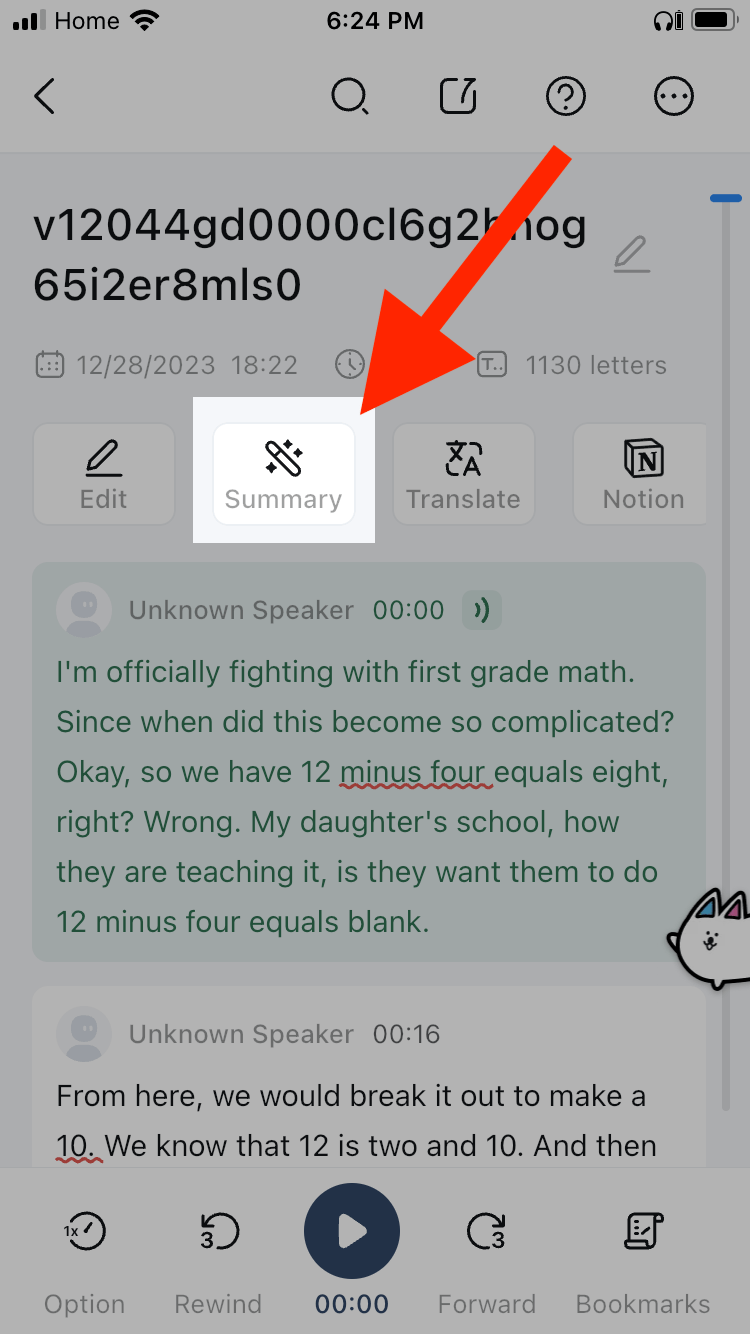
Step 7: Tap ‘Generate.’
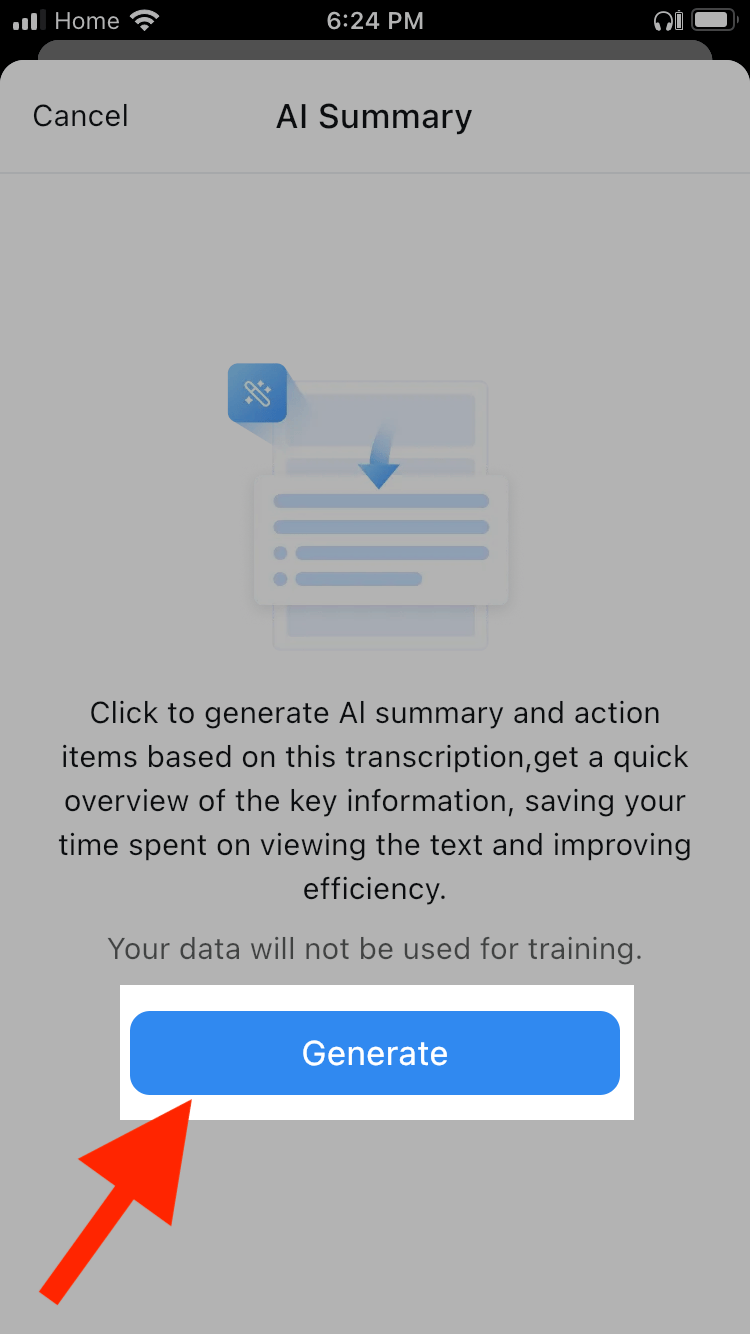
Notta will then generate your notes with AI.
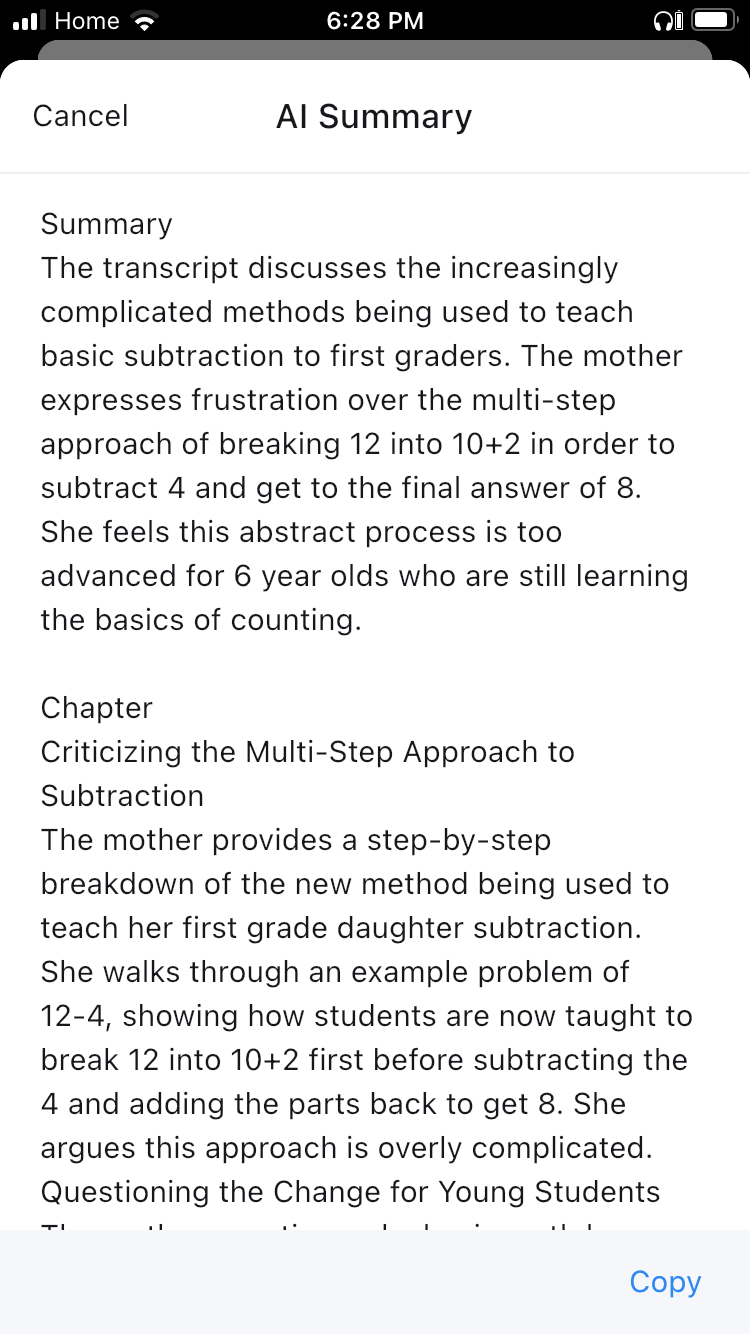
Android
Step 1: Open the Notta app and tap ‘New.’
![]()
Step 2: Tap ‘Import Files.’
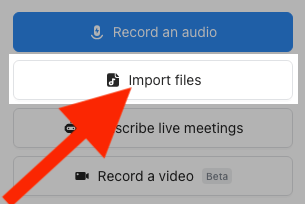
Step 3: Select your language and tap ‘Import Video Files.’
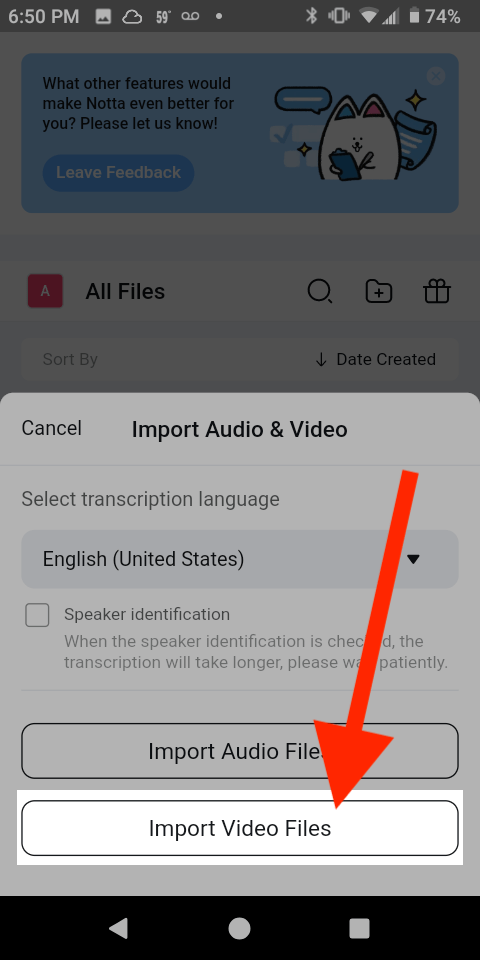
Step 4: Tap ‘Allow.’ Select your video, and Notta will transcribe it.
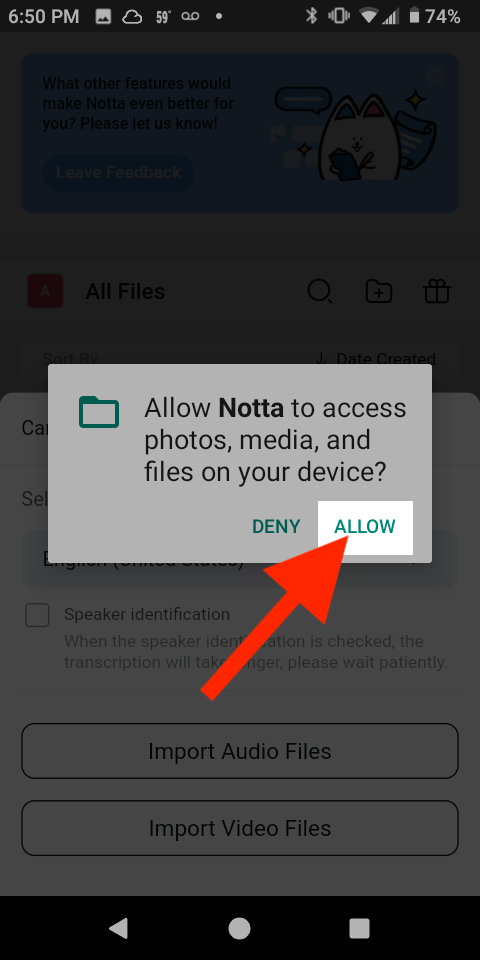
Step 5: Tap the transcript on the Notta dashboard. Then tap ‘Summary.’
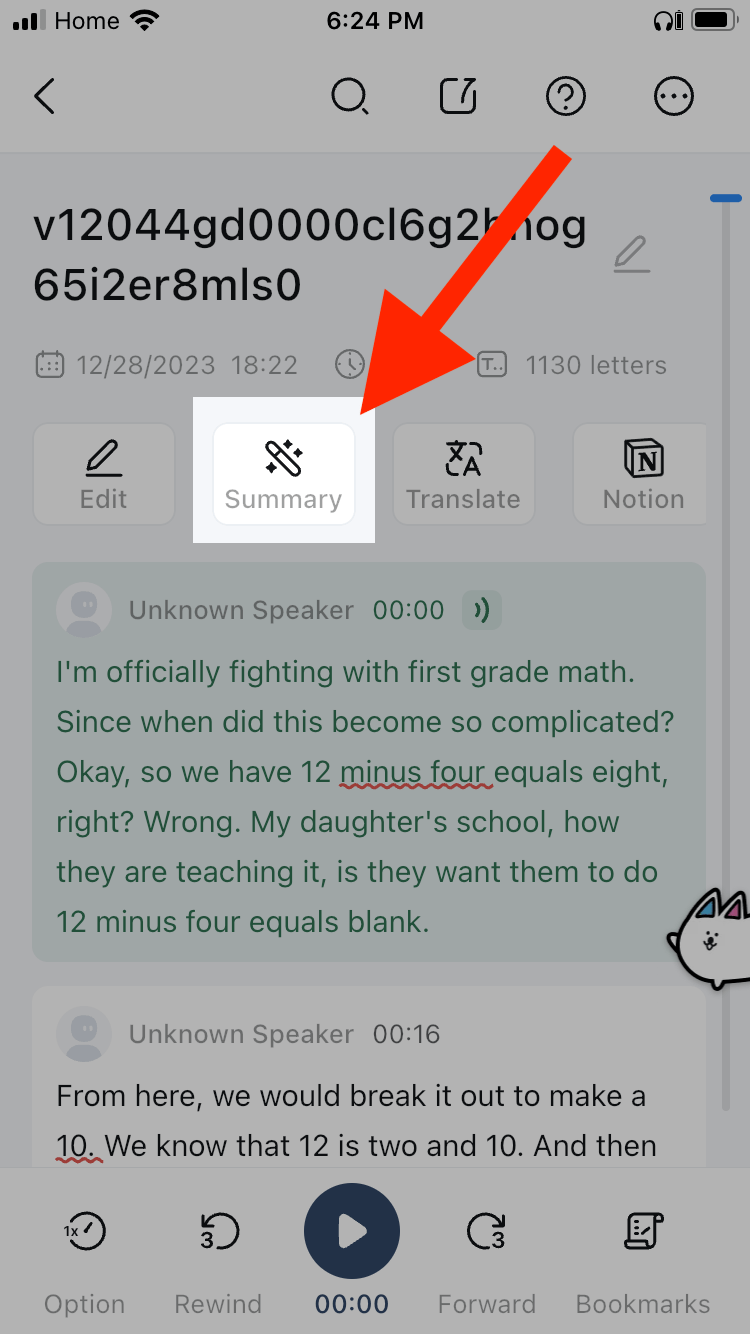
Step 6: Tap ‘Generate.’
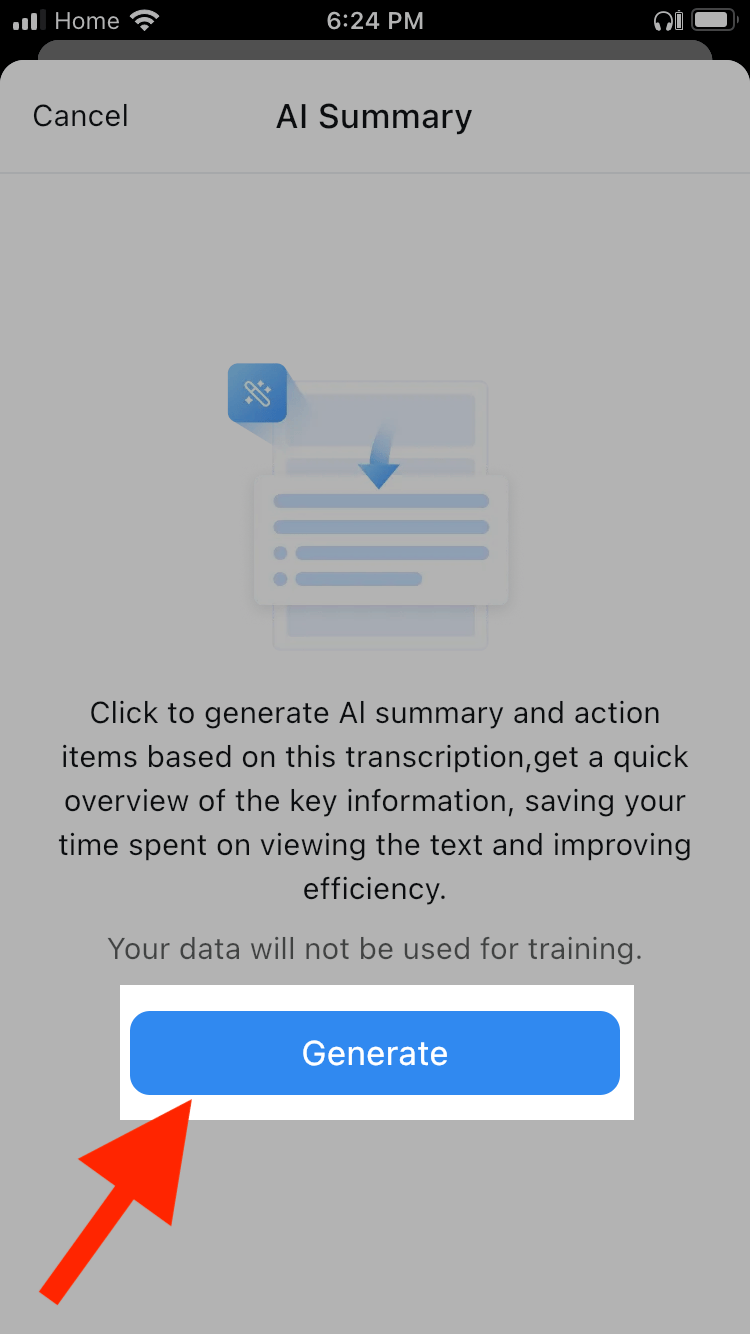
Notta will then generate your notes with AI.
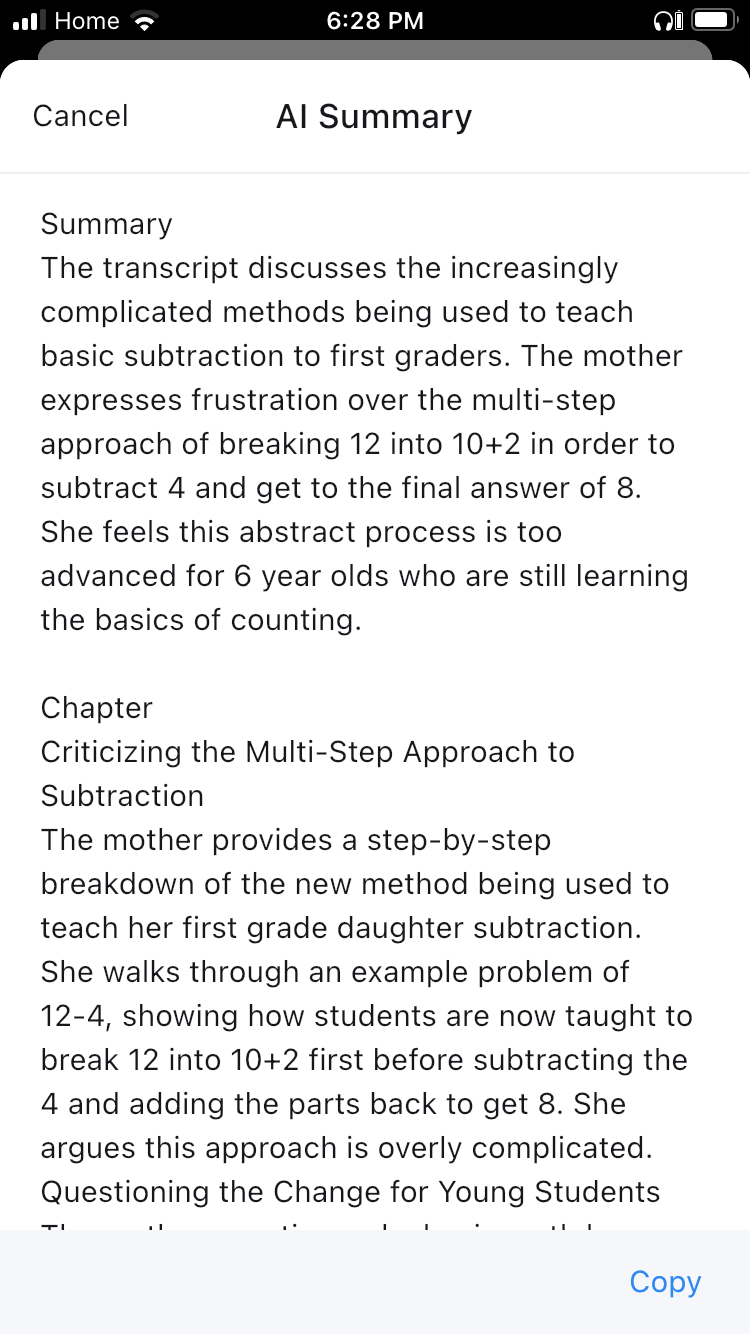
Generate automatic notes from videos
We hope this article helped you become a better note-taker. Being able to take good notes is a huge factor in being able to retain and apply important information.
However, some videos can be hours in length. It can be a nightmare trying to organize such a large amount of information, especially if you’re short on time.
Luckily, you can always use Notta’s note-taking generator. Notta will transcribe your video to text and take notes on it for you within minutes. Sign up for your free account today.
FAQs
How to manually take notes of videos
Here’s how to manually take notes:
Step 1: Start with a blank page on your notebook, computer, or tablet. Whatever medium you choose to take notes on, make sure it’s the one you can write or type on the fastest.
Step 2: Pull up the video and, if possible, turn on subtitles. This allows your eyes and ears to work together to catch relevant information.
Step 3: Play the video, and when a fact or piece of information catches your attention that seems important, pause it.
Step 4: Think for a second about what you just noticed and write a quick note about it. Use bullet points, timestamps, and other symbols to identify different pieces of information. If you’re not sure, rewind 10 seconds or so.
Step 5: Go back over your notes. If you can explain the main idea of the video to someone from just your notes, move on. If not, it may be a good idea to revisit some of the timestamps you wrote down or even rewatch the full video.
Is there an AI that can take notes from a video?
Yes. AI programs such as Notta can recognize speech and transcribe the video to text within seconds. Then it can scan the transcript and generate notes for you.
Can I use ChatGPT to take notes?
Yes. If you have a transcript of the video, you can prompt ChatGPT to take notes on it.
Step 1: Log in to your Open AI account. Start a new chat in ChatGPT.
Step 2: In the prompt, type “Take notes on this transcript:” Then paste the transcript of the video.
ChatGPT will generate notes from the video.
How do I automatically take notes from a video lecture?
Here’s how to automatically take notes from a record lecture:
Step 1: Download the video of the lecture, or if it is on YouTube, copy the link.
Step 2: Log in or create an account with Notta. Click ‘Import files’ on the toolbar to the right.
Step 3: Drag and drop the video on the window that appears. If it is a YouTube video, paste the YouTube link in the ‘Import from link’ field and click ‘Upload.’
Step 4: Notta will transcribe the video to text. From your Notta dashboard, click on your transcript.
Step 5: Click ‘General’ in the AI Notes window, and Notta will generate notes from the video.
How do you summarize a video?
Here’s how to summarize a video:
Step 1: Watch the video in full and take notes.
Step 2: Go over your notes and identify the four or five most important events and information in the video.
Step 3: Write a five-sentence paragraph based on the most important information.