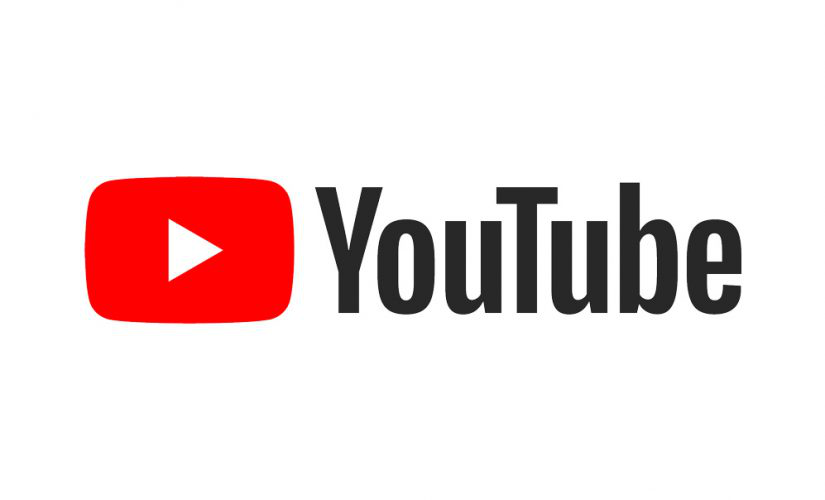
How to Download a YouTube Transcript
98% accurate, real-time transcription in just a few clicks. 58 languages and multiple platforms supported.
As the demand for accessible and convenient content rises, the need for YouTube transcripts has become more pressing. From students looking to study a video lecture to content creators seeking to optimize their videos for search engines, downloading YouTube transcripts can be helpful.
With many options available, choosing the best method for downloading transcripts that suits your needs can be overwhelming. This comprehensive guide will explore a range of practical techniques to download YouTube transcripts.
From utilizing YouTube's auto transcription to Notta's transcription tool, this guide will provide step-by-step instructions and helpful tips to simplify downloading YouTube transcripts.
Comparison among different ways to transcribe YouTube videos
There are several different methods for transcribing YouTube videos, each with strengths and weaknesses. The best approach will depend on your specific needs and preferences, the device, and the video language you wish to transcribe. Here are some popular methods for transcribing YouTube videos:
| Tool | Supported OS | Best for | Pricing |
|---|---|---|---|
| Notta | Windows, macOS, Android, iOS, Chrome Extension. | Quick, accurate and collaborative transcription. | Free plan: Free Pro plan: $8.17/month, billed annually Business plan: $16.67/month per seat Enterprise: contact sales |
| YouTube | Windows, macOS, Android, iOS. | Generating captions for short YouTube videos. | Free |
| Google Docs | Windows, macOS. | Basic level transcription. | Free |
Notta
Notta is an AI transcription tool that can automatically transcribe YouTube videos in real-time. This tool is available on Windows and Mac operating systems and can transcribe videos in 58 languages, including English, German, French, Japanese, Chinese, Hindi, etc.
Notta can benefit many people, including content creators, journalists, researchers, and anyone looking to transcribe audio to text or video to text .The app is handy for individuals who frequently work with video content and must create accurate transcriptions quickly and efficiently.
The tool has a Free plan including 120 transcription minutes per month, with paid plans available for longer-time transcriptions with advanced features.
YouTube's transcription tool
YouTube's built-in transcription tool allows users to create subtitles for their videos. It automatically syncs the audio and video and produces a basic transcript.
However, the transcription accuracy can vary. The tool is free and available on both Windows and Mac operating systems.
YouTube's transcription tool is best for users who need a quick and easy solution for generating captions for their YouTube videos. It benefits content creators who want to reach a wider audience by making their videos accessible to the deaf or hard of hearing.
Google Docs
Google Docs is a popular word-processing software that can also aid in transcribing YouTube videos. It transcribes videos in real-time, but the accuracy is generally lower than dedicated transcription tools or software.
However, Google Docs can still be helpful for specific users who require a basic level of transcription accuracy and are already familiar with the platform. It may be handy for individuals already using Google Drive for other purposes and wish to keep all their files in one place.
Google Docs is also a good option for users who need to transcribe shorter videos or audio clips. Dedicated transcription tools or software may be better for longer videos or users requiring high transcription accuracy.
[Method 1] Download YouTube transcripts with Chrome Extension
Notta Chrome extension is an AI-powered tool that can automatically generate accurate transcripts and use a youtube summarizer to create concise overviews of your YouTube videos in just a few minutes. Users can easily create subtitles for their videos and reach a wider audience with Notta.
Here's how to create subtitles with the Notta Chrome extension:
Step 1: Install the Notta Chrome Extension
Search for Notta in the Chrome Web Store and click "Add to Chrome." After the installation, the Notta extension will appear in the browser's top right corner in the extensions section. Then you can pin Notta on the Chome's toolbar.
Step 2: Start transcribing YouTube videos
After installing the Notta Chrome Extension, find and open the video you want to transcribe. Click "Summarize Video" to transcribe and summarize the video in real time.
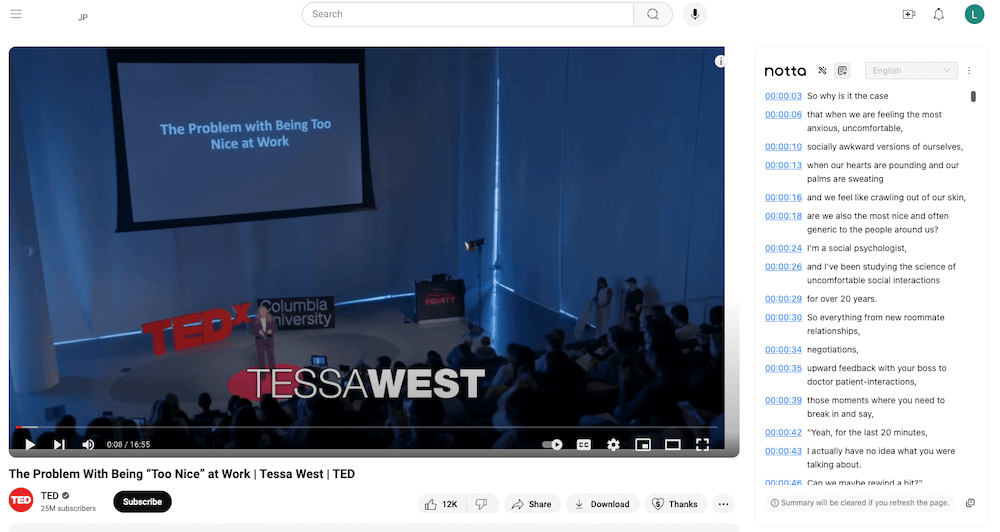
Step 3: Edit your transcript
Once the transcription is complete, Notta saves the transcript in the user's app dashboard. You can edit the video transcript to make it more readable, add notes, highlight the speakers, or insert images.
You can also share the transcription with friends and colleagues via a link to the project page.
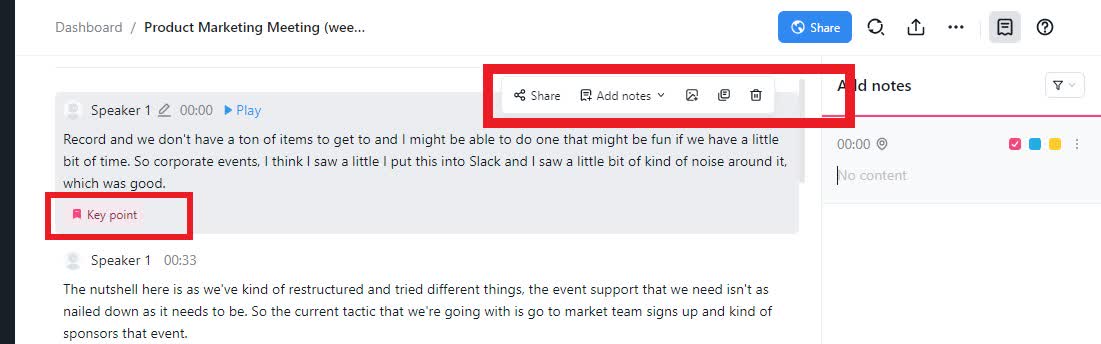
Step 4: Download your transcript
After editing, click the "Export" button and you can download the YouTube transcript as SRT, TXT, PDF, DOCX, or XLSX. You can also decide whether to include timestamps in your transcript or not.
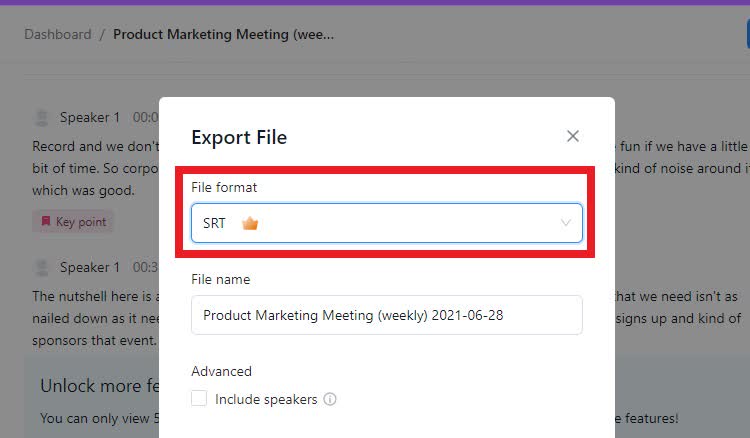
Fed up with replaying videos endlessly to locate that ideal quote? Generate precise transcripts of your YouTube videos instantly with a single click. Give Notta a try today!
[Method 2] Download YouTube transcripts with online tool
Notta provides a feature that allows users to transcribe videos from links so that they can download YouTube Video transcriptions. Follow these simple steps to download a YouTube transcript:
Step 1: Find the video you want to transcribe
Find the YouTube video that you want to transcribe. This can be any public video that you have permission to access.
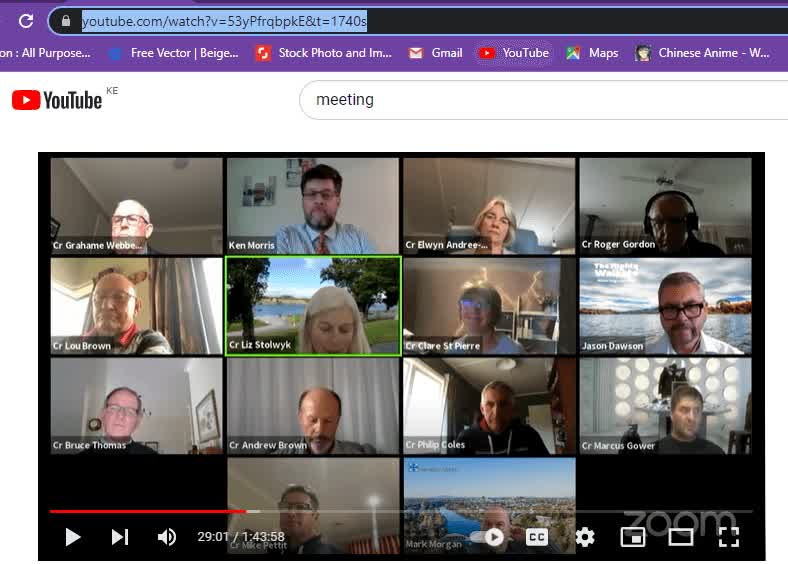
Step 2: Copy the YouTube URL
Copy the YouTube video URL available in the browser's address bar or the sharing window. If the video is private, you may have to download it.
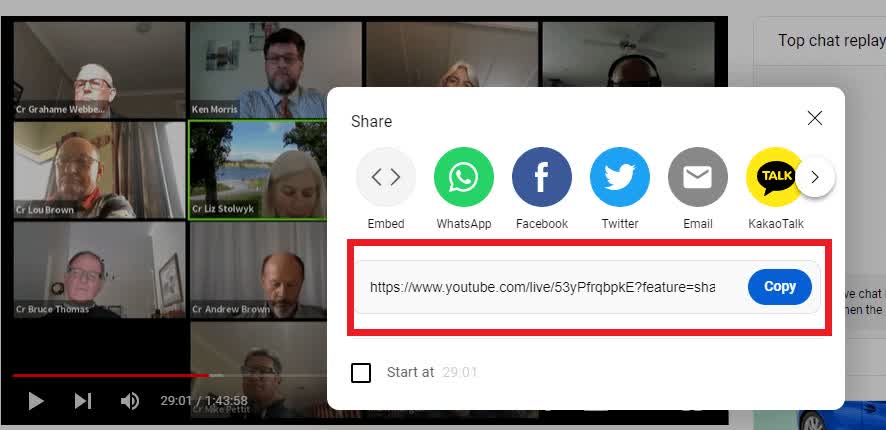
Step 3: Log in to the Notta and paste the link
Open the Notta dashboard and paste the YouTube video URL into the "Import Files" section to launch the transcription process. Remember to choose a transcription language for the video. Then, click the "Upload" button.
If you have the video file saved on your device, you can click "Select Document" to upload your video file or just drag the file into Notta to start the file transcription.
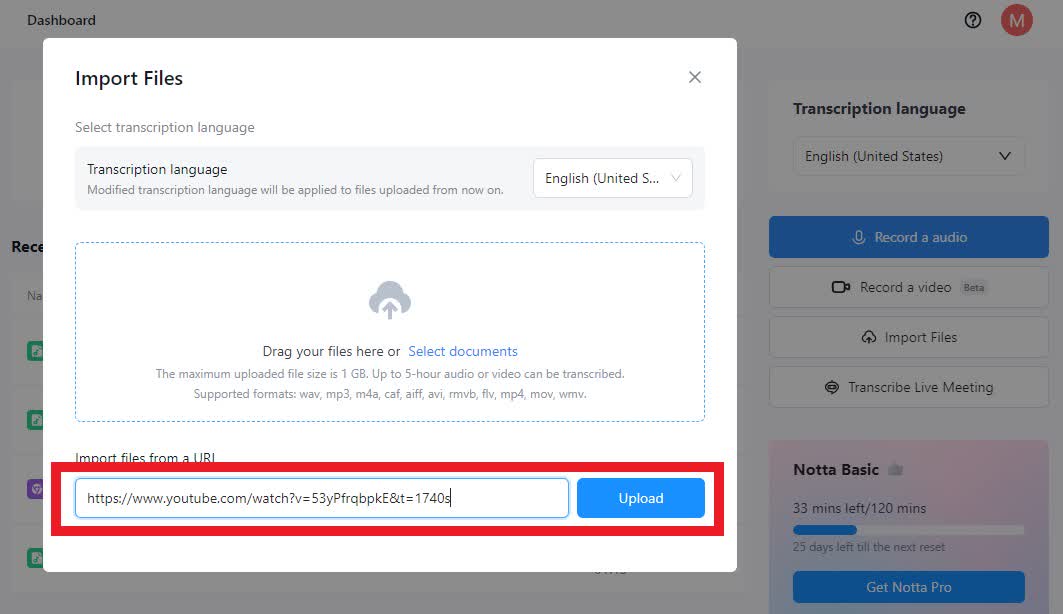
Step 4: Wait for the transcription to complete
The length of time it takes to transcribe the video will depend on its size and the complexity of the audio.
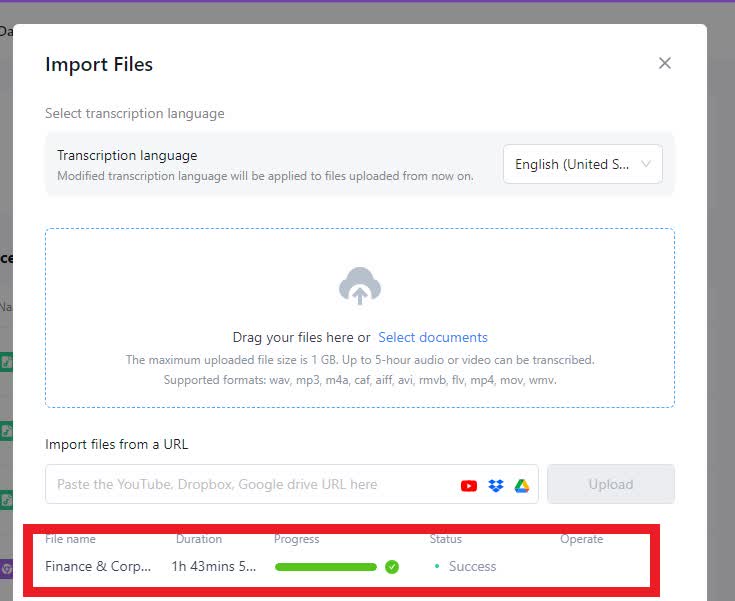
Step 5: Download the transcript as TXT or SRT
Once the transcription is complete, edit it to ensure the transcript is accurate and format your file as necessary. Select the appropriate file format from the drop-down option present and save the file to your computer. To re-upload on YouTube, select the SRT file option with timestamps.
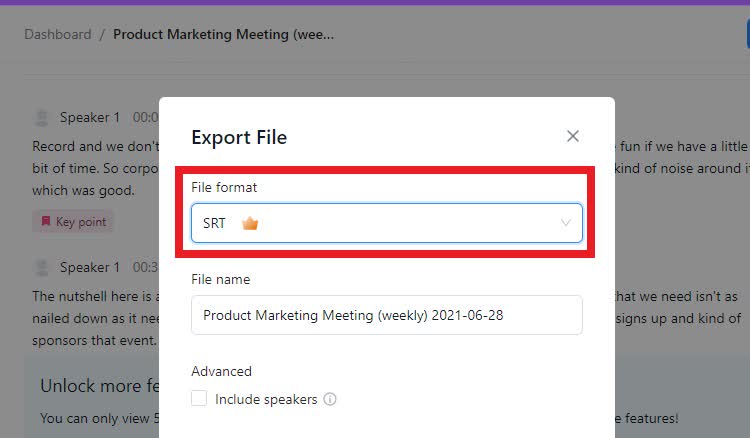
Whether it's a lecture, interview, or business video on YouTube - Notta's AI instantly recognizes and delivers a detailed word-for-word transcript within minutes and gives you a summary with one click.
[Method 3] Download YouTube transcripts on Mobile
If you prefer working on the go, you'll probably want to access your YouTube transcript from your mobile device. However, transcribing a YouTube video on a mobile device can be challenging.
Fortunately, Notta mobile apps make it a simple process. Follow the steps below to get started.
Step 1: Download the Notta app
The Notta app is available for both iOS and Android devices. The app is free to download, and it's easy to use.
Step 2: Sign in to Notta
Once you've installed the Notta app on your phone, please open it and sign in with your account credentials.
Step 3: Access the Notta Dashboard
Once you've signed into Notta, you can access the dashboard. This is your home base for managing transcripts and other aspects of the app.
You'll see a list of transcripts you've created with the Notta web app and Chrome extension that you can edit, update, and share.
[Method 4] Get YouTube transcripts with YouTube built-in tool
Another quick and easy way to create transcripts for your videos might be using YouTube's free feature. The process is straightforward and only takes a few minutes. Follow these steps to get started:
Step 1: Find a video with subtitles
Find a YouTube video that has subtitles. Search for a video in the search bar that has a "CC" icon to the right of the video. This icon means that there are subtitles available for that video.
Note: Not all YouTube videos have subtitles. Some only use auto-generated transcripts, which may not be accurate.
Step 2: Tap "Show Transcript"
Expand the video description and select "Show Transcript". This will open a window containing all the words spoken in that video and timestamps for each line of dialogue.
Step 3: Turn off timestamps (Optional)
When using a transcript for the first time, leave timestamps on to get an idea of where each line of dialogue starts and ends.
However, if you're familiar with this feature, you can turn off timestamps by going back into the transcript window and clicking the three dots icon on the right. The "Toggle timestamps" selection will remove all the times from your transcript.
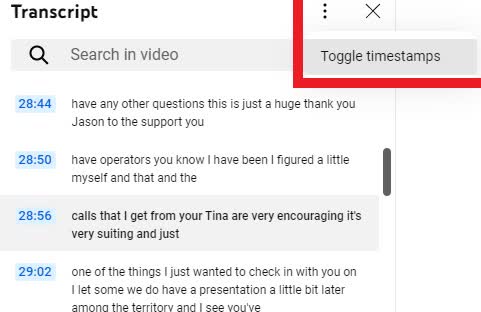
Step 4: Copy the transcript
Now that you can copy the transcript, paste it without formatting into a Google Docs or Microsoft Word file, and save it to edit later.
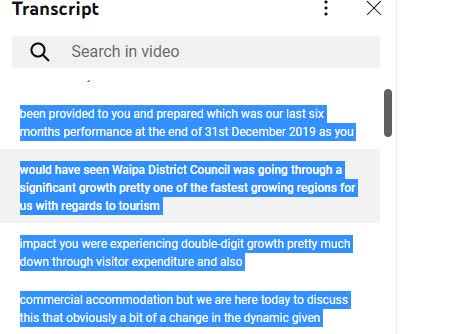
[Method 5] Get YouTube transcripts with Google Docs
Google Docs is a powerful and free tool that can help you transcribe YouTube videos quickly and easily. Here's how to use Google Docs to transcribe a YouTube video:
Step 1: Open a blank Google Docs page
Open Google Docs on your computer. Create a new document by clicking the "Blank" option.
Step 2: Select "Voice typing"
Click "Tools" and select "Voice typing" on Google Docs. Alternatively, you can use "Ctrl + Shift + S (for Windows)" or “Command + Shift + S (for Mac)” to open the voice typing tool.
Step 3: Open a YouTube video
Open the YouTube video you want to transcribe in a separate window or tab. Play the video and ensure the microphone works well.
Let the Google Docs recorder do the work. As the video is playing, Google Docs will transcribe the voice into text in real-time. You can pause and resume the voice typing tool as needed.
Step 4: Edit and save the transcript
After the transcription, edit the transcript to correct any errors or typos. You can also format the text to make it more readable.
Download the transcript. To do so, click on "File" and then select "Download" and choose the format you want, such as plain text or PDF file. Using Google Docs may not be suitable if you want to download a YouTube transcript as SRT.
Following these simple steps, you can quickly transcribe a YouTube video with Google Docs. While Google Docs can be a helpful tool for transcribing YouTube videos, it has some potential disadvantages. Here are a few:
Accuracy: The transcription by Google Docs may not always be accurate. The transcription accuracy can be affected by background noise, accents, and other factors.
Limited formatting options: Google Docs offers fewer formatting options than transcription tools. This can make it challenging to create a transcription that is easy to read and understand.
No timestamp: The transcript will not include timestamps for each line when transcribing a YouTube video in Google Docs. This can make it difficult to refer back to specific parts of the video later.
No option to download YouTube Video as SRT: While Google Docs allows you to download the transcription as a text file, it doesn't offer the opportunity to download it as an SRT file.
Differences between transcripts and subtitles
It is easy to confuse subtitles and transcripts, but they are different. Subtitles are translations of dialogue that appear on screen during a video, while transcripts document the spoken words in written form.
Subtitles are helpful for viewers who are deaf or hard of hearing or watching content in a language they may not understand. Conversely, transcripts benefit those who want to read the exact words spoken in a video.
While subtitles and transcripts may seem interchangeable, here are some critical differences to note:
Subtitles:
The focus is on translating dialogue.
It is typically displayed onscreen in sync with the audio.
Subtitles convey the essence of what the speaker is saying.
Transcripts:
The focus is on capturing every spoken word.
Transcripts provide a more comprehensive and detailed record of the spoken words.
Transcripts are ideal for those who need to reference specific information from a video.
Whether you are watching a video in a language you don't understand or want to review specific information, both subtitles and transcripts can be valuable tools to enhance your viewing experience.
Download YouTube transcripts in the way you like
Downloading YouTube transcripts is a valuable skill for anyone looking to enhance their YouTube experience. Utilizing the tools and methods outlined in this article, you can easily access accurate transcripts of your favorite videos and create transcripts for your videos.
Whether you use Notta's transcription tool, Google Docs, or YouTube's built-in features, each method has advantages and limitations, making it essential to consider which best suits your needs.
Notta AI stands out for its ease of use, accuracy, and additional features like note-taking, highlighting, and sharing with colleagues. It simplifies the transcription process, saving valuable time and effort that you can direct toward other aspects of content creation.
So, why not use these tools and enhance your YouTube experience today? Embracing the use of Notta AI to stay ahead of the curve and ensure your content remains accessible to everyone.
Fed up with slow documentation? With Notta, you can record and access error-free transcripts seamlessly synced across all your devices.
FAQs
How do I convert YouTube videos to text?
YouTube automatically generates a transcript for many videos. Unfortunately, they are not available as a standalone file. You can, however, use an online tool like Google Docs or a transcription tool like Notta AI to convert audio into readable text.
How do I download a live transcript with Notta?
Notta offers a Google Chrome extension that allows you to capture a transcript from a live YouTube video. Install the extension, open the video, click on the Notta AI extension at the top right of your browser, select the transcription language, and click the "Start Recording" button to start. You will find the full transcript of the live video in the Notta AI dashboard.
Can I download YouTube transcripts in languages other than English?
Yes, Notta AI allows a user to change the language of the transcript. Select the language you prefer before starting the transcription; the result will be in your language selection.
How can I edit a downloaded YouTube transcript?
After downloading a YouTube transcript, you can edit it using any text editor or word processor, such as Microsoft Word or Google Docs. If you use Notta AI, you can utilize its built-in tools to make any required changes. Additionally, Notta offers various features, such as adding notes, highlighting sections, and sharing the transcript with your colleagues.
Are there any copyright issues associated with downloading YouTube transcripts?
As long as you are downloading the transcript for personal or educational use, there are generally no copyright issues involved. However, if you plan to use the transcript for commercial purposes or to redistribute it, you may need the copyright holder's permission.
How do I upload the caption/subtitle on YouTube?
After generating your transcript, you can upload it to YouTube as captions. This will make your videos more accessible to deaf and hard-hearing viewers. It will also improve your videos' searchability. Here's how to upload your caption/subtitle on YouTube:
Log in to your YouTube account.
Go to YouTube Studio and select the video.
On the left-hand menu, click on "Subtitles."
Click on "Add Language."
Choose your preferred language.
Click on "Upload a file."
Upload your transcript file.
Review the captions for accuracy.
Click on "Publish."