Read more: How to Transcribe & Translate WhatsApp Messages to Text
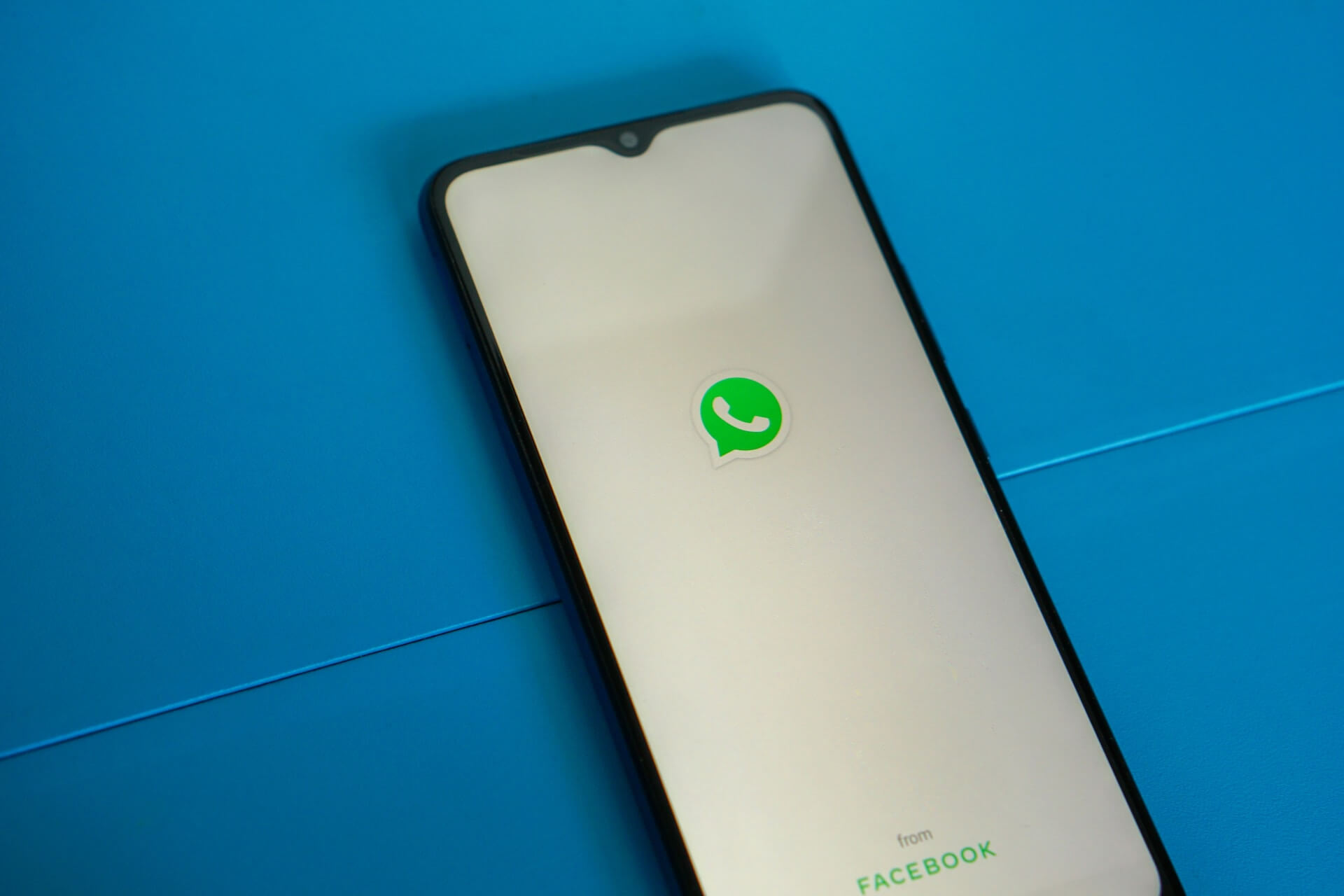
How to Record WhatsApp Calls [Best 3 Ways]
98% accurate, real-time transcription in just a few clicks. 58 languages and multiple platforms supported.
We all have become so busy in our lives that phones aren't glued to our ears anymore. For many of us, WhatsApp calls are something we plan — they are important conversations with co-workers about detailed subjects. Those important WhatsApp conversations are where we discuss ideas and get detailed answers.
Since WhatsApp does not come with a built-in recording feature, you'll need a reliable WhatsApp recorder to record calls. But there are a lot of WhatsApp recorder tools — many of which are less than great — and each one comes with its pros and cons. I did in-depth research to find out how to record WhatsApp calls on Android and iOS using the three best ways.
How to record WhatsApp audio & video calls
Note: Recording phone calls is not necessarily legal; please make sure to seek permission from everyone else in the call before you start recording.
If you make a call using Google Meet, Zoom, Webex, or Microsoft Teams — among other popular web conferencing platforms — you can easily record and transcribe the call with built-in recorders or third-party recording and transcribing tools.
But that's not the case when it comes to recording WhatsApp calls — there's no built-in feature. In this case, you need to pick a dedicated third-party tool to record WhatsApp calls. In the following sections, I'll reveal the step-by-step process to record calls on Android and iPhone.
How to record WhatsApp calls on iPhone?
If you record calls often, there are two ways to do so — one with the built-in recorder and the second using a third-party app like QuickTime.
Record WhatsApp video calls with an iPhone built-in screen recorder
The iPhone's own screen recorder feature is a great option for casual recorders. That's because you can turn on the feature with a few clicks — and there's no need to install any third-party application.
While there aren't any advanced audio quality options, the sound will be clear and sharp as long as you are in a fairly quiet environment. Here's how to record WhatsApp calls on iPhone using the built-in recorder.
Step 1: First, open your iPhone's settings, select the 'Control Center' option, then click 'Screen Recording.'
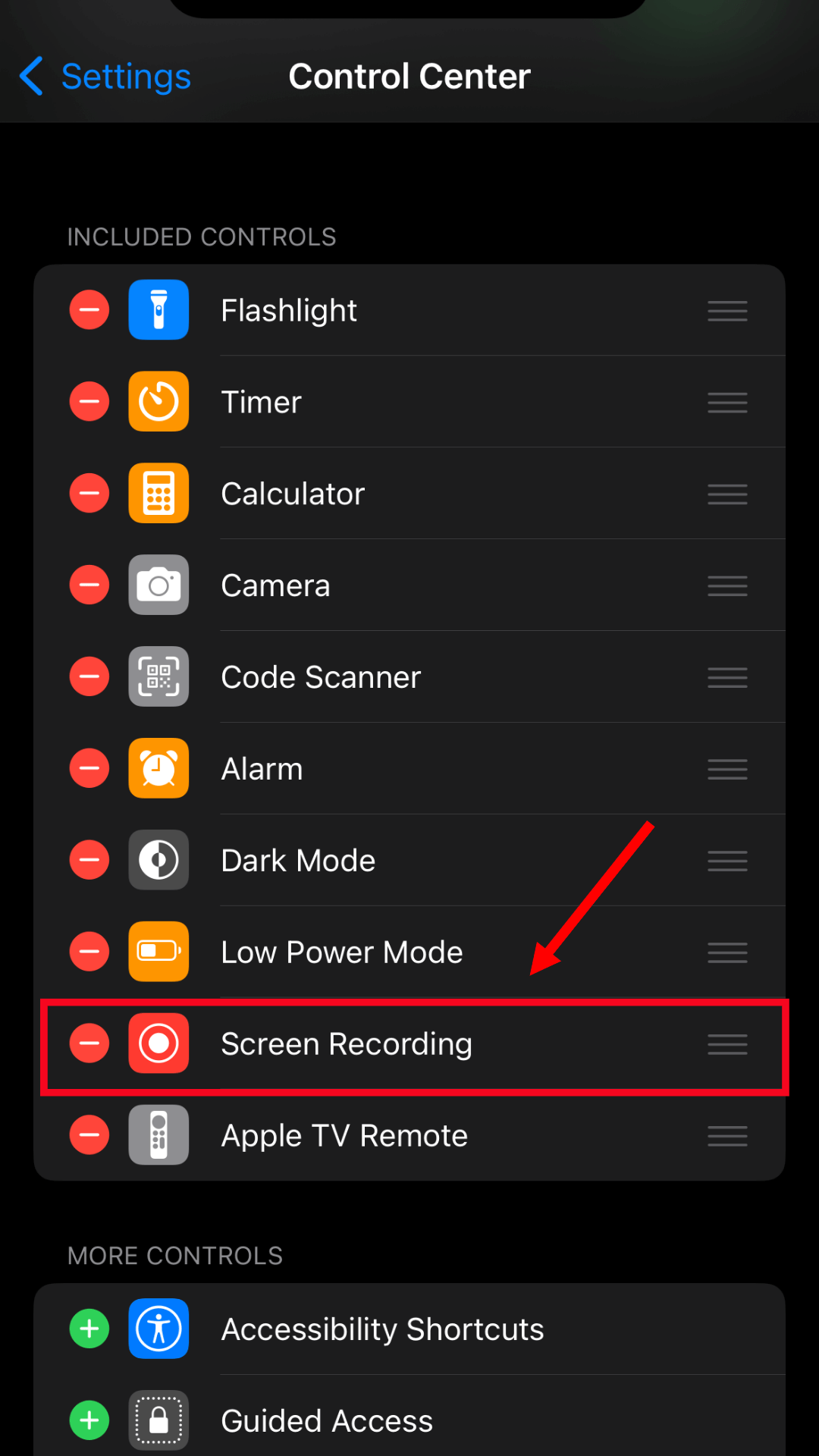
Step 2: Next, go to WhatsApp and start the call you want to record.
Step 3: Make sure to turn on the microphone and increase the call volume for proper recording.
Step 4: Stop the recording when you're done, and the file will be saved to your device.
Record WhatsApp voice calls with audio via Mac
Recording WhatsApp voice calls on iPhone via Mac is a bit trickier — but it works quite well.
Step 1: First, download the free QuickTime application and install it on your Mac. Then, simply connect your iPhone to your Mac with the help of a lightning cable.
Step 2: Launch the QuickTime Player on your Mac. In QuickTime, select 'File' > 'New Audio Recording.'
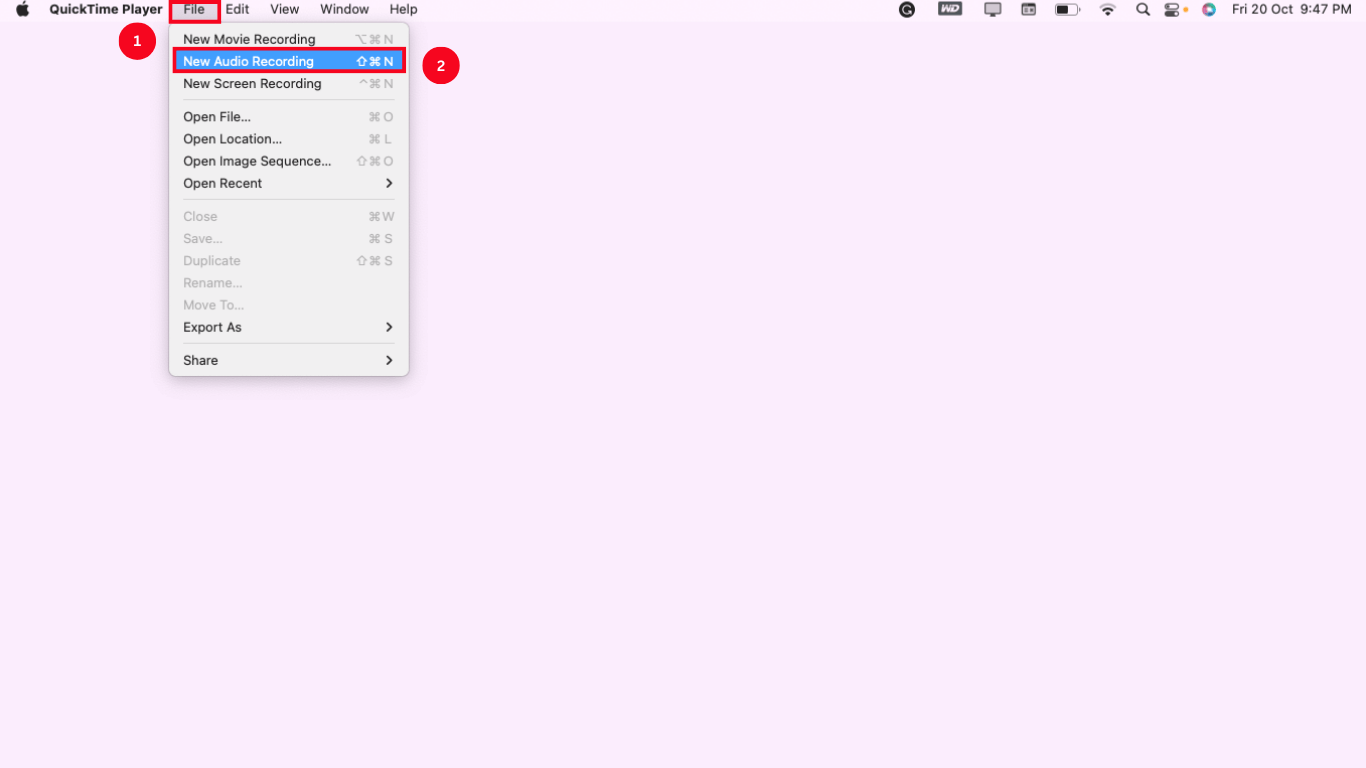
Step 3: Next, click the small down arrow next to the red 'Record' icon and then select 'iPhone' as the recording device. Tap on the record button on QuickTime.
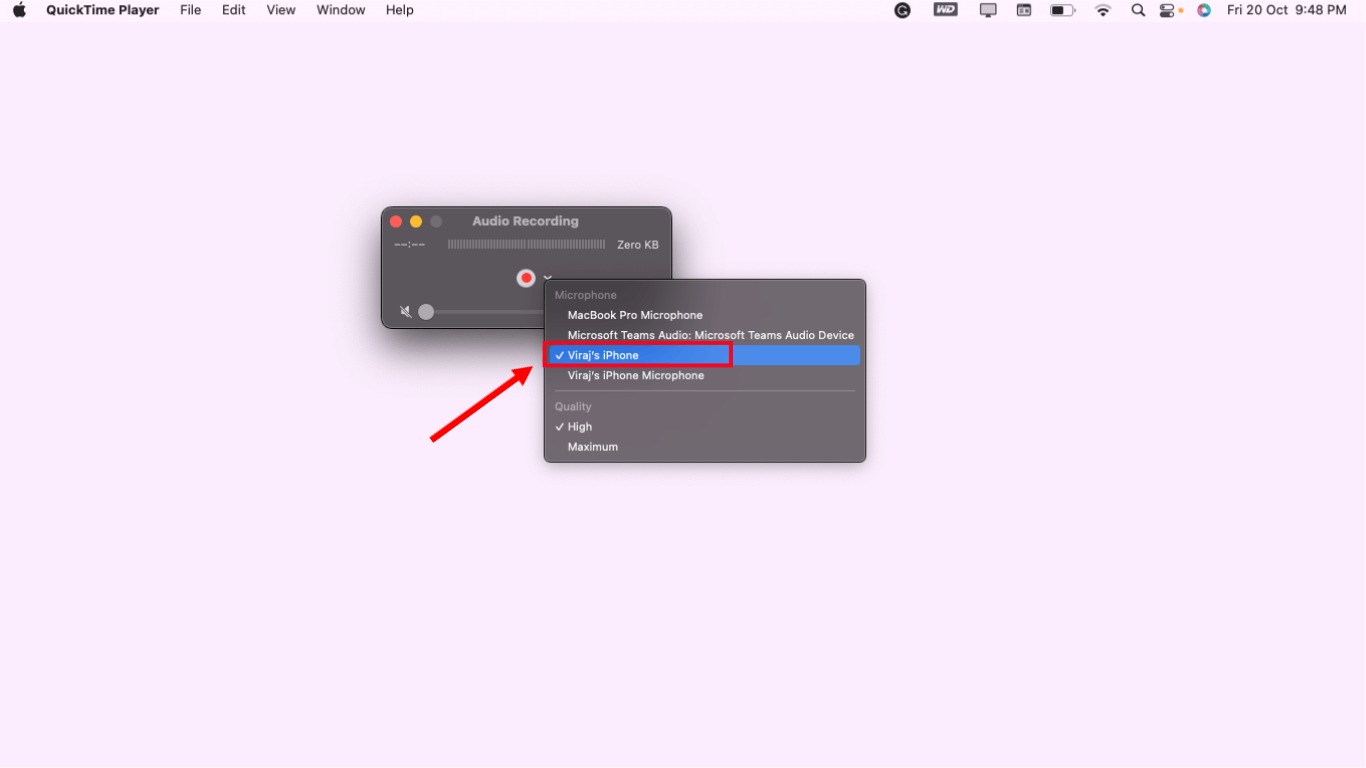
Step 4: Make a WhatsApp call via iPhone, followed by clicking the add user icon.
Step 5: Call the person you want to record the call with, and QuickTime will start recording. End the call, and your WhatsApp voice call recording will be automatically saved as a file on your Mac.
How to record WhatsApp calls on Android?
There are many third-party apps to record calls on Android — and all of them require some work from your end. One of the most straightforward options to record WhatsApp calls on Android is a free call recorder app like Cube Recorder ACR.
Here is how to record WhatsApp calls on Android with Cube Recorder ACR.
Step 1: To get started, go to the Google Play Store and type 'Cube Call App' or 'Cube Call Recorder.' Click 'Install,' and the installation process will automatically start.
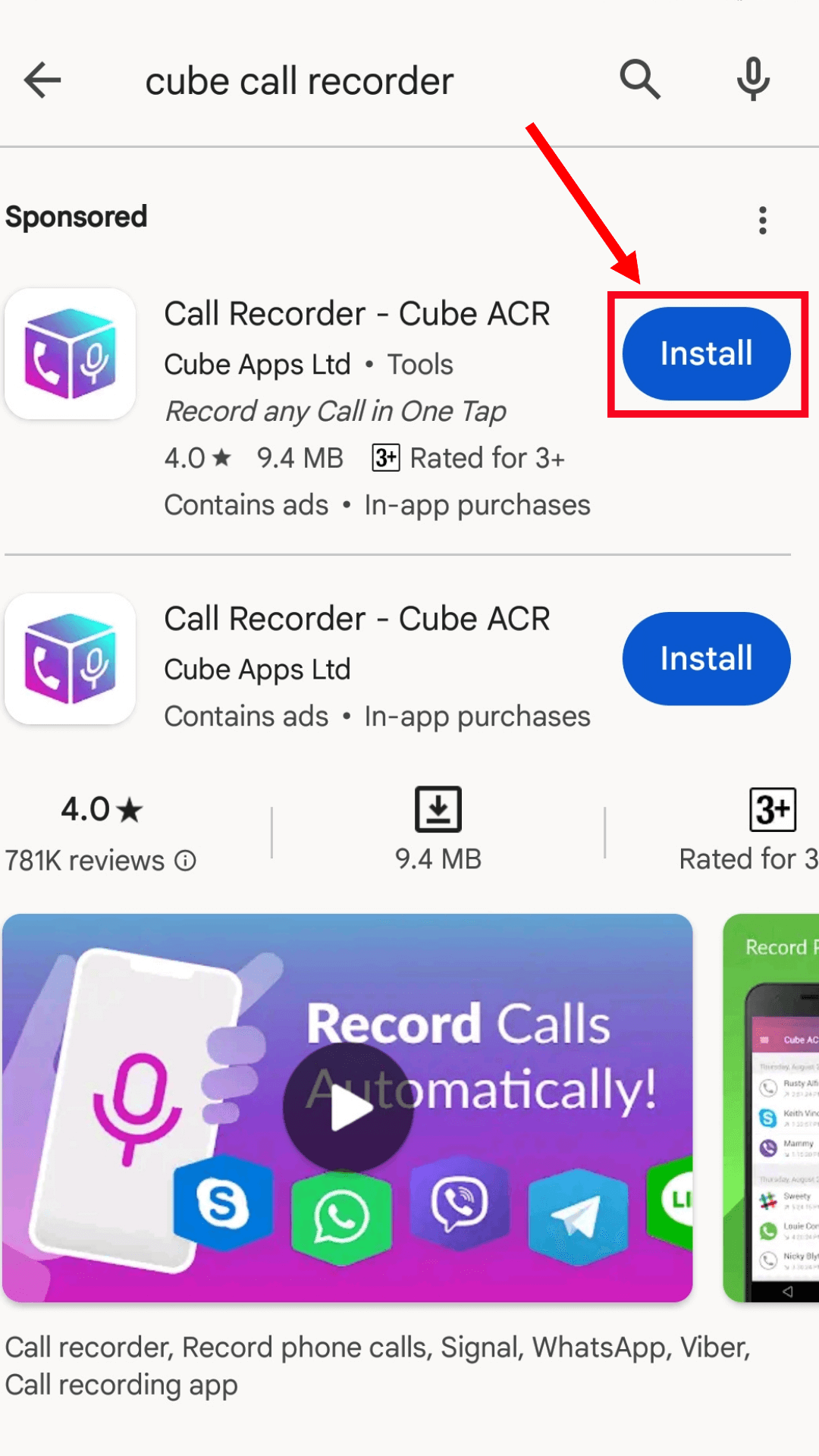
Step 2: Launch the Cube ACR app, and then switch to WhatsApp. The app will automatically start recording your WhatsApp voice calls, and a small widget will appear at the top.
Step 3: Once you're done with the call, the recording will be directly saved to your device's internal memory and to Cube Recorder — ACR's dashboard.
Record, transcribe, summarize, and share conversations with one simple click.
Record WhatsApp calls using another device
The next best method to record the voice or video calls is by using two devices. For example, start your WhatsApp call on your Android or iPhone device, put it on speakerphone, and record the call through the second device.
Here, I'll reveal the steps to record and transcribe WhatsApp (or any other) calls with Notta.
Step 1: To get started, sign up for a free Notta account and go to the dashboard. Start your WhatsApp call from your iPhone or Android device and turn on the speakerphone.
Step 2: Simultaneously, click the 'Record an Audio' option on the right sidebar of the Notta dashboard. Notta will begin recording, and the following screen will appear.
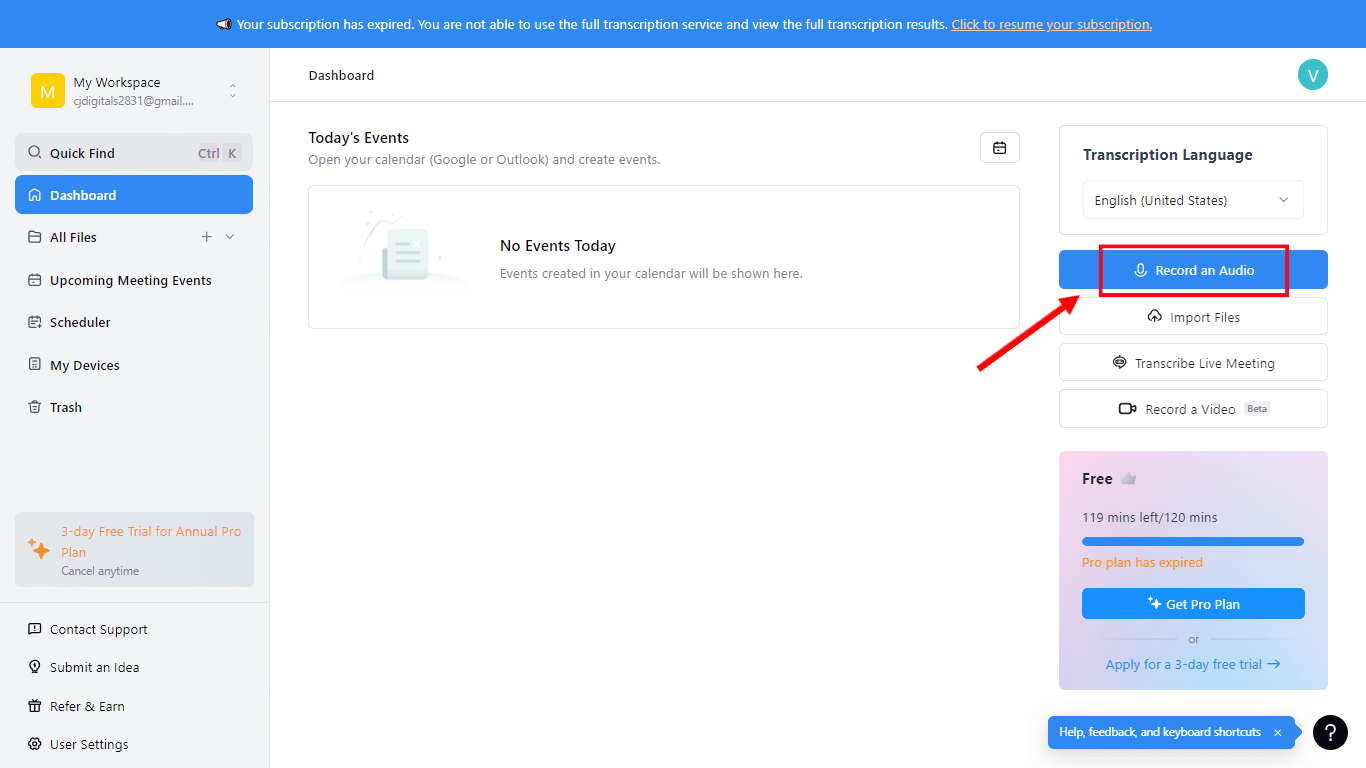
Step 3: Click the 'Red' button to end the audio recording and save the file on Notta.
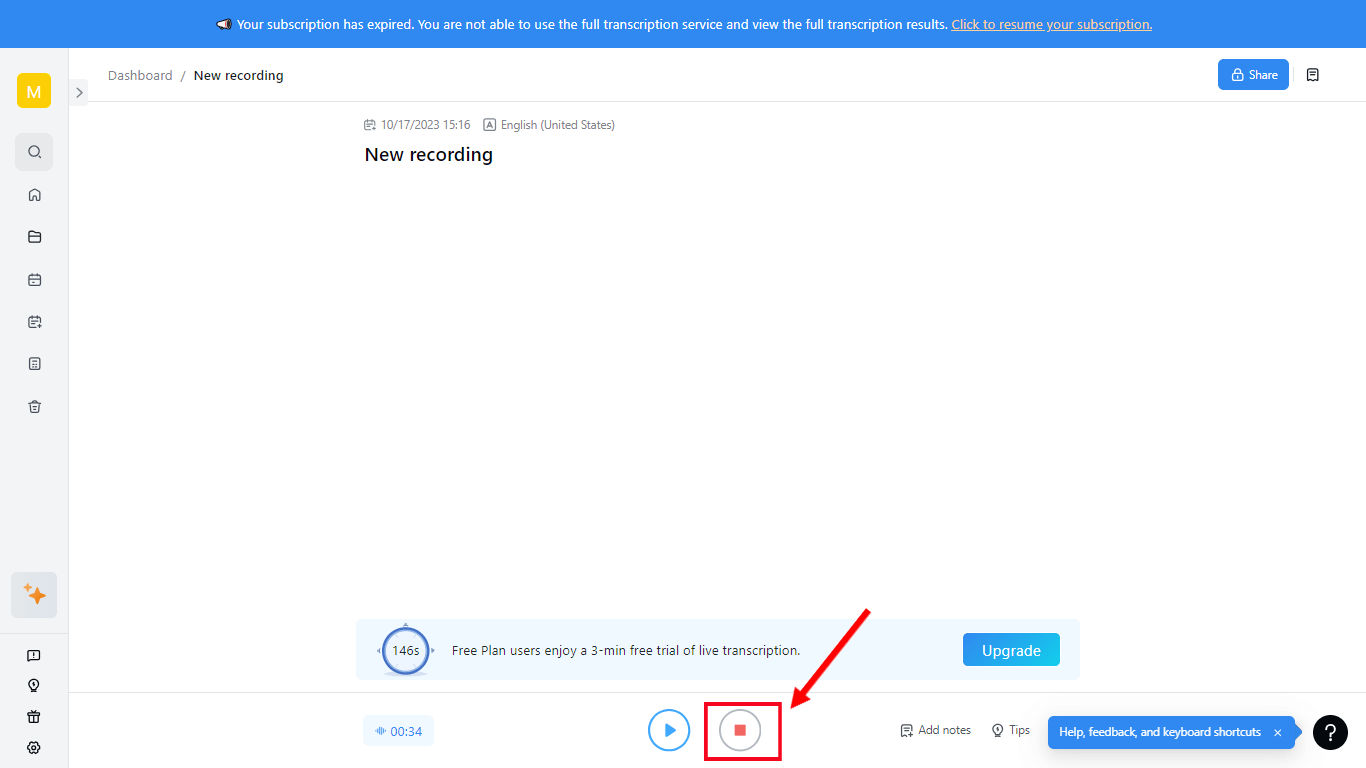
Once you're done, you can also download, export, and even share the WhatsApp call recording with other people — and that too, in different formats like MP3 (audio) or in text formats such as SRT, TXT, EXCEL, PDF, or DOCX. Using Notta, you can send the recording to Slack or Notion so your team members can quickly access the information later.
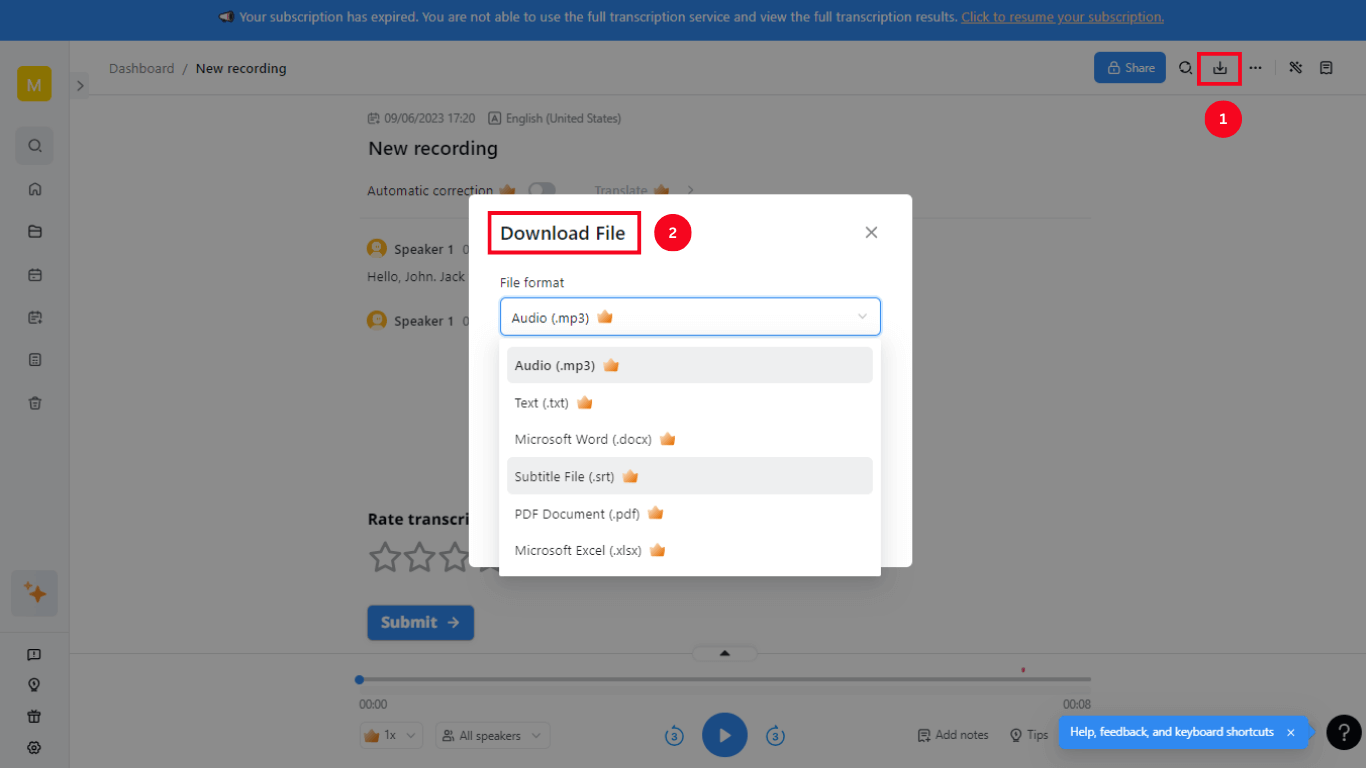
I'd say Notta is one of the best tools for anyone who wants to record a call to gather important information and even transcribe it. It could also work well if you prefer to transcribe conversations on web conferencing platforms like Zoom, GMeet, Webex, or Microsoft Teams.
Notta can convert your spoken interviews and conversations into text with 98.86% accuracy in minutes. Focus on conversations, not manual note-taking.
FAQs
Can I record WhatsApp calls secretly?
While WhatsApp itself does not offer any native call recording feature, you can record voice calls using third-party applications. However, it is not advised to record calls secretly — and it's best to seek permission from all the people involved in the call to avoid legal action.
How to record WhatsApp calls automatically?
There are many third-party apps that allow you to capture everything from random calls to informational interviews and more. For example, Android users can install Cube Recorder — ACR to record WhatsApp calls, whereas iPhone users can either use the built-in recorder or a third-party application like QuickTime. Simply follow the steps outlined in this 'How to record WhatsApp calls with audio and video' article and record your next WhatsApp call.
Key takeaways
There's no doubt that taking notes during calls is difficult — and it becomes even more tricky when the conversation takes place on WhatsApp.
Fortunately, there is an answer to how to record WhatsApp calls on Android or iPhone, and that is — third-party applications.
For example, you can record any phone call using Notta — and then turn it into text with far less effort than you would take to transcribe manually.