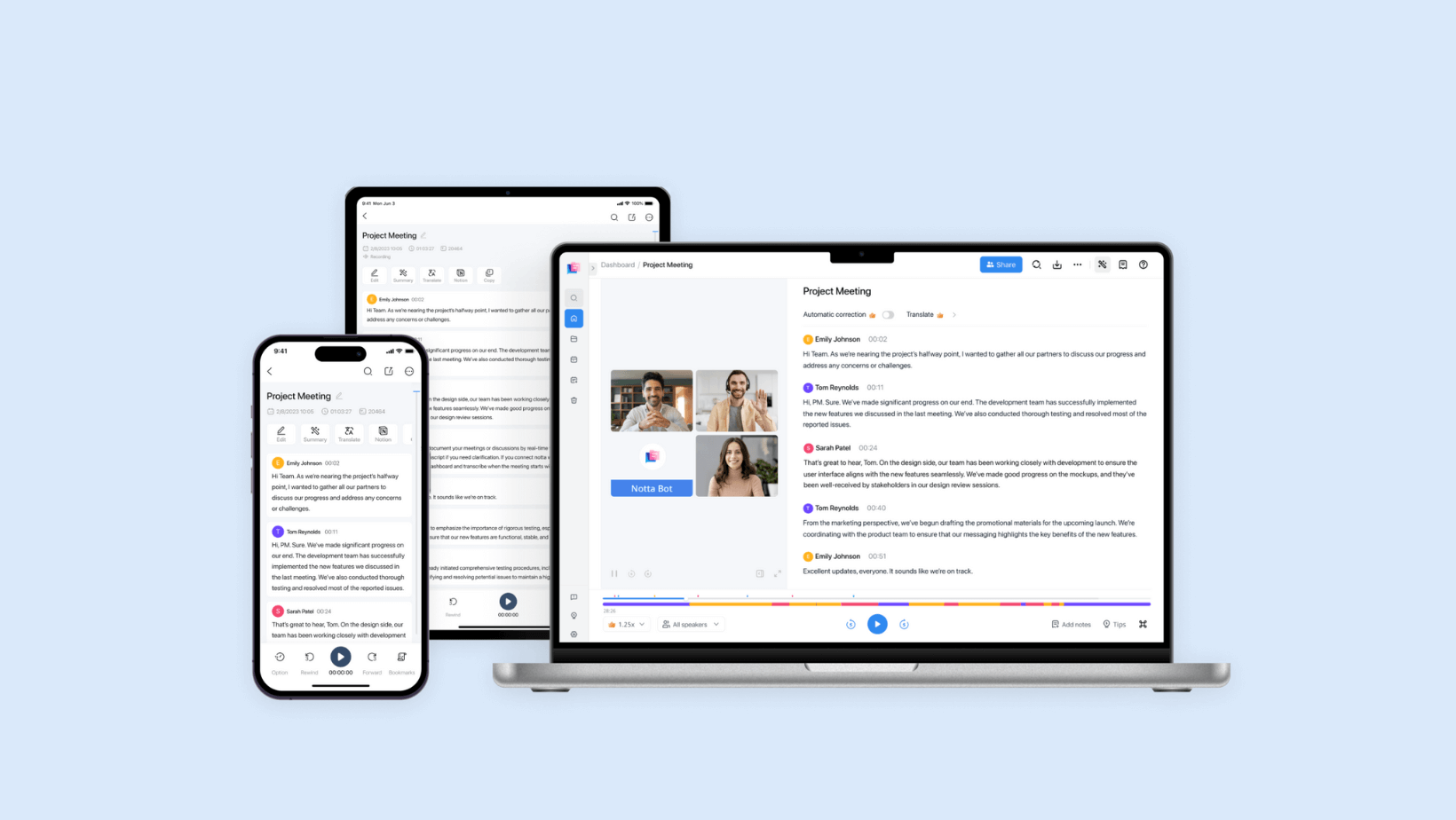
Notta Transcription: A Better Way to Convert Your Voice to Text
98% accurate, real-time transcription in just a few clicks. 58 languages and multiple platforms supported.
I'm a freelance writer, podcaster, and sometimes even a YouTuber — and one thing I hate doing is manually generating transcripts of audio and video files. After struggling to find the key points and action items from the media file, I decided manual transcription wasn't for me. Thankfully, there are AI transcription tools that can get the job done way faster.
Notta is a powerful AI note-taking app that helps you record and transcribe voice to text — and keep them synced across all your devices. You can use it as a central place to keep all the transcripts and summaries, whether they're of meetings, podcasts, or YouTube videos. If you want to take advantage of all the features the Notta transcription tool has to offer, read my detailed guide.
What is Notta Transcription?
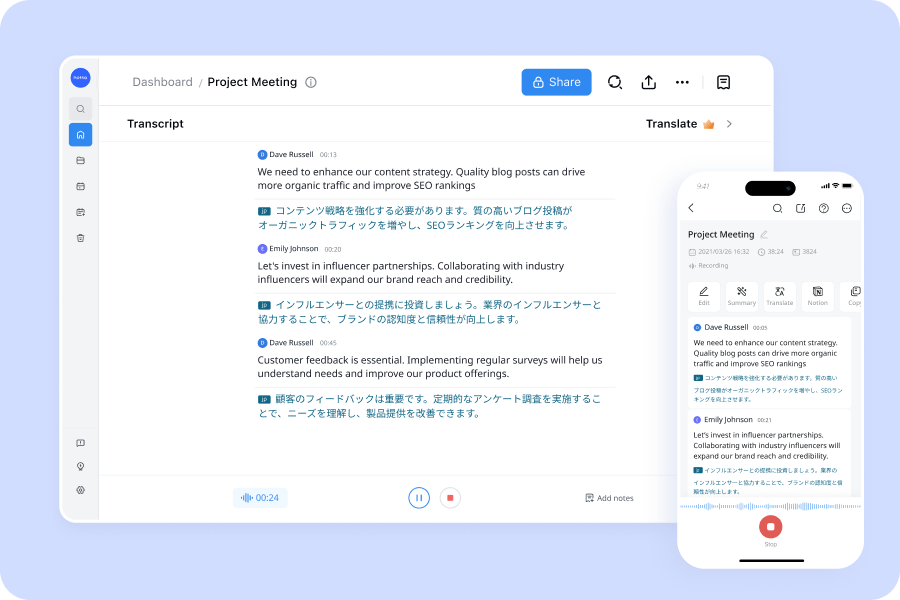
Notta transcription is a popular AI note-taking app and voice-to-text converter that you can use to generate, edit, and share transcripts with team members. With the help of AI, Notta makes it easier to create transcripts and summaries of all the files — without any manual work.
But how is Notta different from other AI transcription software available? Here’s the answer!
Multiple Formats: Unlike most AI tools, Notta supports many input and output formats, including WAV, MP3, M4A, CAF, MOV, MP4, FLV, and WMV.
High Accuracy: While most transcription tools like Fireflies.ai and Otter.ai have an accuracy rate of 80-90%, the Notta AI note-taking tool has a higher accuracy rate of 98.86% — meaning you don't have to proofread or edit the transcript manually.
Supports Multiple Languages: Notta is one such platform that'll help you convert transcripts into 58 languages, including English, Spanish, French, Hindi, and even German.
Sync Between Devices: One of the most helpful features of the Notta app is its cross-device synchronization. You can access data across all the platforms — including Windows, macOS, Android, iPhone, and iPad — and even web browsers like Microsoft Edge, Safari, Google Chrome, and Firefox.
When should I use transcription?
We (humans) always look for apps that can help us work faster and automate certain manual tasks. If you're someone who wants to generate transcripts and summaries of audio and videos, the Notta transcription tool may be a good contender.
Here, I'll reveal a few signs you should use the Notta app.
Student: You are a student and have lengthy lecture videos to transcribe. Notta voice-to-text converter is a powerful tool that can transcribe the spoken words in the lecture into text, which students can refer to anytime. There's a special discount available on the Notta Pro plan for educators and students, so you don't have to spend out of your pocket.
Consulting: You want to focus more on what your clients are saying during the consultation calls. If you often take one-on-one or group consultation calls, you can use Notta to create transcripts of all those important calls and keep them saved in one place.
Marketing: You're a marketer and want to improve your marketing initiatives. With a button click, the Notta bot can enter your scheduled marketing meetings and convert the audio into text. You can even streamline the work by further summarizing the transcripts into key chapters and action items.
Teacher/Educator: You're a teacher who schedules virtual teaching sessions and wants to streamline the process of creating and sharing notes. Often, teachers conduct study sessions online, and creating notes can be a time-consuming task for everyone. Both students and teachers can use Notta to automate the process of taking and sharing notes.
Engineering: You wish to automatically document the keynotes and create follow-up actions for engineering meetings. Meetings are often complicated, and so is the process of documenting key points. That's where the Notta app can help. It's a tool that allows anyone to automate processes like converting speech to text and even preparing an action items list.
Customer Service: The customer service team needs a tool to transcribe the daily calls and even generate summaries of lengthy discussions. Sales teams can use Notta to record and transcribe calls — and keep all the information saved in one place.
Media/Podcasting: As a podcaster, your workflow relies heavily on recording videos, generating their transcripts, and even translating them into many languages. As a host and producer of my own podcast channel, I understand how time-consuming and hard it can be — and that's where Notta transcription can assist you.
Writing: Writers and researchers want to quickly transcribe YouTube videos and expert interviews to refer to them later. If you prefer talking to experts to write an article (like I do), you might find it complex to take notes every time — and Notta can act like your sidekick to automate the task.
Notta can convert your spoken interviews and conversations into text with 98.86% accuracy in minutes. Focus on conversations, not manual note-taking.
Prerequisites for using Notta Transcription
If you want to use the Notta transcription tool, here are a few prerequisites you should keep in mind.
You'll need a stable Internet connection to use the Notta Web App, Mobile App, or Chrome Extension.
Notta works well on all popular browsers, including Microsoft Edge, Google Chrome, Firefox, and Safari.
You'll need to provide access to the microphone to start recording and transcribing the media file.
How to start Notta Transcription
I often say one of the best ways to improve your work life is to figure out the most annoying aspect of your job and then see if there is a way to automate the process. Take transcribing audio and videos, for example.
When manually generating the transcripts, it can take a lot of time and effort. Notta's ability to transcribe media files in minutes can save team hours each year. If you want to use the Notta transcription tool, here are three different ways.
[Method 1] Real-time Transcription
For the last seven years, I've been taking interviews with subject matter experts for my content — and that's why I understand the importance of real-time transcription. There are two ways to transcribe content using this popular AI transcription tool — via the Notta Web App or Chrome extension.
1. Record an audio or video in the web app
If you're a podcaster or someone who interviews experts often, you might be looking for an AI audio or video recorder that works well on both Windows and macOS. Notta Web App is one such application that's powerful, user-friendly, and intuitive. Here are the simple steps you'll need to follow to record an audio or video via a web application.
Step 1: To get started, head to your Notta dashboard and click ‘Record an Audio’ — if you want to transcribe only the spoken words. Alternatively, choose ‘Record a Video’ to record and transcribe both camera and screen content.
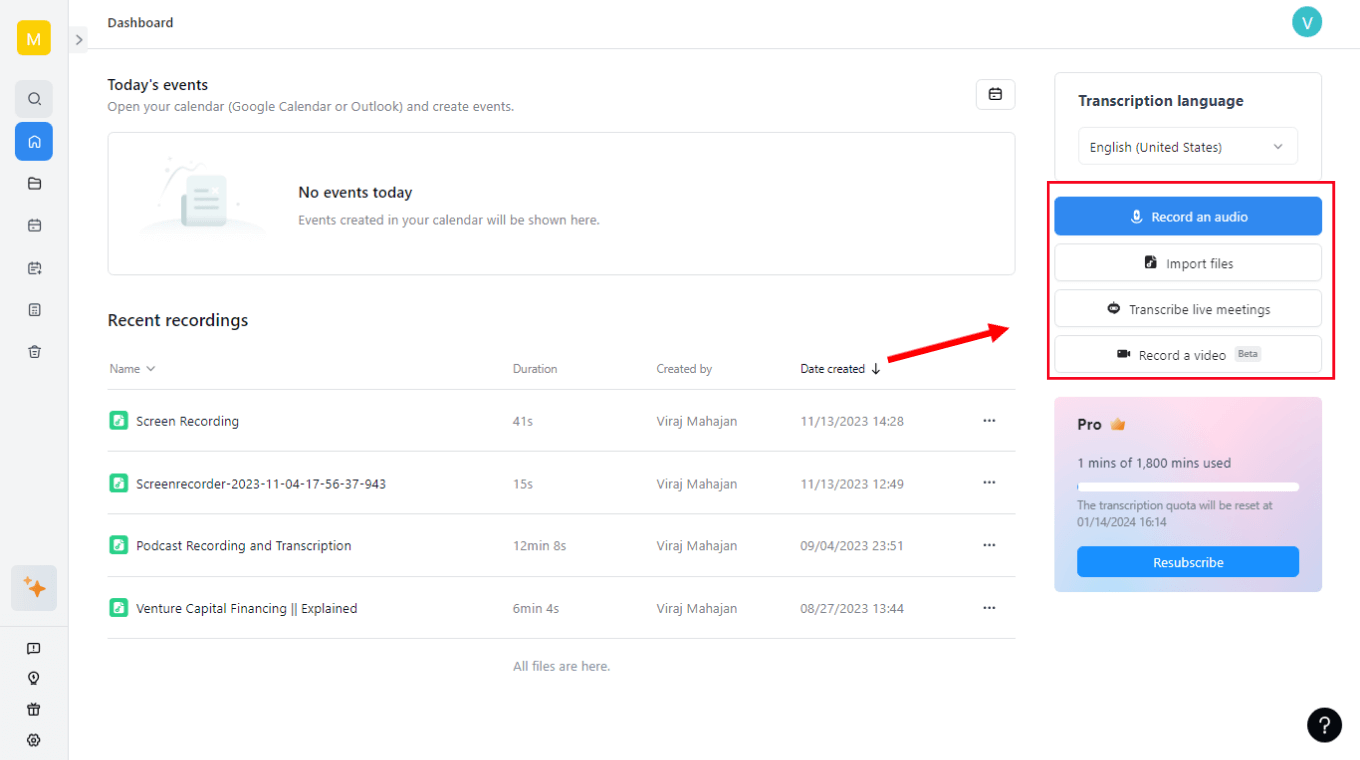
Step 2: Upon selecting ‘Record a Video,’ you will see three options — Screen Only, Camera Only, and Screen & Camera. Choose one and then click the blue ‘Start Recording’ button.
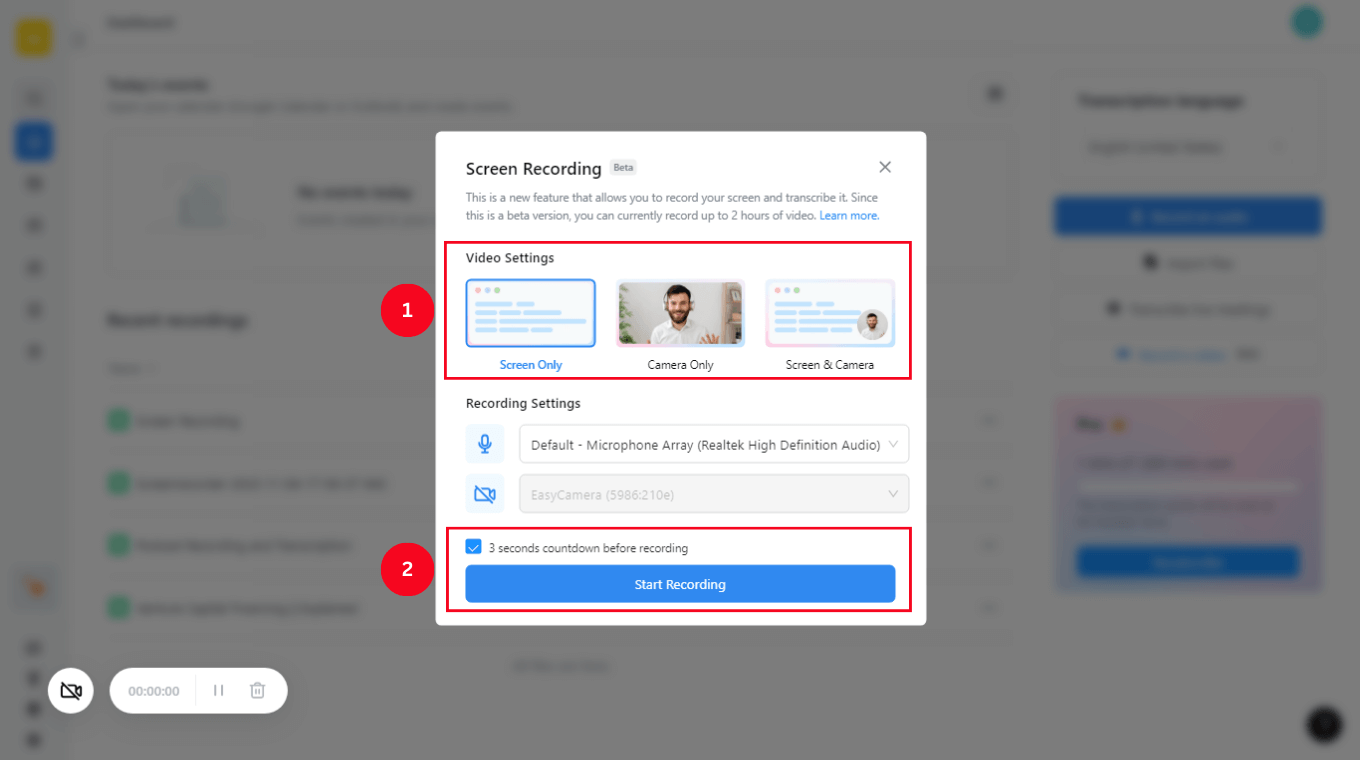
Step 3: Next, select the tab you want to record and transcribe, and then click on the ‘Share’ icon. The Notta Web App will start the real-time transcription process and automatically save it to the dashboard.
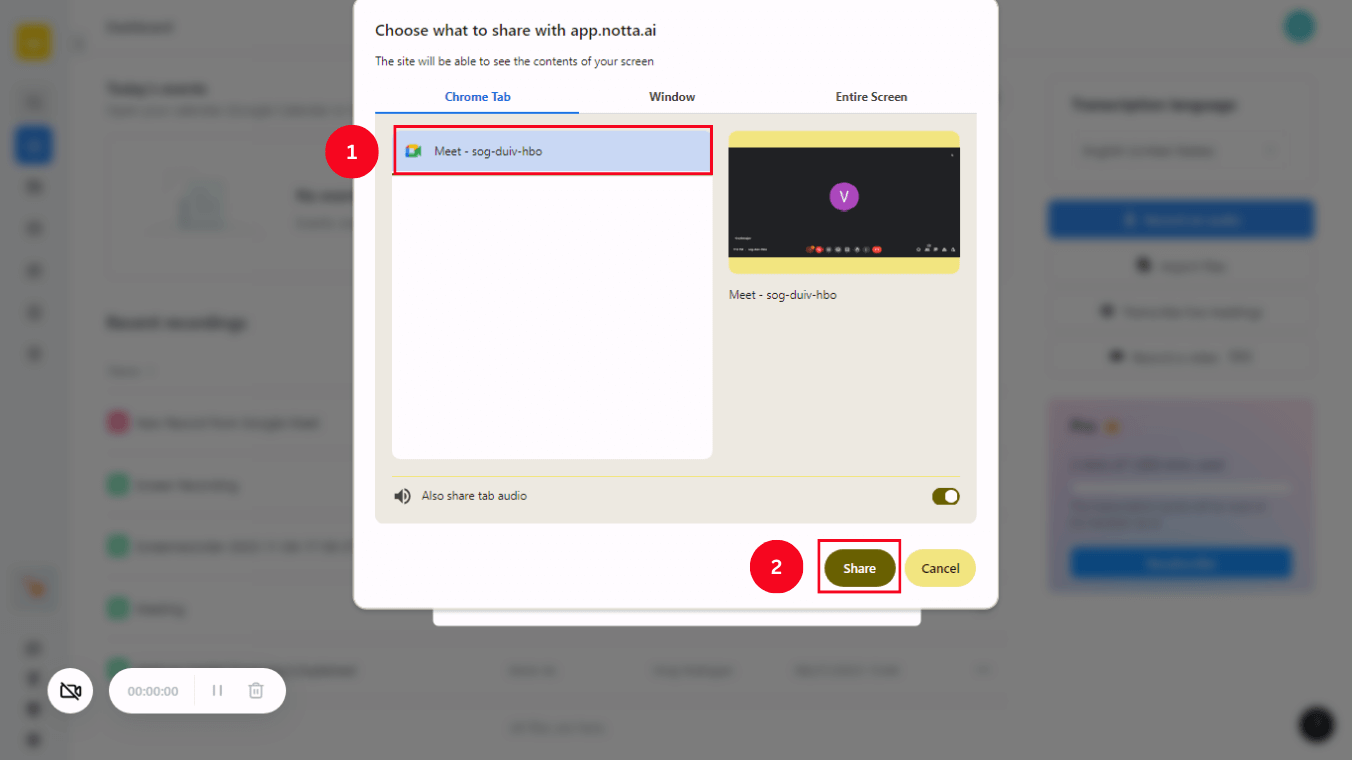
2. Start recording in the Chrome Extension
The Notta Chrome extension lets you quickly record and transcribe media from anywhere on the web with a click of a button. The best part about the Chrome extension is its ability to record anything on the web — without the need to download or install any application. Here, I'll reveal the steps to record using the Notta Chrome extension.
Step 1: The first step to start recording audio from any web page is to install the Notta Chrome extension from the Chrome Web Store. In the upper-right corner of the screen, select the blue ‘Add to Chrome’ button. Then, select the ‘Add Extension’ option in the dialog box.
Step 2: In your Chrome browser, select the extension icon available in the top toolbar and then click the pin icon next to the ‘Notta’ extension. The Notta Chrome extension will now appear on your Google Chrome toolbar.
Step 3: Now, open the screen (e.g., YouTube video, podcast, or online interview) you want to record and transcribe. Click the Notta extension icon, choose the transcription language, and finally select ‘Start Recording.’
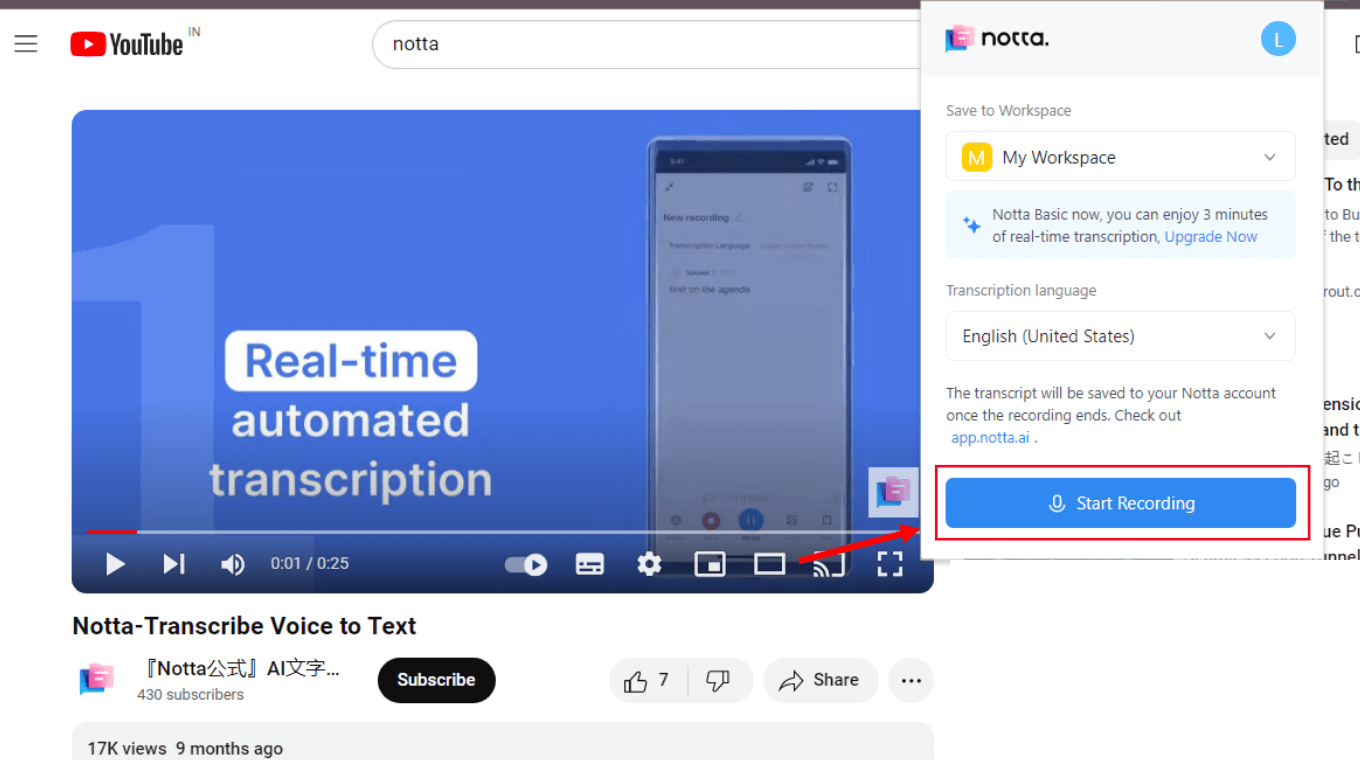
Step 4: The Chrome extension will start transcribing the spoken words and then save it on the Notta Web App. If you want to use additional features like summarizing the transcript or exporting the file, head to the Notta Web App.
[Method 2] Meeting transcription
A meeting transcription tool is almost non-negotiable these days. With the real-time transcription feature of Notta, you can automatically create transcripts and summaries with action items. This method works best for those who want to transcribe live Zoom, Microsoft Teams, Google Meet, or Webex calls.
1. Use Notta Bot
When you are dealing with a lot of virtual meetings, you can set up the Notta bot to join each call (Zoom, Microsoft Teams, Google Meet, or Webex) and automatically transcribe everything that's being said. Here's how to ask Notta bot to join your next meeting.
Step 1: To get started, create a free Notta account and then select ‘Transcribe Live Meetings.’ On the pop-up, select the transcription language in which you want to transcribe the media file and then paste the meeting link.
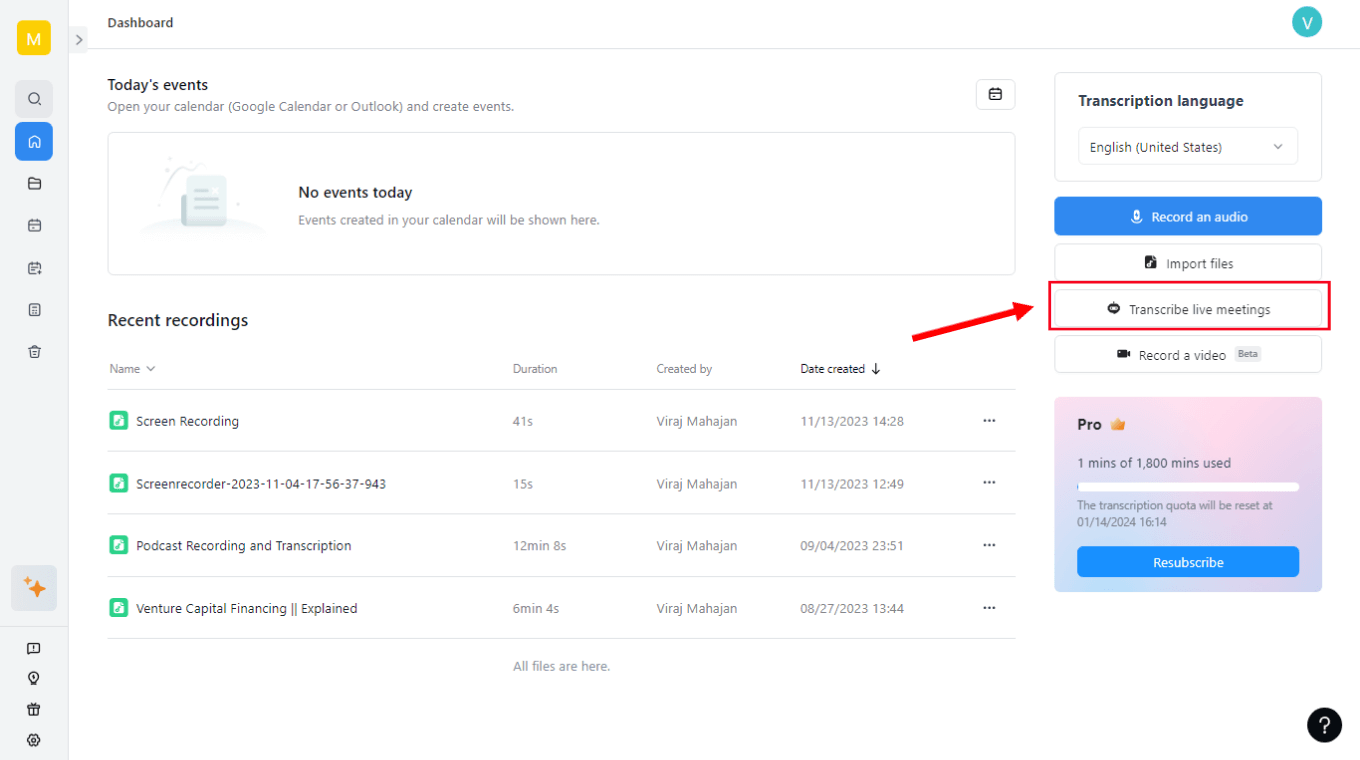
Note: Notta bot will require the host's permission to record the online meetings. Once the recording starts, all the participants will receive a notification.
Step 2: Once the Notta bot starts recording, the audio will be automatically converted to text — which can then be accessed on the Notta Web App. Next, double-click on the transcript to view the complete text.
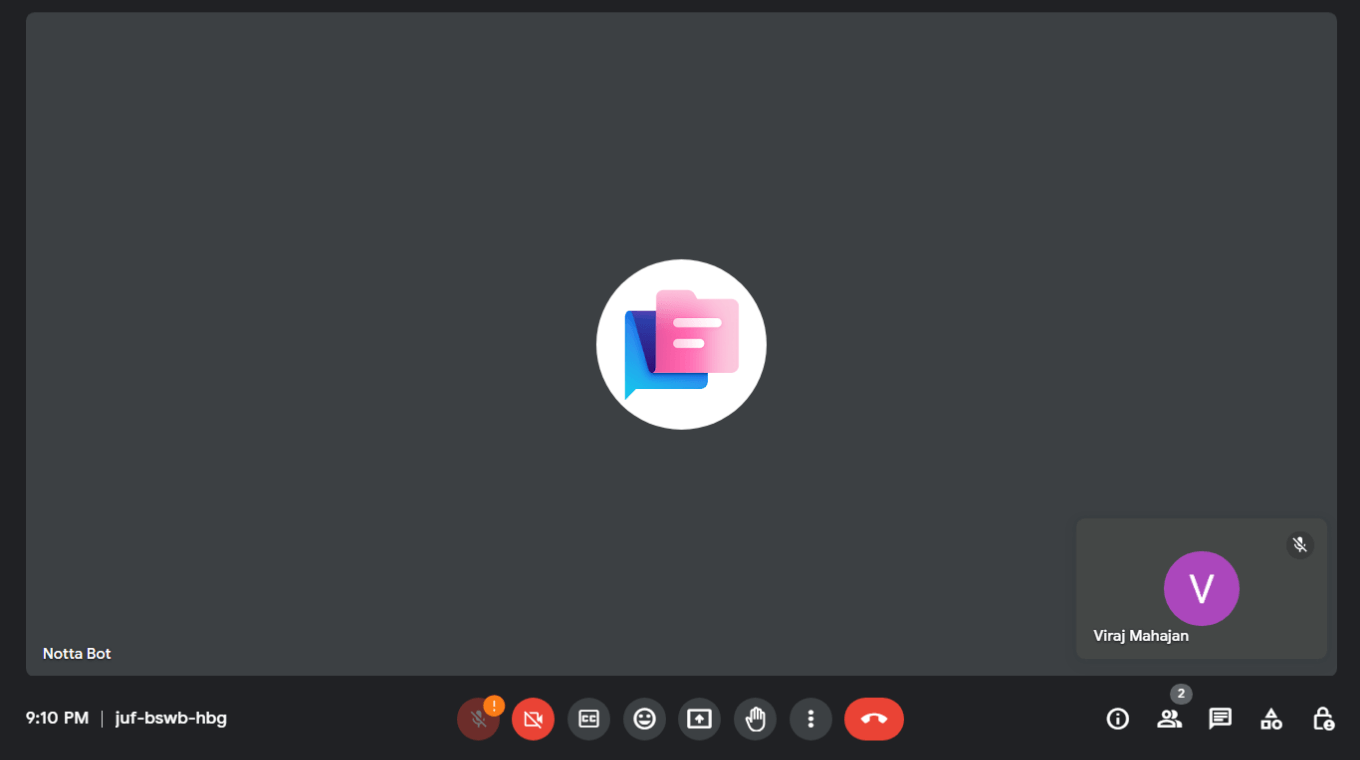
Step 3: Select the ‘Download’ icon to save the transcript file in many formats, including MP3, TXT, PDF, XLSX, and even DOCX.
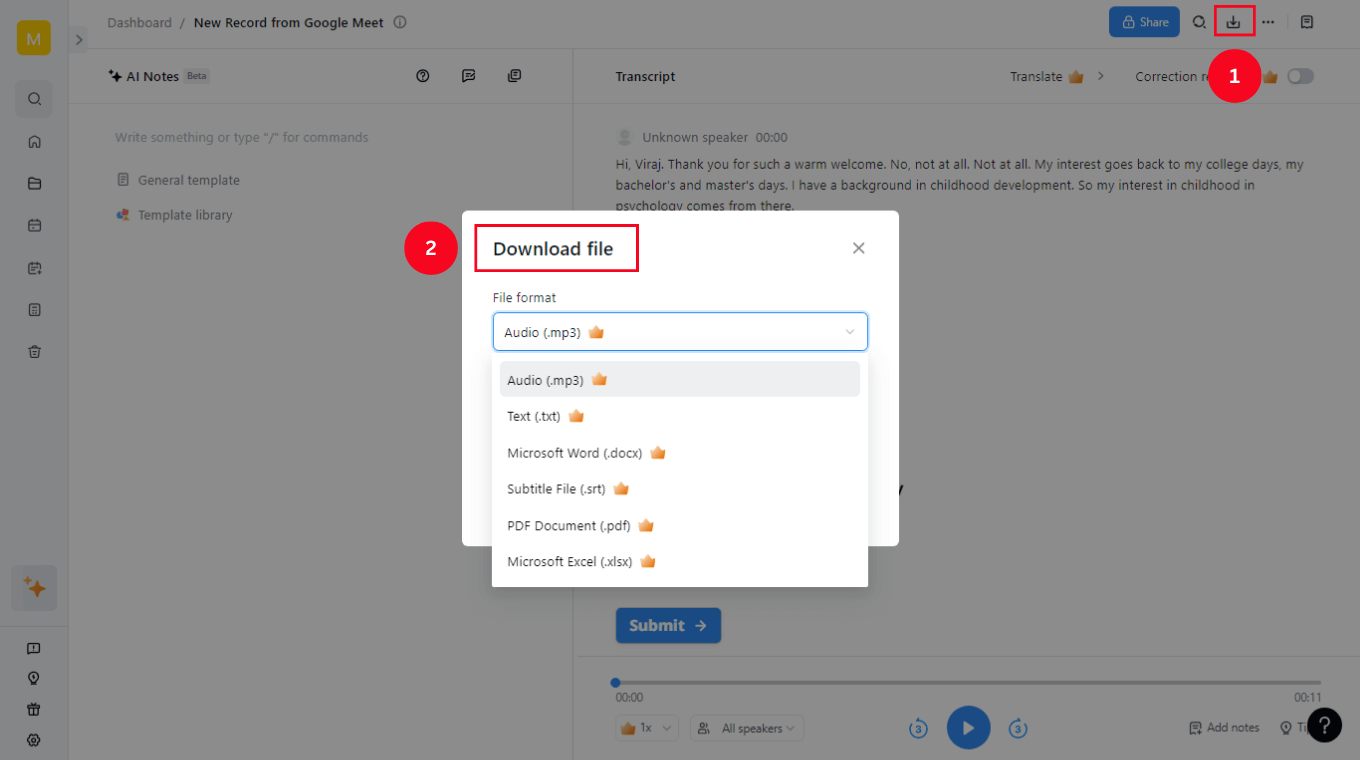
2. Use a screen or voice recorder
If you want to record meetings privately, Notta also allows you to record a screen, voice, or both. This method works best if you want to record anything privately and save it on your device. Here's how to record audio or video using Notta.
Step 1: Go to Notta’s official website and select either ‘Record a Video’ or ‘Record an Audio.’ While recording audio is best for those who want to transcribe spoken words only, the screen recording feature can record and transcribe both screen and camera.
Step 2: Select what you'd like to record — Screen only, Camera only, or Screen & Camera — and then click ‘Start Recording.’
Step 3: The next step is to simply select the screen you want to record and transcribe. (I've selected the Google Meet screen in the image below).
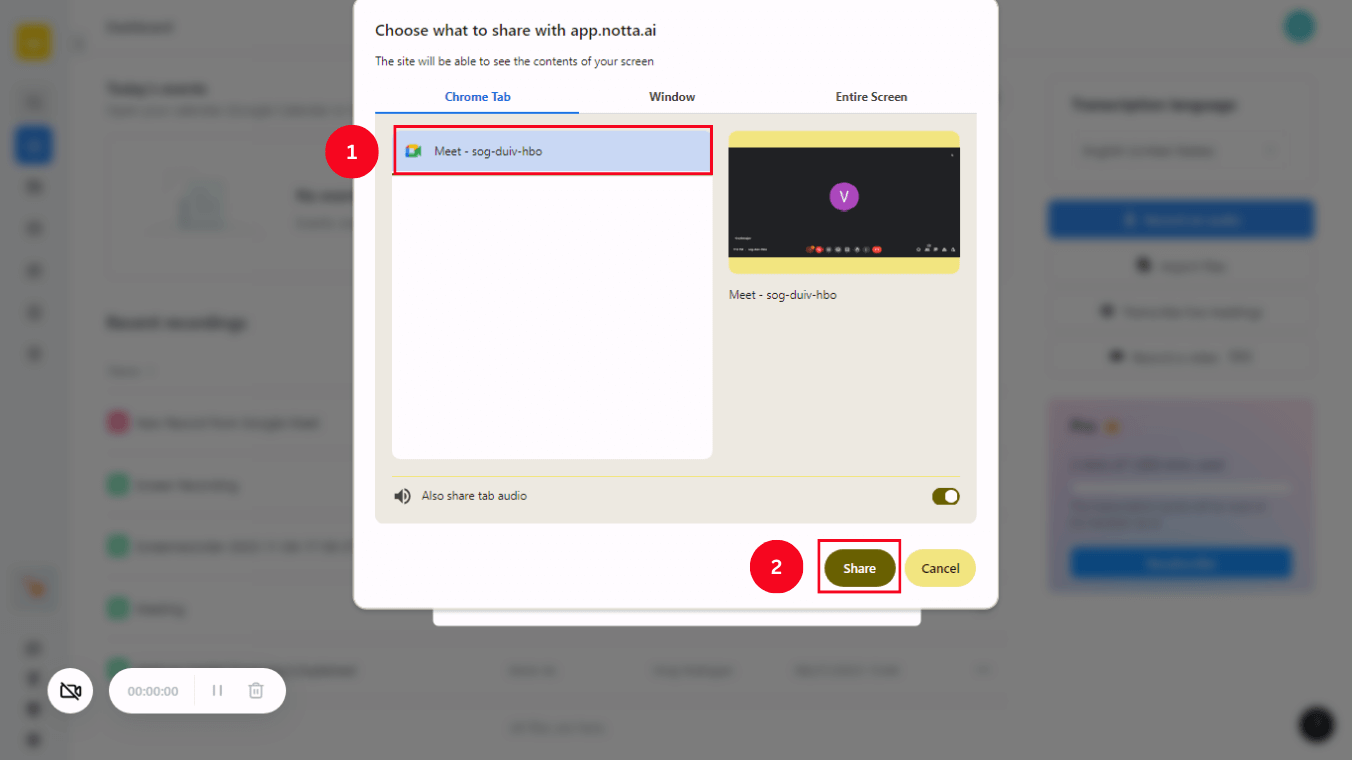
Note: If you want to record and transcribe audio, make sure to turn on the toggle next to ‘Also share tab audio.’
Step 4: Once the meeting is over, click the ‘Stop Sharing’ button, and the transcript will be automatically saved on the Notta dashboard. You can click on the title to view, download, or share the entire transcript with team members.
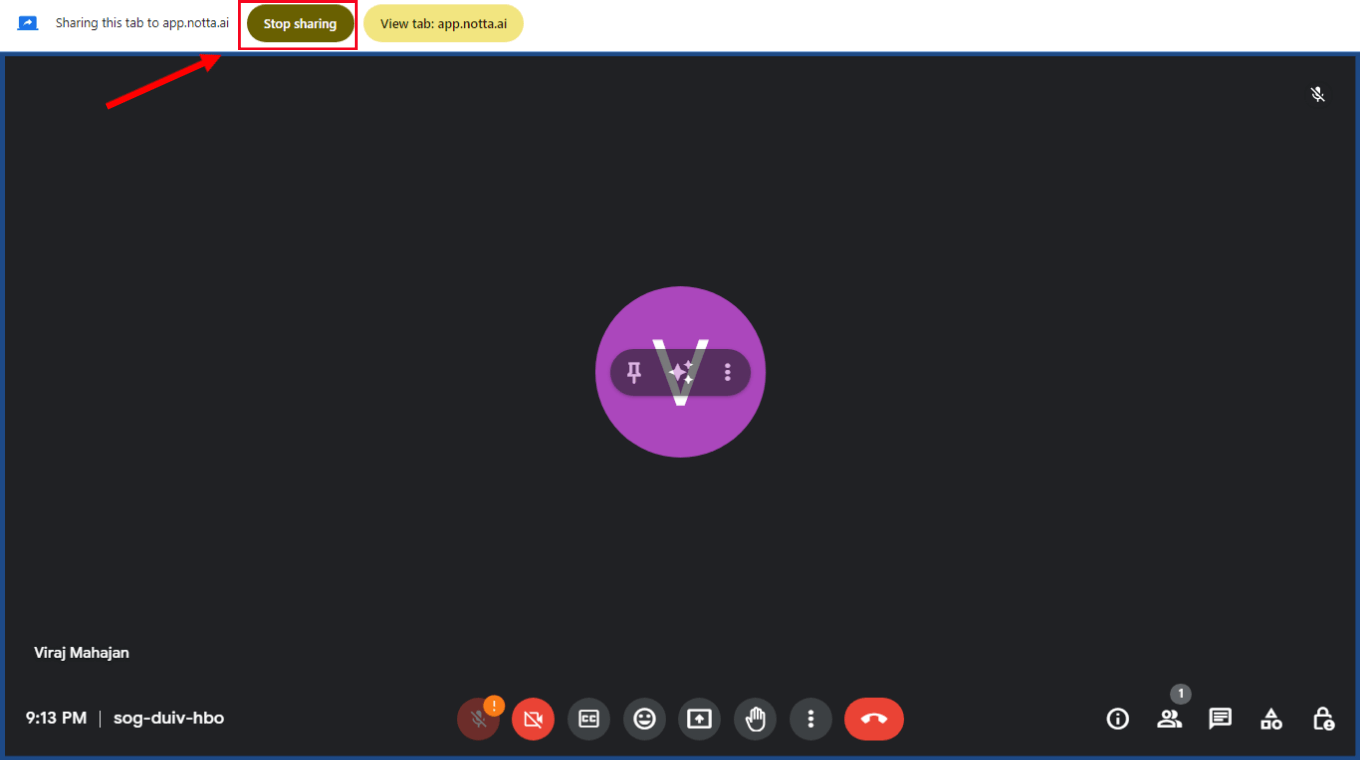
[Method 3] File transcription
My favorite Notta usage to date is quickly transcribing the media files saved locally or on the cloud. Notta's transcription accuracy is pretty good (nearly 98.86%) and works well even with tricky English accents. Follow along as I walk you through the steps.
1. Upload files saved locally
Things have been getting better with AI audio-to-text tools. Notta has all the basic and advanced requirements covered: it's accurate enough, provides a transcript, and even enables you to create shareable clips from the media file. With Notta Web App, you can also upload locally saved files and then convert the spoken words into text.
Step 1: Open the Notta dashboard and click the ‘Import Files’ option to convert the voice to text of the saved media files.
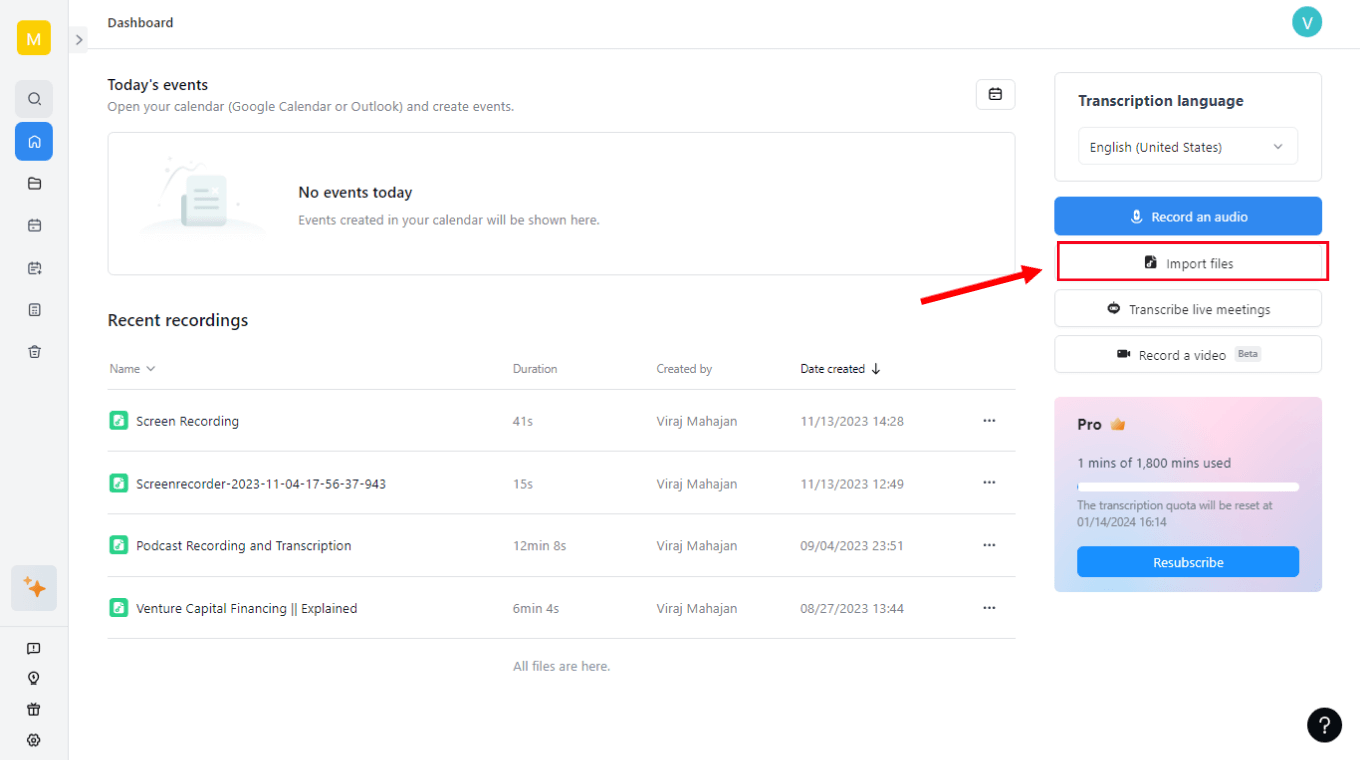
Step 2: You'll see a pop-up where you can upload the media files directly from your device. Currently, Notta supports many formats, like WAV, CAF, MP3, M4A, MOV, WMV, WMA, MVB, FLV, and AIFF.
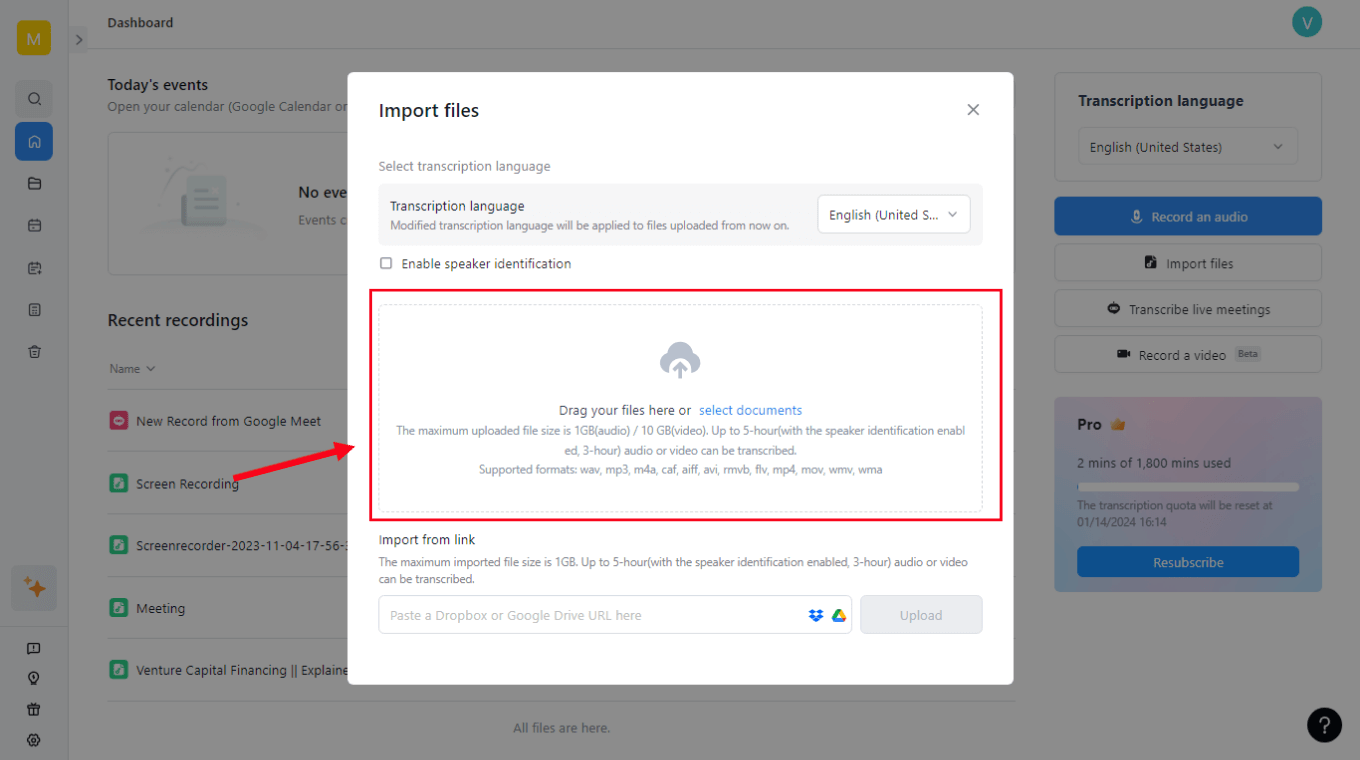
Step 3: Within a few minutes, the Notta Web App will generate the transcript of the media file. You can download the transcript or even create AI notes that cover a summary, chapters, and action items.
2. Upload files saved on the cloud
Notta is a well-rounded app that helps you record, transcribe, and summarize any file you want. Similar to the locally saved files, Notta Web App can quickly generate transcripts of the media stored on the cloud like Dropbox or Google Drive. Here are the steps you must follow to upload cloud files and create transcripts.
Step 1: Head to the ‘Import Files’ option, and a pop-up menu will appear. Under the ‘Import from link’ section, directly paste the Dropbox, Google Drive, or YouTube video link and click ‘Upload.’
Step 2: Notta Web App will take a few seconds or minutes (depending on the length and size of your media file) to generate the transcript.
3. Upload files that contain two different languages
Notta is excited to introduce a groundbreaking feature designed exclusively for our Enterprise users: the ability to transcribe audio and video files that include two different languages. This advanced functionality is currently available for a select group of languages, including Japanese, English, Chinese, and Vietnamese, catering to a diverse range of business needs and communication requirements.
Whether you're conducting international meetings, working with multicultural teams, or dealing with cross-border projects, Notta's new multilingual transcription service ensures that no detail is lost in translation. This feature is meticulously designed to recognize and accurately transcribe content in any combination of the supported languages, streamlining communication and documentation processes for enterprises operating on a global scale.
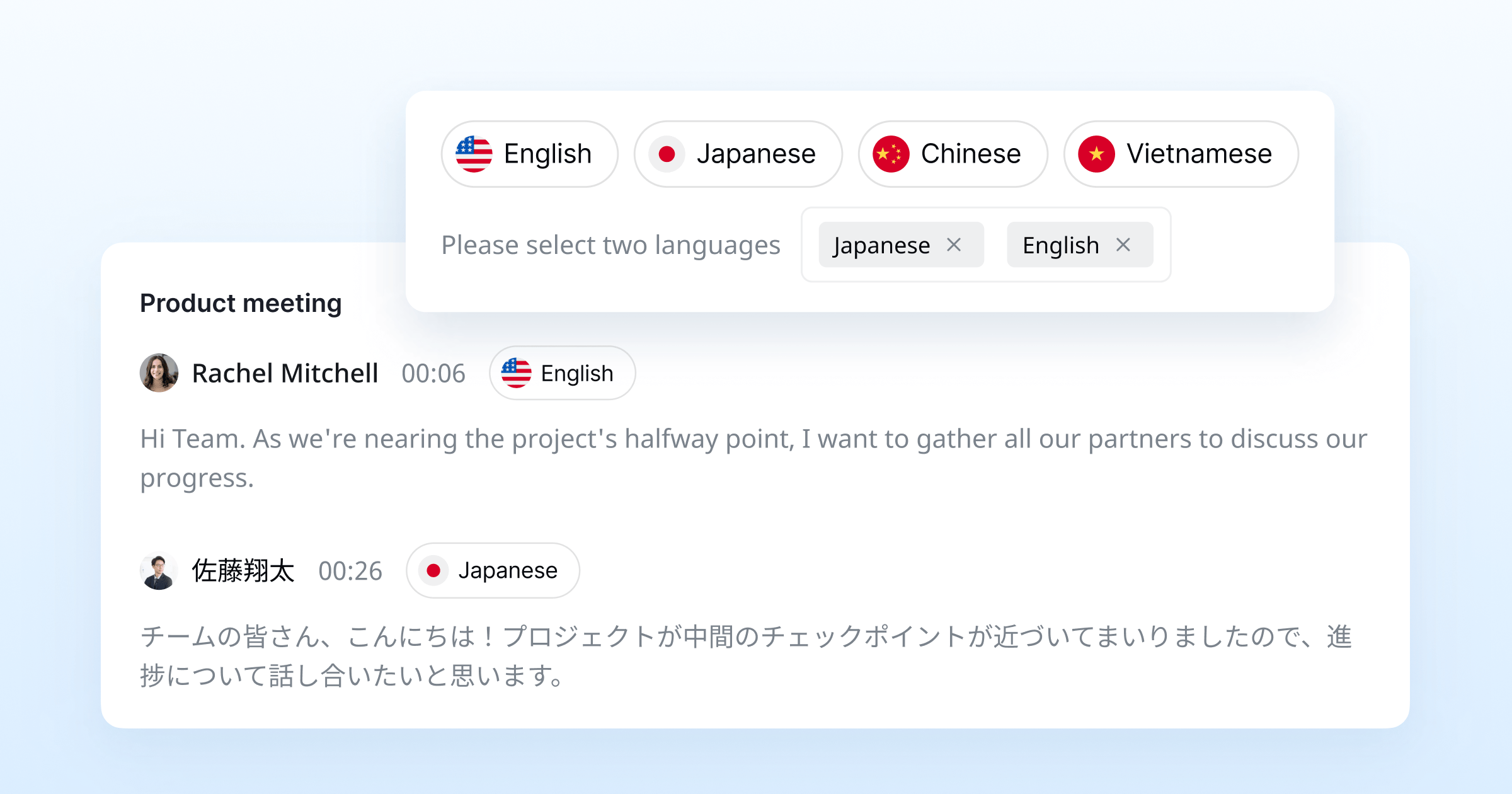
Use Notta's AI transcription tool to quickly and easily transcribe audio and videos. We guarantee accuracy and ease of use.
How to edit, share, & export transcripts
In order to create a perfect transcript, you'll need to cut the extra fluff out of the generated text or add notes that can guide team members about their next steps. The Notta Web App also lets you edit the text and then share or export the file in a few clicks.
Here's how to edit, share, and even export transcripts using the Notta Web App.
Step 1: Go to your Notta dashboard and double-click to open the transcript you'd like to edit.
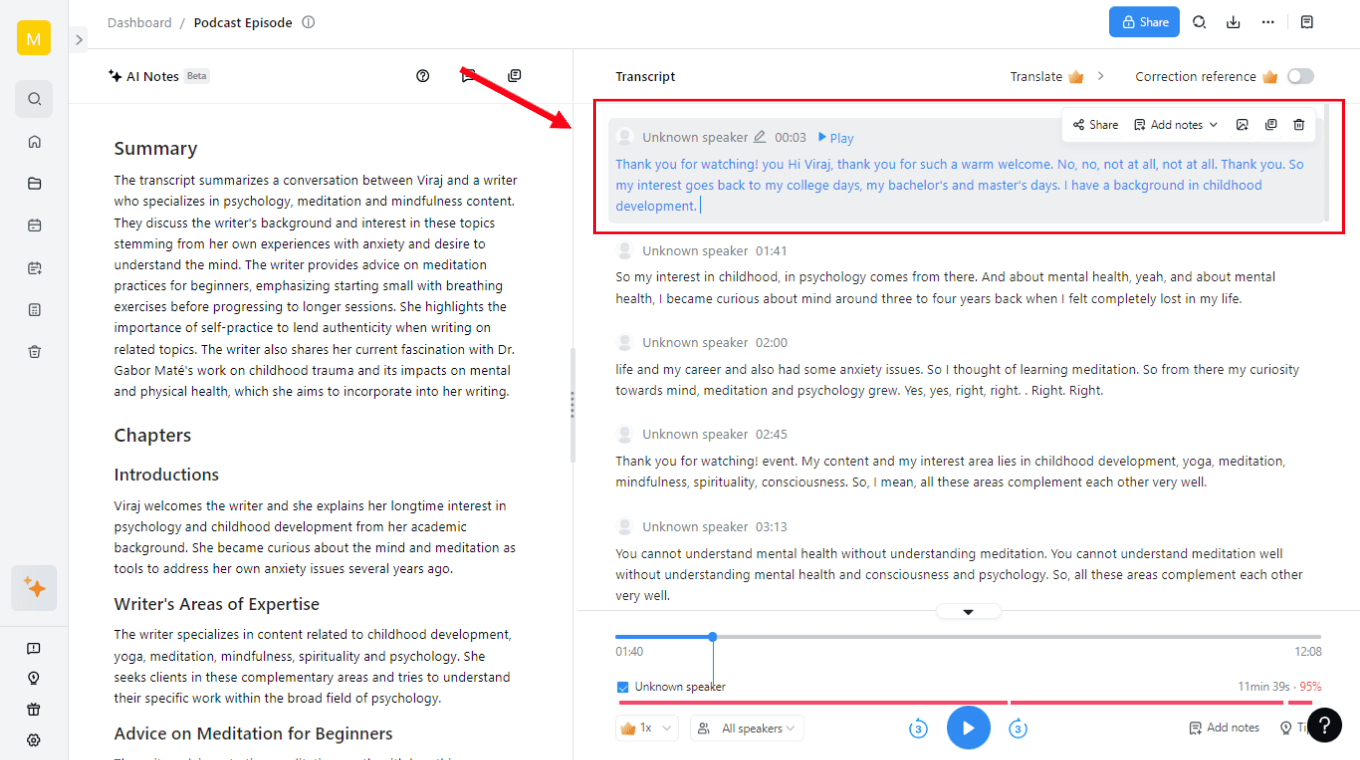
Step 2: You'll see the entire transcript on the screen: just click the sentence or paragraph where you want to add or remove the words.
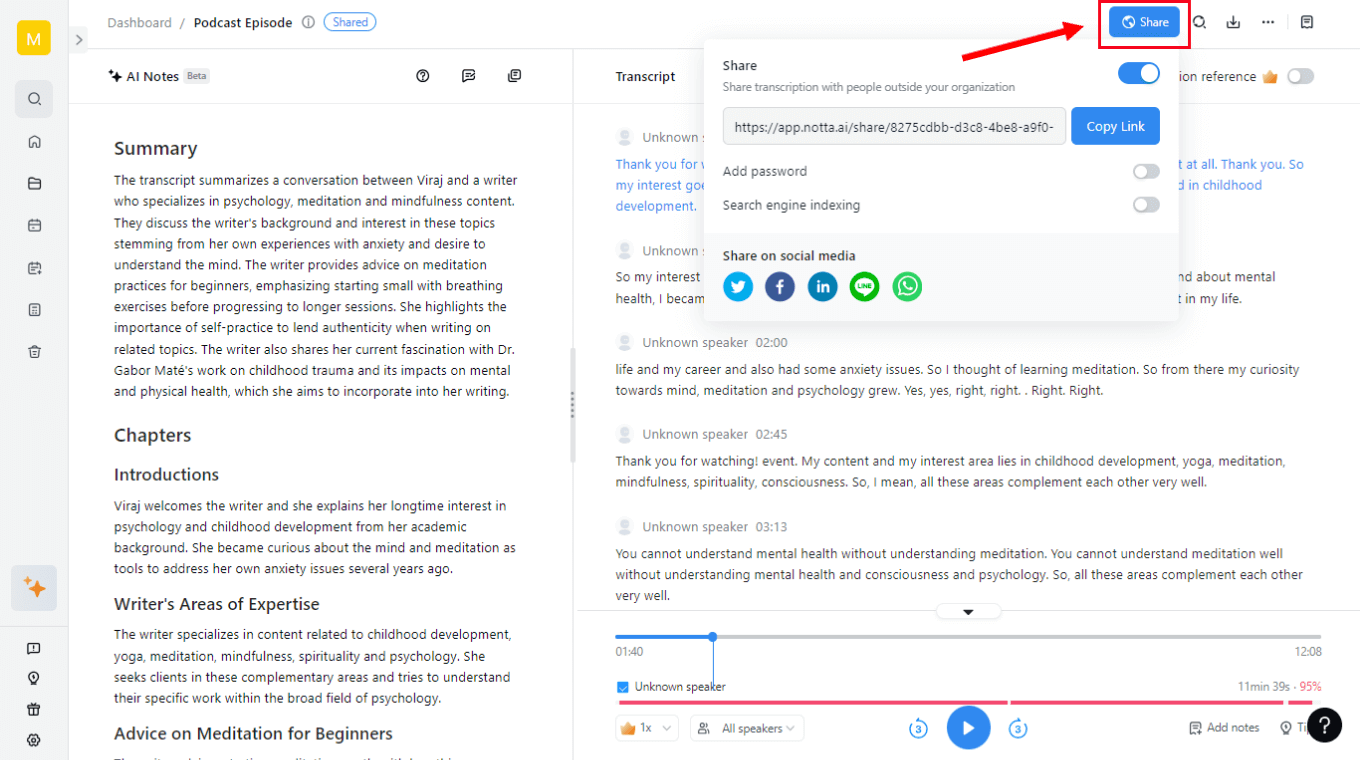
Once the edited version of your text is ready, hit the blue ‘Share’ button and turn on the toggle. You can directly copy the link or share the transcript file on popular social media platforms like Facebook, WhatsApp, LinkedIn, LINE, or X (previously called Twitter).
Step 3: Notta audio-to-text converter also allows you to export the transcript and AI notes by selecting the ‘Download’ icon and then choosing the file format (TXT, DOCX, SRT, XLSX, or PDF). Finally, click ‘Export.’
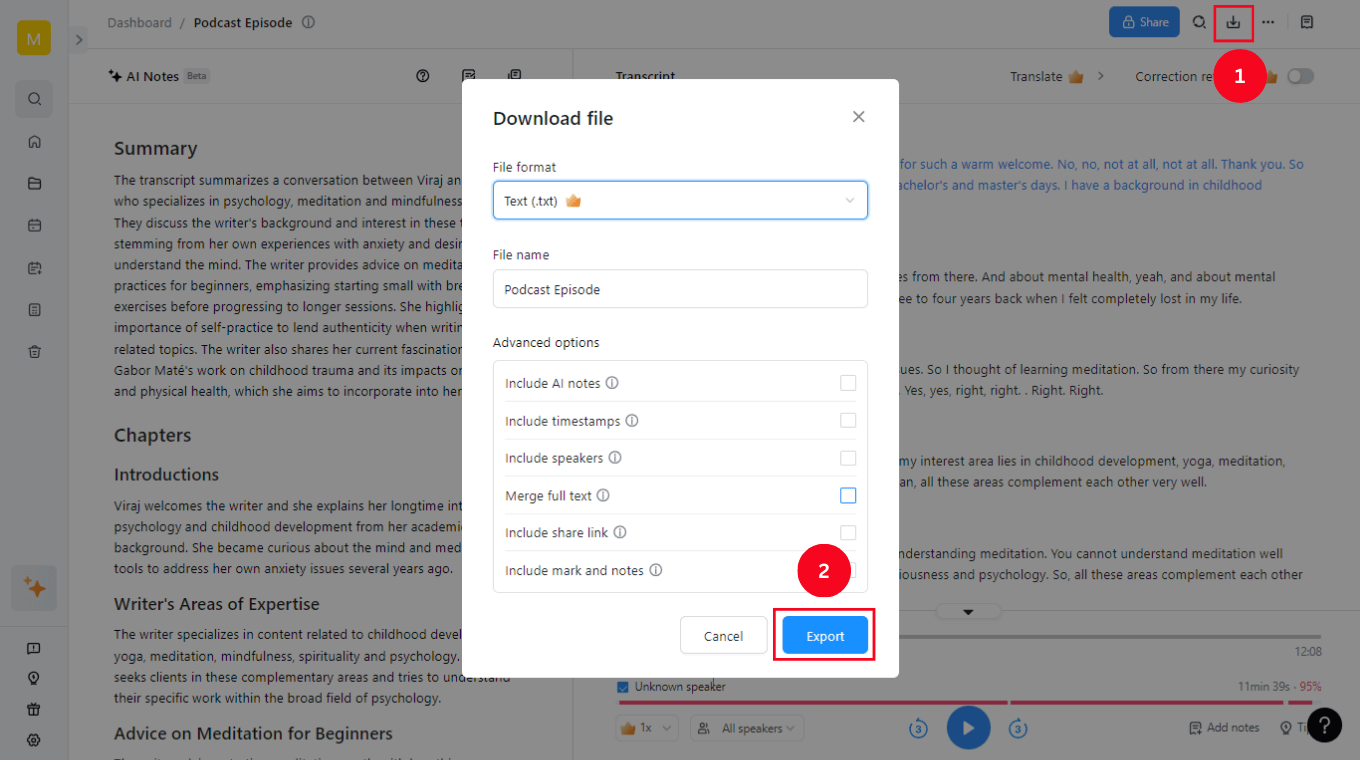
Ideas for using Notta Transcription
If you want to use Notta for transcribing audio and video files, here are a few ideas to get started.
Analyze meeting insights
No one loves long meetings, but sometimes they're necessary. As mentioned earlier, AI meeting assistants like Notta can auto-join every meeting and create a transcript. Then, you can review the meeting insights for content ideas.
Here's how to do it:
To begin with, create a free Notta account and connect it to your Google Calendar or Microsoft Outlook.
The next step is to add the scheduled meeting link to the description area.
Notta Bot will automatically join the event when it begins to record and transcribe the live meeting.
Record voice notes
As a writer, I understand how ideas can click your mind in a minute — but they can leave right before you note them down. That's where the Notta Web App and Mobile App sound like the perfect solutions. With Notta, you can record voice notes and then automatically generate a transcription of the said words.
Here's how to do it:
Open the Notta Web App or Mobile App to start recording your voice, and the AI transcription tool will simultaneously convert speech to text.
Once you're done, the transcript will be automatically saved to the Notta app(it will sync between devices) — so you can access the recordings whenever you need them.
Transcribe locally saved files
What I really like about the Notta transcription tool is its ability to transcribe locally saved audio and media files. For example, I often take expert interviews and save the recordings to my device. Notta is one such tool that allows me to transcribe those files into text.
Here's how to do it:
Go to Notta and import the file you want to transcribe.
Within a few minutes, Notta will convert voice to text — and automatically save the transcript on the app.
These are just a few examples of how the Notta transcription tool can help. Depending on your transcription needs, you can use Notta and automate the note-taking process.
FAQs
What should I do If I choose the wrong language for transcription?
In order to modify the transcription language once it's transcribed, all you need to do is export your real-time recordings as MP3 or MP4 using the 'Download' option and then import the files into Notta by choosing the 'Import Files' option available on the dashboard. Before importing the file, you can choose the desired transcription language, and Notta will automatically generate the transcript in real time.
Can I transcribe voice on my phone?
Yes, you can transcribe voice on your mobile phones (Android and iOS). If you are using Notta on mobile, simply download the Notta Android or iOS app and start converting speech to text. It's pretty easy to use: just import the files, transcribe live meetings, or record an audio — and start transcribing.
The best part about the Notta audio-to-text tool is its ability to synchronize recordings and transcripts across all devices (Windows, macOS, iOS, and Android). For example, if you've transcribed a file on mobile, the recording and transcript will be automatically saved on the Notta Web App.
How do I record system audio and microphone at the same time?
Notta is an advanced transcription tool that'll help you record system audio and microphone together — and even transcribe what's said. Here are the steps you'll need to follow.
Login to your Notta account, go to the dashboard, and then select the ‘Record a Video’ option.
Next, you'll find three options — Camera Only, Screen Only, and Screen & Camera. Select one of them.
Choose the ‘Chrome tab’ you want to record and enable the toggle next to ‘Also share tab audio.’
Finally, select ‘Share,’ and Notta will start recording system audio and microphone simultaneously.
Notta Transcription: Your voice is valuable
Notta transcription tool lets you take a hands-off approach to transcribing meetings. It's the AI note-taking solution that lets you record, transcribe, and even summarize any media files — so you can get all the information from the video without watching it.
Now, you can save your time for strategic work and leave the manual transcription behind. To get started with Notta, just create a free account that takes only a few minutes and import your first file to begin the transcription and summarization process.