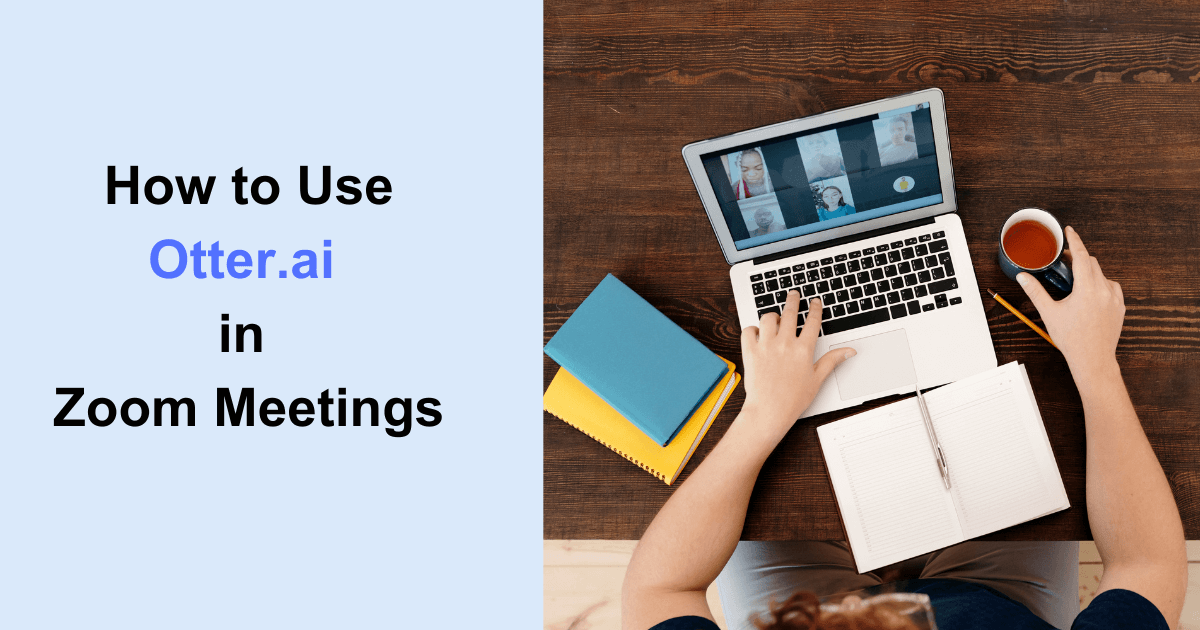
How to Use Otter.ai in Zoom Meetings
98% accurate, real-time transcription in just a few clicks. 58 languages and multiple platforms supported.
Video conferencing applications like Zoom are incredibly convenient for remote and hybrid teams to host small and large meetings. However, many people struggle with taking notes while simultaneously paying attention to the speaker.
This is where AI meeting assistants like Otter.ai can help: instead of manually noting the things, you can let AI transcription apps do it for you. I've been experimenting with Otter.ai and its Zoom integrations for a while. For this article, I did in-depth research and testing to find out how to use Otter.ai with Zoom.
What is Otter.ai?
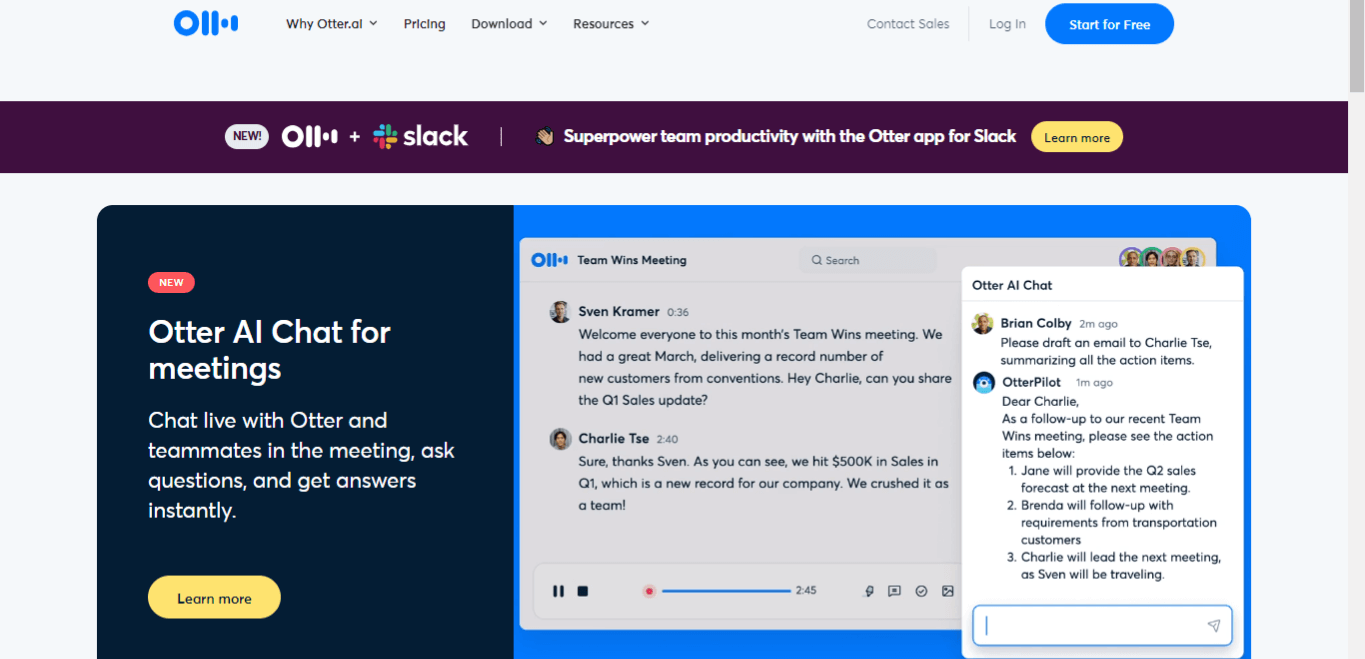
Otter.ai is one of the popular voice-to-text meeting transcription apps that lets you record, transcribe, and share notes with team members. With Otter.ai's valuable integrations, you can generate transcripts of Zoom meetings during or after the virtual session.
Taking notes, especially if you run meetings for long hours, can be unnecessarily time-consuming. Thankfully, there's an Otter.ai Live Notes feature for it. It is a paid add-on or Zoom integration that generates live transcripts for the host and all meeting participants.
Use Otter.ai live transcription in Zoom meetings
Otter.ai Live Transcription automatically populates machine-generated captions on the screen during Zoom meetings. The Otter Live Notes is a paid feature included in the Otter Business plan that lets the meeting host generate real-time notes or transcripts.
Prerequisites
If you want to use Otter Live Notes for Zoom in your next virtual meeting, there are a few prerequisites you must meet.
The meeting host must upgrade your Otter.ai's Basic (free) plan to a Business (paid) plan — starting at $40 per month.
You need to choose Zoom Pro, Business, Enterprise, and Education paid plans to integrate Otter.ai with Zoom.
Though the meeting host needs Otter Business and Zoom Pro or higher to use the live notes feature, participants can view the live transcription without paying a cent.
How to set up Otter Live Notes for Zoom
By connecting Otter.ai with Zoom, you can do things like automate note-taking whenever a new meeting is hosted. Here's how the meeting host, collaborators, and participants can benefit from the live note-taking feature.
| Who | Usage Rights |
|---|---|
| Zoom meeting host | The host can automatically start the live transcription process during the Zoom meeting. |
| Collaborators | All the meeting collaborators can take notes and collaborate by highlighting the text, inserting pictures, and adding comments to the transcript. |
| Participants | All the participants can access the live transcript of the meeting to quickly understand what is being discussed throughout the session. |
How to use Otter Live Notes in Zoom meetings
The meeting host and administrator must follow a few steps to use Otter Live Notes for Zoom. Here's how to use Otter.ai with Zoom to automate note-taking in the forthcoming session.
Step 1: Set up Otter.ai Live Notes for Zoom Administrator
Before you try to connect Otter.ai with Zoom, you'll need to sign in to the Zoom marketplace and navigate to the search bar. Search 'Otter.ai Live Notes in browser' and click on the arrow next to the 'Add for Others' option.
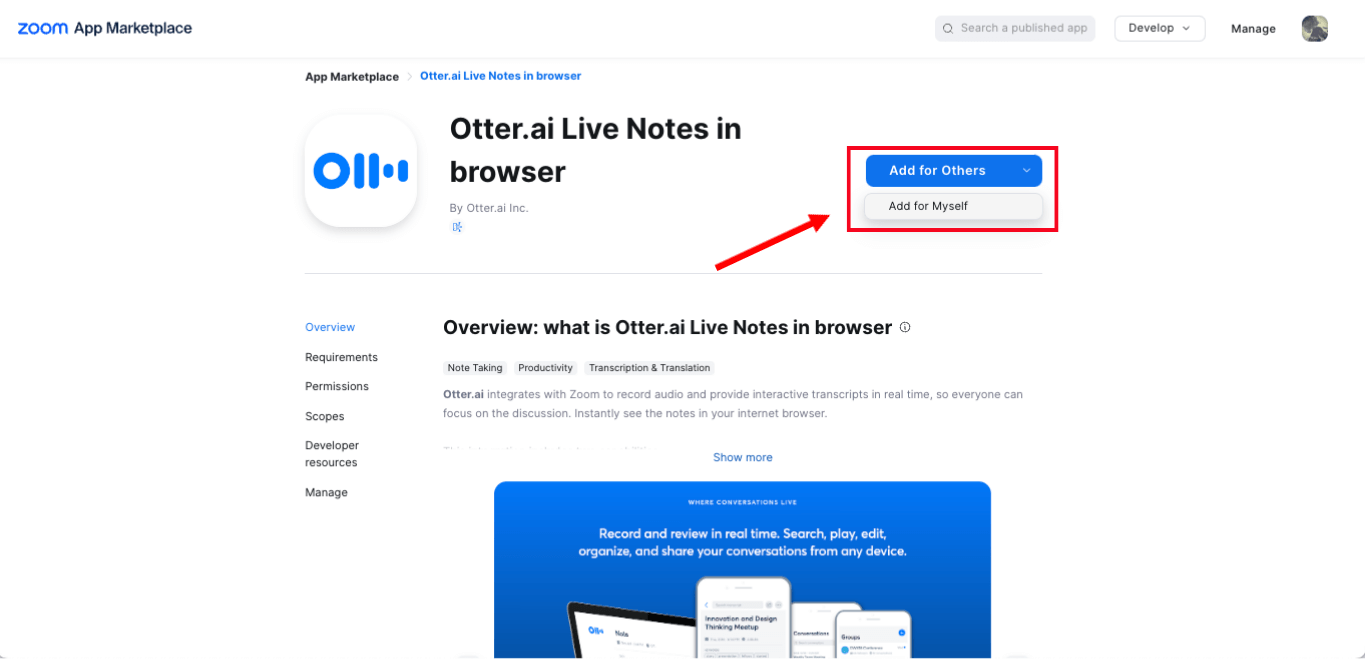
Step 2: Enable Live Streaming in Zoom Web Portal
Once you have added the integration, the next step is to sign in to the Zoom web portal and navigate to the options — Admin > Account Management > Account Settings.
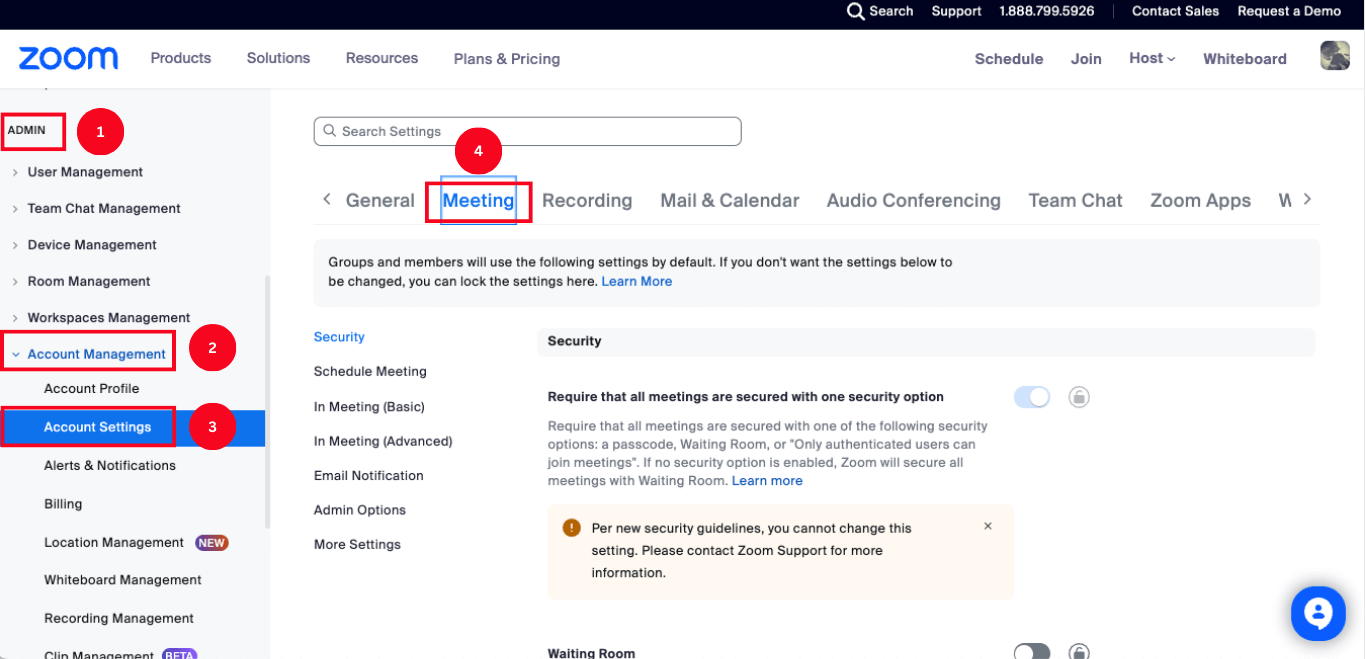
Under the 'Meeting' option, click on the 'In Meeting (Advanced).' Scroll until you find 'Allows live streaming of meetings' and select the toggle to turn it on.
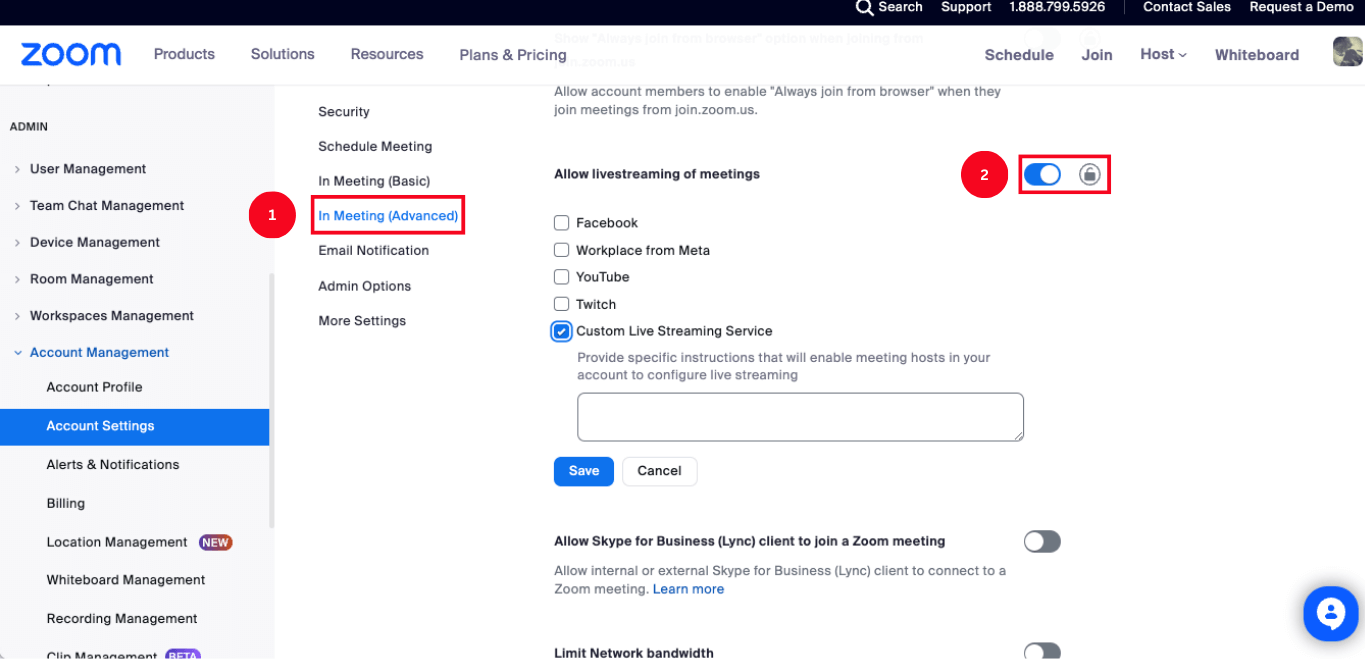
While you're there, make sure to check the box beside 'Custom Live Streaming Service' and type 'Managed by Otter.ai' in the box (like the below image). Click 'Save' to confirm.
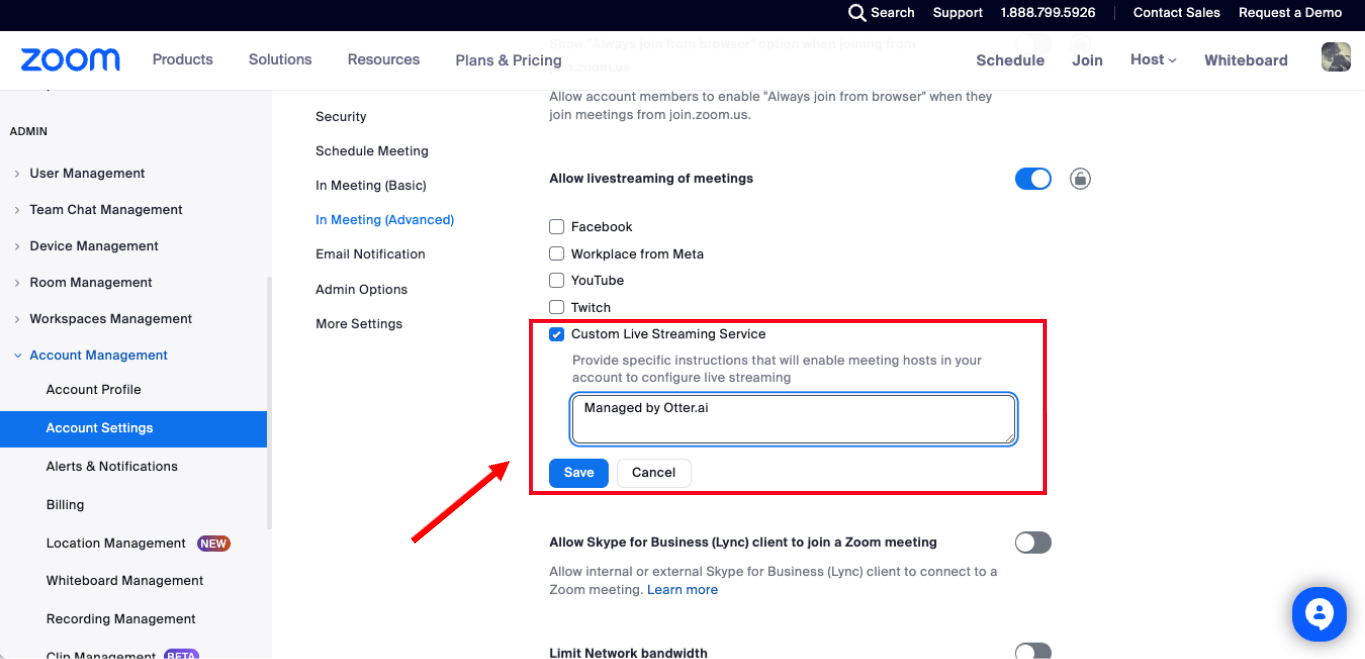
Step 3: Establish the connection Between Otter.ai and Zoom
Now navigate to 'Apps' in the left navigation panel and find the 'Otter Live Notes in browser.' Select the 'Add' option to establish the connection.
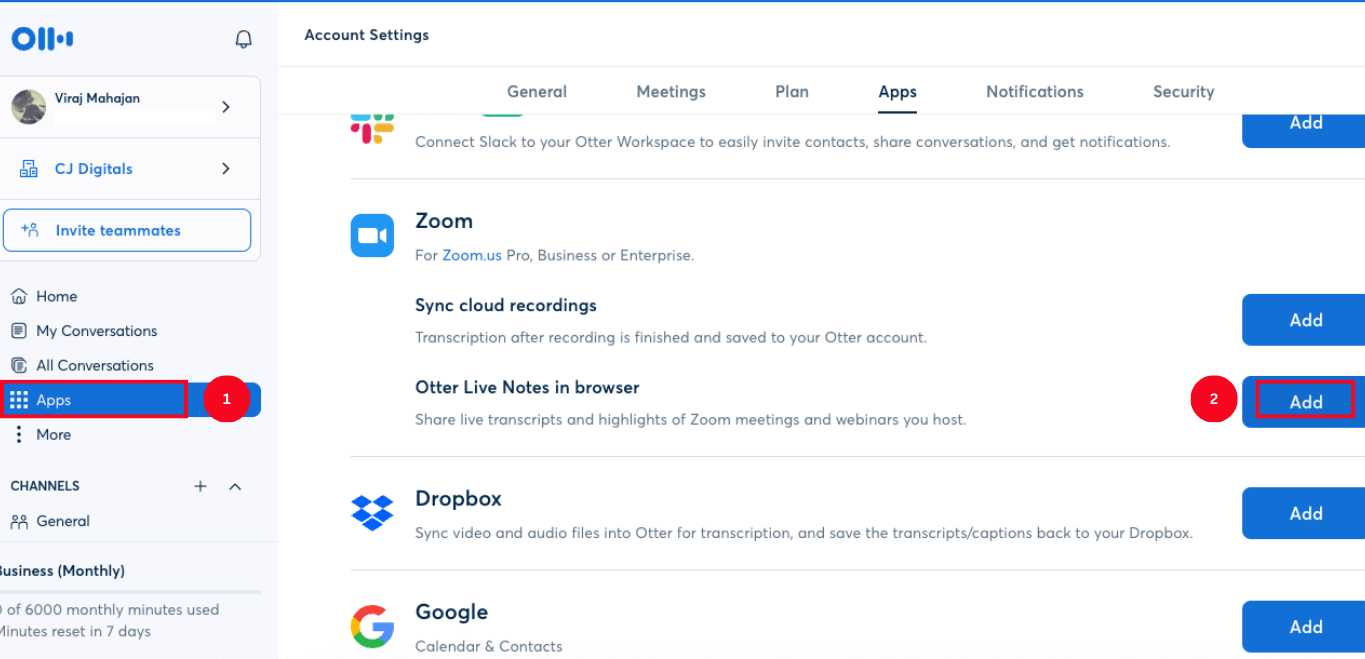
Once done, click on the 'Allow' button to let Otter.ai Live Notes access your Zoom account.
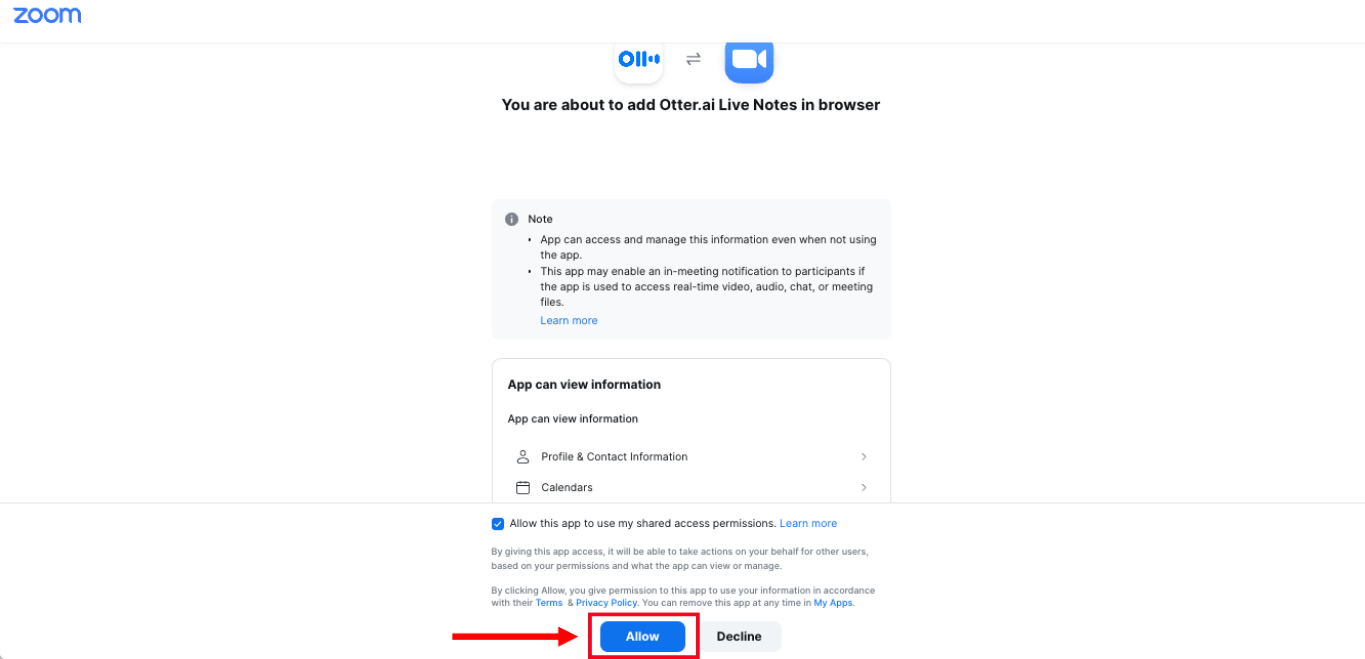
Notta AI meeting assistant records, transcribes, and summarizes meetings so everyone can stay engaged without missing important details.
Use Otter.ai Assistant in Zoom meetings
Otter.ai Assistant is an AI-powered bot that joins any Zoom meeting to automatically record, transcribe, and share meeting notes with team members.
Prerequisites
Otter Assistant is available on all the free and paid plans — so you don't have to worry about paying anything.
How to use Otter.ai Assistant in Zoom meetings
There are two ways to use Otter.ai Assistant in Zoom meetings — either schedule the AI Bot to enter the forthcoming session before it begins or paste the live Zoom meeting link.
Method 1: Schedule Otter Assistant for upcoming meeting
If you haven't yet, you'll need to connect your calendar to Otter.ai. Then, you can click the toggle next to each scheduled Zoom meeting so the Otter Assistant can automatically join, record, transcribe, and share meeting notes for later reference.
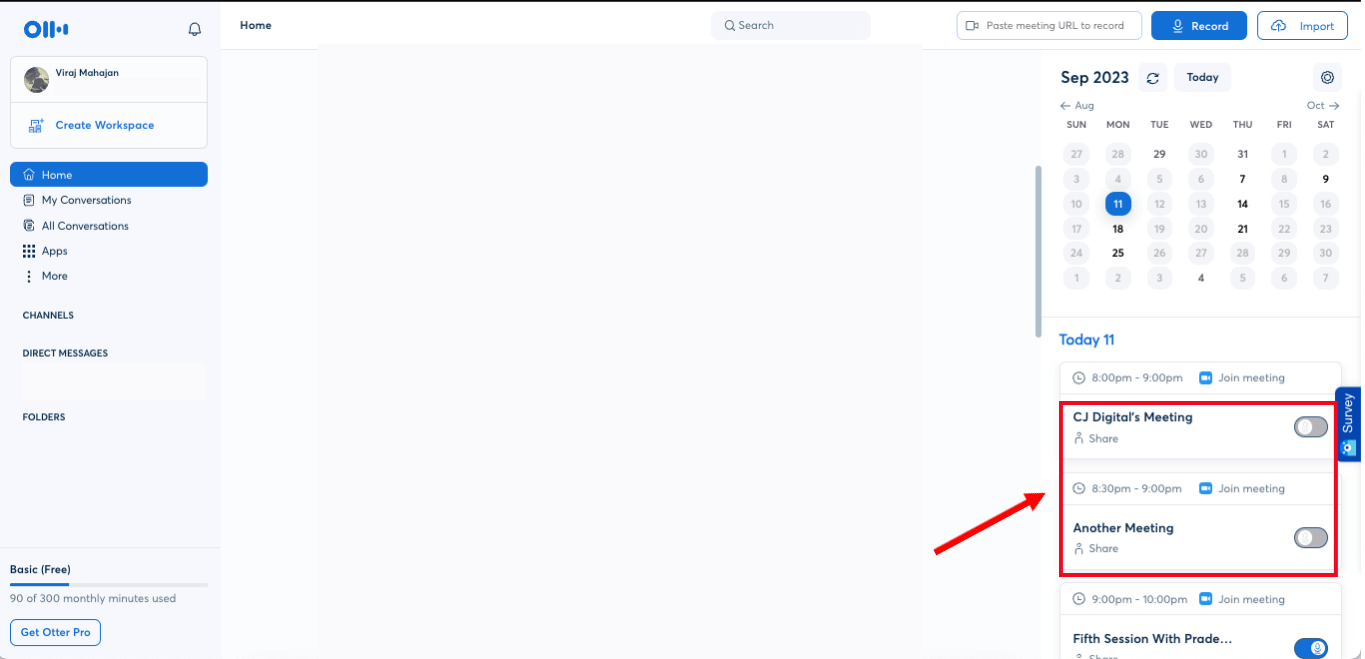
Method 2: add AI bot to live meeting
On Otter.ai's home feed, click the 'Paste meeting URL to record' option, and OtterPilot will automatically enter the Zoom session as a participant — to generate real-time transcripts of the conversation.
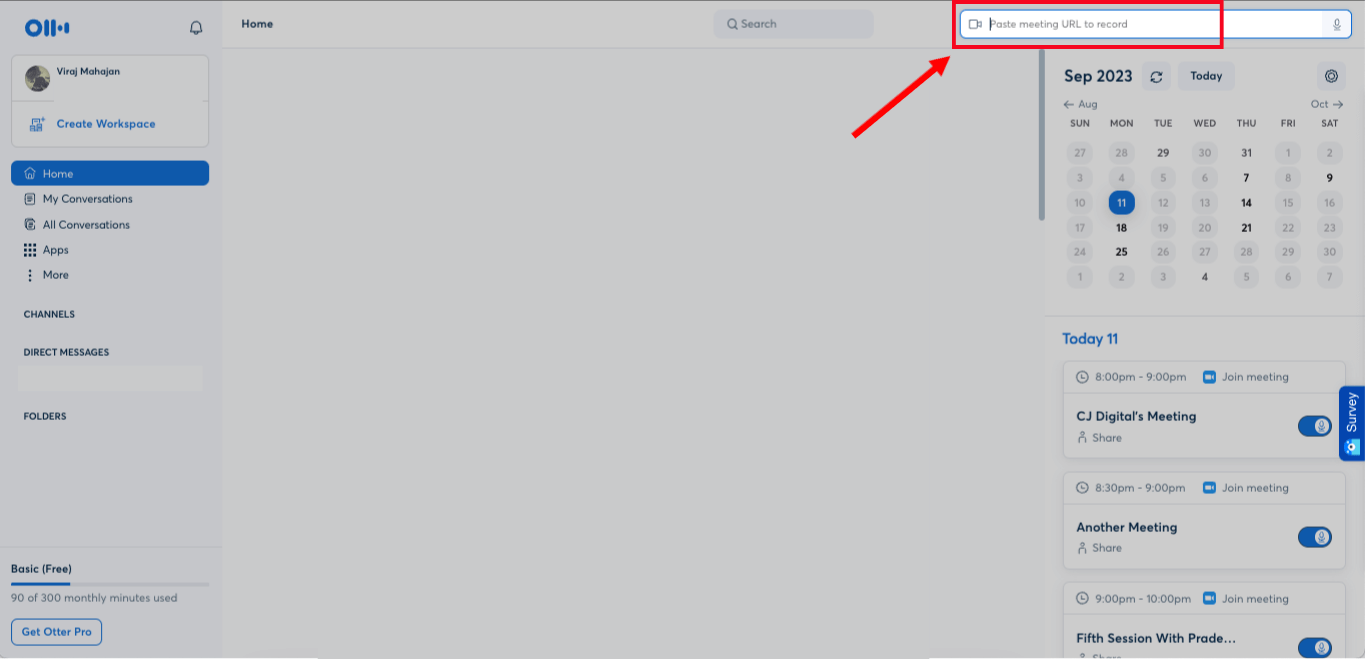
Use Otter.ai file import after Zoom meetings
Zoom web conferencing platform lets you record your calls as videos — a handy feature that makes it easy to share meetings with other people who may have missed them or to review what was said.
When recording calls or meetings, you must choose whether to save it locally or on the cloud — which can then be transcribed using Otter.ai.
Prerequisites
Upgrade your free Otter.ai plan to a Business plan to use the 'Sync cloud recordings' add-on and transcribe cloud-stored meetings.
You need to be a Zoom Pro or higher level account user with an enabled cloud recording feature to sync cloud recording.
How to transcribe Zoom recordings in Otter.ai
With Otter.ai, you can transcribe pre-recorded local and cloud Zoom recordings in a few steps.
Method 1: Transcribe local Zoom recordings
You'll find the import audio/video option in the top-right corner of the home feed.
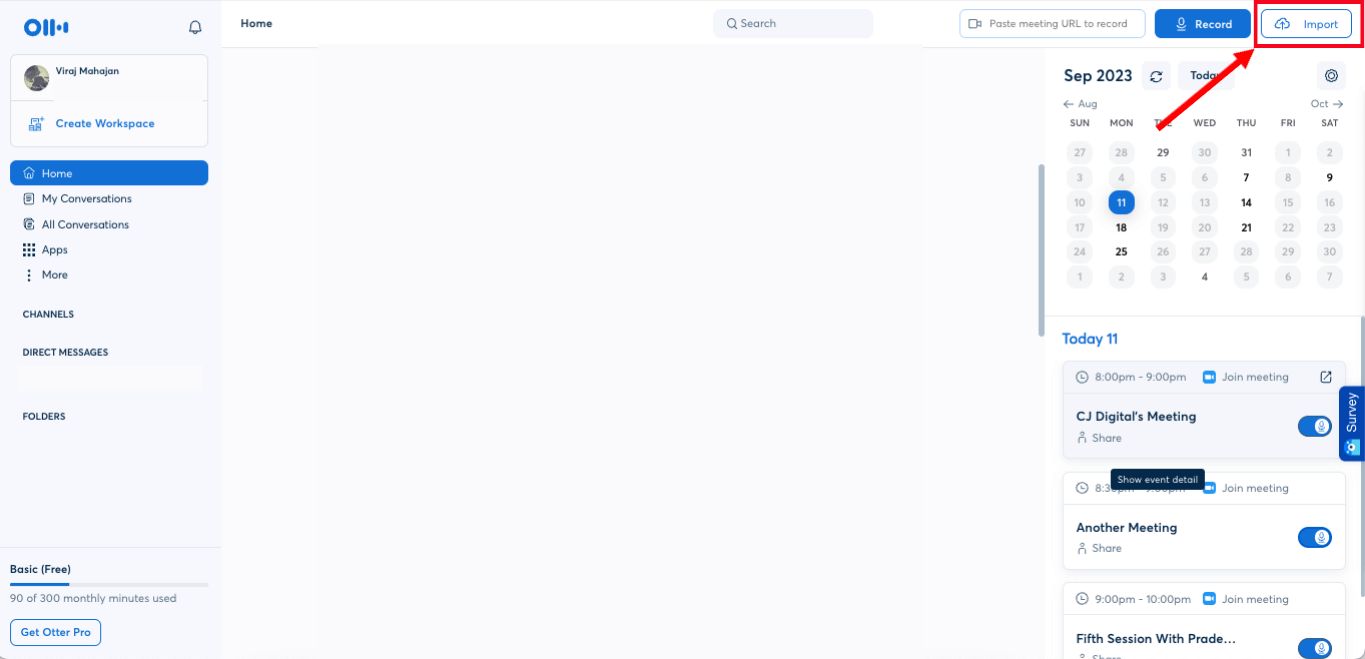
Here, you can drag and drop audio or video files to generate transcripts in one click. Or, select 'Browse files' and then navigate to the ‘Downloads’ folder to view the local recordings.
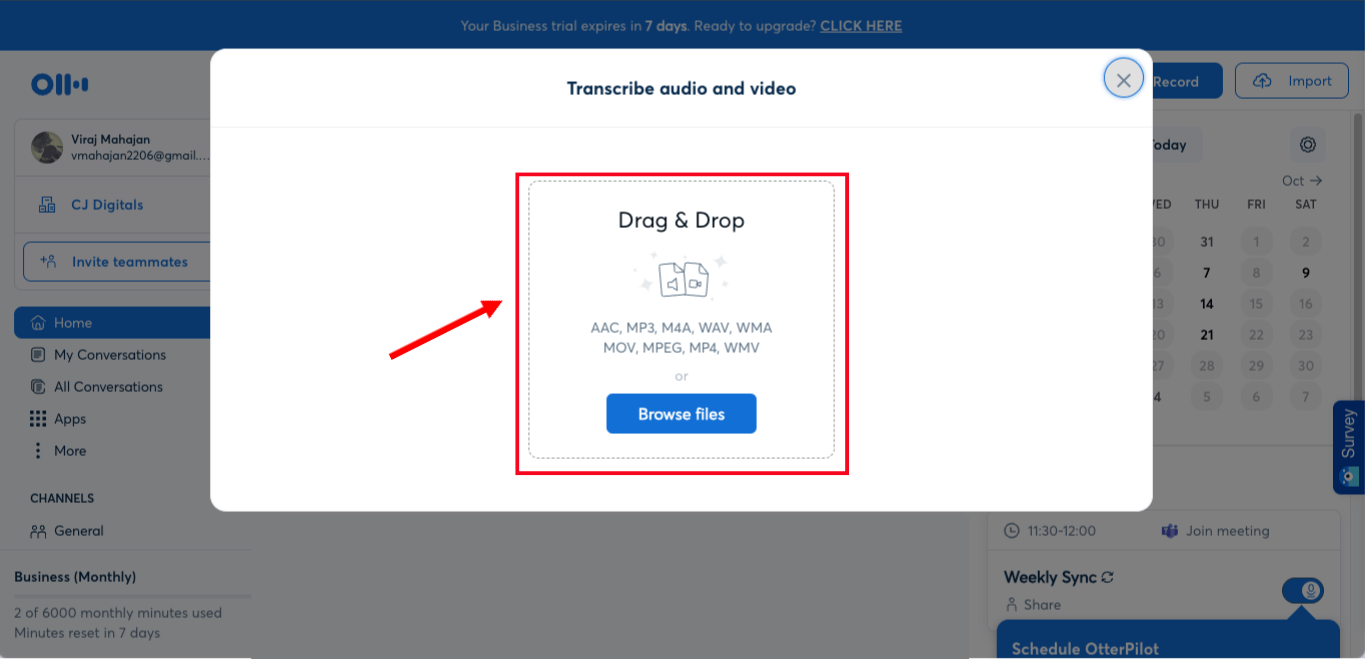
Method 2: Transcribe cloud Zoom recordings
If you want to transcribe Zoom cloud recordings, you need a 'Sync cloud recordings' add-on. For this, log in to your Otter.ai account and select 'Apps' in the navigation panel. Locate 'Sync cloud recordings' and click on the blue toggle button. Otter can now sync and transcribe all your new Zoom cloud recordings.
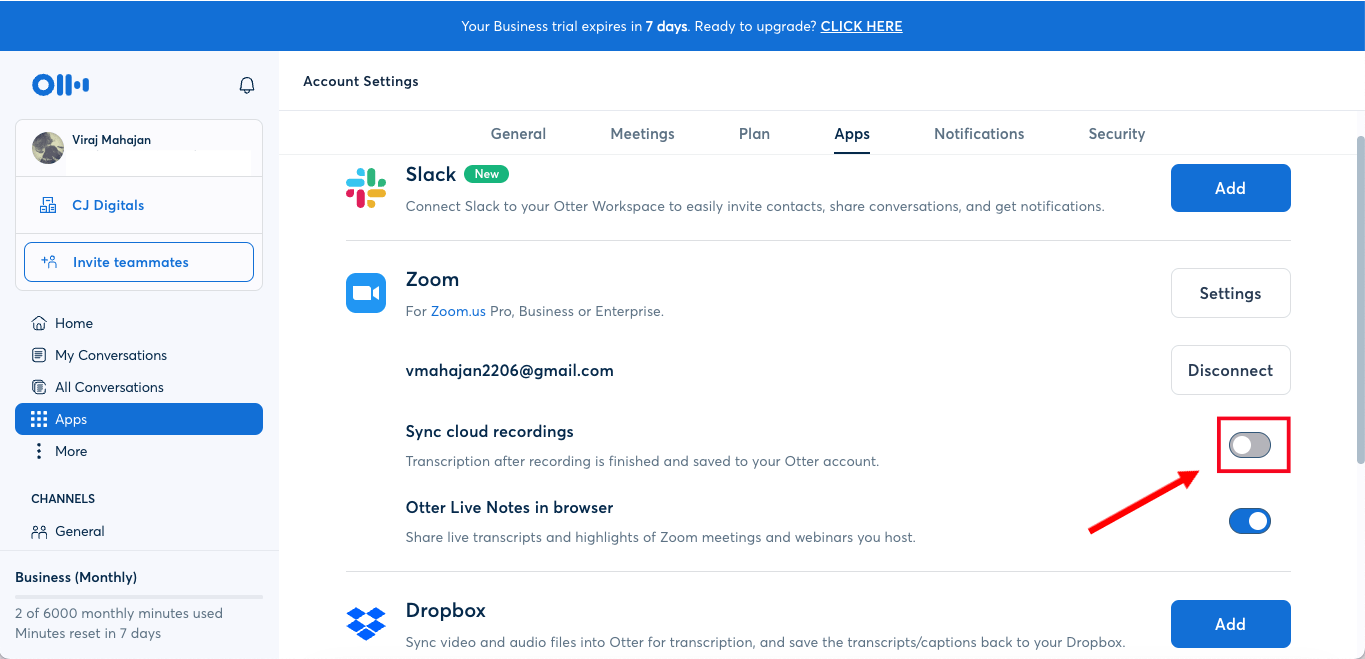
Notta accurately records every word and detail spoken during conversations in real-time. You can also upload recordings in any format and get a text transcript back in seconds.
Which method to choose for transcription?
Now that I've discussed all the three methods to transcribe Zoom meetings let's quickly wrap them up in this table.
| Parameters | Otter Live Notes for Zoom | Otter.ai Assistant | Import Pre-Recorded Files |
|---|---|---|---|
| Pros | The paid Otter Live Notes feature is available for Zoom webinars and meetings to access live transcription right from the web conferencing platform. | Otter.ai Assistant or OtterPilot for Zoom is available in all plans — including free Basic, Pro, Business, and Enterprise. | The method is ideal for users wanting to generate meeting notes or transcripts of previously held meetings. |
| Cons | Only Zoom meeting hosts can use the Otter Live Notes feature. The integrated live notes and captioning for Zoom are available in the expensive Otter.ai Business plan. | It might not work for pre-recorded meetings. You can transcribe 30 minutes per conversation when you're on a free Basic plan. | It supports only a few importing formats, which can be a hassle for some users. You can import only 3 media files for transcription in a lifetime when you're on a free Basic plan. |
| Use Cases | If you are hosting the meeting and want to generate a shareable transcript, Otter Live Notes for Zoom might be a great choice. | If you are booked with back-to-back meetings — but attending the last-minute session is important as well — use Otter Assistant to help the AI Bot automatically join the forthcoming Zoom session. | If you have meeting recordings stored on your computer or on the cloud, importing files for Otter transcription makes more sense. |
FAQs
How do I set up Live Transcription on Zoom?
Setting up a live transcription on Zoom is a great way to automatically record calls and automatically transcribe them. Log in to the Zoom web portal and select your profile picture located at the top-right corner.
Select 'In Meeting (Advanced)' and then enable the toggle next to automated captions, full transcript, and save captions.
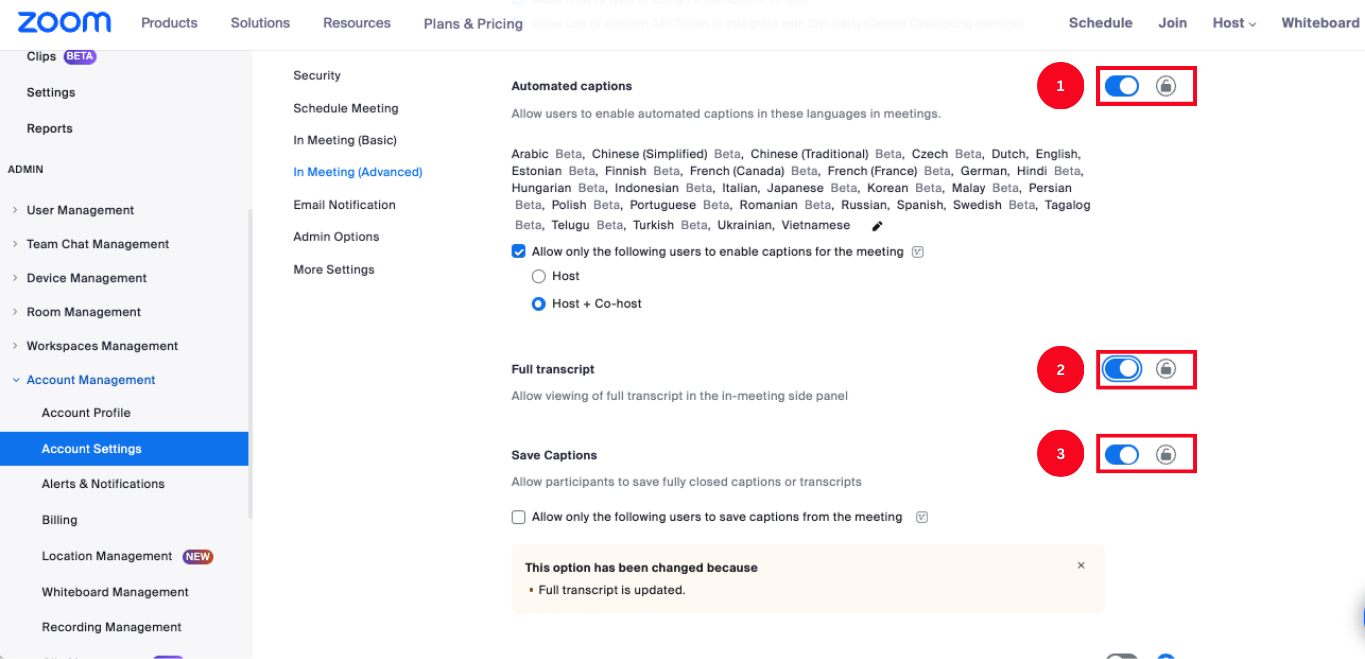
Now, you can click 'Show Captions or CC' in the below toolbar to quickly convert spoken words into text so everyone can follow along. At the end of the Zoom session, the transcript will be automatically saved on the Otter.ai dashboard.
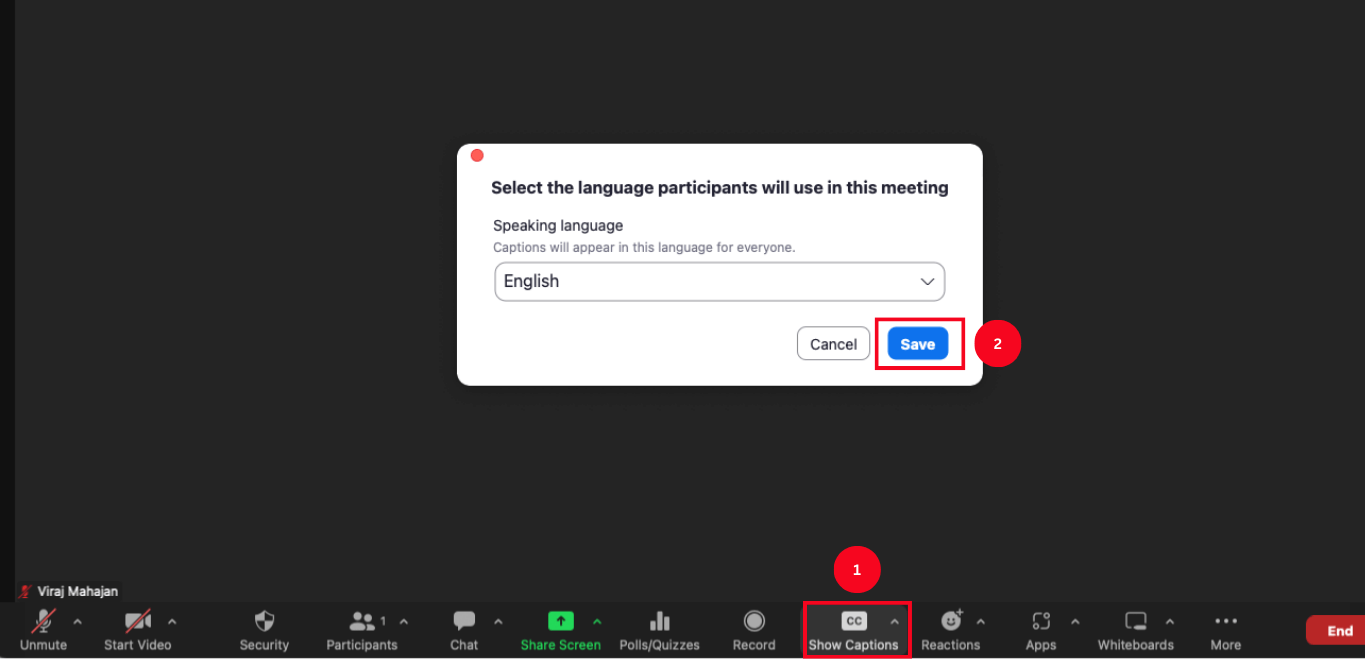
What transcription software does Zoom use?
Zoom uses its own built-in live transcription feature to generate real-time transcripts for meetings. You can access, search, and share meeting notes with your team members or colleagues.
Whether you are hosting a meeting, you don't have to ask someone to transcribe spoken words into text. With Zoom's live transcript (though it's not 100% accurate), you can make meetings more accessible.
Does Zoom have a meeting scheduling tool?
Yes, the Zoom web conferencing platform has a built-in scheduler tool that lets you schedule meetings with a few simple clicks. The best part about the Zoom Scheduler tool is that it can easily be integrated with Zoom Meetings, Zoom Mail and Calendar, Google, and Microsoft 365. However, this feature comes at a cost of $5.99 per user billed monthly.
Looking for Otter.ai alternatives? Opt for Notta
Otter.ai is a great speech-to-text application that integrates with web conferencing platforms like Zoom. However, one thing where Otter.ai falls behind is its accuracy during transcription. Since Otter.ai transcribes meetings with an accuracy of around 85-90%, you'll need to edit and proofread the transcript before using it for professional purposes.

However, if the process of how to use Otter.ai with Zoom seems complex, you can choose a user-friendly Otter.ai alternative — Notta. This all-in-one AI meeting assistant generates real-time transcripts with 98.86% accuracy and at much faster speed. Additionally, the paid Pro plan of Notta starts at $13.49 per user billed monthly, which is more affordable than Otter.ai's Business plan.
Don't think twice; integrate Notta with Zoom and let Notta Bot transcribe your next virtual meeting automatically.
Notta offers the most integrated AI meeting notes, summaries, and action items so nothing gets missed.